الخطوة 1 صل سلك التيار بمأخذ التيار الكهربائي.  تنبيه—احتمال التعرض لإصابة: لتجنب خطر الحريق أو التعرض لصدمة الكهربائية، قم بتوصيل سلك الطاقة بمأخذ للتيار الكهربائي مصنّف بشكل ملائم وموصَل أرضيًا بطريقة صحيحة وقريب من المنتج ويسهل الوصول إليه. تنبيه—احتمال التعرض لإصابة: لتجنب خطر الحريق أو التعرض لصدمة الكهربائية، قم بتوصيل سلك الطاقة بمأخذ للتيار الكهربائي مصنّف بشكل ملائم وموصَل أرضيًا بطريقة صحيحة وقريب من المنتج ويسهل الوصول إليه.
هل تستجيب الطابعة؟ | لقد تم حل المشكلة. | انتقل إلى الخطوة 2. |
الخطوة 2 تحقق إذا تم إيقاف تشغيل مأخذ التيار الكهربائي باستخدام مفتاح أو قاطع.
هل تم إيقاف تشغيل مأخذ التيار الكهربائي باستخدام أي مفتاح أو قاطع؟ | قم بتشغيل المفتاح أو أعد تعيين القاطع. | انتقل إلى الخطوة 3. |
الخطوة 3 تحقق إذا ما كانت الطابعة قيد التشغيل.
هل الطابعة قيد التشغيل؟ | انتقل إلى الخطوة 4. | قم بتشغيل الطابعة. |
الخطوة 4 تحقق إذا ما كانت الطابعة في وضع السكون أو الإسبات.
هل الطابعة في وضع السكون أو الإسبات؟ | اضغط على زر الطاقة لتنبيه الطابعة. | انتقل إلى الخطوة 5. |
الخطوة 5 تحقق من إدخال الكابلات المتصلة بالطابعة وجهاز الكمبيوتر في المنافذ الصحيحة.
هل تم إدخال الكابلات في المنافذ الصحيحة؟ | انتقل إلى الخطوة 6. | تأكد من مطابقة التالي: |
الخطوة 6 أوقف تشغيل الطابعة، وأعد تثبيت خيارات الأجهزة ومن ثم أعد تشغيل الطابعة. ارجع إلى المراجع المصاحبة للخيار لمزيد من المعلومات.
هل تستجيب الطابعة؟ | لقد تم حل المشكلة | انتقل إلى الخطوة 7. |
الخطوة 7 قم بتثبيت برنامج تشغيل الطباعة.
هل تستجيب الطابعة؟ | لقد تم حل المشكلة | انتقل إلى الخطوة 8. |
الخطوة 8 أوقف تشغيل الطابعة، وانتظر لمدة 10 ثوانٍ، ثم شغِّل الطابعة مرة أخرى.
هل تستجيب الطابعة؟ | لقد تم حل المشكلة. | اتصل بدعم العملاء. |
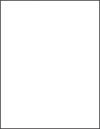
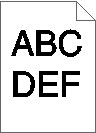
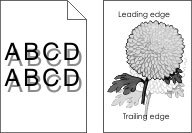
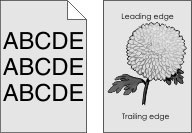
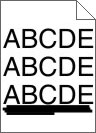
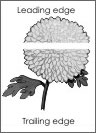
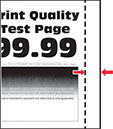
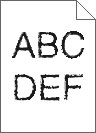
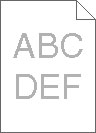
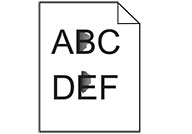
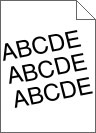
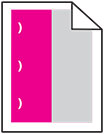
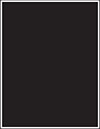
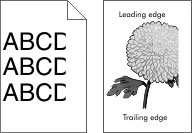
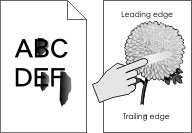
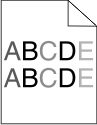
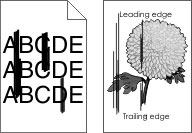

 تنبيه—احتمال التعرض لإصابة:
تنبيه—احتمال التعرض لإصابة: