-
A l'aide des pages de test de qualité d'impression, mesurez la distance entre les défaillances répétées sur la page de la couleur affectée.
-
Vérifiez si les défaillances correspondent à l'une des mesures suivantes :
Kit de traitement d'images
-
94,20 mm (3,71 po)
-
29,80 mm (1,17 po)
-
23,2 mm (0,91 po)
Unité de développement
-
43,90 mm (1,73 po)
-
45,50 mm (1,79 po)
Module de transfert
-
37,70 mm (1,48 po)
-
78,50 mm (3,09 po)
-
55 mm (2,17 po)
Unité de fusion
-
79,8 mm (3,14 po)
-
94,30 mm (3,71 po.)
Les défaillances répétées correspondent-elles à l'une de ces mesures ?
|
Notez la distance, puis contactez
l'assistance clientèle
.
|
Notez la distance, puis contactez
l'assistance clientèle
.
|
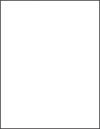
 pour parcourir les paramètres.
pour parcourir les paramètres.
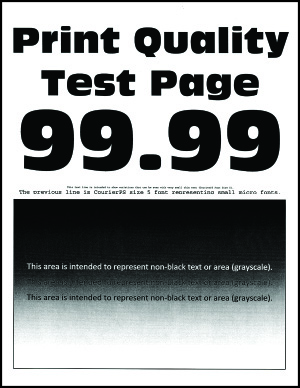
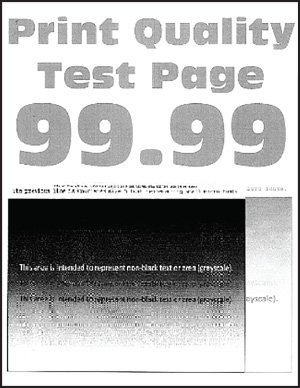
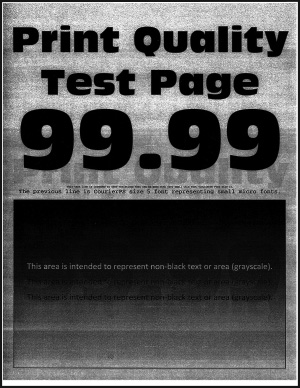
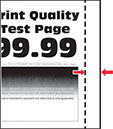
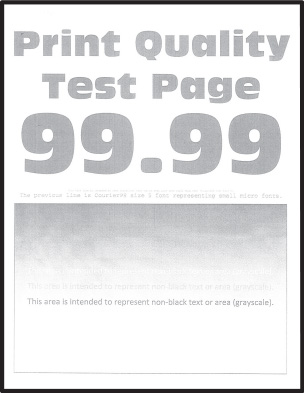
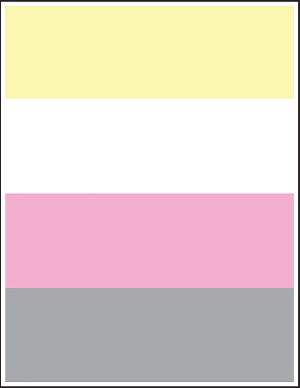
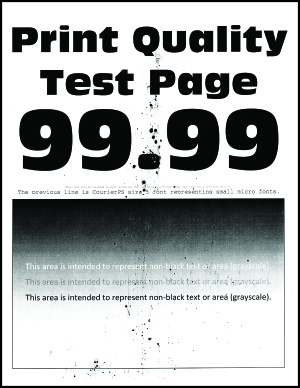
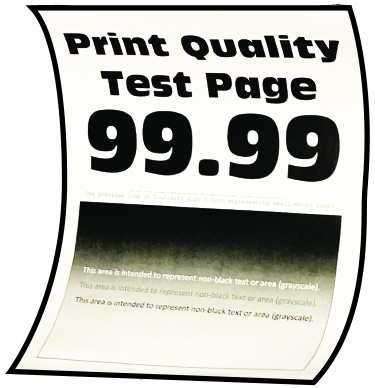
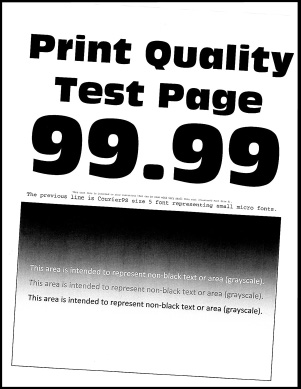
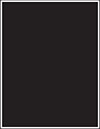
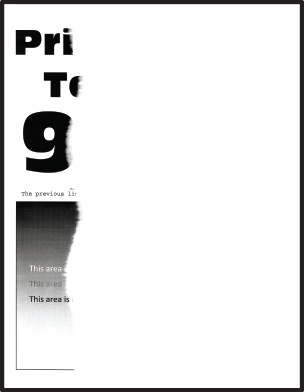
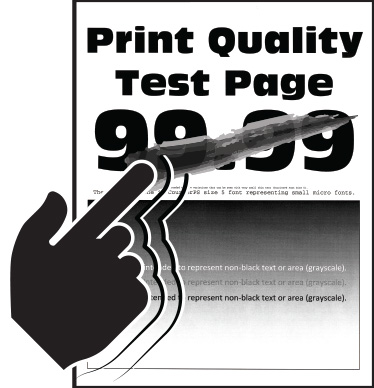
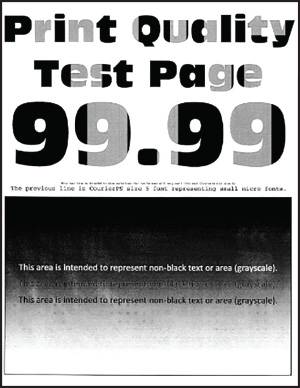

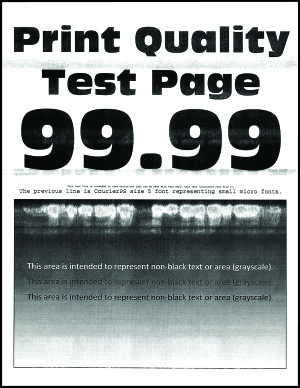
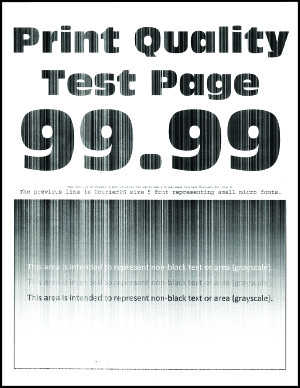
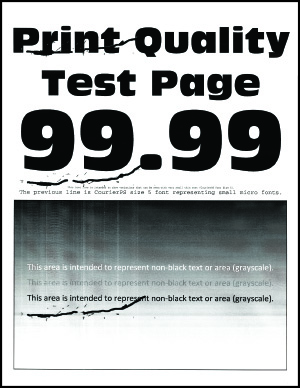
 ATTENTION—RISQUE DE BLESSURE :
ATTENTION—RISQUE DE BLESSURE :