手順 1 電源コードをコンセントに接続します。  注意—傷害の恐れあり: 火災や感電の危険を避けるため、製品の設置場所の近くの、正しく接地され定格を守ったコンセントに、電源コードを接続します。 注意—傷害の恐れあり: 火災や感電の危険を避けるため、製品の設置場所の近くの、正しく接地され定格を守ったコンセントに、電源コードを接続します。
プリンタは応答していますか? | 問題は解決しました。 | 手順 2 に進みます。 |
手順 2 コンセントがスイッチやブレーカーなどでオフになっていないことを確認します。
コンセントがスイッチやブレーカーなどでオフになっていますか? | スイッチをオンにするか、ブレーカーをリセットします。 | 手順 3 に進みます。 |
手順 3 プリンタの電源が入っているかどうかを確認します。
プリンタの電源はオンになっていますか? | 手順 4 に進みます。 | プリンタの電源を入れます。 |
手順 4 プリンタがスリープモードまたは休止モードになっていないか確認します。
プリンタがスリープモードまたは休止モードになっていますか? | 電源ボタンを押してプリンタを復帰させます。 | 手順 5 に進みます。 |
手順 5 プリンタとコンピュータをつないでいるケーブルが正しいポートに接続されていることを確認します。
ケーブルは正しいポートに差し込まれていますか? | 手順 6 に進みます。 | 以下のものが一致していることを確認します。 |
手順 6 プリンタの電源を切り、ハードウェアオプションを再度取り付けてから再び電源を入れます。 詳細については、オプションに同梱されているマニュアルを参照してください。
プリンタは応答していますか? | 問題は解決しました。 | 手順 7 に進みます。 |
手順 7 正しいプリンタドライバをインストールします。
プリンタは応答していますか? | 問題は解決しました。 | 手順 8 に進みます。 |
手順 8 プリンタの電源を切り、約 10 秒間待機してから、プリンタの電源を入れます。
プリンタは応答していますか? | 問題は解決しました。 | カスタマサポート にお問い合わせください。 |
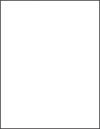
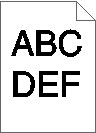
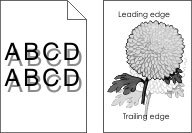
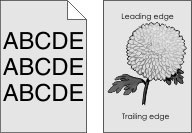
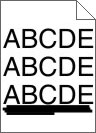
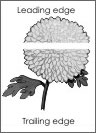
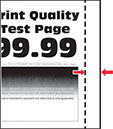
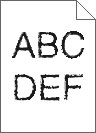
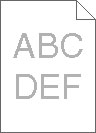
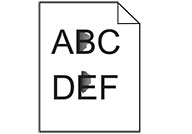
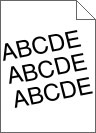
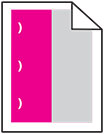
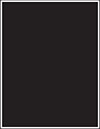
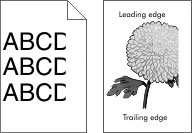
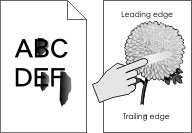
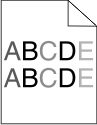
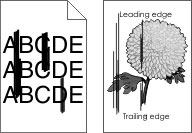

 注意—傷害の恐れあり:
注意—傷害の恐れあり: