-
Ved hjelp av Skriv ut testsider kan du måle avstanden mellom de gjentatte feilene på den berørte fargesiden.
-
Kontroller om de gjentatte feilene stemmer overens med noen av følgende mål:
Bildebehandlingssett
-
94,20 mm (3,71 tommer)
-
29,80 mm (1,17 tommer)
-
23,20 mm (0,91 tommer)
Fremkallingsenhet
-
43,90 mm (1,73 tommer)
-
45,50 mm (1,79 tommer)
Overføringsmodul
-
37,70 mm (1,48 tommer)
-
78,50 mm (3,09 tommer)
-
55 mm (2,17 tommer)
Fikseringsenhet
-
79,80 mm (3,14 tommer)
-
94,30 mm (3,71 tommer)
Stemmer de gjentatte feilene overens med noen av målene?
|
Merk deg avstanden, og kontakt
brukerstøtte
.
|
Merk deg avstanden, og kontakt
brukerstøtte
.
|
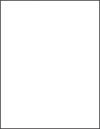
 for å bla gjennom innstillingene.
for å bla gjennom innstillingene.
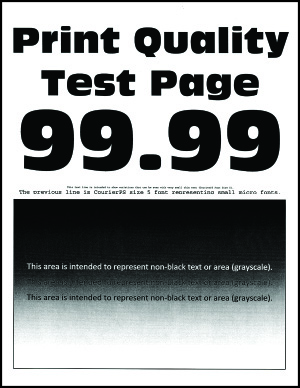
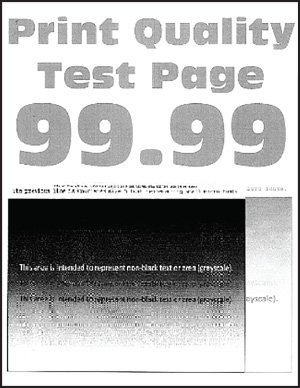
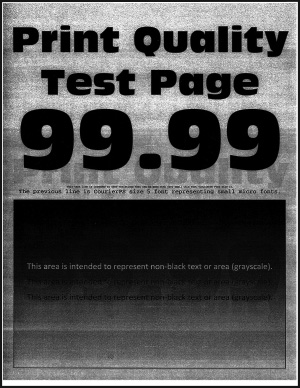
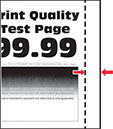
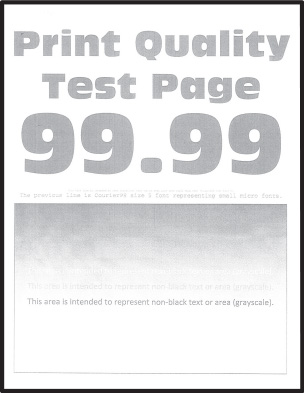
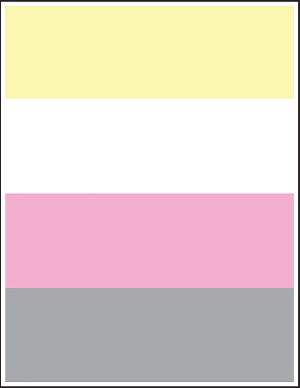
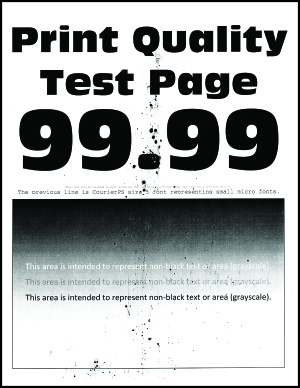
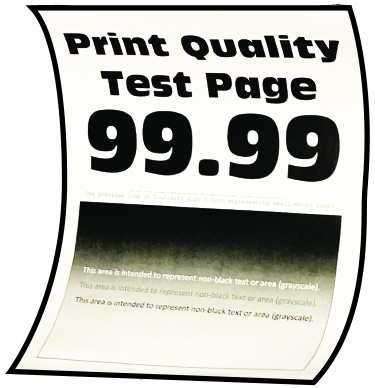
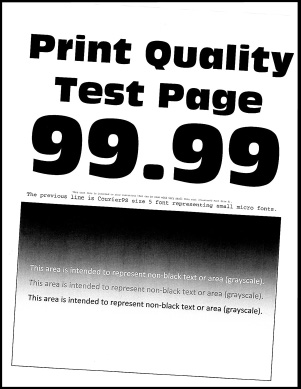
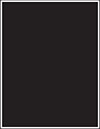
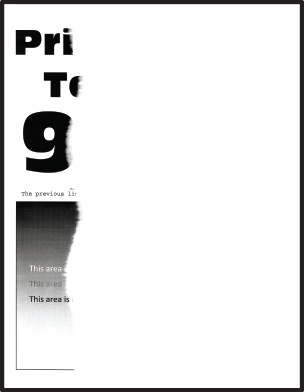
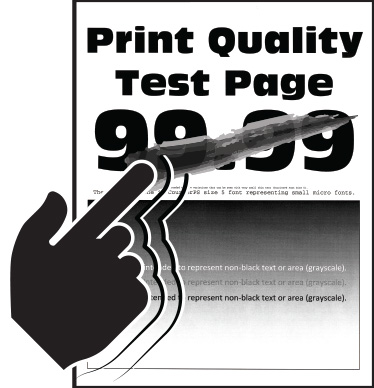
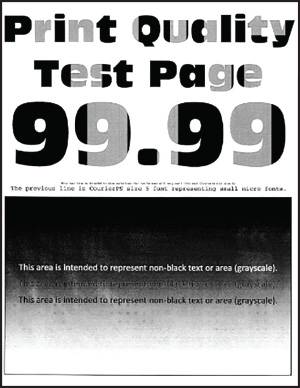

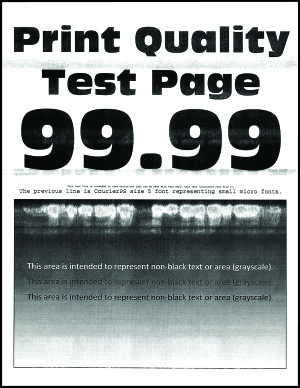
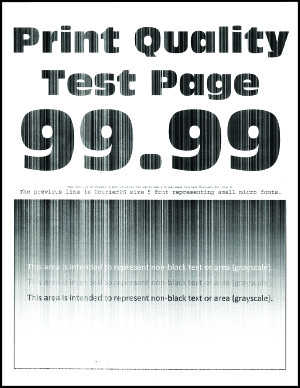
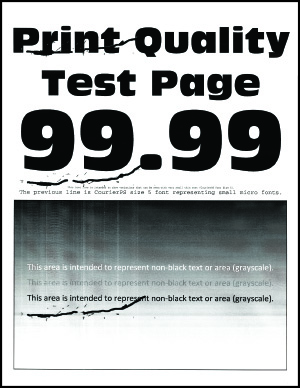
 FORSIKTIG – POTENSIELLE SKADER:
FORSIKTIG – POTENSIELLE SKADER: