空白或白色頁面
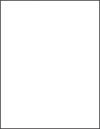
| 請注意: 在解決問題之前,請列印列印品質測試頁:從主畫面,觸控設定 > 疑難排解 > 列印品質測試頁。 |
動作 | 「是」 | 否 |
|---|---|---|
步驟 1
印表機仍印出空白或白色頁面嗎? | 請前往步驟 2。 | 問題已解決。 |
步驟 2
印表機仍印出空白或白色頁面嗎? | 請前往步驟 3。 | 問題已解決。 |
步驟 3
印表機仍印出空白或白色頁面嗎? | 請聯絡客戶支援。 | 問題已解決。 |
動作 | 「是」 | 否 |
|---|---|---|
步驟 1
文件已列印嗎? | 問題已解決。 | 請前往步驟 2。 |
步驟 2 列印工作可能包含格式錯誤或無效的資料。
文件已列印嗎? | 問題已解決。 | 請前往步驟 3。 |
步驟 3 若是從網際網路列印,印表機可能會讀取多個列印工作標題,並視為是重複的內容。 Windows 使用者適用
Macintosh 使用者適用
文件已列印嗎? | 問題已解決。 | 請前往步驟 4。 |
步驟 4
文件已列印嗎? | 問題已解決。 | 請前往步驟 5。 |
步驟 5
文件已列印嗎? | 問題已解決。 | 請聯絡客戶支援。 |
動作 | 「是」 | 否 |
|---|---|---|
步驟 1
印表機的列印速度變慢嗎? | 請前往步驟 2。 | 問題已解決。 |
步驟 2
印表機的列印速度變慢嗎? | 請前往步驟 3。 | 問題已解決。 |
步驟 3
印表機的列印速度變慢嗎? | 請前往步驟 4。 | 問題已解決。 |
步驟 4
印表機的列印速度變慢嗎? | 請前往步驟 5。 | 問題已解決。 |
步驟 5
印表機的列印速度變慢嗎? | 請前往步驟 6。 | 問題已解決。 |
步驟 6
印表機的列印速度變慢嗎? | 請前往步驟 7。 | 問題已解決。 |
步驟 7
印表機的列印速度變慢嗎? | 請前往步驟 8。 | 問題已解決。 |
步驟 8
印表機的列印速度變慢嗎? | 請聯絡客戶支援。 | 問題已解決。 |
動作 | 「是」 | 否 |
|---|---|---|
步驟 1
文件已列印嗎? | 問題已解決。 | 請前往步驟 2。 |
步驟 2
文件已列印嗎? | 問題已解決。 | 請前往步驟 3。 |
步驟 3
文件已列印嗎? | 問題已解決。 | 請前往步驟 4。 |
步驟 4
文件已列印嗎? | 問題已解決。 | 請前往步驟 5。 |
步驟 5
文件已列印嗎? | 問題已解決。 | 請聯絡客戶支援。 |
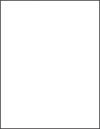
| 請注意: 在解決問題之前,請列印列印品質測試頁:從主畫面,觸控設定 > 疑難排解 > 列印品質測試頁。 |
動作 | 「是」 | 否 |
|---|---|---|
步驟 1
印表機仍印出空白或白色頁面嗎? | 請前往步驟 2。 | 問題已解決。 |
步驟 2
印表機仍印出空白或白色頁面嗎? | 請前往步驟 3。 | 問題已解決。 |
步驟 3
印表機仍印出空白或白色頁面嗎? | 請聯絡客戶支援。 | 問題已解決。 |
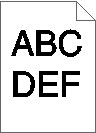
| 請注意: 在解決問題之前,請列印列印品質測試頁:從主畫面,觸控設定 > 疑難排解 > 列印品質測試頁。 |
動作 | 「是」 | 否 |
|---|---|---|
步驟 1
列印色澤仍太濃嗎? | 請前往步驟 2。 | 問題已解決。 |
步驟 2
列印色澤仍太濃嗎? | 請前往步驟 3。 | 問題已解決。 |
步驟 3
列印色澤仍太濃嗎? | 請前往步驟 4。 | 問題已解決。 |
步驟 4 檢查確認紙張有沒有經過材質或糙面拋光處理。 您即將列印在經過質材處理或糙面的紙張上嗎? | 請前往步驟 5。 | 前往步驟 6。 |
步驟 5
列印色澤仍太濃嗎? | 請前往步驟 6。 | 問題已解決。 |
步驟 6
列印色澤仍太濃嗎? | 請前往步驟 7。 | 問題已解決。 |
步驟 7
列印色澤仍太濃嗎? | 請前往步驟 8。 | 問題已解決。 |
步驟 8
列印色澤仍太濃嗎? | 請聯絡客戶支援。 | 問題已解決。 |
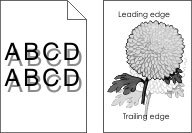
| 請注意: 在解決問題之前,請列印列印品質測試頁:從主畫面,觸控設定 > 疑難排解 > 列印品質測試頁。 |
動作 | 「是」 | 否 |
|---|---|---|
步驟 1
列印文件上仍出現重影嗎? | 請前往步驟 2。 | 問題已解決。 |
步驟 2
列印文件上仍出現重影嗎? | 請前往步驟 3。 | 問題已解決。 |
步驟 3
列印文件上仍出現重影嗎? | 請前往步驟 4。 | 問題已解決。 |
步驟 4
列印文件上仍出現重影嗎? | 請聯絡客戶支援。 | 問題已解決。 |
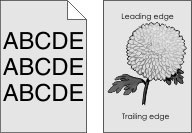
| 請注意: 在解決問題之前,請列印列印品質測試頁:從主畫面,觸控設定 > 疑難排解 > 列印品質測試頁。 |
動作 | 「是」 | 否 |
|---|---|---|
步驟 1
列印文件上仍出現灰階或彩色背景嗎? | 請前往步驟 2。 | 問題已解決。 |
步驟 2
列印文件上仍出現灰階或彩色背景嗎? | 請前往步驟 3。 | 問題已解決。 |
步驟 3
列印文件上仍出現灰階或彩色背景嗎? | 請前往步驟 4。 | 問題已解決。 |
步驟 4
列印文件上仍出現灰階或彩色背景嗎? | 請聯絡客戶支援。 | 問題已解決。 |
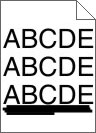
請注意:
動作 | 「是」 | 否 |
|---|---|---|
步驟 1
列印文件上仍出現水平深色線條嗎? | 請前往步驟 2。 | 問題已解決。 |
步驟 2
列印文件上仍出現水平深色線條嗎? | 請前往步驟 3。 | 問題已解決。 |
步驟 3
列印文件上仍出現水平深色線條嗎? | 請前往步驟 4。 | 問題已解決。 |
步驟 4
列印文件上仍出現水平深色線條嗎? | 請前往步驟 5。 | 問題已解決。 |
步驟 5
列印文件上仍出現水平深色線條嗎? | 請前往步驟 6。 | 問題已解決。 |
步驟 6
列印文件上仍出現水平深色線條嗎? | 請聯絡客戶支援。 | 問題已解決。 |
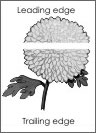
請注意:
動作 | 「是」 | 否 |
|---|---|---|
步驟 1
列印文件上仍出現水平白色線條嗎? | 請前往步驟 2。 | 問題已解決。 |
步驟 2
列印文件上仍出現水平白色線條嗎? | 請前往步驟 3。 | 問題已解決。 |
步驟 3
列印文件上仍出現水平白色線條嗎? | 請前往步驟 4。 | 問題已解決。 |
步驟 4
列印文件上仍出現水平白色線條嗎? | 請前往步驟 5。 | 問題已解決。 |
步驟 5
列印文件上仍出現水平白色線條嗎? | 請聯絡客戶支援。 | 問題已解決。 |
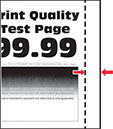
動作 | 「是」 | 否 |
|---|---|---|
步驟 1
邊界正確嗎? | 問題已解決。 | 請前往步驟 2。 |
步驟 2
邊界正確嗎? | 問題已解決。 | 請聯絡客戶支援。 |
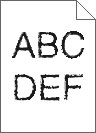
| 請注意: 在解決問題之前,請列印列印品質測試頁:從控制面板,導覽到設定 > 疑難排解 > 列印品質測試頁。 |
動作 | 「是」 | 否 |
|---|---|---|
列印文件仍有鋸齒狀或不平滑的字元嗎? | 請聯絡客戶支援。 | 問題已解決。 |
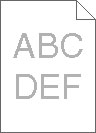
| 請注意: 在解決問題之前,請列印列印品質測試頁:從主畫面,觸控設定 > 疑難排解 > 列印品質測試頁。 |
動作 | 「是」 | 否 |
|---|---|---|
步驟 1
列印色澤仍太淡嗎? | 請前往步驟 2。 | 問題已解決。 |
步驟 2
列印色澤仍太淡嗎? | 請前往步驟 3。 | 問題已解決。 |
步驟 3
列印色澤仍太淡嗎? | 請前往步驟 4。 | 問題已解決。 |
步驟 4 檢查確認紙張有沒有經過材質或糙面拋光處理。 您即將列印在經過質材處理或糙面的紙張上嗎? | 請前往步驟 5。 | 前往步驟 6。 |
步驟 5
列印色澤仍太淡嗎? | 請前往步驟 6。 | 問題已解決。 |
步驟 6
列印色澤仍太淡嗎? | 請前往步驟 7。 | 問題已解決。 |
步驟 7
列印色澤仍太淡嗎? | 請前往步驟 8。 | 問題已解決。 |
步驟 8
列印色澤仍太淡嗎? | 請聯絡客戶支援。 | 問題已解決。 |
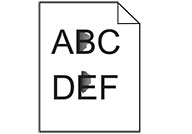
| 請注意: 在解決問題之前,請列印列印品質測試頁:從主畫面,觸控設定 > 疑難排解 > 列印品質測試頁。 |
動作 | 「是」 | 否 |
|---|---|---|
步驟 1 檢查印表機是否因碳粉漏出而污損。 印表機是否沒有漏出的碳粉? | 請前往步驟 2。 | 請聯絡客戶支援。 |
步驟 2
這兩種設定是否相符? | 前往步驟 4。 | 請前往步驟 3。 |
步驟 3
列印仍出現雜色斑點嗎? | 請前往步驟 4。 | 問題已解決。 |
步驟 4
列印仍出現雜色斑點嗎? | 請前往步驟 5。 | 問題已解決。 |
步驟 5
列印仍出現雜色斑點嗎? | 請前往步驟 6。 | 問題已解決。 |
步驟 6
列印仍出現雜色斑點嗎? | 請聯絡客戶支援。 | 問題已解決。 |
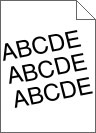
| 請注意: 在解決問題之前,請列印列印品質測試頁:從控制面板,導覽到設定 > 疑難排解 > 列印品質測試頁。 |
動作 | 「是」 | 否 |
|---|---|---|
步驟 1
列印仍扭曲或歪斜嗎? | 請前往步驟 2。 | 問題已解決。 |
步驟 2
列印仍扭曲或歪斜嗎? | 請前往步驟 3。 | 問題已解決。 |
步驟 3
列印仍扭曲或歪斜嗎? | 請聯絡客戶支援。 | 問題已解決。 |
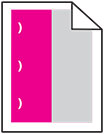
| 請注意: 在解決問題之前,請列印列印品質測試頁:從主畫面,觸控設定 > 疑難排解 > 列印品質測試頁。 |
動作 | 「是」 | 否 |
|---|---|---|
步驟 1 檢查測試頁,判斷哪種顏色受到影響。 是否只有一種顏色受到影響? | 請前往步驟 2。 | 前往步驟 3。 |
步驟 2
是否仍出現瑕疵? | 請記下距離,然後聯絡客戶支援,或聯絡維修服務代表。 | 問題已解決。 |
步驟 3
是否仍出現瑕疵? | 請記下距離,然後聯絡客戶支援,或聯絡維修服務代表。 | 問題已解決。 |
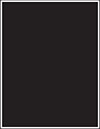
| 請注意: 在解決問題之前,請列印列印品質測試頁:從主畫面,觸控設定 > 疑難排解 > 列印品質測試頁. |
動作 | 「是」 | 否 |
|---|---|---|
步驟 1
印表機仍印出實色彩色或純黑色影像嗎? | 請前往步驟 2。 | 問題已解決。 |
步驟 2
印表機仍印出實色彩色或純黑色影像嗎? | 請前往步驟 3。 | 問題已解決。 |
步驟 3
印表機仍印出實色彩色或純黑色影像嗎? | 請聯絡客戶支援。 | 問題已解決。 |
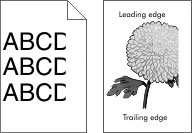
| 請注意: 在解決問題之前,請列印列印品質測試頁:從主畫面,觸控設定 > 疑難排解 > 列印品質測試頁。 |
動作 | 「是」 | 否 |
|---|---|---|
步驟 1
頁面或影像仍遭到削減嗎? | 請前往步驟 2。 | 問題已解決。 |
步驟 2
頁面或影像仍遭到削減嗎? | 請前往步驟 3。 | 問題已解決。 |
步驟 3
頁面或影像仍遭到削減嗎? | 請前往步驟 4。 | 問題已解決。 |
步驟 4
頁面或影像仍遭到削減嗎? | 請聯絡客戶支援。 | 問題已解決。 |
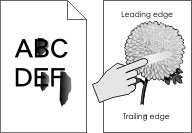
| 請注意: 在解決問題之前,請列印列印品質測試頁:從主畫面,觸控設定 > 疑難排解 > 列印品質測試頁。 |
動作 | 「是」 | 否 |
|---|---|---|
步驟 1
碳粉會很容易脫落嗎? | 請前往步驟 2。 | 問題已解決。 |
步驟 2
碳粉會很容易脫落嗎? | 請聯絡客戶支援。 | 問題已解決。 |
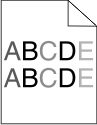
| 請注意: 在解決問題之前,請列印列印品質測試頁:從主畫面,觸控設定 > 疑難排解 > 列印品質測試頁。 |
動作 | 「是」 | 否 |
|---|---|---|
步驟 1
列印密度不均勻嗎? | 請前往步驟 2。 | 問題已解決。 |
步驟 2
列印密度不均勻嗎? | 請聯絡客戶支援。 | 問題已解決。 |
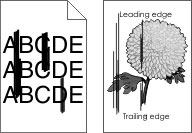
| 請注意: 在解決問題之前,請列印列印品質測試頁:從主畫面,觸控設定 > 疑難排解 > 列印品質測試頁。 |
動作 | 「是」 | 否 |
|---|---|---|
步驟 1
列印文件上仍出現垂直深色線條或條紋嗎? | 請前往步驟 2。 | 問題已解決。 |
步驟 2
列印文件上仍出現垂直深色線條或條紋嗎? | 請前往步驟 3。 | 問題已解決。 |
步驟 3
列印文件上仍出現垂直深色線條或條紋嗎? | 請前往步驟 4。 | 問題已解決。 |
步驟 4
列印文件上仍出現垂直深色線條或條紋嗎? | 請前往步驟 5。 | 問題已解決。 |
步驟 5
列印文件上仍出現垂直深色線條或條紋嗎? | 請聯絡客戶支援。 | 問題已解決。 |

| 請注意: 在解決問題之前,請列印列印品質測試頁:從主畫面,觸控設定 > 疑難排解 > 列印品質測試頁。 |
動作 | 「是」 | 否 |
|---|---|---|
步驟 1
列印文件上仍出現垂直白色線條嗎? | 請前往步驟 2。 | 問題已解決。 |
步驟 2 檢查您是否採用建議使用的紙張類型。
列印文件上仍出現垂直白色線條嗎? | 請前往步驟 3。 | 問題已解決。 |
步驟 3
列印文件上仍出現垂直白色線條嗎? | 請前往步驟 4。 | 問題已解決。 |
步驟 4
列印文件上仍出現垂直白色線條嗎? | 請前往步驟 5。 | 問題已解決。 |
步驟 5
列印文件上仍出現垂直白色線條嗎? | 請聯絡客戶支援。 | 問題已解決。 |
動作 | 是 | 否 |
|---|---|---|
步驟 1 將電源線連接至電源插座。
印表機有回應嗎? | 問題已解決。 | 請前往步驟 2。 |
步驟 2 檢查電源插座是否被切換器或斷電器關閉。 電源插座被切換器或斷電器關閉嗎? | 開啟切換器電源,或重設斷電器。 | 請前往步驟 3。 |
步驟 3 檢查印表機是否已開啟電源。 印表機是否已開啟電源? | 請前往步驟 4。 | 開啟印表機電源。 |
步驟 4 檢查印表機是否處於睡眠或休眠模式。 印表機是否處於睡眠或休眠模式? | 按下電源按鈕,以喚醒印表機。 | 請前往步驟 5。 |
步驟 5 檢查用於連接印表機和電腦的電源線,是否已插入正確的連接埠。 電纜已插入正確的連接埠嗎? | 請前往步驟 6。 | 請務必遵守下列事項:
|
步驟 6 關閉印表機電源,重新安裝硬體選購品,然後重新開啟印表機電源。 如需其他資訊,請參閱選購品隨附的說明文件。 印表機有回應嗎? | 問題已解決 | 請前往步驟 7。 |
步驟 7 安裝正確的列印驅動程式。 印表機有回應嗎? | 問題已解決 | 請前往步驟 8。 |
步驟 8 關閉印表機電源,大約等待 10 秒鐘,然後重新開啟電源。 印表機有回應嗎? | 問題已解決。 | 請聯絡客戶支援。 |