Des sauts de page inattendus se produisent
Action | Oui | Non |
|---|---|---|
Augmentez le délai d'impression.
Le fichier s'est-il imprimé correctement ? | Le problème est résolu. | Vérifiez les sauts de page manuels dans le fichier d'origine. |
Action | Oui | Non |
|---|---|---|
Etape 1
Les documents s'impriment-ils ? | Le problème est résolu. | Passez à l'étape 2. |
Etape 2 Le travail d’impression peut contenir des erreurs de formatage ou des données non valides.
Les documents s'impriment-ils ? | Le problème est résolu. | Passez à l'étape 3. |
Etape 3 Si vous imprimez depuis Internet, l'imprimante considère peut-être les multiples titres de travaux comme des doublons. Pour les utilisateurs Windows
Pour les utilisateurs Macintosh
Les documents s'impriment-ils ? | Le problème est résolu. | Passez à l'étape 4. |
Etape 4
Les documents s'impriment-ils ? | Le problème est résolu. | Passez à l'étape 5. |
Etape 5
Les documents s'impriment-ils ? | Le problème est résolu. | Contactez l'assistance clientèle. |
Action | Oui | Non |
|---|---|---|
Etape 1 Vérifiez si le lecteur flash est inséré dans le port USB avant. Remarque : Le lecteur flash ne fonctionne pas dans le port USB arrière. Le lecteur flash est-il inséré dans le port USB avant ? | Passez à l'étape 2. | Insérez le lecteur flash dans le port USB situé à l'avant. |
Etape 2 Vérifiez si le voyant lumineux du panneau de commandes de l'imprimante clignote en vert. Remarque : Lorsque le voyant clignote en vert, cela signifie que l'imprimante est occupée. Le voyant lumineux clignote-t-il en vert ? | Attendez que l'imprimante soit prête, affichez la liste des travaux suspendus, puis imprimez les documents. | Passez à l'étape 3. |
Etape 3
Le message d'erreur apparaît-il toujours ? | Passez à l'étape 4. | Le problème est résolu. |
Etape 4 Vérifiez si le lecteur flash est pris en charge.
Le message d'erreur apparaît-il toujours ? | Passez à l'étape 5. | Le problème est résolu. |
Etape 5 Vérifiez si l'agent du support technique a désactivé le port USB. Le message d'erreur apparaît-il toujours ? | Contact assistance clientèle. | Le problème est résolu. |
Action | Oui | Non |
|---|---|---|
Etape 1 Assurez-vous que l'imprimante n'est pas en mode Dépistage Hex. Remarque : Si le message s'affiche sur l'écran de l'imprimante, éteignez l'imprimante puis rallumez-la pour désactiver le mode Dépistage Hex. L'imprimante est-elle en mode Dépistage Hex ? | Désactivez le mode Dépistage Hex | Passez à l'étape 2. |
Etape 2
Des caractères incorrects sont-ils imprimés ? | Contact assistance clientèle. | Le problème est résolu. |
Action | Oui | Non |
|---|---|---|
Etape 1
Le travail est-il imprimé à partir du bac et sur le papier appropriés ? | Le problème est résolu. | Passez à l'étape 2. |
Etape 2
Le travail est-il imprimé à partir du bac et sur le papier appropriés ? | Le problème est résolu. | Passez à l'étape 3. |
Etape 3
Le travail est-il imprimé à partir du bac et sur le papier appropriés ? | Le problème est résolu. | Passez à l'étape 4. |
Etape 4
Le travail est-il imprimé à partir du bac et sur le papier appropriés ? | Le problème est résolu. | Contact assistance clientèle. |
Action | Oui | Non |
|---|---|---|
Etape 1
Le travail est-il imprimé et assemblé correctement ? | Le problème est résolu. | Passez à l'étape 2. |
Etape 2
Le travail est-il imprimé et assemblé correctement ? | Le problème est résolu. | Passez à l'étape 3. |
Etape 3 Pour réduire la complexité du travail, diminuez le nombre des polices et leur taille, le nombre et la complexité des images ainsi que le nombre de pages. Le travail est-il imprimé et assemblé correctement ? | Le problème est résolu. | Contact assistance clientèle. |
Action | Oui | Non |
|---|---|---|
Etape 1
Les fichiers sont-ils imprimés ? | Le problème est résolu. | Passez à l'étape 2. |
Etape 2
Les fichiers sont-ils imprimés ? | Le problème est résolu. | Contact assistance clientèle. |
Remarques :
Action | Oui | Non |
|---|---|---|
Etape 1
La vitesse d'impression est-elle plus rapide ? | Le problème est résolu. | Passez à l'étape 2. |
Etape 2
La vitesse d'impression est-elle plus rapide ? | Le problème est résolu. | Contact assistance clientèle. |
Action | Oui | Non |
|---|---|---|
Etape 1
Les travaux s'impriment-ils ? | Le problème est résolu. | Passez à l'étape 2. |
Etape 2
Les travaux sont-ils imprimés ? | Le problème est résolu. | Passez à l'étape 3. |
Etape 3 Si un message d'erreur s'affiche sur l'écran de l'imprimante, effacez-le. Remarque : L'imprimante poursuit l'impression une fois le message effacé. Les travaux s'impriment-ils ? | Le problème est résolu. | Passez à l'étape 4. |
Etape 4
Les travaux s'impriment-ils ? | Le problème est résolu. | Passez à l'étape 5. |
Etape 5
Les travaux sont-ils imprimés ? | Le problème est résolu. | Passez à l'étape 6. |
Etape 6
Les travaux sont-ils imprimés ? | Le problème est résolu. | Contactez l'assistance clientèle. |
Action | Oui | Non |
|---|---|---|
Etape 1 Modifier les paramètres environnementaux de l'imprimante.
Le document a-t-il été imprimé ? | Le problème est résolu. | Passez à l'étape 2. |
Etape 2 Diminuez le nombre des polices et leur taille, le nombre et la complexité des images ainsi que le nombre de pages du travail d'impression, puis renvoyez le travail Le document a-t-il été imprimé ? | Le problème est résolu. | Passez à l'étape 3. |
Etape 3
Le document a-t-il été imprimé ? | Le problème est résolu. | Passez à l'étape 4. |
Etape 4
Le document a-t-il été imprimé ? | Le problème est résolu. | Passez à l'étape 5. |
Etape 5
Le document a-t-il été imprimé ? | Le problème est résolu. | Passez à l'étape 6. |
Etape 6 Installez de la mémoire supplémentaire dans l'imprimante, puis renvoyez le travail d'impression. Le document a-t-il été imprimé ? | Le problème est résolu. | Contact assistance clientèle. |
Remarques :
Action | Oui | Non |
|---|---|---|
Etape 1
Les bacs sont-ils correctement chaînés ? | Le problème est résolu. | Passez à l'étape 2. |
Etape 2
Les bacs sont-ils correctement chaînés ? | Le problème est résolu. | Contact assistance clientèle. |
Action | Oui | Non |
|---|---|---|
Augmentez le délai d'impression.
Le fichier s'est-il imprimé correctement ? | Le problème est résolu. | Vérifiez les sauts de page manuels dans le fichier d'origine. |
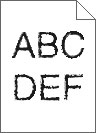
Action | Oui | Non |
|---|---|---|
Etape 1
L'impression présente-t-elle toujours des caractères irréguliers ? | Passez à l'étape 2. | Le problème est résolu. |
Etape 2
L'impression présente-t-elle toujours des caractères irréguliers ? | Contact assistance clientèle. | Le problème est résolu. |
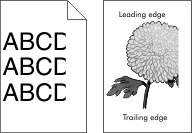
Action | Oui | Non |
|---|---|---|
Etape 1
La page ou l'image est-elle tronquée ? | Passez à l'étape 2. | Le problème est résolu. |
Etape 2 A partir du panneau de commandes de l'imprimante, définissez le format et le type de papier dans le menu Papier de manière à ce qu’ils correspondent au papier chargé dans le tiroir. Le format et le type de papier correspondent-ils à ceux du papier chargé dans le tiroir ? | Passez à l'étape 3. | Essayez une ou plusieurs des solutions suivantes :
|
Etape 3
La page ou l'image est-elle tronquée ? | Passez à l'étape 4. | Le problème est résolu. |
Etape 4
La page ou l'image est-elle tronquée ? | Contact assistance clientèle. | Le problème est résolu. |
| Remarque : Imprimer sur du papier au format Lettre avec une unité de fusion 220 volts comprime les images. |
Action | Oui | Non |
|---|---|---|
Etape 1
Les images compressées apparaissent-elles toujours ? | Le problème est résolu. | Passez à l'étape 2. |
Etape 2
Les images compressées apparaissent-elles toujours ? | Le problème est résolu. | Contact assistance clientèle. |
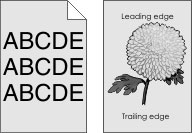
Action | Oui | Non |
|---|---|---|
Etape 1 Vérifier si Autoriser le retrait de l'arrière-plan est réglé sur Désactivé.
L'arrière-plan a-t-il disparu des impressions ? | Le problème est résolu. | Passez à l'étape 2. |
Etape 2 Réduisez l'intensité du toner.
L'arrière-plan a-t-il disparu des impressions ? | Le problème est résolu. | Passez à l'étape 3. |
Etape 3 Réinstallez la cartouche de toner.
L'arrière-plan a-t-il disparu des impressions ? | Le problème est résolu. | Passez à l'étape 4. |
Etape 4 Vérifiez si l'arrière-plan blanc est sélectionné.
L'arrière-plan a-t-il disparu des impressions ? | Le problème est résolu. | Contact assistance clientèle. |
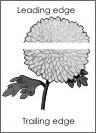
Action | Oui | Non |
|---|---|---|
Etape 1
Des blancs horizontaux apparaissent-ils sur les impressions ? | Passez à l'étape 2. | Le problème est résolu. |
Etape 2
Des blancs horizontaux apparaissent-ils sur les impressions ? | Passez à l'étape 3. | Le problème est résolu. |
Etape 3
Des blancs horizontaux apparaissent-ils sur les impressions ? | Passez à l'étape 4. | Le problème est résolu. |
Etape 4 Remplacez l'unité de traitement d'images, puis envoyez à nouveau le travail d'impression. Des blancs horizontaux apparaissent-ils sur les impressions ? | Contact assistance clientèle. | Le problème est résolu. |
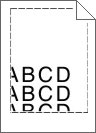
Action | Oui | Non |
|---|---|---|
Etape 1
Les marges sont-elles correctes ? | Le problème est résolu. | Passez à l'étape 2. |
Etape 2 A partir du panneau de commandes de l'imprimante, définissez le format de papier dans le menu Papier de manière à ce qu’il corresponde au papier chargé dans le tiroir. Le format de papier correspond-il à celui du papier chargé dans le tiroir ? | Passez à l'étape 3. | Essayez une ou plusieurs des solutions suivantes :
|
Etape 3
Les marges sont-elles correctes ? | Le problème est résolu. | Contact assistance clientèle. |
Action | Oui | Non |
|---|---|---|
Etape 1 Ajustez les guides de longueur et de largeur au format du papier chargé dans le tiroir. Les guides de longueur et de largeur sont-ils positionnés correctement ? | Passez à l'étape 2. | Réglez les guides de largeur et de longueur. |
Etape 2 A partir du panneau de commandes de l'imprimante, définissez le type et le grammage du papier dans le menu Papier de manière à ce qu’ils correspondent au papier chargé dans le tiroir. Le type et le grammage du papier correspondent-ils à ceux du papier chargé dans le tiroir ? | Passez à l'étape 3. | Spécifiez le type et le grammage du papier dans les paramètres du tiroir de manière à ce qu'ils correspondent à ceux du papier chargé dans le tiroir. |
Etape 3
Le papier est-il toujours recourbé ? | Passez à l'étape 4. | Le problème est résolu. |
Etape 4
Le papier est-il toujours recourbé ? | Passez à l'étape 5. | Le problème est résolu. |
Etape 5
Le papier est-il toujours recourbé ? | Contact assistance clientèle. | Le problème est résolu. |
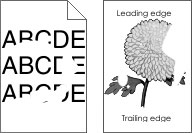
Action | Oui | Non |
|---|---|---|
Etape 1
Les irrégularités d'impression sont-elles toujours présentes ? | Passez à l'étape 2. | Le problème est résolu. |
Etape 2 A partir du panneau de commandes de l'imprimante, définissez le format et le type de papier dans le menu Papier de manière à ce qu’ils correspondent au papier chargé dans le tiroir. Les paramètres de l'imprimante correspondent-ils au type et au grammage du papier chargé dans le tiroir ? | Passez à l'étape 3. | Spécifiez le format et le type du papier dans les paramètres du tiroir de manière à ce qu'ils correspondent à ceux du papier chargé dans le tiroir. |
Etape 3
Les irrégularités d'impression sont-elles toujours présentes ? | Passez à l'étape 4. | Le problème est résolu. |
Etape 4 Vérifiez si le papier chargé dans le tiroir possède une surface texturée ou grenée. Imprimez-vous sur du papier texturé ou grené ? | A partir du panneau de commandes de l'imprimante, définissez la texture du papier dans le menu Papier de manière à ce qu’elle corresponde au papier chargé dans le tiroir. | Passez à l'étape 5. |
Etape 5
Les irrégularités d'impression sont-elles toujours présentes ? | Passez à l'étape 6. | Le problème est résolu. |
Etape 6 Remplacez l'unité de traitement d'images, puis envoyez à nouveau le travail d'impression. Les irrégularités d'impression sont-elles toujours présentes ? | Contact assistance clientèle à l'adresse http://support.lexmark.com ou votre technicien. | Le problème est résolu. |
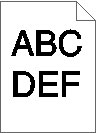
Action | Oui | Non |
|---|---|---|
Etape 1
L'impression est-elle toujours trop sombre ? | Passez à l'étape 2. | Le problème est résolu. |
Etape 2
Le tiroir est-il réglé sur le type, la texture et le grammage du papier chargé ? | Passez à l'étape 3. | Essayez une ou plusieurs des solutions suivantes :
|
Etape 3
L'impression est-elle toujours trop sombre ? | Passez à l'étape 4. | Le problème est résolu. |
Etape 4 Vérifiez si le papier chargé dans le tiroir possède une surface texturée ou grenée. Imprimez-vous sur du papier texturé ou grené ? | A partir du panneau de commandes de l'imprimante, modifiez les paramètres de texture dans le menu Texture du papier de manière à ce qu'ils correspondent au papier sur lequel vous imprimez. | Passez à l'étape 5. |
Etape 5
L'impression est-elle toujours trop sombre ? | Passez à l'étape 6. | Le problème est résolu. |
Etape 6 Remplacez l'unité de traitement d'images, puis envoyez à nouveau le travail d'impression. L'impression est-elle toujours trop sombre ? | Contact assistance clientèle. | Le problème est résolu. |
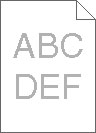
Action | Oui | Non |
|---|---|---|
Etape 1
L'impression est-elle toujours trop claire ? | Passez à l'étape 2. | Le problème est résolu. |
Etape 2 A partir du panneau de commandes de l'imprimante, définissez le type, la texture et le grammage du papier dans le menu Papier de manière à ce qu’ils correspondent au papier chargé dans le tiroir. Le tiroir est-il réglé sur le type, la texture et le grammage du papier chargé ? | Passez à l'étape 3. | Modifiez le type, la texture et le grammage du papier de manière à ce qu'ils correspondent à ceux du papier chargé dans le tiroir. |
Etape 3
L'impression est-elle toujours trop claire ? | Passez à l'étape 4. | Le problème est résolu. |
Etape 4 Assurez-vous que le papier ne possède pas une surface texturée ou grenée. Imprimez-vous sur du papier texturé ou grené ? | A partir du panneau de commandes de l'imprimante, modifiez les paramètres de texture dans le menu Texture du papier de manière à ce qu'ils correspondent au papier sur lequel vous imprimez. | Passez à l’étape 5. |
Etape 5
L'impression est-elle toujours trop claire ? | Passez à l'étape 6. | Le problème est résolu. |
Etape 6
L'impression est-elle toujours trop claire ? | Passez à l'étape 7. | Le problème est résolu. |
Etape 7 Remplacez l'unité de traitement d'images, puis envoyez à nouveau le travail d'impression. L'impression est-elle toujours trop claire ? | Contact assistance clientèle. | Le problème est résolu. |
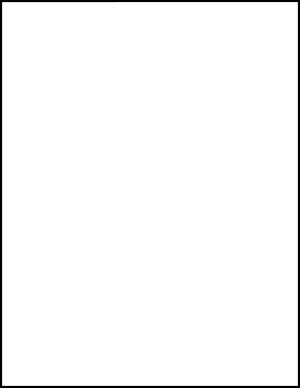
Action | Oui | Non |
|---|---|---|
Etape 1
L'imprimante imprime-t-elle toujours des pages vierges ? | Passez à l'étape 2. | Le problème est résolu. |
Etape 2
L'imprimante imprime-t-elle toujours des pages vierges ? | Passez à l'étape 3. | Le problème est résolu. |
Etape 3 Remplacez l'unité de traitement d'images, puis envoyez à nouveau le travail d'impression. L'imprimante imprime-t-elle toujours des pages vierges ? | Contact assistance clientèle. | Le problème est résolu. |
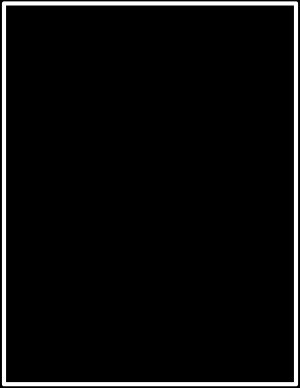
Action | Oui | Non |
|---|---|---|
Etape 1
L'imprimante imprime-t-elle des pages noires ? | Passez à l'étape 2. | Le problème est résolu. |
Etape 2 Remplacez l'unité de traitement d'images, puis envoyez à nouveau le travail d'impression. L'imprimante imprime-t-elle des pages noires ? | Contact assistance clientèle. | Le problème est résolu. |
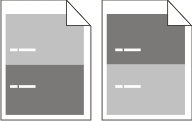
Action | Oui | Non |
|---|---|---|
Etape 1 Mesurez la distance entre les défauts.
La distance entre les défauts est-elle égale à une des mesures de la liste ? | Passez à l'étape 2. |
|
Etape 2 Remplacez l'unité de traitement d'images, puis envoyez à nouveau le travail d'impression. Les défaillances récurrentes persistent-elles ? | Contact assistance clientèle à l'adresse http://support.lexmark.com ou votre technicien. | Le problème est résolu. |
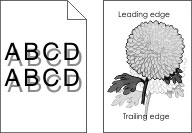
Action | Oui | Non |
|---|---|---|
Etape 1 Chargez dans le tiroir du papier qui possède le type et le grammage appropriés. Le tiroir contient-il du papier qui possède le type et le grammage appropriés ? | Passez à l'étape 2. | Chargez dans le tiroir du papier qui possède le type et le grammage appropriés. |
Etape 2 A partir du panneau de commandes de l'imprimante, définissez le type et le grammage du papier dans le menu Papier de manière à ce qu’ils correspondent au papier chargé dans le tiroir. Le tiroir est-il réglé sur le type et le grammage du papier chargé ? | Passez à l'étape 3. | Remplacez le papier chargé dans le tiroir de manière à ce qu'il corresponde au type et au grammage du papier spécifiés dans les paramètres du tiroir. |
Etape 3
Des images ombrées apparaissent-elles encore sur les impressions ? | Passez à l'étape 4. | Le problème est résolu. |
Etape 4 Remplacez l'unité de traitement d'images, puis envoyez à nouveau le travail d'impression. Des images ombrées apparaissent-elles encore sur les impressions ? | Contact assistance clientèle. | Le problème est résolu. |
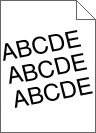
Action | Oui | Non |
|---|---|---|
Etape 1
L'impression est-elle toujours inclinée ? | Passez à l'étape 2. | Le problème est résolu. |
Etape 2
L'impression est-elle toujours inclinée ? | Contact assistance clientèle. | Le problème est résolu. |
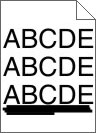
Action | Oui | Non |
|---|---|---|
Etape 1
Des rayures horizontales apparaissent-elles sur les impressions ? | Passez à l'étape 2. | Le problème est résolu. |
Etape 2 A partir du panneau de commandes de l'imprimante, définissez le type et le grammage du papier dans le menu Papier de manière à ce qu’ils correspondent au papier chargé dans le tiroir. Le type et le grammage du papier correspondent-ils à ceux du papier chargé dans le tiroir ? | Passez à l'étape 3. | Modifiez le type et le grammage du papier de manière à ce qu'ils correspondent à ceux du papier chargé dans le tiroir. |
Etape 3
Des rayures horizontales apparaissent-elles sur les impressions ? | Passez à l'étape 4. | Le problème est résolu. |
Etape 4
Des rayures horizontales apparaissent-elles sur les impressions ? | Passez à l'étape 5. | Le problème est résolu. |
Etape 5 Remplacez l'unité de traitement d'images, puis envoyez à nouveau le travail d'impression. Des rayures horizontales apparaissent-elles sur les impressions ? | Contact assistance clientèle. | Le problème est résolu. |
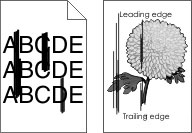
Action | Oui | Non |
|---|---|---|
Etape 1
Des rayures verticales apparaissent-elles sur les impressions ? | Passez à l'étape 2. | Le problème est résolu. |
Etape 2 A partir du panneau de commandes de l'imprimante, définissez la texture, le type et le grammage du papier dans le menu Papier de manière à ce qu’ils correspondent au papier chargé dans le tiroir. La texture, le type et le grammage du papier correspondent-ils à ceux du papier chargé dans le tiroir ? | Passez à l'étape 3. | Essayez une ou plusieurs des solutions suivantes :
|
Etape 3
Des rayures verticales apparaissent-elles sur les impressions ? | Passez à l'étape 4. | Le problème est résolu. |
Etape 4
Des rayures verticales apparaissent-elles sur les impressions ? | Passez à l'étape 5. | Le problème est résolu. |
Etape 5 Remplacez l'unité de traitement d'images, puis envoyez à nouveau le travail d'impression. Des rayures verticales apparaissent-elles sur les impressions ? | Contact assistance clientèle à l'adresse http://support.lexmark.com ou votre technicien. | Le problème est résolu. |
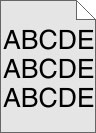
Action | Oui | Non |
|---|---|---|
Etape 1 Réinstallez l'unité de traitement d'images.
Le fond gris ou la tonalité de fond apparaît-il sur les impressions ? | Passez à l'étape 2. | Le problème est résolu. |
Etape 2 Remplacez l'unité de traitement d'images, puis envoyez à nouveau le travail d'impression. Le fond gris ou la tonalité de fond apparaît-il sur les impressions ? | Contact assistance clientèle à l'adresse http://support.lexmark.com ou votre technicien. | Le problème est résolu. |
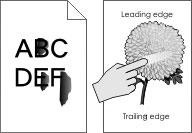
Action | Oui | Non |
|---|---|---|
Etape 1 Dans le menu Papier du panneau de commandes de l'imprimante, vérifiez le type de papier, la texture et le grammage. Les paramètres de type de papier, de texture et de grammage correspondent-ils à ceux du papier chargé dans le tiroir ? | Passez à l'étape 2. | Spécifiez le type, la texture et le grammage du papier dans les paramètres du tiroir de manière à ce qu'ils correspondent à ceux du papier chargé dans le tiroir. |
Etape 2 Relancez la tâche d'impression. Le toner ne se fixe toujours pas bien sur le papier ? | Contactez l'assistance clientèle. | Le problème est résolu. |
Action | Oui | Non |
|---|---|---|
Remplacez l'unité de traitement d'images, puis envoyez à nouveau le travail d'impression. Des traces de toner se déposent-elles sur les impressions ? | Contact assistance clientèle. | Le problème est résolu. |
Action | Oui | Non |
|---|---|---|
Etape 1 A partir du panneau de commandes de l'imprimante, définissez le type de papier dans le menu Papier de manière à ce qu’il corresponde au papier chargé dans le tiroir. Le type de papier du tiroir est-il réglé sur Transparent ? | Passez à l'étape 2. | Définissez le type de papier sur Transparent. |
Etape 2
La qualité d'impression laisse-t-elle toujours à désirer ? | Contact assistance clientèle. | Le problème est résolu. |
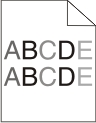
Action | Oui | Non |
|---|---|---|
Remplacez l'unité de traitement d'images, puis envoyez à nouveau le travail d'impression. La densité d'impression est-elle inégale ? | Contact assistance clientèle. | Le problème est résolu. |

Action | Oui | Non |
|---|---|---|
Etape 1
Des blancs verticaux apparaissent-ils sur les impressions ? | Passez à l'étape 2. | Le problème est résolu. |
Etape 2
Des blancs verticaux apparaissent-ils sur les impressions ? | Passez à l'étape 3. | Le problème est résolu. |
Etape 3 Vérifiez si vous utilisez un type de papier recommandé.
Des blancs verticaux apparaissent-ils sur les impressions ? | Passez à l'étape 4. | Le problème est résolu. |
Etape 4
Des blancs verticaux apparaissent-ils sur les impressions ? | Passez à l'étape 5. | Le problème est résolu. |
Etape 5 Remplacez l'unité de traitement d'images, puis envoyez à nouveau le travail d'impression. Des blancs verticaux apparaissent-ils sur les impressions ? | Contact assistance clientèle. | Le problème est résolu. |