Wydruk jest nieprawidłowo dzielony na strony
Działanie | Tak | Nie |
|---|---|---|
Wydłużenie limitu czasu oczekiwania na wydruk.
Czy plik został wydrukowany poprawnie? | Problem został rozwiązany. | Wyszukaj ręczne podziały stron w oryginalnym pliku. |
Działanie | Tak | Nie |
|---|---|---|
Etap 1
Czy dokumenty zostały wydrukowane? | Problem został rozwiązany. | Przejdź do punktu 2. |
Etap 2 Zadanie drukowania może zawierać błąd formatowania lub nieprawidłowe dane.
Czy dokumenty zostały wydrukowane? | Problem został rozwiązany. | Przejdź do punktu 3. |
Etap 3 W przypadku drukowania z Internetu drukarka może interpretować nazwy zadań jako duplikaty. Użytkownicy systemu Windows
Użytkownicy komputerów Macintosh
Czy dokumenty zostały wydrukowane? | Problem został rozwiązany. | Przejdź do punktu 4. |
Etap 4
Czy dokumenty zostały wydrukowane? | Problem został rozwiązany. | Przejdź do punktu 5. |
Etap 5
Czy dokumenty zostały wydrukowane? | Problem został rozwiązany. | Skontaktuj się z obsługą klienta. |
Działanie | Tak | Nie |
|---|---|---|
Etap 1 Sprawdź, czy napęd flash jest umieszczony w przednim porcie USB. Uwaga: Napęd flash nie będzie działać, jeśli zostanie umieszczony w tylnym porcie USB. Czy napęd flash jest umieszczony w przednim porcie USB? | Przejdź do punktu 2. | Włóż napęd flash do przedniego portu USB. |
Etap 2 Sprawdź, czy kontrolka na panelu sterowania drukarki miga na zielono. Uwaga: Zielona migająca kontrolka wskazuje, że drukarka jest zajęta. Czy kontrolka miga na zielono? | Zaczekaj na gotowość drukarki, wyświetl wstrzymane zadania drukowania i wydrukuj dokumenty. | Przejdź do punktu 3. |
Etap 3
Czy komunikat o błędzie wciąż jest wyświetlony? | Przejdź do punktu 4. | Problem został rozwiązany. |
Etap 4 Upewnij się, że napęd flash jest obsługiwany.
Czy komunikat o błędzie wciąż jest wyświetlony? | Przejdź do punktu 5. | Problem został rozwiązany. |
Etap 5 Sprawdź, czy port USB jest wyłączony przez osobę obsługującą system. Czy komunikat o błędzie wciąż jest wyświetlony? | Kontakt: obsługa klienta. | Problem został rozwiązany. |
Działanie | Tak | Nie |
|---|---|---|
Etap 1 Upewnij się, czy drukarka nie działa w trybie druku szesnastkowego. Uwaga: Jeśli na wyświetlaczu drukarki pojawił się komunikat (Gotowe: Druk szesnastkowy), wyłącz drukarkę, a następnie włącz ją ponownie w celu dezaktywacji trybu druku szesnastkowego. Czy drukarka pracuje w trybie druku szesnastkowego? | Dezaktywuj tryb druku szesnastkowego. | Przejdź do punktu 2. |
Etap 2
Czy drukowane znaki są nieprawidłowe? | Kontakt: obsługa klienta. | Problem został rozwiązany. |
Działanie | Tak | Nie |
|---|---|---|
Etap 1
Czy zadanie zostało wydrukowane z właściwego zasobnika lub na odpowiednim papierze? | Problem został rozwiązany. | Przejdź do punktu 2. |
Etap 2
Czy zadanie zostało wydrukowane z właściwego zasobnika lub na odpowiednim papierze? | Problem został rozwiązany. | Przejdź do punktu 3. |
Etap 3
Czy zadanie zostało wydrukowane z właściwego zasobnika lub na odpowiednim papierze? | Problem został rozwiązany. | Przejdź do punktu 4. |
Etap 4
Czy zadanie zostało wydrukowane z właściwego zasobnika lub na odpowiednim papierze? | Problem został rozwiązany. | Kontakt: obsługa klienta. |
Działanie | Tak | Nie |
|---|---|---|
Etap 1
Czy zadanie zostało wydrukowane i posortowane prawidłowo? | Problem został rozwiązany. | Przejdź do punktu 2. |
Etap 2
Czy zadanie zostało wydrukowane i posortowane prawidłowo? | Problem został rozwiązany. | Przejdź do punktu 3. |
Etap 3 Zmniejsz stopień złożoności wykonywanego zadania wydruku, zmniejszając liczbę i rozmiary używanych czcionek, liczbę i stopień złożoności obrazów oraz liczbę drukowanych stron. Czy zadanie zostało wydrukowane i posortowane prawidłowo? | Problem został rozwiązany. | Kontakt: obsługa klienta. |
Działanie | Tak | Nie |
|---|---|---|
Etap 1
Czy pliki są drukowane? | Problem został rozwiązany. | Przejdź do punktu 2. |
Etap 2
Czy pliki są drukowane? | Problem został rozwiązany. | Kontakt: obsługa klienta. |
Uwagi:
Działanie | Tak | Nie |
|---|---|---|
Etap 1
Czy prędkość drukowania wzrosła? | Problem został rozwiązany. | Przejdź do punktu 2. |
Etap 2
Czy prędkość drukowania wzrosła? | Problem został rozwiązany. | Kontakt: obsługa klienta. |
Działanie | Tak | Nie |
|---|---|---|
Etap 1
Czy zadania są drukowane? | Problem został rozwiązany. | Przejdź do punktu 2. |
Etap 2
Czy zadania są drukowane? | Problem został rozwiązany. | Przejdź do punktu 3. |
Etap 3 Jeśli na wyświetlaczu drukarki jest wyświetlany komunikat o błędzie, należy go usunąć. Uwaga: Po usunięciu komunikatu drukarka wznowi drukowanie. Czy zadania są drukowane? | Problem został rozwiązany. | Przejdź do punktu 4. |
Etap 4
Czy zadania są drukowane? | Problem został rozwiązany. | Przejdź do punktu 5. |
Etap 5
Czy zadania są drukowane? | Problem został rozwiązany. | Przejdź do punktu 6. |
Etap 6
Czy zadania są drukowane? | Problem został rozwiązany. | Skontaktuj się z obsługą klienta. |
Działanie | Tak | Nie |
|---|---|---|
Etap 1 Zmiana ustawień środowiskowych drukarki.
Czy zadanie zostało wydrukowane? | Problem został rozwiązany. | Przejdź do punktu 2. |
Etap 2 Zmniejsz liczbę i rozmiar używanych czcionek, liczbę i stopień złożoności obrazów oraz liczbę drukowanych stron, a następnie ponownie wyślij zadanie Czy zadanie zostało wydrukowane? | Problem został rozwiązany. | Przejdź do punktu 3. |
Etap 3
Czy zadanie zostało wydrukowane? | Problem został rozwiązany. | Przejdź do punktu 4. |
Etap 4
Czy zadanie zostało wydrukowane? | Problem został rozwiązany. | Przejdź do punktu 5. |
Etap 5
Czy zadanie zostało wydrukowane? | Problem został rozwiązany. | Przejdź do punktu 6. |
Etap 6 Zainstaluj dodatkową pamięć drukarki, a następnie ponownie wyślij zadanie drukowania. Czy zadanie zostało wydrukowane? | Problem został rozwiązany. | Kontakt: obsługa klienta. |
Uwagi:
Działanie | Tak | Nie |
|---|---|---|
Etap 1
Czy zasobniki są poprawnie połączone? | Problem został rozwiązany. | Przejdź do punktu 2. |
Etap 2
Czy zasobniki są poprawnie połączone? | Problem został rozwiązany. | Kontakt: obsługa klienta. |
Działanie | Tak | Nie |
|---|---|---|
Wydłużenie limitu czasu oczekiwania na wydruk.
Czy plik został wydrukowany poprawnie? | Problem został rozwiązany. | Wyszukaj ręczne podziały stron w oryginalnym pliku. |
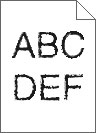
Działanie | Tak | Nie |
|---|---|---|
Etap 1
Czy na wydrukach nadal znajdują się postrzępione znaki lub nierówne krawędzie? | Przejdź do punktu 2. | Problem został rozwiązany. |
Etap 2
Czy na wydrukach nadal znajdują się postrzępione znaki lub nierówne krawędzie? | Kontakt: obsługa klienta. | Problem został rozwiązany. |
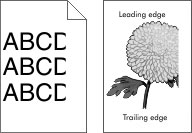
Działanie | Tak | Nie |
|---|---|---|
Etap 1
Czy strona lub obraz są obcięte? | Przejdź do punktu 2. | Problem został rozwiązany. |
Etap 2 W menu Papier w panelu sterowania drukarki ustaw typ i rozmiar papieru odpowiadający papierowi załadowanemu do zasobnika. Czy rozmiar i typ papieru odpowiada papierowi załadowanemu do zasobnika? | Przejdź do punktu 3. | Wykonaj co najmniej jedną spośród następujących czynności:
|
Etap 3
Czy strona lub obraz są obcięte? | Przejdź do punktu 4. | Problem został rozwiązany. |
Etap 4
Czy strona lub obraz są obcięte? | Kontakt: obsługa klienta. | Problem został rozwiązany. |
| Uwaga: Drukowanie na papierze letter przy użyciu nagrzewnicy 220 V powoduje spłaszczenie obrazów. |
Działanie | Tak | Nie |
|---|---|---|
Etap 1
Czy nadal widać spłaszczone obrazy? | Problem został rozwiązany. | Przejdź do punktu 2. |
Etap 2
Czy nadal widać spłaszczone obrazy? | Problem został rozwiązany. | Kontakt: obsługa klienta. |
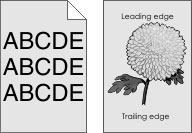
Działanie | Tak | Nie |
|---|---|---|
Etap 1 Sprawdź, czy dla opcji Zezwalaj na usuwanie tła ustawiono wartość Wyłączone.
Czy tło zniknęło z wydruków? | Problem został rozwiązany. | Przejdź do punktu 2. |
Etap 2 Zmniejsz wartość ustawienia dla intensywności toneru.
Czy tło zniknęło z wydruków? | Problem został rozwiązany. | Przejdź do punktu 3. |
Etap 3 Ponownie zainstaluj nabój z tonerem.
Czy tło zniknęło z wydruków? | Problem został rozwiązany. | Przejdź do punktu 4. |
Etap 4 Sprawdź, czy jest zaznaczona opcja tła w kolorze złamanej bieli.
Czy tło zniknęło z wydruków? | Problem został rozwiązany. | Kontakt: obsługa klienta. |
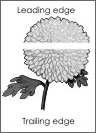
Działanie | Tak | Nie |
|---|---|---|
Etap 1
Czy na wydrukach pojawiają się poziome puste miejsca? | Przejdź do punktu 2. | Problem został rozwiązany. |
Etap 2
Czy na wydrukach pojawiają się poziome puste miejsca? | Przejdź do punktu 3. | Problem został rozwiązany. |
Etap 3
Czy na wydrukach pojawiają się poziome puste miejsca? | Przejdź do punktu 4. | Problem został rozwiązany. |
Etap 4 Wymień zespół obrazujący, a następnie wyślij ponownie zadanie drukowania. Czy na wydrukach pojawiają się poziome puste miejsca? | Kontakt: obsługa klienta. | Problem został rozwiązany. |
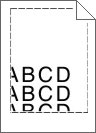
Działanie | Tak | Nie |
|---|---|---|
Etap 1
Czy marginesy są prawidłowe? | Problem został rozwiązany. | Przejdź do punktu 2. |
Etap 2 W menu Papier w panelu sterowania drukarki ustaw rozmiar papieru odpowiadający papierowi załadowanemu do zasobnika. Czy rozmiar papieru odpowiada rozmiarowi papieru załadowanemu do zasobnika? | Przejdź do punktu 3. | Wykonaj co najmniej jedną spośród następujących czynności:
|
Etap 3
Czy marginesy są prawidłowe? | Problem został rozwiązany. | Kontakt: obsługa klienta. |
Działanie | Tak | Nie |
|---|---|---|
Etap 1 Ustaw prowadnice szerokości i długości w zasobniku zgodnie z rozmiarem załadowanego papieru. Czy prowadnice szerokości i długości są ustawione prawidłowo? | Przejdź do punktu 2. | Ustaw prowadnice szerokości i długości. |
Etap 2 W menu Papier w panelu sterowania drukarki ustaw typ i gramaturę papieru odpowiadające papierowi załadowanemu do zasobnika. Czy ustawienia typu i gramatury papieru odpowiadają typowi i gramaturze papieru załadowanego do zasobnika? | Przejdź do punktu 3. | Zmień ustawienia typu i gramatury papieru tak, aby odpowiadały papierowi załadowanemu do zasobnika. |
Etap 3
Czy papier nadal jest zwinięty? | Przejdź do punktu 4. | Problem został rozwiązany. |
Etap 4
Czy papier nadal jest zwinięty? | Przejdź do punktu 5. | Problem został rozwiązany. |
Etap 5
Czy papier nadal jest zwinięty? | Kontakt: obsługa klienta. | Problem został rozwiązany. |
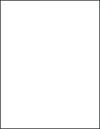
Działanie | Tak | Nie |
|---|---|---|
Etap 1
Czy drukarka nadal drukuje puste strony? | Przejdź do punktu 2. | Problem został rozwiązany. |
Etap 2
Czy drukarka nadal drukuje puste strony? | Przejdź do punktu 3. | Problem został rozwiązany. |
Etap 3 Wymień zespół obrazujący, a następnie wyślij ponownie zadanie drukowania. Czy drukarka nadal drukuje puste strony? | Kontakt: obsługa klienta. | Problem został rozwiązany. |
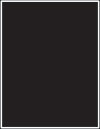
Działanie | Tak | Nie |
|---|---|---|
Etap 1
Czy drukarka drukuje strony jednolicie czarne? | Przejdź do punktu 2. | Problem został rozwiązany. |
Etap 2 Wymień zespół obrazujący, a następnie wyślij ponownie zadanie drukowania. Czy drukarka drukuje strony jednolicie czarne? | Kontakt: obsługa klienta. | Problem został rozwiązany. |
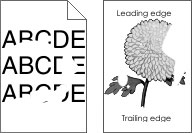
Działanie | Tak | Nie |
|---|---|---|
Etap 1
Czy nieregularności wydruku nadal się pojawiają? | Przejdź do punktu 2. | Problem został rozwiązany. |
Etap 2 W menu Papier w panelu sterowania drukarki ustaw typ i rozmiar papieru odpowiadający papierowi załadowanemu do zasobnika. Czy ustawienia drukarki odpowiadają typowi i gramaturze papieru załadowanego do zasobnika? | Przejdź do punktu 3. | Zmień ustawienia rozmiaru i typu papieru tak, aby odpowiadały papierowi załadowanemu do zasobnika. |
Etap 3
Czy nieregularności wydruku nadal się pojawiają? | Przejdź do punktu 4. | Problem został rozwiązany. |
Etap 4 Sprawdź, czy papier załadowany do zasobnika jest szorstki lub ma fakturę. Czy drukujesz na szorstkim papierze lub papierze z fakturą? | W menu Papier w panelu sterowania drukarki ustaw teksturę papieru odpowiadającą papierowi załadowanemu do zasobnika. | Przejdź do punktu 5. |
Etap 5
Czy nieregularności wydruku nadal się pojawiają? | Przejdź do punktu 6. | Problem został rozwiązany. |
Etap 6 Wymień zespół obrazujący, a następnie wyślij ponownie zadanie drukowania. Czy nieregularności wydruku nadal się pojawiają? | Kontakt: obsługa klienta http://support.lexmark.com lub obsługa serwisowa. | Problem został rozwiązany. |
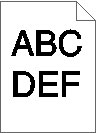
Działanie | Tak | Nie |
|---|---|---|
Etap 1
Czy wydruk nadal jest zbyt ciemny? | Przejdź do punktu 2. | Problem został rozwiązany. |
Etap 2
Czy dla zasobnika ustawiono typ, teksturę i gramaturę odpowiednie dla załadowanego papieru? | Przejdź do punktu 3. | Wykonaj co najmniej jedną spośród następujących czynności:
|
Etap 3
Czy wydruk nadal jest zbyt ciemny? | Przejdź do punktu 4. | Problem został rozwiązany. |
Etap 4 Sprawdź, czy papier załadowany do zasobnika jest szorstki lub ma fakturę. Czy drukujesz na szorstkim papierze lub papierze z fakturą? | Przy użyciu panelu sterowania drukarki w menu Tekstura papieru zmień ustawienia tekstury, aby odpowiadały papierowi, na którym drukujesz. | Przejdź do punktu 5. |
Etap 5
Czy wydruk nadal jest zbyt ciemny? | Przejdź do punktu 6. | Problem został rozwiązany. |
Etap 6 Wymień zespół obrazujący, a następnie wyślij ponownie zadanie drukowania. Czy wydruk nadal jest zbyt ciemny? | Kontakt: obsługa klienta. | Problem został rozwiązany. |
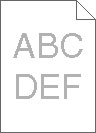
Działanie | Tak | Nie |
|---|---|---|
Etap 1
Czy wydruk nadal jest zbyt jasny? | Przejdź do punktu 2. | Problem został rozwiązany. |
Etap 2 W menu Papier w panelu sterowania drukarki ustaw typ, teksturę i gramaturę papieru odpowiadającą papierowi załadowanemu do zasobnika. Czy dla zasobnika ustawiono typ, teksturę i gramaturę odpowiednie dla załadowanego papieru? | Przejdź do punktu 3. | Zmień ustawienia typu, tekstury i gramatury papieru tak, aby odpowiadały papierowi załadowanemu do zasobnika. |
Etap 3
Czy wydruk nadal jest zbyt jasny? | Przejdź do punktu 4. | Problem został rozwiązany. |
Etap 4 Upewnij się, czy papier nie jest szorstki ani nie ma faktury. Czy drukujesz na szorstkim papierze lub papierze z fakturą? | Przy użyciu panelu sterowania drukarki w menu Tekstura papieru zmień ustawienia tekstury, aby odpowiadały papierowi, na którym drukujesz. | przejdź do punktu 5. |
Etap 5
Czy wydruk nadal jest zbyt jasny? | Przejdź do punktu 6. | Problem został rozwiązany. |
Etap 6
Czy wydruk nadal jest zbyt jasny? | Przejdź do punktu 7. | Problem został rozwiązany. |
Etap 7 Wymień zespół obrazujący, a następnie wyślij ponownie zadanie drukowania. Czy wydruk nadal jest zbyt jasny? | Kontakt: obsługa klienta. | Problem został rozwiązany. |
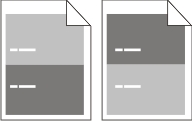
Działanie | Yes (Tak) | No (Nie) |
|---|---|---|
Etap 1 Zmierz odległość między defektami.
Czy odległość między defektami jest równa jednej z wymienionych wartości? | Przejdź do punktu 2. |
|
Etap 2 Wymień zespół obrazujący, a następnie wyślij ponownie zadanie drukowania. Czy nadal pojawiają się powtarzające się defekty? | Skontaktuj się z obsługa klienta pod adresem http://support.lexmark.com lub z obsługą serwisową. | Problem został rozwiązany. |
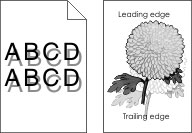
Działanie | Tak | Nie |
|---|---|---|
Etap 1 Załaduj do zasobnika papier o prawidłowym typie i prawidłowej gramaturze. Czy do zasobnika załadowano papier o prawidłowym typie i prawidłowej gramaturze? | Przejdź do punktu 2. | Załaduj do zasobnika papier o prawidłowym typie i prawidłowej gramaturze. |
Etap 2 W menu Papier w panelu sterowania drukarki ustaw typ i gramaturę papieru odpowiadające papierowi załadowanemu do zasobnika. Czy dla zasobnika ustawiono odpowiedni typ i odpowiednią gramaturę papieru? | Przejdź do punktu 3. | Zmień papier załadowany w zasobniku na taki, który odpowiada ustawieniom zasobnika dotyczącym typu i gramatury. |
Etap 3
Czy na wydrukach nadal pojawiają się cienie? | Przejdź do punktu 4. | Problem został rozwiązany. |
Etap 4 Wymień zespół obrazujący, a następnie wyślij ponownie zadanie drukowania. Czy na wydrukach nadal pojawiają się cienie? | Kontakt: obsługa klienta. | Problem został rozwiązany. |
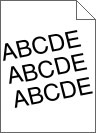
Działanie | Tak | Nie |
|---|---|---|
Etap 1
Czy wydruk nadal jest przekrzywiony? | Przejdź do punktu 2. | Problem został rozwiązany. |
Etap 2
Czy wydruk nadal jest przekrzywiony? | Kontakt: obsługa klienta. | Problem został rozwiązany. |
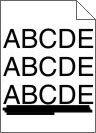
Działanie | Tak | Nie |
|---|---|---|
Etap 1
Czy na wydrukach pojawiają się poziome smugi? | Przejdź do punktu 2. | Problem został rozwiązany. |
Etap 2 W menu Papier w panelu sterowania drukarki ustaw typ i gramaturę papieru odpowiadającą papierowi załadowanemu do zasobnika. Czy ustawienia typu i gramatury papieru odpowiadają typowi i gramaturze papieru załadowanego do zasobnika? | Przejdź do punktu 3. | Zmień ustawienia typu i gramatury papieru tak, aby odpowiadały papierowi załadowanemu do zasobnika. |
Etap 3
Czy na wydrukach pojawiają się poziome smugi? | Przejdź do punktu 4. | Problem został rozwiązany. |
Etap 4
Czy na wydrukach pojawiają się poziome smugi? | Przejdź do punktu 5. | Problem został rozwiązany. |
Etap 5 Wymień zespół obrazujący, a następnie wyślij ponownie zadanie drukowania. Czy na wydrukach pojawiają się poziome smugi? | Kontakt: obsługa klienta. | Problem został rozwiązany. |
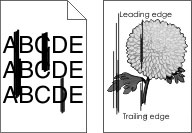
Działanie | Tak | Nie |
|---|---|---|
Etap 1
Czy na wydrukach pojawiają się pionowe smugi? | Przejdź do punktu 2. | Problem został rozwiązany. |
Etap 2 W menu Papier w panelu sterowania drukarki ustaw teksturę, typ i gramaturę papieru odpowiadającą papierowi załadowanemu do zasobnika. Czy ustawienia tekstury, typu i gramatury papieru odpowiadają teksturze, typowi i gramaturze papieru załadowanego do zasobnika? | Przejdź do punktu 3. | Wykonaj co najmniej jedną spośród następujących czynności:
|
Etap 3
Czy na wydrukach pojawiają się pionowe smugi? | Przejdź do punktu 4. | Problem został rozwiązany. |
Etap 4
Czy na wydrukach pojawiają się pionowe smugi? | Przejdź do punktu 5. | Problem został rozwiązany. |
Etap 5 Wymień zespół obrazujący, a następnie wyślij ponownie zadanie drukowania. Czy na wydrukach pojawiają się pionowe smugi? | Kontakt: obsługa klienta http://support.lexmark.com lub obsługa serwisowa. | Problem został rozwiązany. |
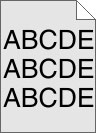
Działanie | Yes (Tak) | No (Nie) |
|---|---|---|
Etap 1 Ponownie zainstaluj zestaw obrazujący.
Czy na wydrukach pojawia się mgła lub cienie? | Przejdź do punktu 2. | Problem został rozwiązany. |
Etap 2 Wymień zespół obrazujący, a następnie wyślij ponownie zadanie drukowania. Czy na wydrukach pojawia się mgła lub cienie? | Skontaktuj się z obsługa klienta pod adresem http://support.lexmark.com lub z obsługą serwisową. | Problem został rozwiązany. |
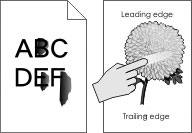
Działanie | Tak | Nie |
|---|---|---|
Etap 1 W menu Papier na panelu sterowania drukarki sprawdź ustawienia typu, faktury i gramatury papieru. Czy ustawienia typu, faktury i gramatury papieru odpowiadają papierowi załadowanemu do zasobnika? | Przejdź do punktu 2. | Zmień ustawienia typu, tekstury i gramatury papieru tak, aby odpowiadały papierowi załadowanemu do zasobnika. |
Etap 2 Wyślij ponownie zadanie drukowania. Czy toner nadal się ściera? | Skontaktuj się z obsługą klienta. | Problem został rozwiązany. |
Działanie | Tak | Nie |
|---|---|---|
Wymień zespół obrazujący, a następnie wyślij ponownie zadanie drukowania. Czy na wydrukach pojawiają się plamki toneru? | Kontakt: obsługa klienta. | Problem został rozwiązany. |
Działanie | Tak | Nie |
|---|---|---|
Etap 1 W menu Papier w panelu sterowania drukarki ustaw typ papieru odpowiadający papierowi załadowanemu do zasobnika. Czy dla zasobnika typ papieru został ustawiony jako Folia? | Przejdź do punktu 2. | Ustaw typ papieru na Folia. |
Etap 2
Czy jakość wydruku nadal jest niska? | Kontakt: obsługa klienta. | Problem został rozwiązany. |
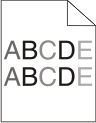
Działanie | Tak | Nie |
|---|---|---|
Wymień zespół obrazujący, a następnie wyślij ponownie zadanie drukowania. Czy gęstość wydruku jest nierówna? | Kontakt: obsługa klienta. | Problem został rozwiązany. |

Działanie | Tak | Nie |
|---|---|---|
Etap 1
Czy na wydrukach pojawiają się pionowe puste miejsca? | Przejdź do punktu 2. | Problem został rozwiązany. |
Etap 2
Czy na wydrukach pojawiają się pionowe puste miejsca? | Przejdź do punktu 3. | Problem został rozwiązany. |
Etap 3 Sprawdź, czy używany jest zalecany typ papieru.
Czy na wydrukach pojawiają się pionowe puste miejsca? | Przejdź do punktu 4. | Problem został rozwiązany. |
Etap 4
Czy na wydrukach pojawiają się pionowe puste miejsca? | Przejdź do punktu 5. | Problem został rozwiązany. |
Etap 5 Wymień zespół obrazujący, a następnie wyślij ponownie zadanie drukowania. Czy na wydrukach pojawiają się pionowe puste miejsca? | Kontakt: obsługa klienta. | Problem został rozwiązany. |