מעברי דפים בלתי צפויים
פעולה | כן | לא |
|---|---|---|
הגדל את פסק הזמן להדפסה.
האם הקובץ הדפיס כנדרש? | הבעיה נפתרה. | בדוק מעברי דפים ידניים בקובץ המקורי. |
פעולה | כן | לא |
|---|---|---|
שלב 1
האם המסמכים הודפסו? | הבעיה נפתרה. | עבור לשלב 2. |
שלב 2 ייתכן שמשימת ההדפסה מכילה שגיאת עיצוב או נתונים לא חוקיים.
האם המסמכים הודפסו? | הבעיה נפתרה. | עבור לשלב 3. |
שלב 3 אם אתה מדפיס מהאינטרנט, המדפסת עשויה לקרוא את כותרות המשימות השונות ככפילויות. למשתמשי Windows
למשתמשי Macintosh
האם המסמכים הודפסו? | הבעיה נפתרה. | עבור לשלב 4. |
שלב 4
האם המסמכים הודפסו? | הבעיה נפתרה. | עבור לשלב 5. |
שלב 5
האם המסמכים הודפסו? | הבעיה נפתרה. | פנה אל תמיכת לקוחות. |
פעולה | כן | לא |
|---|---|---|
שלב 1 בדוק אם כונן ההבזק מחובר לכניסת USB הקדמית. הערה: כונן ההבזק לא יפעל אם הוא מחובר לכניסת USB האחורית. האם כונן ההבזק מחובר לכניסת USB הקדמית? | עבור לשלב 2. | חבר כונן הבזק ליציאת USB הקדמית. |
שלב 2 בדוק אם נורית המחוון שעל לוח הבקרה של המדפסת מהבהב בירוק. הערה: אור ירוק מהבהב מורה על כך שהמדפסת עסוקה. האם נורית המחוון מהבהבת בירוק? | המתן עד שהמדפסת מוכנה, לאחר מכן צפה ברשימת המשימות המוחזקות ולאחר מכן הדפס את המסמכים. | עבור לשלב 3. |
שלב 3
האם הודעת השגיאה עדיין מופיעה? | עבור לשלב 4. | הבעיה נפתרה. |
שלב 4 ודא כי יש תמיכה בכונן הבזק
האם הודעת השגיאה עדיין מופיעה? | עבור לשלב 5. | הבעיה נפתרה. |
שלב 5 בדוק אם כניסת USB נוטרלה על ידי איש התמיכה במערכת. האם הודעת השגיאה עדיין מופיעה? | פנה אל תמיכת לקוחות. | הבעיה נפתרה. |
פעולה | כן | לא |
|---|---|---|
שלב 1 ודא שהמדפסת אינה במצב Hex Trace. הערה: אם מופיע בתצוגת המדפסת, כבה את המדפסת ולאחר מכן הפעל אותה מחדש כדי לבטל את הפעלת מצב Hex Trace. האם המדפסת במצב Hex Trace? | בטל את הפעלת מצב Hex Trace. | עבור לשלב 2. |
שלב 2
האם מודפסים סימנים שגויים? | פנה אל תמיכת לקוחות. | הבעיה נפתרה. |
פעולה | כן | לא |
|---|---|---|
שלב 1
האם המשימה הודפסה מהמגש הנכון או על הנייר הנכון? | הבעיה נפתרה. | עבור לשלב 2. |
שלב 2
האם המשימה הודפסה מהמגש הנכון או על הנייר הנכון? | הבעיה נפתרה. | עבור לשלב 3. |
שלב 3
האם המשימה הודפסה מהמגש הנכון או על הנייר הנכון? | הבעיה נפתרה. | עבור לשלב 4. |
שלב 4
האם המשימה הודפסה מהמגש הנכון או על הנייר הנכון? | הבעיה נפתרה. | פנה אל תמיכת לקוחות. |
פעולה | כן | לא |
|---|---|---|
שלב 1
האם העבודה מודפסת ומבצעת איסוף עותקים כהלכה? | הבעיה נפתרה. | עבור לשלב 2. |
שלב 2
האם העבודה מודפסת ומבצעת איסוף עותקים כהלכה? | הבעיה נפתרה. | עבור לשלב 3. |
שלב 3 הפחת מורכבות עבודת ההדפסה על-ידי הפחתת מספר וגודל הגופנים, מספר התמונות המורכבות ומספר העמודים בעבודת ההדפסה. האם העבודה מודפסת ומבצעת איסוף עותקים כהלכה? | הבעיה נפתרה. | פנה אל התמיכה בלקוחות. |
פעולה | כן | לא |
|---|---|---|
שלב 1
האם הקבצים מודפסים? | הבעיה נפתרה. | עבור לשלב 2. |
שלב 2
האם הקבצים מודפסים? | הבעיה נפתרה. | פנה אל תמיכת לקוחות. |
הערות:
פעולה | כן | לא |
|---|---|---|
שלב 1
האם מהירות ההדפסה גדלה? | הבעיה נפתרה. | עבור לשלב 2. |
שלב 2
האם מהירות ההדפסה גדלה? | הבעיה נפתרה. | פנה אל תמיכת לקוחות. |
פעולה | כן | לא |
|---|---|---|
שלב 1
האם העבודה מודפסת? | הבעיה נפתרה. | עבור לשלב 2. |
שלב 2
האם העבודה מודפסת? | הבעיה נפתרה. | עבור לשלב 3. |
שלב 3 אם הודעת שגיאה מופיעה בתצוגה, נקה את השגיאה. הערה: המדפסת ממשיכה להדפיס לאחר ניקוי ההודעה. האם העבודה מודפסת? | הבעיה נפתרה. | עבור לשלב 4. |
שלב 4
האם העבודה מודפסת? | הבעיה נפתרה. | עבור לשלב 5. |
שלב 5
האם העבודה מודפסת? | הבעיה נפתרה. | עבור לשלב 6. |
שלב 6
האם העבודה מודפסת? | הבעיה נפתרה. | פנה אל תמיכה בלקוחות. |
פעולה | כן | לא |
|---|---|---|
שלב 1 שנה את ההגדרות הסביבתיות של המדפסת.
האם המשימה הודפסה? | הבעיה נפתרה. | עבור לשלב 2. |
שלב 2 צמצם את מספר ואת גודל הגופנים, צמצם את מספר התמונות ואת מורכבותן, וצמצם מספר הדפים במשימת ההדפסה ולאחר מכן שלח שוב את המשימה. האם המשימה הודפסה? | הבעיה נפתרה. | עבור לשלב 3. |
שלב 3
האם המשימה הודפסה? | הבעיה נפתרה. | עבור לשלב 4. |
שלב 4
האם המשימה הודפסה? | הבעיה נפתרה. | עבור לשלב 5. |
שלב 5
האם המשימה הודפסה? | הבעיה נפתרה. | עבור לשלב 6. |
שלב 6 התקן עוד זיכרון במדפסת ולאחר מכן שלח שוב את משימת ההדפסה. האם המשימה הודפסה? | הבעיה נפתרה. | פנה אל תמיכת לקוחות. |
הערות:
פעולה | כן | לא |
|---|---|---|
שלב 1
האם קישור המגשים פועל כנדרש? | הבעיה נפתרה. | עבור לשלב 2. |
שלב 2
האם קישור המגשים פועל כנדרש? | הבעיה נפתרה. | פנה אל תמיכת לקוחות. |
פעולה | כן | לא |
|---|---|---|
הגדל את פסק הזמן להדפסה.
האם הקובץ הדפיס כנדרש? | הבעיה נפתרה. | בדוק מעברי דפים ידניים בקובץ המקורי. |
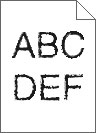
פעולה | כן | לא |
|---|---|---|
שלב 1
האם ההדפסות עדיין כוללות תווים עם שוליים משוננים או לא אחידים? | עבור לשלב 2. | הבעיה נפתרה. |
שלב 2
האם ההדפסות עדיין כוללות תווים עם שוליים משוננים או לא אחידים? | פנה אל תמיכת לקוחות. | הבעיה נפתרה. |
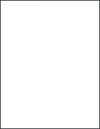
פעולה | Yes (כן) | No (לא) |
|---|---|---|
שלב 1
האם המדפסת עדיין מדפיסה עמודים ריקים? | עבור לשלב 2. | הבעיה נפתרה. |
שלב 2
האם המדפסת עדיין מדפיסה עמודים ריקים? | עבור לשלב 3. | הבעיה נפתרה. |
שלב 3 החלף את יחידת ההדמיה ולאחר מכן שלח את משימת ההדפסה שוב. האם המדפסת עדיין מדפיסה עמודים ריקים? | צור קשר עם תמיכת לקוחות. | הבעיה נפתרה. |
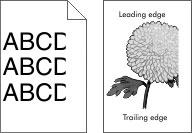
פעולה | Yes (כן) | No (לא) |
|---|---|---|
שלב 1
האם הדף או התמונה חתוכים? | עבור לשלב 2. | הבעיה נפתרה. |
שלב 2 מלוח הבקרה של המדפסת, הגדר את גודל הנייר וסוג הנייר בתפריט Paper (נייר) בהתאם לנייר שטענת במגש. האם גודל הנייר וסוג הנייר תואמים לנייר הטעון במגש? | עבור לשלב 3. | בצע אחת או יותר מהאפשרויות הבאות:
|
שלב 3
האם הדף או התמונה חתוכים? | עבור לשלב 4. | הבעיה נפתרה. |
שלב 4
האם הדף או התמונה חתוכים? | צור קשר עם תמיכת לקוחות. | הבעיה נפתרה. |
| הערה: בעיה זו קורת בעת הקרנת שקפים באמצעות מקרנים מסוג reflective overhead. כדי לקבל את האיכות הגבוהה ביותר של הצבע המוקרן, מומלצים מקרנים מסוג transmissive overhead. |
פעולה | כן | לא |
|---|---|---|
שלב 1 בלוח הבקרה של המדפסת, ודא שסוג הנייר מוגדר ל"שקף". האם הגדרת סוג הנייר נכונה? | עבור לשלב 2. | הגדר את סוג הנייר ל"שקף". |
שלב 2 הפחת את כהות הטונר ולאחר מכן שלח שוב את עבודת ההדפסה. האם ההדפסה על שקף צבעוני נראית בהירה יותר? | הבעיה נפתרה. | עבור לשלב 3. |
שלב 3 ודא שאתה משתמש בסוג מומלץ של שקפים צבעוניים, ואחר מכן שלח שוב את עבודת ההדפסה. האם ההדפסה על שקף צבעוני נראית בהירה יותר? | הבעיה נפתרה. | פנה אל תמיכה בלקוחות. |
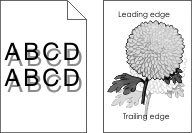
פעולה | Yes (כן) | No (לא) |
|---|---|---|
שלב 1 טען את המגש בנייר מהסוג הנכון ובמשקל הנכון. האם המגש טעון בנייר מהסוג הנכון ובמשקל הנכון? | עבור לשלב 2. | טען את המגש בנייר מהסוג הנכון ובמשקל הנכון. |
שלב 2 מלוח הבקרה של המדפסת, הגדר את סוג הנייר ומשקל הנייר בתפריט Paper (נייר) בהתאם לנייר שטענת במגש. האם המגש מוגדר לסוג ולמשקל של הנייר הטעון? | עבור לשלב 3. | החלף את הנייר הטעון במגש כל שיתאים לסוג הנייר ולמשקל הנייר המצוינים בהגדרות המגש. |
שלב 3
האם תמונות מוצללות עדיין מופיעות בהדפסות? | עבור לשלב 4. | הבעיה נפתרה. |
שלב 4 החלף את יחידת ההדמיה ולאחר מכן שלח את משימת ההדפסה שוב. האם תמונות מוצללות עדיין מופיעות בהדפסות? | צור קשר עם תמיכת לקוחות. | הבעיה נפתרה. |
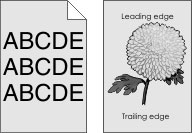
פעולה | כן | לא |
|---|---|---|
שלב 1 בדוק אם ההגדרה "אפשר הסרת רקע" מוגדרת למצב מכובה.
האם הרקע נעלם מההדפסות? | הבעיה נפתרה. | עבור לשלב 2. |
שלב 2 התאם את הגדרת כהות או בהירות הטונר.
האם הרקע נעלם מההדפסות? | הבעיה נפתרה. | עבור לשלב 3. |
שלב 3 התקן מחדש את מיכל הטונר.
האם הרקע נעלם מההדפסות? | הבעיה נפתרה. | עבור לשלב 4. |
שלב 4 בדוק אם נבחר רקע אוף-וויט.
האם הרקע נעלם מההדפסות? | הבעיה נפתרה. | פנה אל התמיכה בלקוחות. |
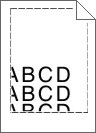
פעולה | Yes (כן) | No (לא) |
|---|---|---|
שלב 1
האם השוליים תקינים? | הבעיה נפתרה. | עבור לשלב 2. |
שלב 2 מלוח הבקרה של המדפסת, הגדר את גודל הנייר בתפריט Paper (נייר) בהתאם לנייר שטענת במגש. האם גודל הנייר מתאים לנייר הטעון במגש? | עבור לשלב 3. | בצע אחת או יותר מהאפשרויות הבאות:
|
שלב 3
האם השוליים תקינים? | הבעיה נפתרה. | צור קשר עם תמיכת לקוחות. |
פעולה | Yes (כן) | No (לא) |
|---|---|---|
שלב 1 העבר את מובילי הרוחב והאורך במגש למיקום הנכון עבור גודל הנייר הטעון. האם מובילי הרוחב והאורך ממוקמים נכון? | עבור לשלב 2. | כוונן את מובילי הרוחב והאורך. |
שלב 2 מלוח הבקרה של המדפסת, הגדר את סוג הנייר ומשקל הנייר בתפריט Paper (נייר) בהתאם לנייר שטענת במגש. האם סוג הנייר ומשקל הנייר מתאימים לסוג ולמשקל של הנייר שבמגש? | עבור לשלב 3. | ציין בהגדרות המגש את סוג הנייר ואת משקל הנייר המתאימים לסוג ולמשקל של הנייר הטעון במגש. |
שלב 3
האם הנייר עדיין מסולסל? | עבור לשלב 4. | הבעיה נפתרה. |
שלב 4
האם הנייר עדיין מסולסל? | עבור לשלב 5. | הבעיה נפתרה. |
שלב 5
האם הנייר עדיין מסולסל? | צור קשר עם תמיכת לקוחות. | הבעיה נפתרה. |
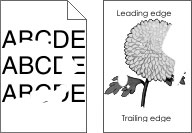
פעולה | Yes (כן) | No (לא) |
|---|---|---|
שלב 1
האם עדיין יש חוסר אחידות בהדפסה? | עבור לשלב 2. | הבעיה נפתרה. |
שלב 2 מלוח הבקרה של המדפסת, הגדר את גודל הנייר וסוג הנייר בתפריט Paper (נייר) בהתאם לנייר שטענת במגש. האם הגדרות המדפסת מתאימות לסוג ולמשקל של הנייר הטעון במגש? | עבור לשלב 3. | ציין בהגדרות המגש את גודל הנייר ואת סוג הנייר המתאימים לסוג ולמשקל של הנייר הטעון במגש. |
שלב 3
האם עדיין יש חוסר אחידות בהדפסה? | עבור לשלב 4. | הבעיה נפתרה. |
שלב 4 בדוק אם לנייר הטעון במגש יש מרקם או גימור מחוספס. האם אתה מדפיס על נייר בעל מרקם או על נייר גס? | מלוח הבקרה של המדפסת, הגדר את מרקם הנייר בתפריט Paper (נייר) בהתאם לנייר שטענת במגש. | עבור לשלב 5. |
שלב 5
האם עדיין יש חוסר אחידות בהדפסה? | עבור לשלב 6. | הבעיה נפתרה. |
שלב 6 החלף את יחידת ההדמיה ולאחר מכן שלח את משימת ההדפסה שוב. האם עדיין יש חוסר אחידות בהדפסה? | צור קשר עם תמיכת לקוחות בכתובת http://support.lexmark.com או עם נציג השירות שלך. | הבעיה נפתרה. |
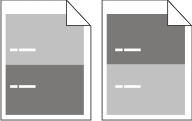
פעולה | Yes (כן) | No (לא) |
|---|---|---|
שלב 1 מדוד את המרחק בין הפגמים.
האם קיים מרחק בין פגמים השווה לאחת המידות מהרשימה? | עבור לשלב 2. |
|
שלב 2 החלף את יחידת ההדמיה ולאחר מכן שלח את משימת ההדפסה שוב. אם הפגמים החוזרים עדיין מופיעים? | צור קשר תמיכת לקוחות בכתובת http://support.lexmark.com או עם נציג השירות שלך. | הבעיה נפתרה. |
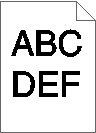
פעולה | Yes (כן) | No (לא) |
|---|---|---|
שלב 1
האם ההדפסה עדיין כהה מדי? | עבור לשלב 2. | הבעיה נפתרה. |
שלב 2
האם המגש מוגדר לסוג, למרקם ולמשקל של הנייר הטעון? | עבור לשלב 3. | בצע אחת או יותר מהאפשרויות הבאות:
|
שלב 3
האם ההדפסה עדיין כהה מדי? | עבור לשלב 4. | הבעיה נפתרה. |
שלב 4 בדוק אם לנייר הטעון במגש יש מרקם או גימור מחוספס. האם אתה מדפיס על נייר בעל מרקם או על נייר גס? | בלוח הבקרה של המדפסת, שנה את הגדרות המרקם בתפריט Paper Texture (מרקם נייר) כך שיתאימו לנייר שאתה מדפיס עליו. | עבור לשלב 5. |
שלב 5
האם ההדפסה עדיין כהה מדי? | עבור לשלב 6. | הבעיה נפתרה. |
שלב 6 החלף את יחידת ההדמיה ולאחר מכן שלח את משימת ההדפסה שוב. האם ההדפסה עדיין כהה מדי? | צור קשר עם תמיכת לקוחות. | הבעיה נפתרה. |
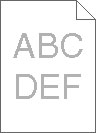
פעולה | Yes (כן) | No (לא) |
|---|---|---|
שלב 1
האם ההדפסה עדיין בהירה מדי? | עבור לשלב 2. | הבעיה נפתרה. |
שלב 2 מלוח הבקרה של המדפסת, הגדר את הסוג, המרקם והמשקל של הנייר בתפריט Paper (נייר) בהתאם לנייר הטעון במגש. האם המגש מוגדר לסוג, למרקם ולמשקל של הנייר הטעון? | עבור לשלב 3. | החלף את הסוג, המרקם והמשקל של הנייר כך שיתאימו לנייר הטעון במגש. |
שלב 3
האם ההדפסה עדיין בהירה מדי? | עבור לשלב 4. | הבעיה נפתרה. |
שלב 4 ודא שלנייר אין מרקם או גימורים מחוספסים. האם אתה מדפיס על נייר בעל מרקם או על נייר גס? | בלוח הבקרה של המדפסת, שנה את הגדרות המרקם בתפריט Paper Texture (מרקם נייר) כך שיתאימו לנייר שאתה מדפיס עליו. | עבור לצעד 5. |
שלב 5
האם ההדפסה עדיין בהירה מדי? | עבור לשלב 6. | הבעיה נפתרה. |
שלב 6
האם ההדפסה עדיין בהירה מדי? | עבור לשלב 7. | הבעיה נפתרה. |
שלב 7 החלף את יחידת ההדמיה ולאחר מכן שלח את משימת ההדפסה שוב. האם ההדפסה עדיין בהירה מדי? | צור קשר עם תמיכת לקוחות. | הבעיה נפתרה. |
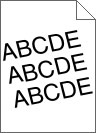
פעולה | Yes (כן) | No (לא) |
|---|---|---|
שלב 1
האם ההדפסה עדיין מעוותת? | עבור לשלב 2. | הבעיה נפתרה. |
שלב 2
האם ההדפסה עדיין מעוותת? | צור קשר עם תמיכת לקוחות. | הבעיה נפתרה. |
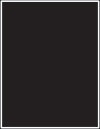
פעולה | Yes (כן) | No (לא) |
|---|---|---|
שלב 1
האם המדפסת עדיין מדפיסה דפים שחורים לגמרי? | עבור לשלב 2. | הבעיה נפתרה. |
שלב 2 החלף את יחידת ההדמיה ולאחר מכן שלח את משימת ההדפסה שוב. האם המדפסת עדיין מדפיסה דפים שחורים לגמרי? | צור קשר עם תמיכת לקוחות. | הבעיה נפתרה. |
פעולה | Yes (כן) | No (לא) |
|---|---|---|
שלב 1 מלוח הבקרה של המדפסת, הגדר את סוג הנייר בתפריט Paper (נייר) בהתאם לנייר שטענת במגש. האם הגדרת סוג הנייר למגש היא Transparency (שקפים)? | עבור לשלב 2. | הגדר את סוג הנייר ל-Transparency (שקפים). |
שלב 2
האם איכות ההדפסה עדיין ירודה? | צור קשר עם תמיכת לקוחות. | הבעיה נפתרה. |
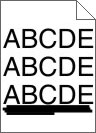
פעולה | Yes (כן) | No (לא) |
|---|---|---|
שלב 1
האם מופיעים בהדפסות קווי פסים אופקיים? | עבור לשלב 2. | הבעיה נפתרה. |
שלב 2 מלוח הבקרה של המדפסת, הגדר את סוג הנייר ומשקל הנייר בתפריט Paper (נייר) בהתאם לנייר שטענת במגש. האם סוג הנייר ומשקל הנייר מתאימים לסוג ולמשקל של הנייר שבמגש? | עבור לשלב 3. | החלף את הסוג והמשקל של הנייר כך שיתאימו לנייר הטעון במגש. |
שלב 3
האם מופיעים בהדפסות קווי פסים אופקיים? | עבור לשלב 4. | הבעיה נפתרה. |
שלב 4
האם מופיעים בהדפסות קווי פסים אופקיים? | עבור לשלב 5. | הבעיה נפתרה. |
שלב 5 החלף את יחידת ההדמיה ולאחר מכן שלח את משימת ההדפסה שוב. האם מופיעים בהדפסות קווי פסים אופקיים? | צור קשר עם תמיכת לקוחות. | הבעיה נפתרה. |
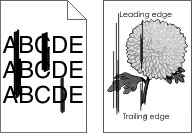
פעולה | Yes (כן) | No (לא) |
|---|---|---|
שלב 1
האם מופיעים קווי פסים אנכיים בהדפסות? | עבור לשלב 2. | הבעיה נפתרה. |
שלב 2 מלוח הבקרה של המדפסת, הגדר את המרקם, הסוג והמשקל של הנייר בתפריט Paper (נייר) בהתאם לנייר הטעון במגש. האם המרקם, הסוג והמשקל של הנייר מתאימים לנייר שבמגש? | עבור לשלב 3. | בצע אחת או יותר מהאפשרויות הבאות:
|
שלב 3
האם מופיעים קווי פסים אנכיים בהדפסות? | עבור לשלב 4. | הבעיה נפתרה. |
שלב 4
האם מופיעים קווי פסים אנכיים בהדפסות? | עבור לשלב 5. | הבעיה נפתרה. |
שלב 5 החלף את יחידת ההדמיה ולאחר מכן שלח את משימת ההדפסה שוב. האם מופיעים קווי פסים אנכיים בהדפסות? | צור קשר עם תמיכת לקוחות בכתובת http://support.lexmark.com או עם נציג השירות שלך. | הבעיה נפתרה. |
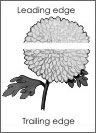
פעולה | Yes (כן) | No (לא) |
|---|---|---|
שלב 1
האם מופיעים בהדפסות חללים אופקיים? | עבור לשלב 2. | הבעיה נפתרה. |
שלב 2
האם מופיעים בהדפסות חללים אופקיים? | עבור לשלב 3. | הבעיה נפתרה. |
שלב 3
האם מופיעים בהדפסות חללים אופקיים? | עבור לשלב 4. | הבעיה נפתרה. |
שלב 4 החלף את יחידת ההדמיה ולאחר מכן שלח את משימת ההדפסה שוב. האם מופיעים בהדפסות חללים אופקיים? | צור קשר עם תמיכת לקוחות. | הבעיה נפתרה. |

פעולה | Yes (כן) | No (לא) |
|---|---|---|
שלב 1
האם מופיעים בהדפסות חללים אנכיים? | עבור לשלב 2. | הבעיה נפתרה. |
שלב 2
האם מופיעים בהדפסות חללים אנכיים? | עבור לשלב 3. | הבעיה נפתרה. |
שלב 3 בדוק אם אתה משתמש בסוג מומלץ של נייר.
האם מופיעים בהדפסות חללים אנכיים? | עבור לשלב 4. | הבעיה נפתרה. |
שלב 4
האם מופיעים בהדפסות חללים אנכיים? | עבור לשלב 5. | הבעיה נפתרה. |
שלב 5 החלף את יחידת ההדמיה ולאחר מכן שלח את משימת ההדפסה שוב. האם מופיעים בהדפסות חללים אנכיים? | צור קשר עם תמיכת לקוחות. | הבעיה נפתרה. |
פעולה | Yes (כן) | No (לא) |
|---|---|---|
החלף את יחידת ההדמיה ולאחר מכן שלח את משימת ההדפסה שוב. האם מופיעות נקודות טונר בהדפסות? | צור קשר עם תמיכת לקוחות. | הבעיה נפתרה. |
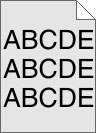
פעולה | Yes (כן) | No (לא) |
|---|---|---|
שלב 1 התקן חזרה את יחידת ההדמיה.
האם מופיעים בהדפסות ערפול או הצללות? | עבור לשלב 2. | הבעיה נפתרה. |
שלב 2 החלף את יחידת ההדמיה ולאחר מכן שלח את משימת ההדפסה שוב. האם מופיעים בהדפסות ערפול או הצללות? | צור קשר תמיכת לקוחות בכתובת http://support.lexmark.com או עם נציג השירות שלך. | הבעיה נפתרה. |
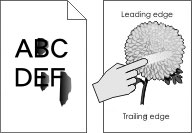
פעולה | כן | לא |
|---|---|---|
שלב 1 בתפריט "נייר" בלוח הבקרה של המדפסת, בדוק את סוג, מרקם ומשקל הנייר. האם סוג, מרקם ומשקל הנייר מתאימים לנייר הטעון במגש? | עבור לשלב 2. | ציין את מרקם, סוג ומשקל הנייר מתוך הגדרות המגש כדי להתאים לנייר שטעון במגש. |
שלב 2 שלח מחדש את עבודת ההדפסה. האם הטונר עדיין יורד? | פנה אל תמיכה בלקוחות. | הבעיה נפתרה. |
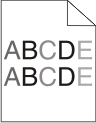
פעולה | Yes (כן) | No (לא) |
|---|---|---|
החלף את יחידת ההדמיה ולאחר מכן שלח את משימת ההדפסה שוב. האם צפיפות ההדפסה לא אחידה? | צור קשר עם תמיכת לקוחות. | הבעיה נפתרה. |