操作 | 是 | 否 |
|---|---|---|
第 1 步
文档打印了吗? | 问题得以解决。 | 请转到第 2 步。 |
第 2 步 打印作业可能包含格式错误或无效的数据。
文档打印了吗? | 问题得以解决。 | 请转到第 3 步。 |
第 3 步 如果您从 Internet 打印,打印机可能读取多个作业标题作为副本。 对于 Windows 用户
对于 Macintosh 用户
文档打印了吗? | 问题得以解决。 | 请转到第 4 步。 |
第 4 步
文档打印了吗? | 问题得以解决。 | 请转到第 5 步。 |
第 5 步
文档打印了吗? | 问题得以解决。 | 请联系客户支持。 |
操作 | 是 | 否 |
|---|---|---|
第 1 步 检查闪存驱动器是否插入前部 USB 端口中。 注意: 如果闪存驱动器被插入后部 USB 端口中,它将不工作。 闪存驱动器被插入前部 USB 端口中吗? | 请转到第 2 步。 | 将闪存驱动器插入前部 USB 端口中。 |
第 2 步 检查打印机控制面板上的指示灯是否闪烁绿光。 注意: 闪烁绿光的指示灯表示打印机正忙。 指示灯正在闪烁绿光吗? | 等待打印机变为就绪,接着查看挂起作业列表,然后打印文档。 | 请转到第 3 步。 |
第 3 步
错误消息仍然出现吗? | 请转到第 4 步。 | 问题得以解决。 |
第 4 步 检查闪存驱动器是否被支持。
错误消息仍然出现吗? | 请转到第 5 步。 | 问题得以解决。 |
第 5 步 检查 USB 端口是否被系统支持人员禁用。 错误消息仍然出现吗? | 请联系客户支持。 | 问题得以解决。 |
操作 | 是 | 否 |
|---|---|---|
第 1 步 确认打印机没有处于“十六进制打印”模式。 注意: 如果打印机显示屏上出现,请关闭打印机电源,然后重新打开以停用“十六进制打印”模式。 打印机处于“十六进制打印”模式吗? | 停用“十六进制打印”模式。 | 请转到第 2 步。 |
第 2 步
打印不正确的字符吗? | 请联系客户支持。 | 问题得以解决。 |
操作 | 是 | 否 |
|---|---|---|
第 1 步
作业从正确的进纸匣或者在正确的纸张上打印吗? | 问题得以解决。 | 请转到第 2 步。 |
第 2 步
作业从正确的进纸匣或者在正确的纸张上打印吗? | 问题得以解决。 | 请转到第 3 步。 |
第 3 步
作业从正确的进纸匣或者在正确的纸张上打印吗? | 问题得以解决。 | 请转到第 4 步。 |
第 4 步
作业从正确的进纸匣或者在正确的纸张上打印吗? | 问题得以解决。 | 请联系客户支持。 |
操作 | 是 | 否 |
|---|---|---|
第 1 步
作业逐份打印正确吗? | 问题得以解决。 | 请转到第 2 步。 |
第 2 步
作业逐份打印正确吗? | 问题得以解决。 | 请转到第 3 步。 |
第 3 步 通过减少字体的数量和大小、图像的数量和复杂程度,以及作业的页数来降低打印作业的复杂程度。 作业逐份打印正确吗? | 问题得以解决。 | 请联系客户支持。 |
操作 | 是 | 否 |
|---|---|---|
第 1 步
文件打印了吗? | 问题得以解决。 | 请转到第 2 步。 |
第 2 步
文件打印了吗? | 问题得以解决。 | 请联系客户支持。 |
注意:
操作 | 是 | 否 |
|---|---|---|
第 1 步
打印速度增加了吗? | 问题得以解决。 | 请转到第 2 步。 |
第 2 步
打印速度增加了吗? | 问题得以解决。 | 请联系客户支持。 |
操作 | 是 | 否 |
|---|---|---|
第 1 步
作业打印了吗? | 问题得以解决。 | 请转到第 2 步。 |
第 2 步
作业打印了吗? | 问题得以解决。 | 请转到第 3 步。 |
第 3 步 如果打印机显示屏上出现错误消息,请清除该消息。 注意: 清除消息之后,打印机继续打印。 作业打印了吗? | 问题得以解决。 | 请转到第 4 步。 |
第 4 步
作业打印了吗? | 问题得以解决。 | 请转到第 5 步。 |
第 5 步
作业打印了吗? | 问题得以解决。 | 请转到第 6 步。 |
第 6 步
作业打印了吗? | 问题得以解决。 | 请联系客户支持。 |
操作 | 是 | 否 |
|---|---|---|
第 1 步 更改打印机的环境设置。
作业打印了吗? | 问题得以解决。 | 请转到第 2 步。 |
第 2 步 减少打印作业中字体的数量和大小,图像的数量和复杂程度,以及页数,然后重新发送作业。 作业打印了吗? | 问题得以解决。 | 请转到第 3 步。 |
第 3 步
作业打印了吗? | 问题得以解决。 | 请转到第 4 步。 |
第 4 步
作业打印了吗? | 问题得以解决。 | 请转到第 5 步。 |
第 5 步
作业打印了吗? | 问题得以解决。 | 请转到第 6 步。 |
第 6 步 安装额外的打印机内存,然后重新发送打印作业。 作业打印了吗? | 问题得以解决。 | 请联系客户支持。 |
注意:
操作 | 是 | 否 |
|---|---|---|
第 1 步
进纸匣连接正确吗? | 问题得以解决。 | 请转到第 2 步。 |
第 2 步
进纸匣连接正确吗? | 问题得以解决。 | 请联系客户支持。 |
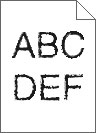
操作 | 是 | 否 |
|---|---|---|
第 1 步
打印结果仍然包含有锯齿或不平滑边缘的字符吗? | 请转到第 2 步。 | 问题得以解决。 |
第 2 步
打印结果仍然包含有锯齿或不平滑边缘的字符吗? | 请联系客户支持。 | 问题得以解决。 |
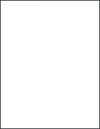
操作 | 是 | 否 |
|---|---|---|
第 1 步
打印机仍然打印空白页吗? | 请转到第 2 步。 | 问题得以解决。 |
第 2 步
打印机仍然打印空白页吗? | 请转到第 3 步。 | 问题得以解决。 |
第 3 步 更换成像部件,然后重新发送打印作业。 打印机仍然打印空白页吗? | 请联系客户支持。 | 问题得以解决。 |
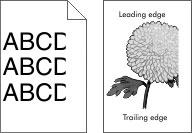
操作 | 是 | 否 |
|---|---|---|
第 1 步
页面或图像被剪切吗? | 请转到第 2 步。 | 问题得以解决。 |
第 2 步 从打印机控制面板,在“纸张”菜单中设置纸张尺寸和类型以匹配进纸匣中加载的纸张。 纸张尺寸和类型与进纸匣中加载的纸张相符吗? | 请转到第 3 步。 | 请执行下列操作中的一项或多项:
|
第 3 步
页面或图像被剪切吗? | 请转到第 4 步。 | 问题得以解决。 |
第 4 步
页面或图像被剪切吗? | 请联系客户支持。 | 问题得以解决。 |
| 注意: 当使用反射式高射投影仪投影透明胶片时发生此问题。要获得最好的投影颜色质量,建议使用透射式高射投影仪。 |
操作 | 是 | 否 |
|---|---|---|
第 1 步 从打印机控制面板,确认纸张类型设置被设置为“透明胶片”。 纸张类型设置正确吗? | 请转到第 2 步。 | 将纸张类型设置为“透明胶片”。 |
第 2 步 降低碳粉浓度,然后重新发送打印作业。 彩色透明胶片上的打印效果看起来变浅了吗? | 问题得以解决。 | 请转到第 3 步。 |
第 3 步 确认您使用推荐类型的彩色透明胶片,然后重新发送打印作业。 彩色透明胶片上的打印效果看起来变浅了吗? | 问题得以解决。 | 请联系客户支持。 |
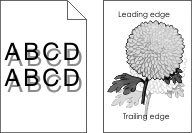
操作 | 是 | 否 |
|---|---|---|
第 1 步 使用正确纸张类型和重量的纸张加载进纸匣。 使用正确纸张类型和重量的纸张加载进纸匣吗? | 请转到第 2 步。 | 使用正确纸张类型和重量的纸张加载进纸匣。 |
第 2 步 从打印机控制面板,在“纸张”菜单中设置纸张类型和重量以匹配进纸匣中加载的纸张。 进纸匣设置为已加载纸张的类型和重量吗? | 请转到第 3 步。 | 更改进纸匣中加载的纸张以匹配进纸匣设置中指定的纸张类型和重量。 |
第 3 步
打印页面上仍然出现阴影图像吗? | 请转到第 4 步。 | 问题得以解决。 |
第 4 步 更换成像部件,然后重新发送打印作业。 打印页面上仍然出现阴影图像吗? | 请联系客户支持。 | 问题得以解决。 |
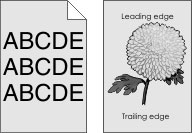
操作 | 是 | 否 |
|---|---|---|
第 1 步 检查“允许背景消除”是否设置为“关”。
背景从打印页面上消失了吗? | 问题得以解决。 | 请转到第 2 步。 |
第 2 步 将碳粉浓度调整为较浅的设置。
背景从打印页面上消失了吗? | 问题得以解决。 | 请转到第 3 步。 |
第 3 步 重新安装碳粉盒。
背景从打印页面上消失了吗? | 问题得以解决。 | 请转到第 4 步。 |
第 4 步 检查是否选择了灰白色背景。
背景从打印页面上消失了吗? | 问题得以解决。 | 请联系客户支持。 |
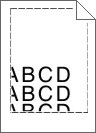
操作 | 是 | 否 |
|---|---|---|
第 1 步
页边距正确吗? | 问题得以解决。 | 请转到第 2 步。 |
第 2 步 从打印机控制面板,在“纸张”菜单中设置纸张尺寸以匹配进纸匣中加载的纸张。 纸张尺寸与进纸匣中加载的纸张相符吗? | 请转到第 3 步。 | 请执行下列操作中的一项或多项:
|
第 3 步
页边距正确吗? | 问题得以解决。 | 请联系客户支持。 |
操作 | 是 | 否 |
|---|---|---|
第 1 步 将进纸匣中的宽度和长度导片移动到与加载的纸张尺寸相符的正确位置上。 宽度和长度导片放置正确吗? | 请转到第 2 步。 | 调整宽度和长度导片。 |
第 2 步 从打印机控制面板,在“纸张”菜单中设置纸张类型和重量以匹配进纸匣中加载的纸张。 纸张类型和重量与进纸匣中的纸张的类型和重量相符吗? | 请转到第 3 步。 | 从进纸匣设置指定纸张类型和重量以匹配进纸匣中加载的纸张。 |
第 3 步
纸张仍然卷曲吗? | 请转到第 4 步。 | 问题得以解决。 |
第 4 步
纸张仍然卷曲吗? | 请转到第 5 步。 | 问题得以解决。 |
第 5 步
纸张仍然卷曲吗? | 请联系客户支持。 | 问题得以解决。 |
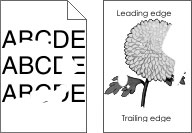
操作 | 是 | 否 |
|---|---|---|
第 1 步
仍然出现打印不规则吗? | 请转到第 2 步。 | 问题得以解决。 |
第 2 步 从打印机控制面板,在“纸张”菜单中设置纸张尺寸和类型以匹配进纸匣中加载的纸张。 打印机设置与进纸匣中加载的纸张的类型和重量相符吗? | 请转到第 3 步。 | 从进纸匣设置指定纸张尺寸和类型以匹配进纸匣中加载的纸张。 |
第 3 步
仍然出现打印不规则吗? | 请转到第 4 步。 | 问题得以解决。 |
第 4 步 检查进纸匣中加载的纸张是否有纹理或表面粗糙。 您正在使用有纹理或粗糙的纸张进行打印吗? | 从打印机控制面板,在“纸张”菜单中设置纸张纹理以匹配进纸匣中加载的纸张。 | 请转到第 5 步。 |
第 5 步
仍然出现打印不规则吗? | 请转到第 6 步。 | 问题得以解决。 |
第 6 步 更换成像部件,然后重新发送打印作业。 仍然出现打印不规则吗? | 请在 http://support.lexmark.com 上联系客户支持,或您的服务代表。 | 问题得以解决。 |
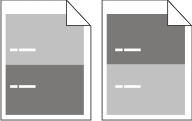
操作 | 是 | 否 |
|---|---|---|
第 1 步 测量缺陷之间的距离。
缺陷之间的距离等于列出的测量结果之一吗? | 请转到第 2 步。 |
|
第 2 步 更换成像部件,然后重新发送打印作业。 重复的缺陷仍然出现吗? | 请在 http://support.lexmark.com 上联系客户支持,或您的服务代表。 | 问题得以解决。 |
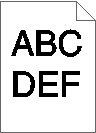
操作 | 是 | 否 |
|---|---|---|
第 1 步
打印浓度仍然太深吗? | 请转到第 2 步。 | 问题得以解决。 |
第 2 步
进纸匣设置为已加载纸张的类型、纹理和重量吗? | 请转到第 3 步。 | 请执行下列操作中的一项或多项:
|
第 3 步
打印浓度仍然太深吗? | 请转到第 4 步。 | 问题得以解决。 |
第 4 步 检查进纸匣中加载的纸张是否有纹理或表面粗糙。 您正在使用有纹理或粗糙的纸张进行打印吗? | 从打印机控制面板,更改“纸张纹理”菜单中的纹理设置以匹配您正在用于打印的纸张。 | 请转到第 5 步。 |
第 5 步
打印浓度仍然太深吗? | 请转到第 6 步。 | 问题得以解决。 |
第 6 步 更换成像部件,然后重新发送打印作业。 打印浓度仍然太深吗? | 请联系客户支持。 | 问题得以解决。 |
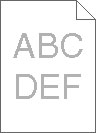
操作 | 是 | 否 |
|---|---|---|
第 1 步
打印浓度仍然太浅吗? | 请转到第 2 步。 | 问题得以解决。 |
第 2 步 从打印机控制面板,在“纸张”菜单中设置纸张类型、纹理和重量以匹配进纸匣中加载的纸张。 进纸匣设置为已加载纸张的类型、纹理和重量吗? | 请转到第 3 步。 | 更改纸张类型、纹理和重量以匹配进纸匣中加载的纸张。 |
第 3 步
打印浓度仍然太浅吗? | 请转到第 4 步。 | 问题得以解决。 |
第 4 步 确认纸张没有纹理或粗糙表面。 您正在使用有纹理或粗糙的纸张进行打印吗? | 从打印机控制面板,更改“纸张纹理”菜单中的纹理设置以匹配您正在用于打印的纸张。 | 请转到第 5 步。 |
第 5 步
打印浓度仍然太浅吗? | 请转到第 6 步。 | 问题得以解决。 |
第 6 步
打印浓度仍然太浅吗? | 请转到第 7 步。 | 问题得以解决。 |
第 7 步 更换成像部件,然后重新发送打印作业。 打印浓度仍然太浅吗? | 请联系客户支持。 | 问题得以解决。 |
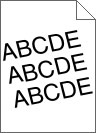
操作 | 是 | 否 |
|---|---|---|
第 1 步
打印仍然歪斜吗? | 请转到第 2 步。 | 问题得以解决。 |
第 2 步
打印仍然歪斜吗? | 请联系客户支持。 | 问题得以解决。 |
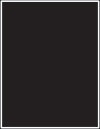
操作 | 是 | 否 |
|---|---|---|
第 1 步
打印机正在打印纯黑色页面吗? | 请转到第 2 步。 | 问题得以解决。 |
第 2 步 更换成像部件,然后重新发送打印作业。 打印机正在打印纯黑色页面吗? | 请联系客户支持。 | 问题得以解决。 |
操作 | 是 | 否 |
|---|---|---|
第 1 步 从打印机控制面板,在“纸张”菜单中设置纸张类型以匹配进纸匣中加载的纸张。 进纸匣的纸张类型设置为“透明胶片”吗? | 请转到第 2 步。 | 将纸张类型设置为“透明胶片”。 |
第 2 步
打印质量仍然很差吗? | 请联系客户支持。 | 问题得以解决。 |
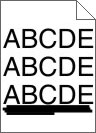
操作 | 是 | 否 |
|---|---|---|
第 1 步
打印页面上出现水平条纹吗? | 请转到第 2 步。 | 问题得以解决。 |
第 2 步 从打印机控制面板,在“纸张”菜单中设置纸张类型和重量以匹配进纸匣中加载的纸张。 纸张类型和重量与进纸匣中的纸张的类型和重量相符吗? | 请转到第 3 步。 | 更改纸张类型和重量以匹配进纸匣中加载的纸张。 |
第 3 步
打印页面上出现水平条纹吗? | 请转到第 4 步。 | 问题得以解决。 |
第 4 步
打印页面上出现水平条纹吗? | 请转到第 5 步。 | 问题得以解决。 |
第 5 步 更换成像部件,然后重新发送打印作业。 打印页面上出现水平条纹吗? | 请联系客户支持。 | 问题得以解决。 |
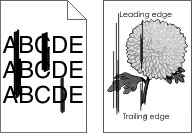
操作 | 是 | 否 |
|---|---|---|
第 1 步
打印页面上出现垂直条纹吗? | 请转到第 2 步。 | 问题得以解决。 |
第 2 步 从打印机控制面板,在“纸张”菜单中设置纸张纹理、类型和重量以匹配进纸匣中加载的纸张。 纸张纹理、尺寸和类型与进纸匣中的纸张相符吗? | 请转到第 3 步。 | 请执行下列操作中的一项或多项:
|
第 3 步
打印页面上出现垂直条纹吗? | 请转到第 4 步。 | 问题得以解决。 |
第 4 步
打印页面上出现垂直条纹吗? | 请转到第 5 步。 | 问题得以解决。 |
第 5 步 更换成像部件,然后重新发送打印作业。 打印页面上出现垂直条纹吗? | 请在 http://support.lexmark.com 上联系 客户支持,或您的服务代表。 | 问题得以解决。 |
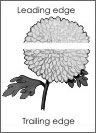
操作 | 是 | 否 |
|---|---|---|
第 1 步
打印页面上出现水平空白吗? | 请转到第 2 步。 | 问题得以解决。 |
第 2 步
打印页面上出现水平空白吗? | 请转到第 3 步。 | 问题得以解决。 |
第 3 步
打印页面上出现水平空白吗? | 请转到第 4 步。 | 问题得以解决。 |
第 4 步 更换成像部件,然后重新发送打印作业。 打印页面上出现水平空白吗? | 请联系客户支持。 | 问题得以解决。 |

操作 | 是 | 否 |
|---|---|---|
第 1 步
打印页面上出现垂直空白吗? | 请转到第 2 步。 | 问题得以解决。 |
第 2 步
打印页面上出现垂直空白吗? | 请转到第 3 步。 | 问题得以解决。 |
第 3 步 检查您是否使用推荐类型的纸张。
打印页面上出现垂直空白吗? | 请转到第 4 步。 | 问题得以解决。 |
第 4 步
打印页面上出现垂直空白吗? | 请转到第 5 步。 | 问题得以解决。 |
第 5 步 更换成像部件,然后重新发送打印作业。 打印页面上出现垂直空白吗? | 请联系客户支持。 | 问题得以解决。 |
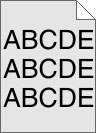
操作 | 是 | 否 |
|---|---|---|
第 1 步 重新安装成像部件。
打印页面上出现碳粉模糊或背景阴影吗? | 请转到第 2 步。 | 问题得以解决。 |
第 2 步 更换成像部件,然后重新发送打印作业。 打印页面上出现碳粉模糊或背景阴影吗? | 请在 http://support.lexmark.com 上联系客户支持,或您的服务代表。 | 问题得以解决。 |
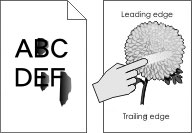
操作 | 是 | 否 |
|---|---|---|
第 1 步 从打印机控制面板上的“纸张”菜单,检查纸张类型、纹理和重量。 纸张类型、纹理和重量与进纸匣中加载的纸张相符吗? | 请转到第 2 步。 | 从进纸匣设置指定纸张类型、纹理和重量以匹配进纸匣中加载的纸张。 |
第 2 步 重新发送打印作业。 碳粉仍然脱落吗? | 请联系客户支持。 | 问题得以解决。 |