動作 | 「是」 | 否 |
|---|---|---|
步驟 1
文件已列印嗎? | 問題已解決。 | 請前往步驟 2。 |
步驟 2 列印工作可能包含格式錯誤或無效的資料。
文件已列印嗎? | 問題已解決。 | 請前往步驟 3。 |
步驟 3 若是從網際網路列印,印表機可能會讀取多個列印工作標題,並視為是重複的內容。 Windows 使用者適用
Macintosh 使用者適用
文件已列印嗎? | 問題已解決。 | 請前往步驟 4。 |
步驟 4
文件已列印嗎? | 問題已解決。 | 請前往步驟 5。 |
步驟 5
文件已列印嗎? | 問題已解決。 | 請聯絡客戶支援。 |
動作 | 是 | 否 |
|---|---|---|
步驟 1 檢查快閃儲存碟是否已插入前置 USB 連接埠。 請注意: 若將快閃儲存碟插入後置 USB 連接埠,快閃儲存碟將無法運作。 快閃儲存碟已插入前置 USB 連接埠嗎? | 請前往步驟 2。 | 將快閃儲存碟插入前置 USB 連接埠。 |
步驟 2 檢查印表機控制面板上的指示燈是否為閃爍的綠色。 請注意: 閃爍的綠色燈號表示印表機處於忙碌狀態。 指示燈為閃爍的綠色嗎? | 等印表機備妥後,請檢視保留工作清單,然後列印文件。 | 請前往步驟 3。 |
步驟 3
仍出現錯誤訊息嗎? | 請前往步驟 4。 | 問題已解決。 |
步驟 4 檢查快閃儲存碟是否獲得支援。
仍出現錯誤訊息嗎? | 請前往步驟 5。 | 問題已解決。 |
步驟 5 檢查 USB 連接埠是否已被系統支援人員停用。 仍出現錯誤訊息嗎? | 請聯絡客戶支援。 | 問題已解決。 |
動作 | 是 | 否 |
|---|---|---|
步驟 1 確認印表機不是處於 Hex Trace mode(16 進位追蹤模式)下。 請注意: 若印表機顯示幕上出現 ,請先關閉印表機電源,然後重新開啟,以便停用 Hex Trace mode(16 進位追蹤模式)。 印表機處於「16 進位追蹤模式」下嗎? | 停用「16 進位追蹤模式」。 | 請前往步驟 2。 |
步驟 2
印出錯誤的字元嗎? | 請聯絡客戶支援。 | 問題已解決。 |
動作 | 是 | 否 |
|---|---|---|
步驟 1
工作已從正確的紙匣組件列印,或已列印在正確的紙張上嗎? | 問題已解決。 | 請前往步驟 2。 |
步驟 2
工作已從正確的紙匣組件列印,或已列印在正確的紙張上嗎? | 問題已解決。 | 請前往步驟 3。 |
步驟 3
工作已從正確的紙匣組件列印,或已列印在正確的紙張上嗎? | 問題已解決。 | 請前往步驟 4。 |
步驟 4
工作已從正確的紙匣組件列印,或已列印在正確的紙張上嗎? | 問題已解決。 | 請聯絡客戶支援。 |
動作 | 是 | 否 |
|---|---|---|
步驟 1
工作已列印並正確完成逐份列印嗎? | 問題已解決。 | 請前往步驟 2。 |
步驟 2
工作已列印並正確完成逐份列印嗎? | 問題已解決。 | 請前往步驟 3。 |
步驟 3 減少列印工作中字型的數量與大小、影像的數量與複雜度,以及列印的頁數,以便加快列印速度。 工作已列印並正確完成逐份列印嗎? | 問題已解決。 | 請聯絡客戶支援。 |
動作 | 是 | 否 |
|---|---|---|
步驟 1
檔案列印了嗎? | 問題已解決。 | 請前往步驟 2。 |
步驟 2
檔案列印了嗎? | 問題已解決。 | 請聯絡客戶支援。 |
請注意:
動作 | 是 | 否 |
|---|---|---|
步驟 1
列印速度加快了嗎? | 問題已解決。 | 請前往步驟 2。 |
步驟 2
列印速度加快了嗎? | 問題已解決。 | 請聯絡客戶支援。 |
動作 | 是 | 否 |
|---|---|---|
步驟 1
工作列印了嗎? | 問題已解決。 | 請前往步驟 2。 |
步驟 2
工作列印了嗎? | 問題已解決。 | 請前往步驟 3。 |
步驟 3 若印表機顯示幕上出現錯誤訊息,請清除該訊息。 請注意: 清除訊息後,印表機會繼續列印。 工作列印了嗎? | 問題已解決。 | 請前往步驟 4。 |
步驟 4
工作列印了嗎? | 問題已解決。 | 請前往步驟 5。 |
步驟 5
工作列印了嗎? | 問題已解決。 | 請前往步驟 6。 |
步驟 6
工作列印了嗎? | 問題已解決。 | 請聯絡客戶支援。 |
動作 | 是 | 否 |
|---|---|---|
步驟 1 變更印表機的環境設定。
工作列印了嗎? | 問題已解決。 | 請前往步驟 2。 |
步驟 2 減少字型的數量和大小、影像的數量和複雜度,以及列印工作的頁數,然後重新傳送工作。 工作列印了嗎? | 問題已解決。 | 請前往步驟 3。 |
步驟 3
工作列印了嗎? | 問題已解決。 | 請前往步驟 4。 |
步驟 4
工作列印了嗎? | 問題已解決。 | 請前往步驟 5。 |
步驟 5
工作列印了嗎? | 問題已解決。 | 請前往步驟 6。 |
步驟 6 安裝其他印表機記憶體,然後重新傳送列印工作。 工作列印了嗎? | 問題已解決。 | 請聯絡客戶支援。 |
請注意:
動作 | 是 | 否 |
|---|---|---|
步驟 1
紙匣組件的連結正確嗎? | 問題已解決。 | 請前往步驟 2。 |
步驟 2
紙匣組件的連結正確嗎? | 問題已解決。 | 請聯絡客戶支援。 |
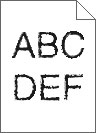
動作 | 是 | 否 |
|---|---|---|
步驟 1
列印文件中的字元仍出現鋸齒狀或邊緣不平滑嗎? | 請前往步驟 2。 | 問題已解決。 |
步驟 2
列印文件中的字元仍出現鋸齒狀或邊緣不平滑嗎? | 請聯絡客戶支援。 | 問題已解決。 |
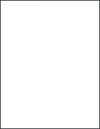
動作 | 是 | 否 |
|---|---|---|
步驟 1
印表機仍印出空白頁嗎? | 請前往步驟 2。 | 問題已解決。 |
步驟 2
印表機仍印出空白頁嗎? | 請前往步驟 3。 | 問題已解決。 |
步驟 3 更換成像組件,然後重新傳送列印工作。 印表機仍印出空白頁嗎? | 請聯絡客戶支援。 | 問題已解決。 |
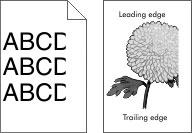
動作 | 是 | 否 |
|---|---|---|
步驟 1
頁面或影像遭到削減嗎? | 請前往步驟 2。 | 問題已解決。 |
步驟 2 從印表機控制面板上的 Paper(紙張)功能表,設定紙張尺寸和類型,以符合載入紙匣組件中的紙張。 紙張尺寸和類型符合載入紙匣組件中的紙張嗎? | 請前往步驟 3。 | 請執行下列其中一個或多個項目:
|
步驟 3
頁面或影像遭到削減嗎? | 請前往步驟 4。 | 問題已解決。 |
步驟 4
頁面或影像遭到削減嗎? | 請聯絡客戶支援。 | 問題已解決。 |
| 請注意: 這個問題會發生在以反射式投影機投影專用透明投影膠片時。如果要有最好的投影色彩品質,建議您採用傳導式投影機。 |
動作 | 是 | 否 |
|---|---|---|
步驟 1 從印表機控制面板,確認紙張類型設定已設為 Transparency(專用透明投影膠片)。 紙張類型設定正確嗎? | 請前往步驟 2。 | 將紙張類型設為 Transparency(專用透明投影膠片)。 |
步驟 2 降低碳粉明暗度,然後重新傳送列印工作。 彩色專用透明投影膠片上的列印輸出看起來比較亮了嗎? | 問題已解決。 | 請前往步驟 3。 |
步驟 3 確認您目前使用的是建議使用的彩色專用透明投影膠片類型,然後重新傳送列工作。 彩色專用透明投影膠片上的列印輸出看起來比較亮了嗎? | 問題已解決。 | 請聯絡客戶支援。 |
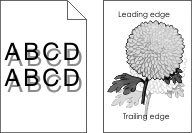
動作 | 是 | 否 |
|---|---|---|
步驟 1 將紙張類型和重量正確的紙張載入紙匣組件。 已將紙張類型和重量正確的紙張載入紙匣組件嗎? | 請前往步驟 2。 | 將紙張類型和重量正確的紙張載入紙匣組件。 |
步驟 2 從印表機控制面板上的 Paper(紙張)功能表,設定紙張類型和重量,以符合載入紙匣組件中的紙張。 已將紙匣組件設為所載入紙張的類型和重量嗎? | 請前往步驟 3。 | 變更載入紙匣組件中的紙張,以符合紙匣組件設定中指定的紙張類型和重量。 |
步驟 3
列印文件上仍出現陰影影像嗎? | 請前往步驟 4。 | 問題已解決。 |
步驟 4 更換成像組件,然後重新傳送列印工作。 列印文件上仍出現陰影影像嗎? | 請聯絡客戶支援。 | 問題已解決。 |
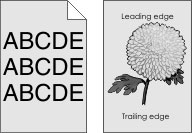
動作 | 是 | 否 |
|---|---|---|
步驟 1 檢查 Allow Background Removal(允許背景移除)是否設為 Off(關閉)。
背景是否已從列印文件中消失? | 問題已解決。 | 請前往步驟 2。 |
步驟 2 將碳粉明暗度調整成較淡的設定。
背景是否已從列印文件中消失? | 問題已解決。 | 請前往步驟 3。 |
步驟 3 重新安裝碳粉匣。
背景是否已從列印文件中消失? | 問題已解決。 | 請前往步驟 4。 |
步驟 4 檢查是否選取了米白色背景。
背景是否已從列印文件中消失? | 問題已解決。 | 請聯絡客戶支援。 |
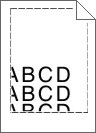
動作 | 是 | 否 |
|---|---|---|
步驟 1
邊界正確嗎? | 問題已解決。 | 請前往步驟 2。 |
步驟 2 從印表機控制面板上的「紙張」功能表,設定紙張尺寸,以符合載入紙匣組件中的紙張。 紙張尺寸符合載入紙匣組件中的紙張嗎? | 請前往步驟 3。 | 請執行下列其中一個或多個項目:
|
步驟 3
邊界正確嗎? | 問題已解決。 | 請聯絡客戶支援。 |
動作 | 是 | 否 |
|---|---|---|
步驟 1 配合載入紙張的尺寸,將紙匣組件內的寬度和長度導引夾移到正確的位置。 已正確擺放寬度和長度導引夾嗎? | 請前往步驟 2。 | 調整寬度和長度導引夾。 |
步驟 2 從印表機控制面板上的 Paper(紙張)功能表,設定紙張類型和重量,以符合載入紙匣組件中的紙張。 紙張類型和重量符合紙匣組件中的紙張類型和重量嗎? | 請前往步驟 3。 | 從紙匣組件設定中指定紙張類型和重量,以符合載入紙匣組件中的紙張。 |
步驟 3
紙張仍扭曲嗎? | 請前往步驟 4。 | 問題已解決。 |
步驟 4
紙張仍扭曲嗎? | 請前往步驟 5。 | 問題已解決。 |
步驟 5
紙張仍扭曲嗎? | 請聯絡客戶支援。 | 問題已解決。 |
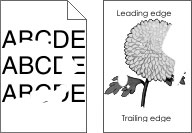
動作 | 是 | 否 |
|---|---|---|
步驟 1
仍列印不規則頁面嗎? | 請前往步驟 2。 | 問題已解決。 |
步驟 2 從印表機控制面板上的 Paper(紙張)功能表,設定紙張尺寸和類型,以符合載入紙匣組件中的紙張。 印表機設定符合載入紙匣組件中的紙張類型和重量嗎? | 請前往步驟 3。 | 從紙匣組件設定中指定紙張尺寸和類型,以符合載入紙匣組件中的紙張。 |
步驟 3
仍列印不規則頁面嗎? | 請前往步驟 4。 | 問題已解決。 |
步驟 4 檢查載入紙匣組件中的紙張是否有材質或糙面拋光處理。 您即將列印在有質材處理或糙面的紙張上嗎? | 從印表機控制面板上的 Paper(紙張)功能表,設定紙張材質,以符合載入紙匣組件中的紙張。 | 請前往步驟 5。 |
步驟 5
仍列印不規則頁面嗎? | 請前往步驟 6。 | 問題已解決。 |
步驟 6 更換成像組件,然後重新傳送列印工作。 仍列印不規則頁面嗎? | 請聯絡客戶支援,網址為:http://support.lexmark.com,或聯絡您的維修服務代表。 | 問題已解決。 |
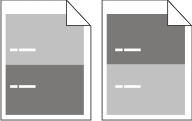
動作 | 是 | 否 |
|---|---|---|
步驟 1 測量各瑕疵之間的距離。
各瑕疵之間的距離等於所列出的測量結果之一嗎? | 請前往步驟 2。 |
|
步驟 2 更換成像組件,然後重新傳送列印工作。 仍出現重複瑕疵嗎? | 請聯絡客戶支援,網址為:http://support.lexmark.com,或聯絡您的維修服務代表。 | 問題已解決。 |
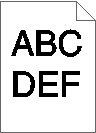
動作 | 是 | 否 |
|---|---|---|
步驟 1
列印色澤仍太濃嗎? | 請前往步驟 2。 | 問題已解決。 |
步驟 2
已將紙匣組件設為所載入紙張的類型、材質及重量嗎? | 請前往步驟 3。 | 請執行下列其中一個或多個項目:
|
步驟 3
列印色澤仍太濃嗎? | 請前往步驟 4。 | 問題已解決。 |
步驟 4 檢查載入紙匣組件中的紙張是否有材質或糙面拋光處理。 您即將列印在有質材處理或糙面的紙張上嗎? | 從印表機控制面板,變更 Paper Texture(紙張材質)功能表中的材質設定,以符合您要用來列印的紙張。 | 請前往步驟 5。 |
步驟 5
列印色澤仍太濃嗎? | 請前往步驟 6。 | 問題已解決。 |
步驟 6 更換成像組件,然後重新傳送列印工作。 列印色澤仍太濃嗎? | 請聯絡客戶支援。 | 問題已解決。 |
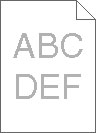
動作 | 是 | 否 |
|---|---|---|
步驟 1
列印色澤仍太淡嗎? | 請前往步驟 2。 | 問題已解決。 |
步驟 2 從印表機控制面板上的 Paper(紙張)功能表,設定紙張類型、材質及重量,以符合載入紙匣組件中的紙張。 已將紙匣組件設為所載入紙張的類型、材質及重量嗎? | 請前往步驟 3。 | 變更紙張類型、材質及重量,以符合載入紙匣組件中的紙張。 |
步驟 3
列印色澤仍太淡嗎? | 請前往步驟 4。 | 問題已解決。 |
步驟 4 確認紙張沒有經過材質或糙面拋光處理。 您即將列印在有質材處理或糙面的紙張上嗎? | 從印表機控制面板,變更 Paper Texture(紙張材質)功能表中的材質設定,以符合您要用來列印的紙張。 | 前往步驟 5。 |
步驟 5
列印色澤仍太淡嗎? | 請前往步驟 6。 | 問題已解決。 |
步驟 6
列印色澤仍太淡嗎? | 請前往步驟 7。 | 問題已解決。 |
步驟 7 更換成像組件,然後重新傳送列印工作。 列印色澤仍太淡嗎? | 請聯絡客戶支援。 | 問題已解決。 |
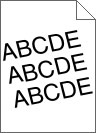
動作 | 是 | 否 |
|---|---|---|
步驟 1
列印仍歪斜嗎? | 請前往步驟 2。 | 問題已解決。 |
步驟 2
列印仍歪斜嗎? | 請聯絡客戶支援。 | 問題已解決。 |
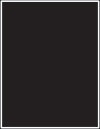
動作 | 是 | 否 |
|---|---|---|
步驟 1
印表機印出純黑色頁面嗎? | 請前往步驟 2。 | 問題已解決。 |
步驟 2 更換成像組件,然後重新傳送列印工作。 印表機印出純黑色頁面嗎? | 請聯絡客戶支援。 | 問題已解決。 |
動作 | 是 | 否 |
|---|---|---|
步驟 1 從印表機控制面板上的 Paper(紙張)功能表,設定紙張類型,以符合載入紙匣組件中的紙張。 已將紙匣組件的紙張類型設為 Transparency(專用透明投影膠片)嗎? | 請前往步驟 2。 | 將紙張類型設為 Transparency(專用透明投影膠片)。 |
步驟 2
列印品質仍不佳嗎? | 請聯絡客戶支援。 | 問題已解決。 |
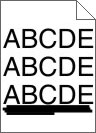
動作 | 是 | 否 |
|---|---|---|
步驟 1
列印文件上出現帶斑紋的水平線條嗎? | 請前往步驟 2。 | 問題已解決。 |
步驟 2 從印表機控制面板上的 Paper(紙張)功能表,設定紙張類型和重量,以符合載入紙匣組件中的紙張。 紙張類型和重量符合紙匣組件中的紙張類型和重量嗎? | 請前往步驟 3。 | 變更紙張類型和重量,以符合載入紙匣組件中的紙張。 |
步驟 3
列印文件上出現帶斑紋的水平線條嗎? | 請前往步驟 4。 | 問題已解決。 |
步驟 4
列印文件上出現帶斑紋的水平線條嗎? | 請前往步驟 5。 | 問題已解決。 |
步驟 5 更換成像組件,然後重新傳送列印工作。 列印文件上出現帶斑紋的水平線條嗎? | 請聯絡客戶支援。 | 問題已解決。 |
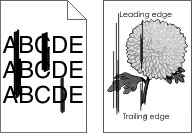
動作 | 是 | 否 |
|---|---|---|
步驟 1
列印文件上出現帶斑紋的垂直線條嗎? | 請前往步驟 2。 | 問題已解決。 |
步驟 2 從印表機控制面板上的 Paper(紙張)功能表,設定紙張材質、類型及重量,以符合載入紙匣組件中的紙張。 紙張材質、類型及重量符合載入紙匣組件中的紙張嗎? | 請前往步驟 3。 | 請執行下列其中一個或多個項目:
|
步驟 3
列印文件上出現帶斑紋的垂直線條嗎? | 請前往步驟 4。 | 問題已解決。 |
步驟 4
列印文件上出現帶斑紋的垂直線條嗎? | 請前往步驟 5。 | 問題已解決。 |
步驟 5 更換成像組件,然後重新傳送列印工作。 列印文件上出現帶斑紋的垂直線條嗎? | 請聯絡客戶支援,網址為:http://support.lexmark.com,或聯絡您的維修服務代表。 | 問題已解決。 |
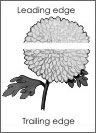
動作 | 是 | 否 |
|---|---|---|
步驟 1
列印文件上出現水平空隙嗎? | 請前往步驟 2。 | 問題已解決。 |
步驟 2
列印文件上出現水平空隙嗎? | 請前往步驟 3。 | 問題已解決。 |
步驟 3
列印文件上出現水平空隙嗎? | 請前往步驟 4。 | 問題已解決。 |
步驟 4 更換成像組件,然後重新傳送列印工作。 列印文件上出現水平空隙嗎? | 請聯絡客戶支援。 | 問題已解決。 |

動作 | 是 | 否 |
|---|---|---|
步驟 1
列印文件上出現垂直空隙嗎? | 請前往步驟 2。 | 問題已解決。 |
步驟 2
列印文件上出現垂直空隙嗎? | 請前往步驟 3。 | 問題已解決。 |
步驟 3 檢查您是否採用建議使用的紙張類型。
列印文件上出現垂直空隙嗎? | 請前往步驟 4。 | 問題已解決。 |
步驟 4
列印文件上出現垂直空隙嗎? | 請前往步驟 5。 | 問題已解決。 |
步驟 5 更換成像組件,然後重新傳送列印工作。 列印文件上出現垂直空隙嗎? | 請聯絡客戶支援。 | 問題已解決。 |
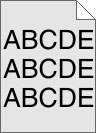
動作 | 是 | 否 |
|---|---|---|
步驟 1 重新安裝成像組件。
列印文件上出現霧化或陰影嗎? | 請前往步驟 2。 | 問題已解決。 |
步驟 2 更換成像組件,然後重新傳送列印工作。 列印文件上出現霧化或陰影嗎? | 請聯絡客戶支援,網址為:http://support.lexmark.com,或聯絡您的維修服務代表。 | 問題已解決。 |
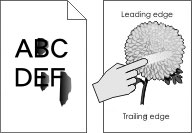
動作 | 是 | 否 |
|---|---|---|
步驟 1 從印表機控制面板上的「紙張」功能表,檢查紙張類型、材質和重量。 紙張類型、材質及重量符合載入紙匣組件中的紙張嗎? | 請前往步驟 2。 | 從紙匣組件設定中指定紙張類型、材質及重量,以符合載入紙匣組件中的紙張。 |
步驟 2 重新傳送列印工作。 碳粉仍會脫落嗎? | 請聯絡客戶支援。 | 問題已解決。 |