Automatisk dokumentføder (ADF) | Scannerens glasplade |
|---|---|
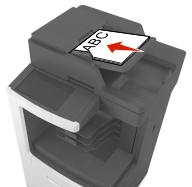 Brug den automatiske dokumentføder til dokumenter på flere sider. |  Brug scannerens glasplade til enkeltsidede dokumenter, små objekter (f.eks. postkort eller fotos), transparenter, fotopapir eller tynde medier (f.eks. udklip fra blade). |