Der foretages uventede sideskift
Handling | Ja | Nej |
|---|---|---|
Øg udskriftstimeout.
Blev filen udskrevet korrekt? | Problemet er løst. | Undersøg, om originalfilen har manuelle sideskift. |
Handling | Ja | Nej |
|---|---|---|
Trin 1
Udskrives dokumenterne? | Problemet er løst. | Gå til trin 2. |
Trin 2 Udskriftjobbet kan indeholde en formatfejl eller ugyldige data.
Udskrives dokumenterne? | Problemet er løst. | Gå til trin 3. |
Trin 3 Hvis du udskriver fra internettet, kan printeren være ved at læse flere jobtitler som dubletter. Til Windows-brugere
Til Macintosh-brugere
Udskrives dokumenterne? | Problemet er løst. | Gå til trin 4. |
Trin 4
Udskrives dokumenterne? | Problemet er løst. | Gå til trin 5. |
Trin 5
Udskrives dokumenterne? | Problemet er løst. | Kontakt kundesupport. |
Handling | Ja | Nej |
|---|---|---|
Klæbede konvolutten sammen under udskrivning? | Kontakt kundesupport. | Problemet er løst. |
Handling | Ja | Nej |
|---|---|---|
Trin 1 Kontroller, om flashdrevet er sat i USB-porten på forsiden. Bemærk! Flashdrevet fungerer ikke, hvis det sættes i USB-porten på bagsiden. Er flashdrevet sat i USB-porten på forsiden? | Gå til trin 2. | Sæt et flashdrev i USB-porten på forsiden. |
Trin 2 Kontroller, om indikatorlyset på printerens kontrolpanel blinker grønt. Bemærk! Et grønt blinkende lys indikerer, at printeren er optaget. Blinker indikatorlampen grønt? | Vent, til printeren er klar, vis listen over tilbageholdte job, og udskriv derefter dokumenterne. | Gå til trin 3. |
Trin 3
Bliver fejlmeddelelsen stadig vist? | Gå til trin 4. | Problemet er løst. |
Trin 4 Kontroller, om flashdrevet understøttes.
Bliver fejlmeddelelsen stadig vist? | Gå til trin 5. | Problemet er løst. |
Trin 5 Kontroller, om netværksadministratoren har deaktiveret USB-porten. Bliver fejlmeddelelsen stadig vist? | Kontakt kundesupport. | Problemet er løst. |
Handling | Ja | Nej |
|---|---|---|
Trin 1 Sørg for, at printeren ikke er i tilstanden Hexudskrivning. Bemærk! Hvis vises på printerdisplayet, skal du slukke printeren og derefter tænde den igen for at deaktivere hexudskrivningstilstand. Er printeren i hexudskrivningstilstand? | Deaktiver tilstanden Hexudskrivning. | Gå til trin 2. |
Trin 2
Udskrives forkerte tegn? | Kontakt kundesupport. | Problemet er løst. |
Handling | Ja | Nej |
|---|---|---|
Trin 1
Blev jobbet udskrevet fra den rigtige skuffe og på det rigtige papir? | Problemet er løst. | Gå til trin 2. |
Trin 2
Blev jobbet udskrevet fra den rigtige skuffe og på det rigtige papir? | Problemet er løst. | Gå til trin 3. |
Trin 3
Blev jobbet udskrevet fra den rigtige skuffe og på det rigtige papir? | Problemet er løst. | Gå til trin 4. |
Trin 4
Blev jobbet udskrevet fra den rigtige skuffe og på det rigtige papir? | Problemet er løst. | Kontakt kundesupport. |
Handling | Ja | Nej |
|---|---|---|
Trin 1
Blev jobbet udskrevet og sorteret korrekt? | Problemet er løst. | Gå til trin 2. |
Trin 2
Blev jobbet udskrevet og sorteret korrekt? | Problemet er løst. | Gå til trin 3. |
Trin 3 Reducer udskriftsjobbets kompleksitet ved at slette antallet og størrelsen af skrifttyper, antallet og kompleksiteten af billederne og antallet af siderne i jobbet. Blev jobbet udskrevet og sorteret korrekt? | Problemet er løst. | Kontakt kundesupport. |
Handling | Ja | Nej |
|---|---|---|
Trin 1
Udskrives filerne? | Problemet er løst. | Gå til trin 2. |
Trin 2
Udskrives filerne? | Problemet er løst. | Kontakt kundesupport. |
Bemærkninger:
Handling | Ja | Nej |
|---|---|---|
Trin 1
Steg udskriftshastigheden? | Problemet er løst. | Gå til trin 2. |
Trin 2
Steg udskriftshastigheden? | Problemet er løst. | Kontakt kundesupport. |
Handling | Ja | Nej |
|---|---|---|
Trin 1
Udskrives jobbene? | Problemet er løst. | Gå til trin 2. |
Trin 2
Udskrives jobbene? | Problemet er løst. | Gå til trin 3. |
Trin 3 Hvis der vises en fejlmeddelelse på printerdisplayet, skal du fjerne meddelelsen. Bemærk! Printeren fortsætter udskrivningen, når du har fjernet meddelelsen. Udskrives jobbene? | Problemet er løst. | Gå til trin 4. |
Trin 4
Udskrives jobbene? | Problemet er løst. | Gå til trin 5. |
Trin 5
Udskrives jobbene? | Problemet er løst. | Gå til trin 6. |
Trin 6
Udskrives jobbene? | Problemet er løst. | Kontakt kundesupport. |
Handling | Ja | Nej |
|---|---|---|
Trin 1 Rediger printerens miljøindstillinger.
Blev jobbet udskrevet? | Problemet er løst. | Gå til trin 2. |
Trin 2 Reducer antallet og størrelsen af skrifttyper, antallet og kompleksiteten af billederne og antallet af siderne i udskriftsjobbet. Send derefter jobbet igen. Blev jobbet udskrevet? | Problemet er løst. | Gå til trin 3. |
Trin 3
Blev jobbet udskrevet? | Problemet er løst. | Gå til trin 4. |
Trin 4
Blev jobbet udskrevet? | Problemet er løst. | Gå til trin 5. |
Trin 5
Blev jobbet udskrevet? | Problemet er løst. | Gå til trin 6. |
Trin 6 Installer ekstra hukommelse i printeren, og send derefter udskriftsjobbet igen. Blev jobbet udskrevet? | Problemet er løst. | Kontakt kundesupport. |
Bemærkninger:
Handling | Ja | Nej |
|---|---|---|
Trin 1
Sammenkædes skufferne korrekt? | Problemet er løst. | Gå til trin 2. |
Trin 2
Sammenkædes skufferne korrekt? | Problemet er løst. | Kontakt kundesupport. |
Handling | Ja | Nej |
|---|---|---|
Øg udskriftstimeout.
Blev filen udskrevet korrekt? | Problemet er løst. | Undersøg, om originalfilen har manuelle sideskift. |
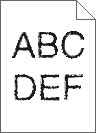
Handling | Ja | Nej |
|---|---|---|
Trin 1
Indeholder udskrifterne stadig tegn, der er hakkede eller har uens kanter? | Gå til trin 2. | Problemet er løst. |
Trin 2
Indeholder udskrifterne stadig tegn, der er hakkede eller har uens kanter? | Kontakt kundesupport. | Problemet er løst. |
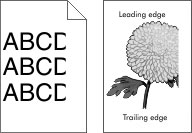
Handling | Ja | Nej |
|---|---|---|
Trin 1
Er siden eller billedet beskåret? | Gå til trin 2. | Problemet er løst. |
Trin 2 Indstil papirstørrelse og -type, så det svarer til det papir, der er lagt i bakken, i papirmenuen på printerens kontrolpanel. Svarer papirstørrelse og -type til det papir, der er lagt i bakken? | Gå til trin 3. | Gør et eller flere af følgende:
|
Trin 3
Er siden eller billedet beskåret? | Gå til trin 4. | Problemet er løst. |
Trin 4
Er siden eller billedet beskåret? | Kontakt kundesupport. | Problemet er løst. |
| Bemærk! Udskrivning på papir i Letter-størrelse ved hjælp af en 220-volt fuser komprimerer billeder. |
Handling | Ja | Nej |
|---|---|---|
Trin 1
Vises komprimerede billeder stadig? | Problemet er løst. | Gå til trin 2. |
Trin 2
Vises komprimerede billeder stadig? | Problemet er løst. | Kontakt kundesupport. |
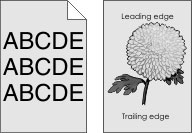
Handling | Ja | Nej |
|---|---|---|
Trin 1
Forsvandt den grå baggrund fra udskrifterne? | Problemet er løst. | Gå til trin 2. |
Trin 2 Geninstaller først billedenheden og derefter tonerpatronen.
Forsvandt den grå baggrund fra udskrifterne? | Problemet er løst. | Gå til trin 3. |
Trin 3 Udskift billedenheden, og send derefter udskriftsjobbet igen. Forsvandt den grå baggrund fra udskrifterne? | Problemet er løst. | Kontakt kundesupport. |
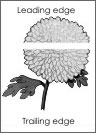
Handling | Ja | Nej |
|---|---|---|
Trin 1
Forekommer der vandrette tomme områder på udskrifterne? | Gå til trin 2. | Problemet er løst. |
Trin 2
Forekommer der vandrette tomme områder på udskrifterne? | Gå til trin 3. | Problemet er løst. |
Trin 3
Forekommer der vandrette tomme områder på udskrifterne? | Gå til trin 4. | Problemet er løst. |
Trin 4 Udskift billedenheden, og send derefter udskriftsjobbet igen. Forekommer der vandrette tomme områder på udskrifterne? | Kontakt kundesupport. | Problemet er løst. |
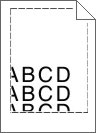
Handling | Ja | Nej |
|---|---|---|
Trin 1
Er margenerne korrekte? | Problemet er løst. | Gå til trin 2. |
Trin 2 Indstil papirstørrelse, så det svarer til det papir, der er lagt i bakken, i papirmenuen på printerens kontrolpanel. Svarer papirstørrelsen til det papir, der er lagt i bakken? | Gå til trin 3. | Gør et eller flere af følgende:
|
Trin 3
Er margenerne korrekte? | Problemet er løst. | Kontakt kundesupport. |
Handling | Ja | Nej |
|---|---|---|
Trin 1 Indstil bredde- og længdestyrene i bakken korrekt i forhold til størrelse på det ilagte papir. Er bredde- og længdestyrene indstillet korrekt? | Gå til trin 2. | Juster bredde- og længdestyrene. |
Trin 2 Indstil papirtype og -vægt, så det svarer til det papir, der er lagt i bakken, i papirmenuen på printerens kontrolpanel. Svarer papirtype og -vægt til type og vægt for papiret i bakken? | Gå til trin 3. | Angiv papirtype og -vægt under bakkeindstillingerne, så de svarer til det papir, der er lagt i bakken. |
Trin 3
Er papiret stadig krøllet? | Gå til trin 4. | Problemet er løst. |
Trin 4
Er papiret stadig krøllet? | Gå til trin 5. | Problemet er løst. |
Trin 5
Er papiret stadig krøllet? | Kontakt kundesupport. | Problemet er løst. |
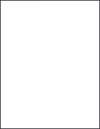
Handling | Ja | Nej |
|---|---|---|
Trin 1
Udskriver printeren stadig tomme sider? | Gå til trin 2. | Problemet er løst. |
Trin 2
Udskriver printeren stadig tomme sider? | Gå til trin 3. | Problemet er løst. |
Trin 3 Udskift billedenheden, og send derefter udskriftsjobbet igen. Udskriver printeren stadig tomme sider? | Kontakt kundesupport. | Problemet er løst. |
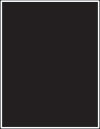
Handling | Ja | Nej |
|---|---|---|
Trin 1
Udskriver printeren helt sorte sider? | Gå til trin 2. | Problemet er løst. |
Trin 2 Udskift billedenheden, og send derefter udskriftsjobbet igen. Udskriver printeren helt sorte sider? | Kontakt kundesupport. | Problemet er løst. |
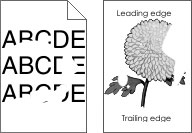
Handling | Ja | Nej |
|---|---|---|
Trin 1
Forekommer der stadig uregelmæssigheder ved udskrivningen? | Gå til trin 2. | Problemet er løst. |
Trin 2 Indstil papirstørrelse og -type, så det svarer til det papir, der er lagt i bakken, i papirmenuen på printerens kontrolpanel. Svarer printerindstillingerne til type og vægt for det papir, der er lagt i bakken? | Gå til trin 3. | Angiv papirstørrelse og -type under bakkeindstillingerne, så de svarer til det papir, der er lagt i bakken. |
Trin 3
Forekommer der stadig uregelmæssigheder ved udskrivningen? | Gå til trin 4. | Problemet er løst. |
Trin 4 Kontroller, om det papir, der er lagt i bakken, har struktur eller ru finish. Udskriver du på papir med struktur eller ru overflade? | Indstil papirstrukturen, så det svarer til det papir, der er lagt i bakken, i papirmenuen på printerens kontrolpanel. | Gå til trin 5. |
Trin 5
Forekommer der stadig uregelmæssigheder ved udskrivningen? | Gå til trin 6. | Problemet er løst. |
Trin 6 Udskift billedenheden, og send derefter udskriftsjobbet igen. Forekommer der stadig uregelmæssigheder ved udskrivningen? | Kontakt kundesupport på http://support.lexmark.com eller via din servicerepræsentant. | Problemet er løst. |
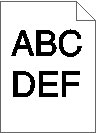
Handling | Ja | Nej |
|---|---|---|
Trin 1
Er udskriften stadig for mørk? | Gå til trin 2. | Problemet er løst. |
Trin 2
Er bakken indstillet til det ilagte papirs type, struktur og vægt? | Gå til trin 3. | Gør et eller flere af følgende:
|
Trin 3
Er udskriften stadig for mørk? | Gå til trin 4. | Problemet er løst. |
Trin 4 Kontroller, om det papir, der er lagt i bakken, har struktur eller ru finish. Udskriver du på papir med struktur eller ru overflade? | Rediger strukturindstillingerne i papirstrukturmenuen på printerens kontrolpanel, så de svarer til det papir, der udskrives på. | Gå til trin 5. |
Trin 5
Er udskriften stadig for mørk? | Gå til trin 6. | Problemet er løst. |
Trin 6 Udskift billedenheden, og send derefter udskriftsjobbet igen. Er udskriften stadig for mørk? | Kontakt kundesupport. | Problemet er løst. |
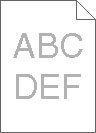
Handling | Ja | Nej |
|---|---|---|
Trin 1
Er udskriften stadig for lys? | Gå til trin 2. | Problemet er løst. |
Trin 2 Indstil papirtype, -struktur og -vægt, så det svarer til det papir, der er lagt i bakken, i papirmenuen på printerens kontrolpanel. Er bakken indstillet til det ilagte papirs type, struktur og vægt? | Gå til trin 3. | Rediger papirtype, -struktur og -vægt, så det passer til det papir, der er lagt i bakken. |
Trin 3
Er udskriften stadig for lys? | Gå til trin 4. | Problemet er løst. |
Trin 4 Sørg for, at det papir, der er lagt i bakken, ikke har struktur eller ru finish. Udskriver du på papir med struktur eller ru overflade? | Rediger strukturindstillingerne i papirstrukturmenuen på printerens kontrolpanel, så de svarer til det papir, der udskrives på. | Gå til trin 5. |
Trin 5
Er udskriften stadig for lys? | Gå til trin 6. | Problemet er løst. |
Trin 6
Er udskriften stadig for lys? | Gå til trin 7. | Problemet er løst. |
Trin 7 Udskift billedenheden, og send derefter udskriftsjobbet igen. Er udskriften stadig for lys? | Kontakt kundesupport. | Problemet er løst. |
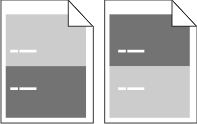
Handling | Ja | Nej |
|---|---|---|
Trin 1
Forekommer der stadig gentagne fejl på udskrifterne? | Gå til trin 2. | Problemet er løst. |
Trin 2
Forekommer der stadig gentagne fejl på udskrifterne? | Kontakt kundesupport. | Problemet er løst. |
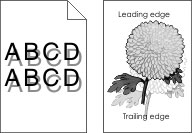
Handling | Ja | Nej |
|---|---|---|
Trin 1 Læg papir af den korrekte type og med den korrekte vægt i bakken. Er der lagt papir af den korrekte type og med den korrekte vægt i bakken? | Gå til trin 2. | Læg papir af den korrekte type og med den korrekte vægt i bakken. |
Trin 2 Indstil papirtype og -vægt, så det svarer til det papir, der er lagt i bakken, i papirmenuen på printerens kontrolpanel. Er bakken indstillet til det ilagte papirs type og vægt? | Gå til trin 3. | Udskift det papir, der er lagt i bakken, med papir, der svarer til type og vægt angivet i bakkeindstillingerne. |
Trin 3
Vises der stadig skyggebilleder på udskrifterne? | Gå til trin 4. | Problemet er løst. |
Trin 4 Udskift billedenheden, og send derefter udskriftsjobbet igen. Vises der stadig skyggebilleder på udskrifterne? | Kontakt kundesupport. | Problemet er løst. |
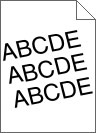
Handling | Ja | Nej |
|---|---|---|
Trin 1
Er udskriften stadig skæv? | Gå til trin 2. | Problemet er løst. |
Trin 2
Er udskriften stadig skæv? | Kontakt kundesupport. | Problemet er løst. |
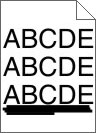
Handling | Ja | Nej |
|---|---|---|
Trin 1
Forekommer der stribede vandrette linjer på udskrifterne? | Gå til trin 2. | Problemet er løst. |
Trin 2 Indstil papirtype og -vægt, så det svarer til det papir, der er lagt i bakken, i papirmenuen på printerens kontrolpanel. Svarer papirtype og -vægt til type og vægt for papiret i bakken? | Gå til trin 3. | Rediger papirtype og -vægt, så det passer til det papir, der er lagt i bakken. |
Trin 3
Forekommer der stribede vandrette linjer på udskrifterne? | Gå til trin 4. | Problemet er løst. |
Trin 4
Forekommer der stribede vandrette linjer på udskrifterne? | Gå til trin 5. | Problemet er løst. |
Trin 5 Udskift billedenheden, og send derefter udskriftsjobbet igen. Forekommer der stribede vandrette linjer på udskrifterne? | Kontakt kundesupport. | Problemet er løst. |
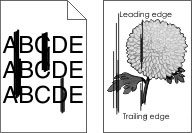
Handling | Ja | Nej |
|---|---|---|
Trin 1
Forekommer der stribede lodrette linjer på udskrifterne? | Gå til trin 2. | Problemet er løst. |
Trin 2 Indstil papirtype, -struktur og -vægt, så det svarer til det papir, der er lagt i bakken, i papirmenuen på printerens kontrolpanel. Svarer indstillingerne for papirstruktur, -type og -vægt til papiret i bakken? | Gå til trin 3. | Gør et eller flere af følgende:
|
Trin 3
Forekommer der stribede lodrette linjer på udskrifterne? | Gå til trin 4. | Problemet er løst. |
Trin 4
Forekommer der stribede lodrette linjer på udskrifterne? | Gå til trin 5. | Problemet er løst. |
Trin 5 Udskift billedenheden, og send derefter udskriftsjobbet igen. Forekommer der stribede lodrette linjer på udskrifterne? | Kontakt kundesupport på http://support.lexmark.com eller via din servicerepræsentant. | Problemet er løst. |
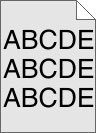
Handling | Ja | Nej |
|---|---|---|
Trin 1
Forsvandt tonerslør eller baggrundsskravering fra udskrifterne? | Problemet er løst. | Gå til trin 2. |
Trin 2 Udskift billedenheden, og send derefter udskriftsjobbet igen. Forsvandt tonerslør eller baggrundsskravering fra udskrifterne? | Problemet er løst. | Kontakt kundesupport. |
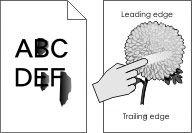
Handling | Ja | Nej |
|---|---|---|
Trin 1 Kontroller papirtype, struktur og papirvægt i printerkontrolpanelets papirmenu. Svarer indstillingerne for papirtype, struktur og vægt til det papir, der er lagt i bakken? | Gå til trin 2. | Angiv papirtype, -struktur og -vægt under bakkeindstillingerne, så de svarer til det papir, der er lagt i bakken. |
Trin 2 Send udskriftsjobbet igen. Smitter toneren stadig af? | Kontakt kundesupport. | Problemet er løst. |
Handling | Ja | Nej |
|---|---|---|
Udskift billedenheden, og send derefter udskriftsjobbet igen. Forekommer der tonerpletter på udskrifterne? | Kontakt kundesupport. | Problemet er løst. |
Handling | Ja | Nej |
|---|---|---|
Trin 1 Indstil papirtypen, så den svarer til det papir, der er lagt i bakken, i papirmenuen på printerens kontrolpanel. Er papirtypen for bakken angivet til Transparent? | Gå til trin 2. | Angiv papirtypen til Transparent. |
Trin 2
Er udskriftskvaliteten stadig dårlig? | Kontakt kundesupport. | Problemet er løst. |
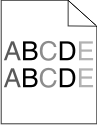
Handling | Ja | Nej |
|---|---|---|
Udskift billedenheden, og send derefter udskriftsjobbet igen. Er udskriftstætheden ujævn? | Kontakt kundesupport. | Problemet er løst. |

Handling | Ja | Nej |
|---|---|---|
Trin 1
Forekommer der lodrette tomme områder på udskrifterne? | Gå til trin 2. | Problemet er løst. |
Trin 2
Forekommer der lodrette tomme områder på udskrifterne? | Gå til trin 3. | Problemet er løst. |
Trin 3 Sørg for, at du benytter en anbefalet type papir.
Forekommer der lodrette tomme områder på udskrifterne? | Gå til trin 4. | Problemet er løst. |
Trin 4
Forekommer der lodrette tomme områder på udskrifterne? | Gå til trin 5. | Problemet er løst. |
Trin 5 Udskift billedenheden, og send derefter udskriftsjobbet igen. Forekommer der lodrette tomme områder på udskrifterne? | Kontakt kundesupport. | Problemet er løst. |