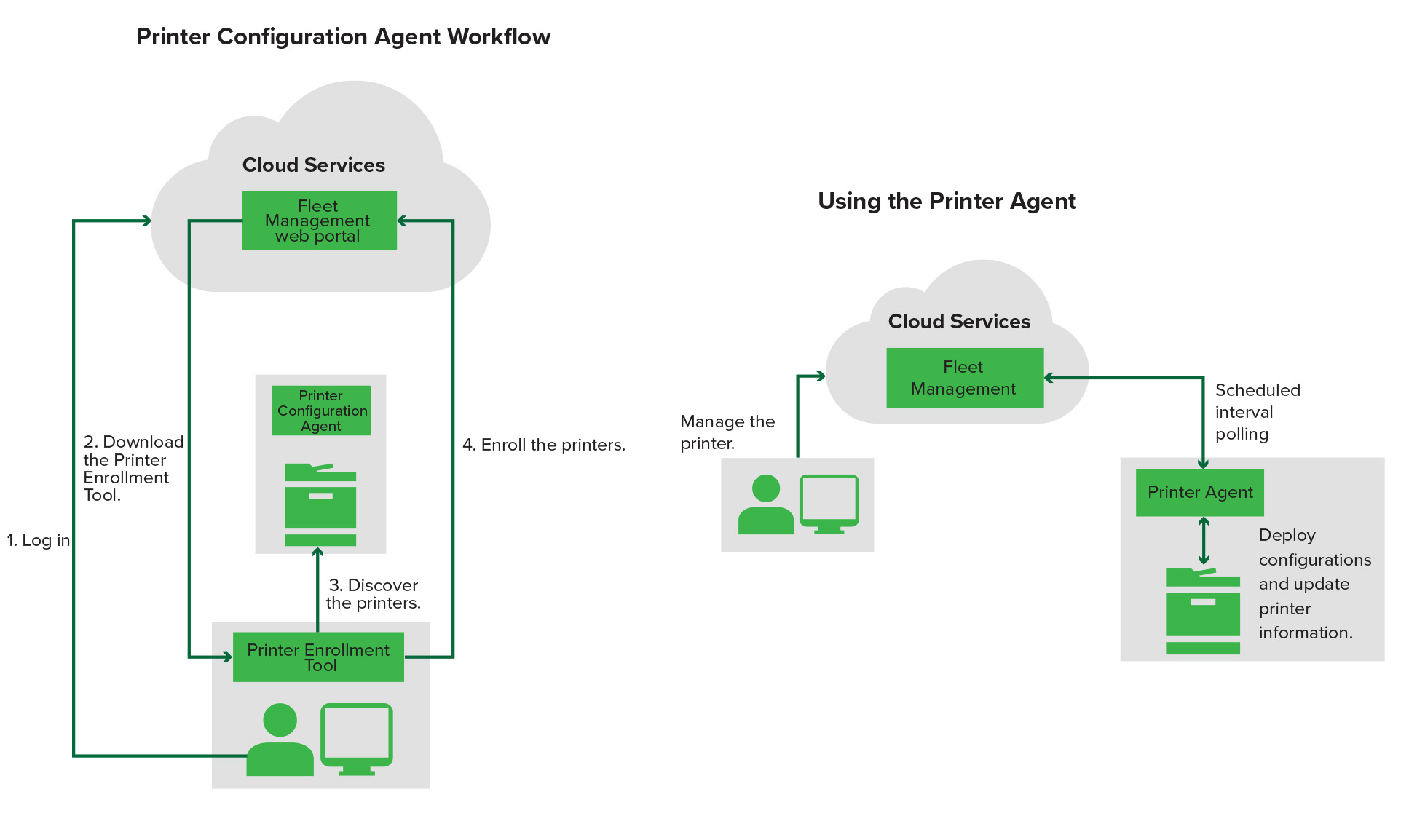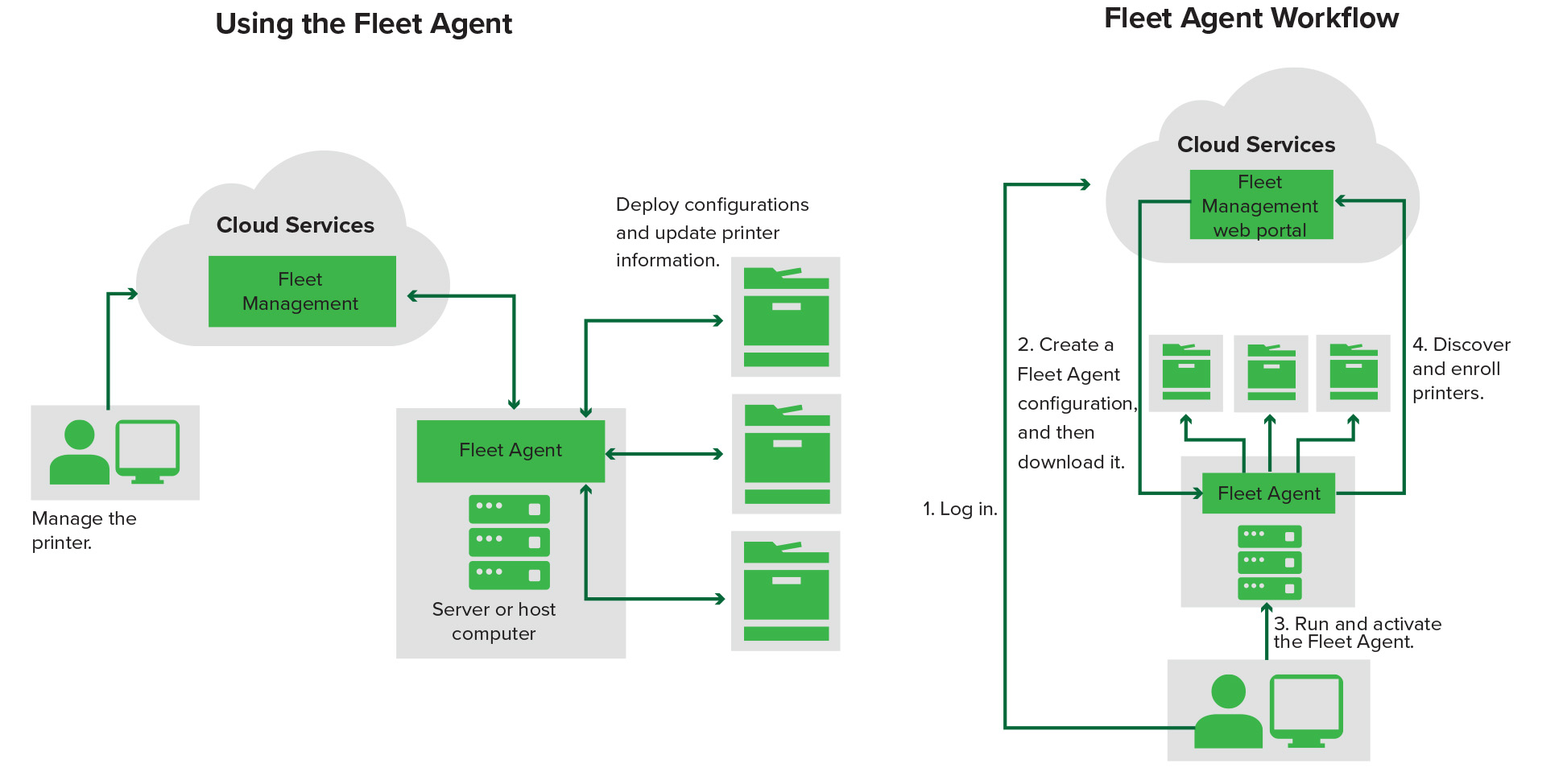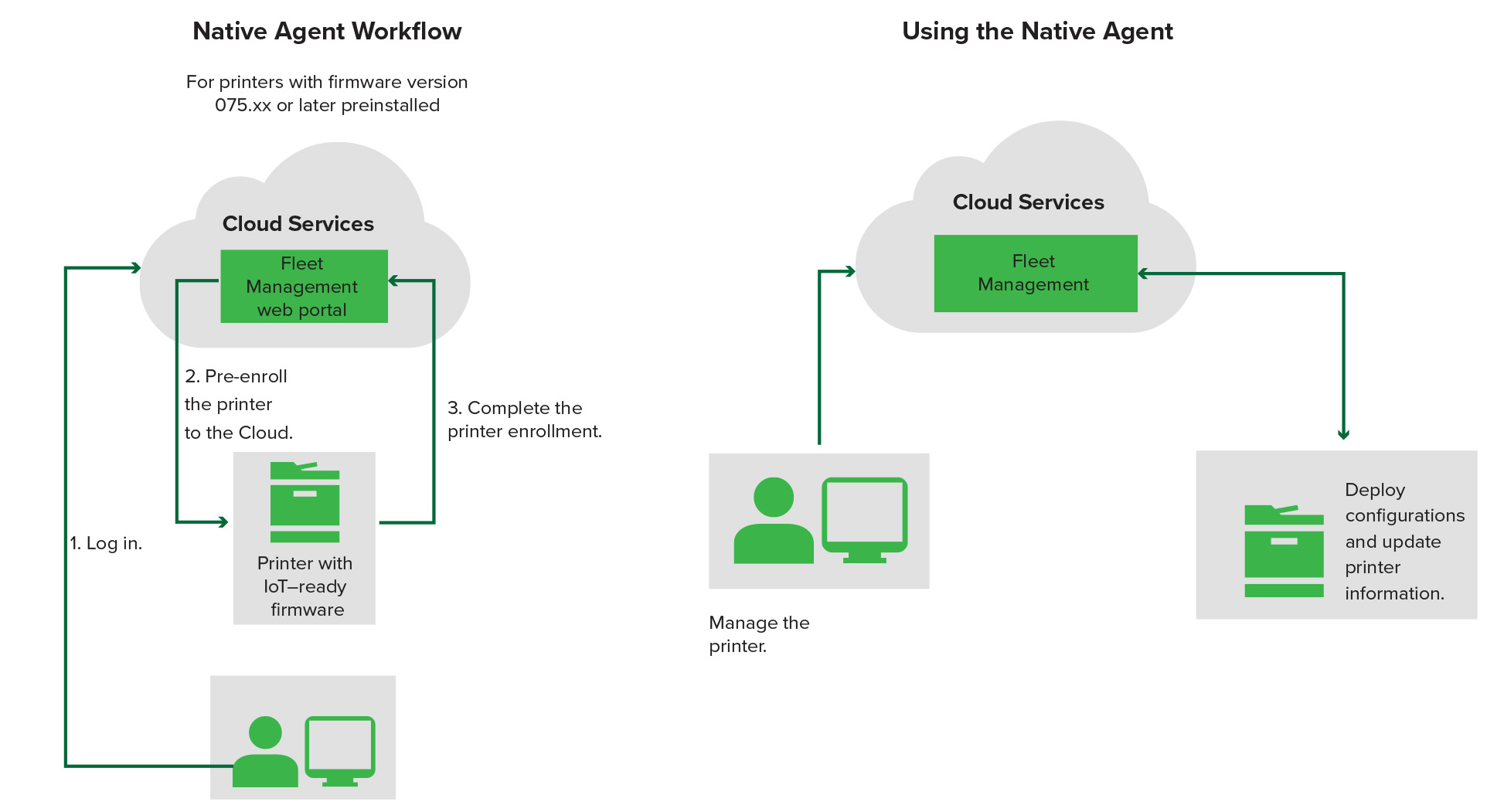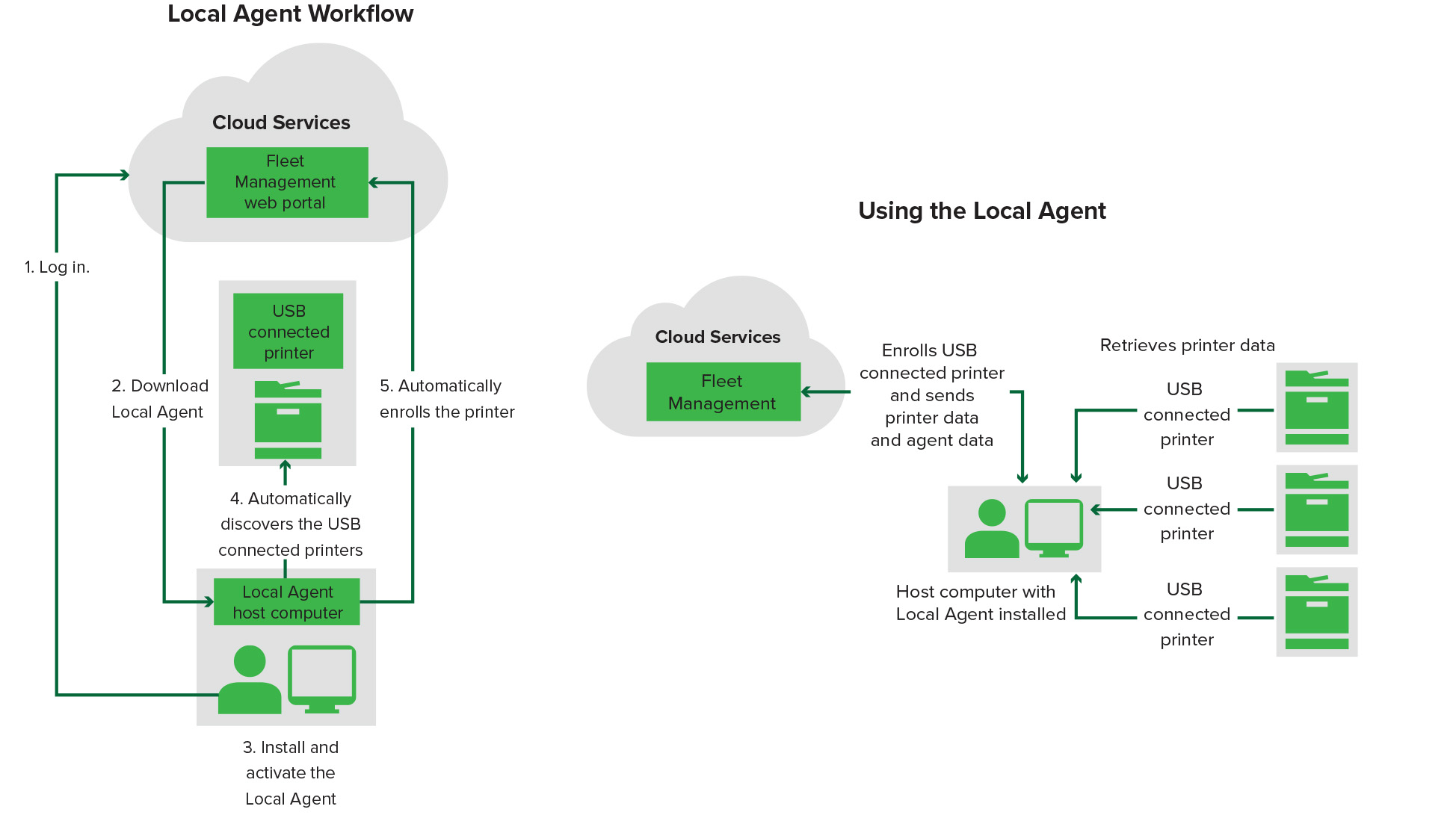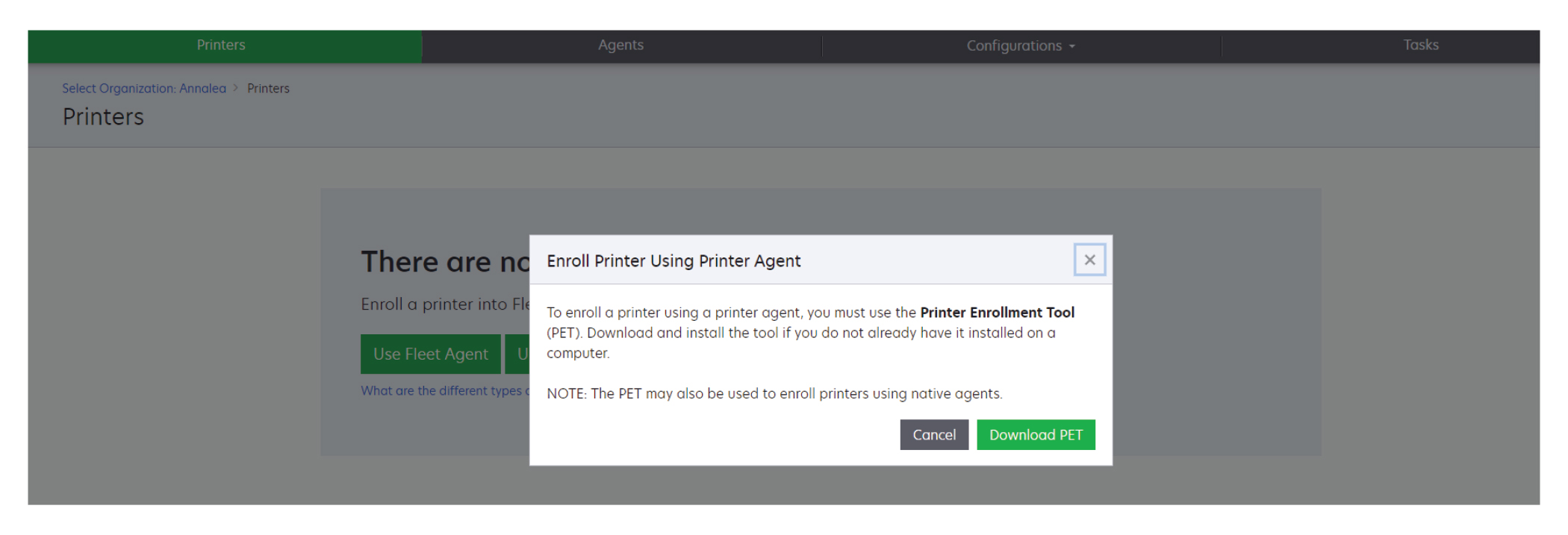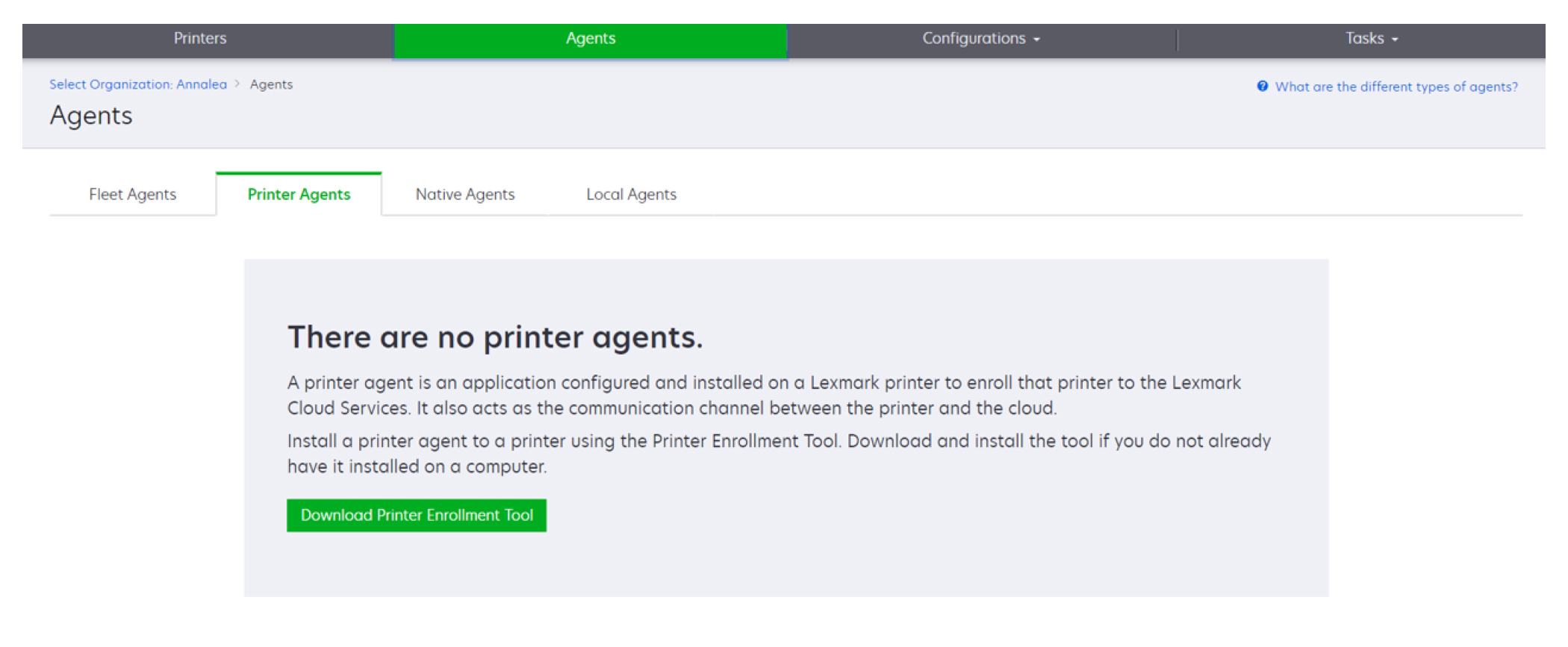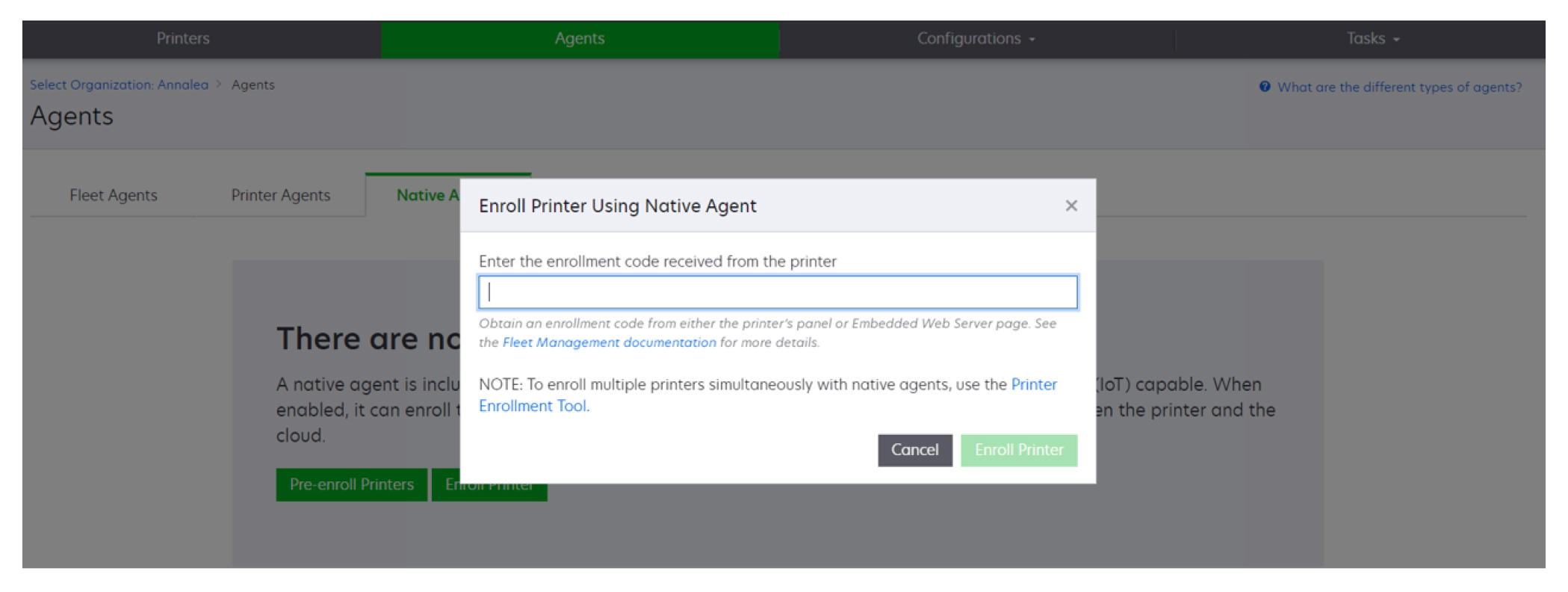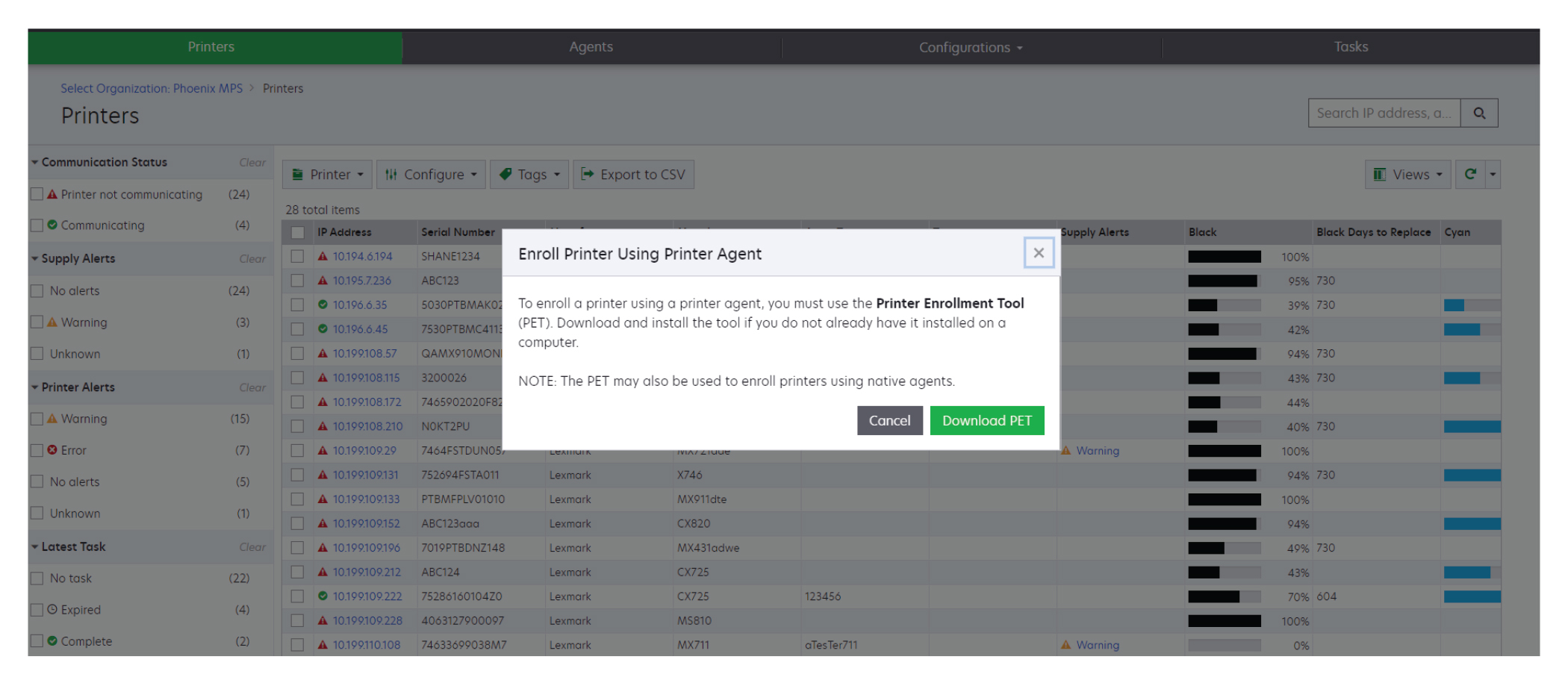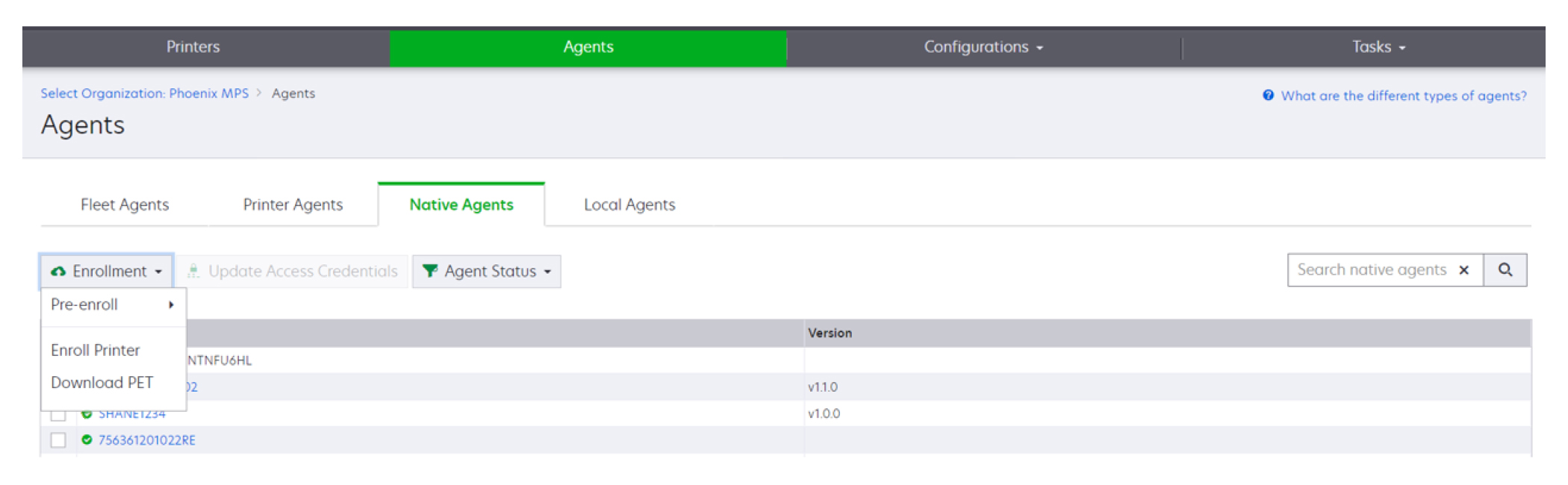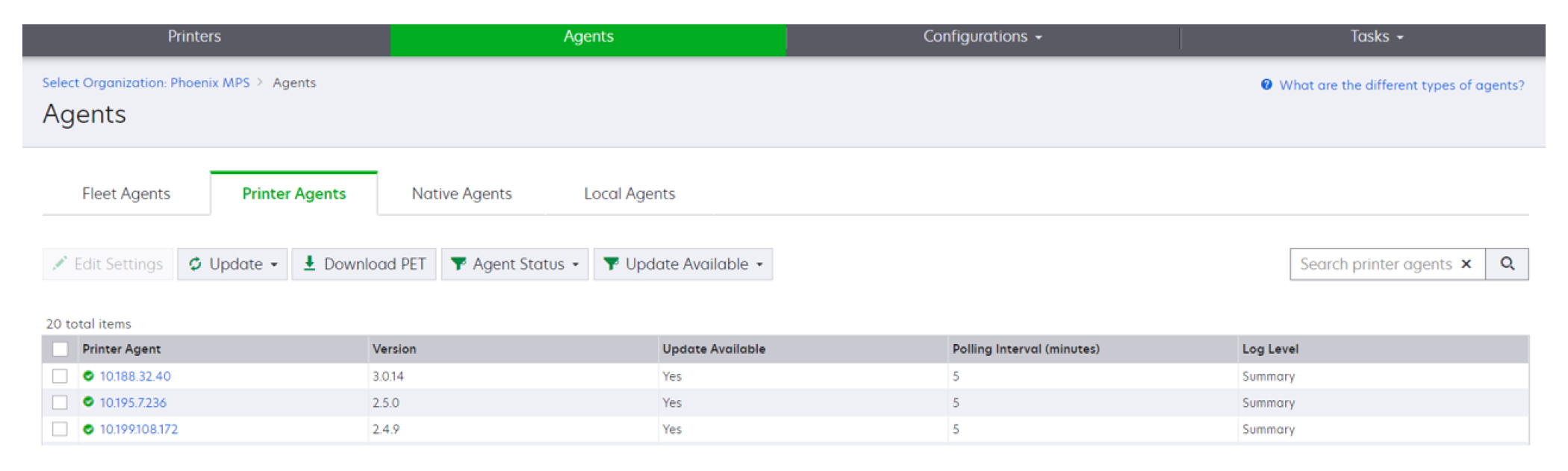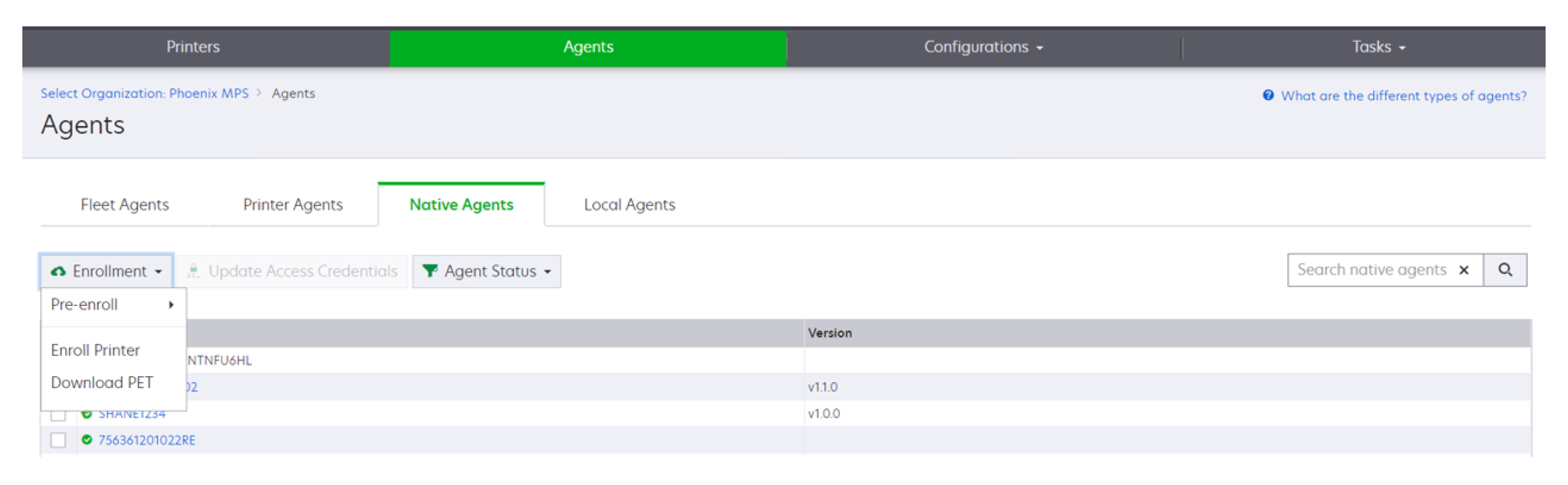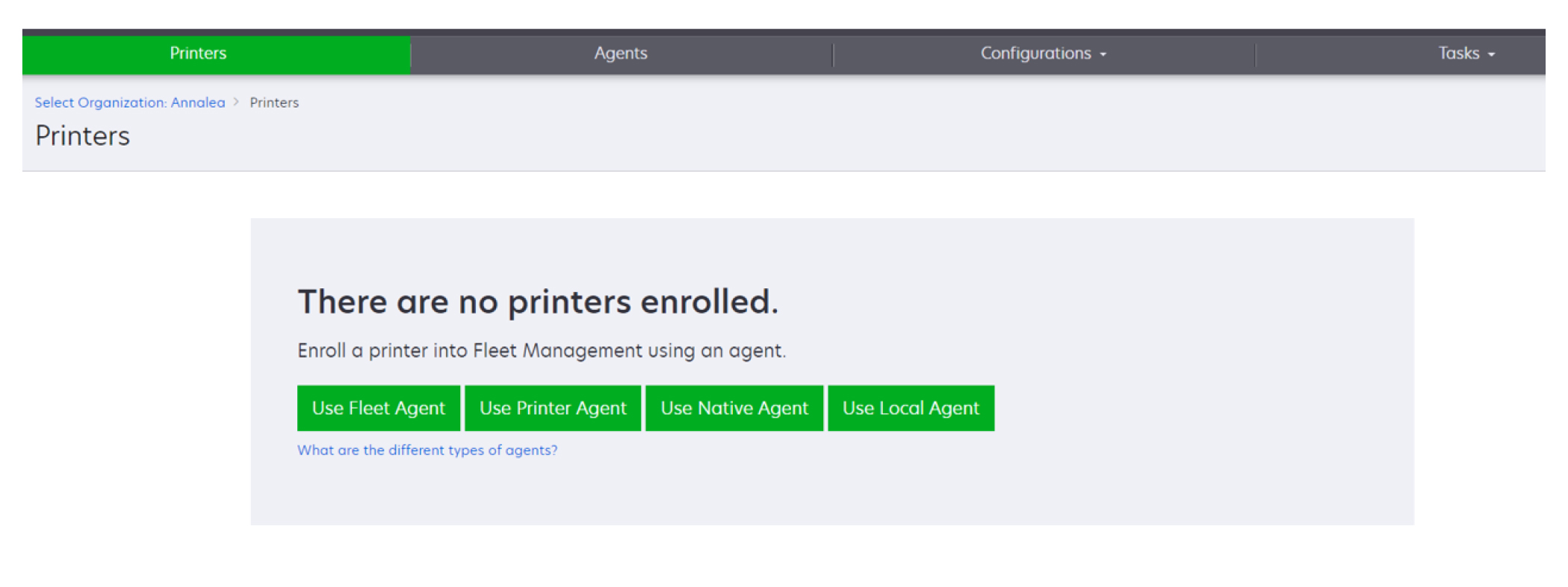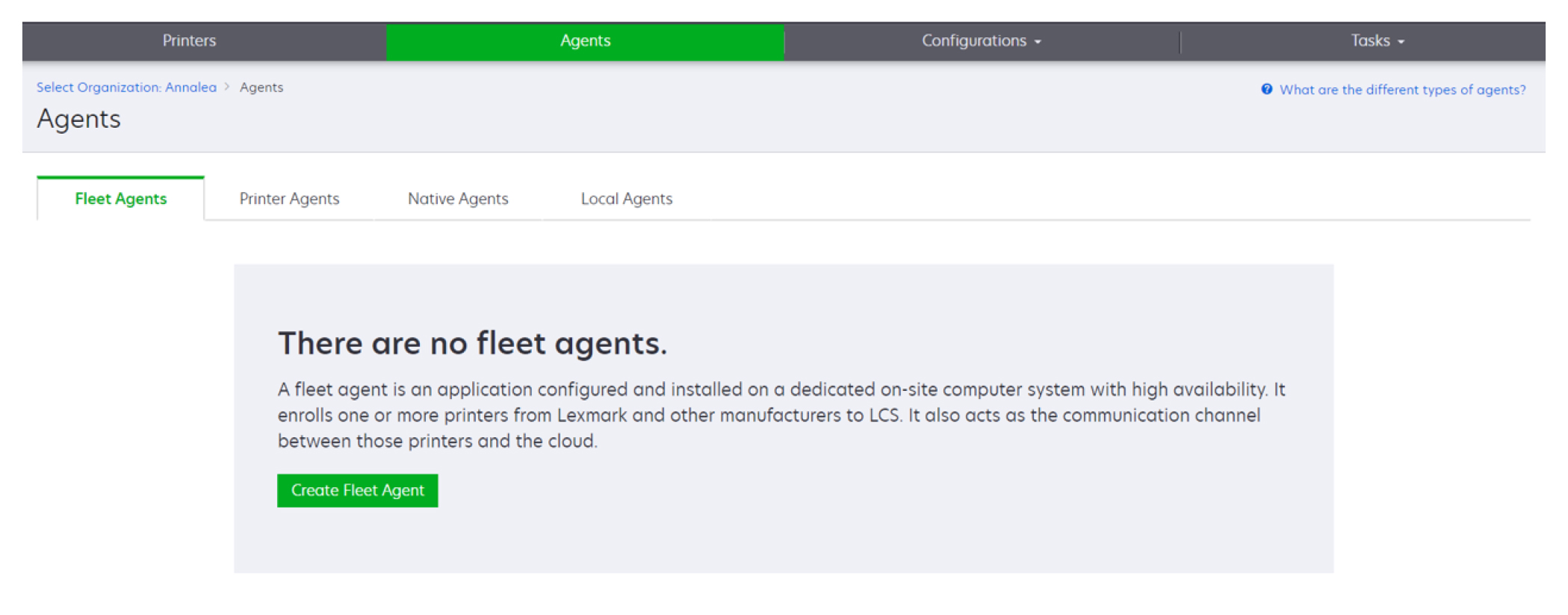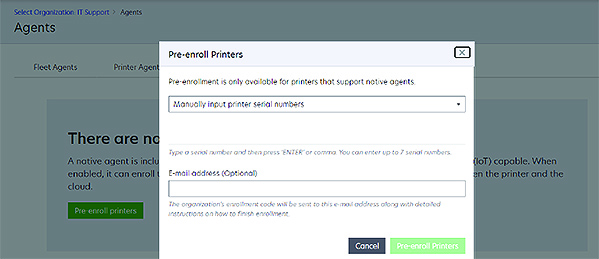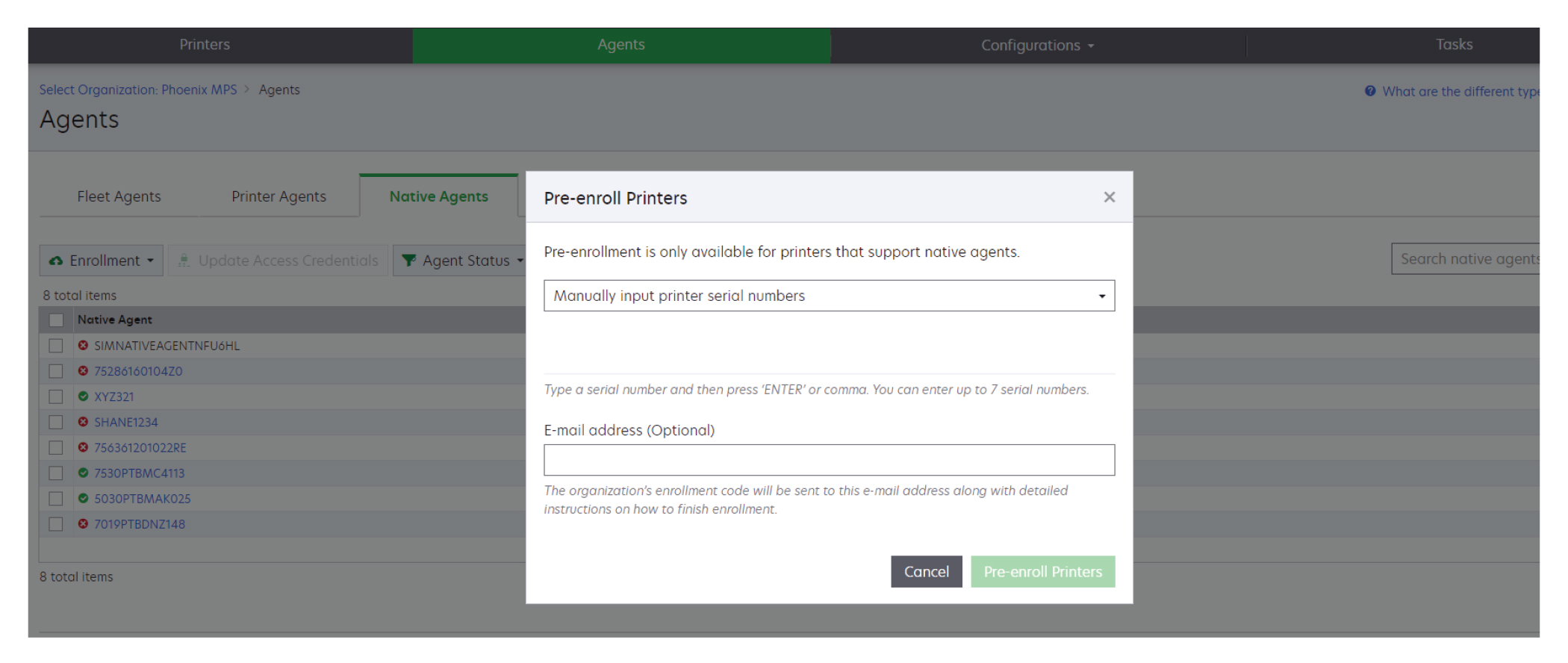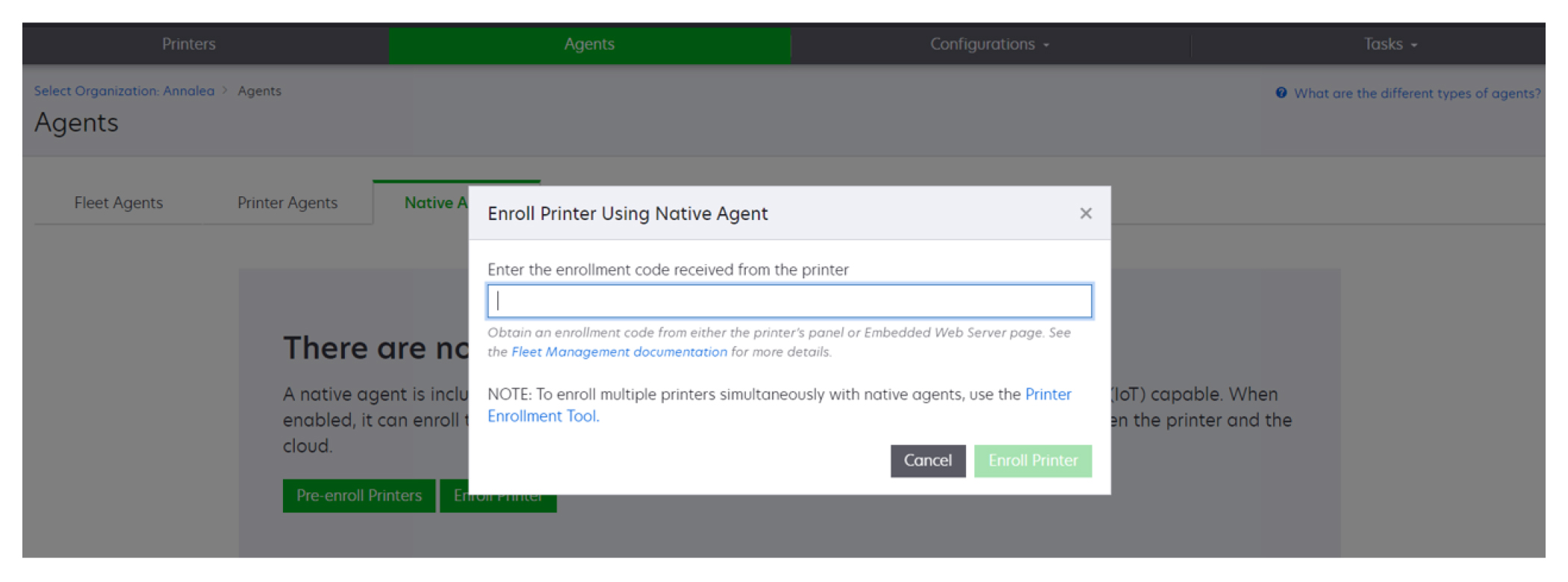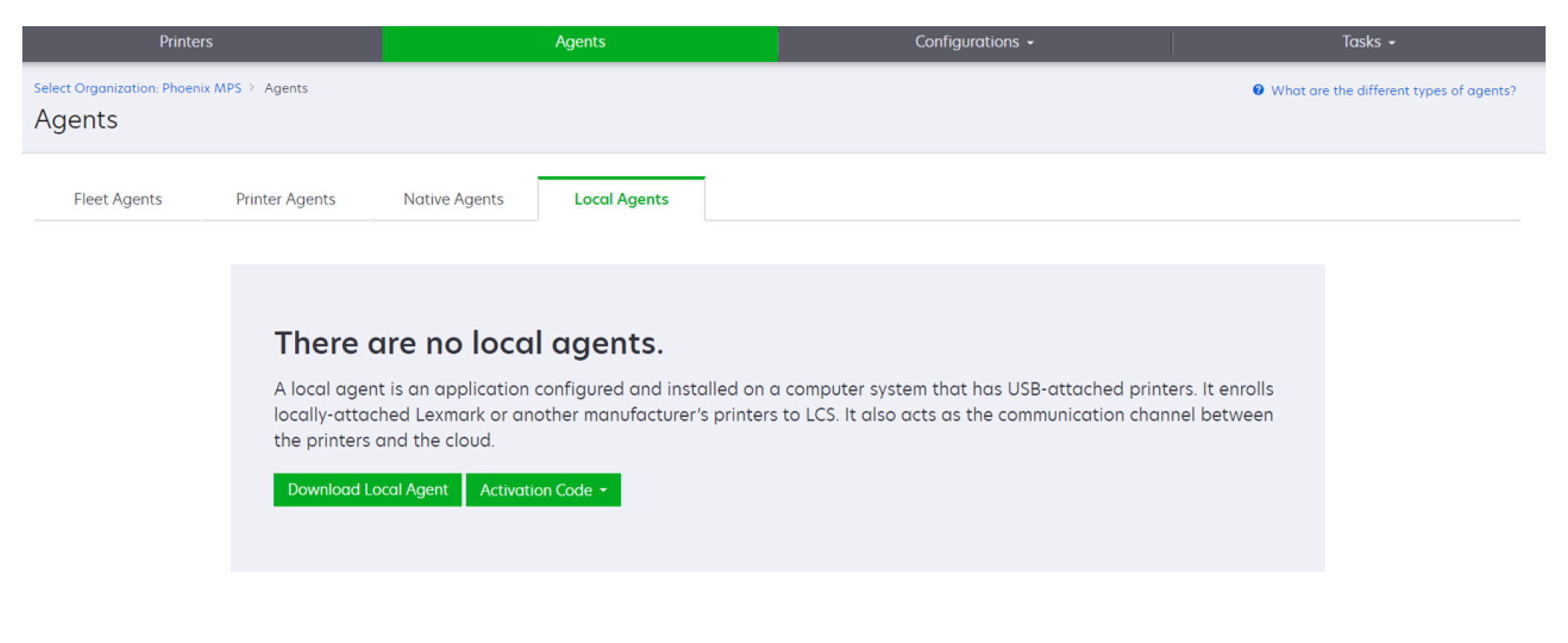Přidávání tiskáren
Přehled implementace
Následující pracovní postup ukazuje obecný proces nastavení tiskáren na webovém portálu Správa skupin:
Použití nástroje pro registraci tiskárny
Přihlaste se na webovou stránku Cloudové služby Lexmark.
Stáhněte a spusťte nástroj pro registraci tiskáren.
Zjistěte tiskárny ve své síti.
Zaregistrujte tiskárny.
Tiskárny jsou zobrazeny na webovém portálu Fleet Management.
Poznámky:
- U tiskáren s verzí firmwaru 074.xx nebo starší systém nainstaluje do tiskárny aplikaci agenta Printer Agent. Agent Printer Agent se pravidelně dotazuje webových stránek Cloudových služeb Lexmark, aby sledoval změny konfigurace a další požadavky.
- U tiskáren s verzí firmwaru 075.xx nebo novější využívá systém ke komunikaci s Cloudovými službami Lexmark agenta Native Agent
- Podrobnější informace o verzích firmwaru najdete v části Zobrazení verze firmwaru tiskárny.
Použití agenta Fleet Agent
Přihlaste se na webovou stránku Cloudové služby Lexmark.
Vytvořte agenta Fleet Agent a poté jej stáhněte.
Spusťte a aktivujte agenta Fleet Agent.
Zjistěte a zaregistrujte tiskárny.
Poznámka: Agent Fleet Agent používá otevřené připojení ke Cloudovým službám Lexmark.
Použití agenta Native Agent
Poznámka: Tento pracovní postup se vztahuje pouze na podporované tiskárny s verzí firmwaru 075.xx nebo novější předinstalovanou z výroby. Tiskárny vyrobené koncem roku 2019 nebo později, které nemají z výroby předem instalovanou verzi 075.xx, musí být později upgradovány na verzi 075.xx nebo novější. Další informace o podporovaných modelech tiskáren najdete v části
Podporované modely tiskáren.
Přihlaste se na webovou stránku Cloudové služby Lexmark.
Předběžně zaregistrujte tiskárny.
Z prostředí serveru Embedded Web Server nebo na ovládacím panelu tiskárny zadejte registrační kód pro dokončení registrace.
Poznámky:
- Pro všechny podporované tiskárny je přiřazen jeden registrační kód pro každou organizaci.
- Chcete-li proces předběžné registrace přeskočit, získejte kód registrace z prostředí serveru Embedded Web Server. Další informace najdete v tématu Registrace tiskáren z prostředí serveru Embedded Web Server.
Použití místního agenta
Přihlaste se na webovou stránku Cloudové služby Lexmark.
Stáhněte místního agenta.
Spusťte a aktivujte místního agenta.
Získejte aktivační kód z webové stránky Cloudové služby Lexmark a aktivujte místního agenta.
Poznámka: Po instalaci a aktivaci Místní agent automaticky zaregistruje tiskárny připojené prostřednictvím USB.
Po registraci se zaregistrované tiskárny zařadí do seznamu na domovské stránce webového portálu Fleet Management. IP adresy zobrazené na domovské stránce Správy skupin jsou IP adresy hostitelských počítačů.
Na webovém portálu Fleet Management můžete vytvářet a nasazovat konfigurace tiskáren, zobrazit informace o tiskárnách a vyžádat si protokoly tiskáren.
Poznámka: U tiskáren zaregistrovaných prostřednictvím místního agenta nemůžete vytvářet a nasazovat konfigurace a vyžádat si protokoly tiskárny.
Použití nástroje pro registraci tiskárny
Stažení nástroje pro registraci tiskárny
Pomocí nástroje pro registraci tiskáren (PET) můžete zjistit a zaregistrovat tiskárny na webové stránce Cloudových služeb Lexmark. V závislosti na verzi firmwaru tiskárny nainstaluje PET aplikaci agenta tiskárny do tiskárny nebo použije nativní agenta.
Na webovém portálu Správa skupin proveďte jednu z následujících akcí:
Pokud poprvé registrujete zařízení do cloudových služeb Lexmark, můžete si stáhnout PET podle následujících kroků:
Klepněte na možnost Použít agenta tiskárny > Stáhnout PET.
Klepněte na položky Agenti > Agenti tiskárny > Stáhnout nástroj pro registraci tiskáren.
Klepněte na možnost Agenti > Nativní agenti > Zaregistrovat tiskárnu > použijte Nástroj pro registraci tiskáren.
Pokud již máte některá zařízení zaregistrována, můžete si stáhnout PET podle následujících kroků:
Klepněte na položky Tiskárna > Registrace tiskárny pomocí > Agent tiskárny > Stáhnout PET.
Klepněte na možnost Tiskárna > Registrace tiskárny pomocí > Nativní agent > Registrace > Stáhnout PET.
Klepněte na položky Agenti > Agenti tiskárny > Stáhnout PET.
Klepněte na možnost Agenti > Nativní agenti > Registrace > Stáhnout PET.
Přijměte Licenční smlouvu s koncovým uživatelem (EULA).
Rozbalte složku ZIP a poté najděte spouštěcí soubor nástroje pro registraci tiskáren.
Konfigurace nastavení nástroje pro registraci tiskáren
Nástroj pro registraci tiskáren je nakonfigurován s výchozím nastavením. V některých případech mohou být v prostředí zákazníka rozdíly, které vyžadují změny výchozí konfigurace.
Spusťte spouštěcí soubor nástroje pro registraci tiskáren.
Zadejte stejnou e-mailovou adresu a heslo, které používáte k připojení na webovou stránku Lexmark Cloud Services, a poté klepněte na možnost Přihlásit.
Poznámka: Pokud je pro Nástroj pro registraci tiskárny k dispozici nějaká aktualizace, je třeba ji před pokračováním aktualizovat. Další informace o aktualizaci Nástroje pro registraci tiskárny naleznete
Aktualizace Nástroje pro registraci tiskárny.
Klepněte na  v pravém horním rohu stránky.
v pravém horním rohu stránky.
V nabídce Zjistit a zaregistrovat tiskárny podporující Native agent vyberte buď Printer agent, nebo Native agent.
Poznámky:
- Native agent je vybrán jako výchozí možnost.
- Možnost Native agent slouží k registraci tiskáren s podporou IoT při registraci tiskáren různých modelů.
- Pomocí možnosti Printer agent zaregistrujte tiskárny podporující eSF, které nepodporují IoT.
Zadejte časové limity rozpoznání tiskárny a registrace tiskárny.
V části Podrobnosti protokolování vyberte buď možnost Souhrn, nebo Podrobné.
Poznámka: Kliknutím na možnost Zobrazit aktuální protokol zobrazíte podrobnosti o aktuálním protokolu.
V nabídce Nastavení SNMP vyberte verzi.
Poznámka: Nástroj pro registraci tiskáren využívá k rozpoznání protokol mDNS. Nastavení SNMP se aplikuje, pouze když je protokol mDNS deaktivovaný na zařízeních, která se rozpoznávají.
V případě verzí 1 a 2c vyberte typ řetězce komunity. Pokud chcete nastavit vlastní řetězec komunity, vyberte možnost Vlastní hodnota a poté zadejte řetězec.
U verze 3 vyberte úroveň zabezpečení, režim ověření a typ ochrany soukromí.
V části Řetězec komunity vyberte buď možnost „Veřejné”, nebo Vlastní hodnota.
Poznámka: Zadejte řetězce do pole Vlastní hodnota.
Klepněte na tlačítko Uložit nastavení.
Aktualizace Nástroje pro registraci tiskárny
Spusťte spouštěcí soubor nástroje pro registraci tiskáren.
Zadejte stejnou e-mailovou adresu a heslo, které používáte k připojení na webovou stránku Lexmark Cloud Services, a poté klepněte na možnost Přihlásit.
V okně Aktualizace k dispozici klikněte na možnost Stáhnout novou verzi.
Poznámka: Okno Aktualizace k dispozici se zobrazí pouze v případě, že je k dispozici nová verze.
V okně Stahování aktualizace klikněte na tlačítko Ukončit aplikaci.
Poznámka: Aktualizace se stáhne ve formátu ZIP.
Vyhledejte složku ZIP a extrahujte komprimovanou složku.
Spusťte spouštěcí soubor nástroje pro registraci tiskáren.
Zadejte stejnou e-mailovou adresu a heslo, které používáte k připojení na webovou stránku Lexmark Cloud Services, a poté klepněte na možnost Přihlásit.
Registrace tiskáren pomocí nástroje pro registraci tiskáren
Než bude možné tiskárny spravovat, je nutné je zaregistrovat na webovou stránku Cloudových služeb Lexmark.
Spusťte spouštěcí soubor nástroje pro registraci tiskáren.
Zadejte stejnou e-mailovou adresu a heslo, které používáte k připojení na webovou stránku Lexmark Cloud Services, a poté klepněte na možnost Přihlásit.
Pokud spravujete více podřízených organizací, vyberte organizaci.
Poznámka: Je-li k vašemu účtu přiřazena jen jedna organizace, bude vybrána předem.
Klepněte na možnost Další a poté v části Rozpoznání tiskárny vyberte typ rozpoznání.
Chcete-li vyhledat všechny tiskárny v místní síti, vyberte možnost Hledání v místní síti.
Chcete-li vyhledat konkrétní IP adresu, podsíť, rozsah nebo Plně kvalifikovaný název domény (FQDN neboli Fully Qualified Domain Name), vyberte možnost Pokročilé hledání.
Poznámky:
- Položky se po ukončení nástroje pro registraci tiskáren neuloží. Chcete-li svůj seznam pokročilého hledání uložit, klepněte na možnost Exportovat. Seznam se uloží ve formátu CSV.
- Chcete-li použít stávající soubor CSV, klepněte na možnost Importovat.
Klepněte na tlačítko Zjišťovat tiskárny.
Poznámky:
- Pokud jsou nastavení nakonfigurována s protokolem SNMP v3 s ověřením, budete vyzváni k zadání přihlašovacích údajů SNMP.
- Pokud se zobrazí výzva brány firewall, klepněte na možnost Povolit přístup.
Zobrazte informace a poté zavřete dialogové okno Rozpoznání tiskárny.
V části Registrace tiskáren zvolte jednu nebo více tiskáren.
Poznámky:
- Tiskárny na kartě Registrované je možné zaregistrovat znovu. Tiskárnu zaregistrujte znovu, pokud nereaguje nebo pokud je potřeba zrušit registraci tiskárny v jiné organizaci a zaregistrovat ji do aktuální organizace.
- Nástroj pro registraci tiskáren zjišťuje tiskárny, jejichž správu zajišťuje agent skupiny, ale nelze je vybrat pro registraci.
- Nástroj pro registraci tiskáren zjišťuje tiskárny, jejichž správu zajišťuje nativní agent, ale nativní zařízení registrovaná v aktuální organizaci nelze vybrat pro registraci.
- V závislosti na verzi firmwaru může být tiskárna zaregistrována pomocí agenta tiskárny nebo nativního agenta. Další informace naleznete ve sloupci Typ agenta.
- Doporučujeme použít Cloudové služby Lexmark ke zrušení registrace tiskáren u stávající organizace a teprve poté tyto tiskárny registrovat u nové organizace.
Klepněte na položku Zaregistrovat tiskárny.
V dialogovém okně Ověření zabezpečených tiskáren proveďte jednu z následujících akcí:
U zabezpečených tiskáren vyberte typ ověření, zadejte přihlašovací údaje tiskárny a poté klepněte na možnost Použít přihlašovací údaje.
U nezabezpečených tiskáren klepněte na možnost Přeskočit tento krok.
Poznámka: Některé modely tiskáren mohou mít nakonfigurovány různé přihlašovací údaje pro ověření. Ujistěte se, že se typ ověření nastavený během registrace v nástroji pro registraci tiskáren shoduje s typem ověření nakonfigurovaným v tiskárně. Pokud se typy ověření neshodují, tiskárna není zaregistrovaná.
Zavřete nástroj pro registraci tiskáren.
Poznámky:
- Tiskárny s firmwarem nižší úrovně nelze zaregistrovat. Firmware těchto tiskáren musí být aktualizován ručně. Další informace najdete v části Aktualizace firmwaru tiskárny z prostředí serveru Embedded Web Server.
- Dokončení procesu registrace trvá několik minut.
- Zaregistrované tiskárny se přidají do seznamu tiskáren na hlavní stránce webového portálu Fleet Management.
- Může trvat několik minut, než se zaregistrované tiskárny na webovém portálu Fleet Management zobrazí.
- Chcete-li získat další informace o neregistrovaných tiskárnách, klepněte na položku
 .
.
Přístup k agentovi Printer Agent
K agentovi Printer Agent je možné přistupovat ze serveru Embedded Web Server tiskárny. Můžete zobrazit stav registrace tiskárny a posílat dotazy na nové události okamžitě, bez čekání na uběhnutí intervalu dotazování.
Poznámka: Chcete-li získat přístup k serveru Embedded Web Server tiskárny, ujistěte se, že jste připojeni ke stejné síti jako tiskárna.
Z webového portálu Fleet Management klepněte na možnost Tiskárny.
V seznamu tiskáren klepněte na identifikátor tiskárny.
Poznámka: Další informace o nastavení identifikátoru tiskárny najdete v části
Správa zobrazení.
V části Identifkace klepněte na možnost Otevřít Embedded Web Server (EWS) tiskárny.
Klepněte v prostředí serveru Embedded Web Server na možnost Aplikace.
Klepněte na položku Agent konfigurace tiskárny.
Postupujte jedním z následujících způsobů:
Klepnutím na možnost Poslat dotaz zadejte dotaz na nové aktualizace.
Klepnutím na tlačítko Testovat připojení agenta ověřte následující:
Síťové spojení mezi agentem Printer Agent a Cloudovými službami Lexmark.
Přístup k tiskárně po přihlášení
Řízení přístupu k funkci a oprávnění
Klepnutím na položku Aktualizovat přihlašovací údaje získáte přihlašovací údaje pro zabezpečené tiskárny.
Poznámka: Doporučujeme použít položku Testovat připojení agenta a ujistit se, že agent může komunikovat s Cloudovými službami Lexmark. Pokud se vyskytne problém s připojením, přečtěte si část Řešení problémů.
Úprava agenta tiskárny
Na webovém portálu Správa skupin klepněte na položky Agenti > Agenti tiskárny.
Vyberte jednoho nebo více agentů a poté klepněte na možnost Upravit nastavení.
Nastavte interval dotazování a úroveň protokolování.
Klepněte na tlačítko Uložit nastavení.
Aktualizace agenta tiskárny
Ujistěte se, že tiskárna neobsahuje žádné nevyřešené chyby a žádné čekající úlohy, je ve stavu Připraveno a není používána.
Na webovém portálu Správa skupin klepněte na položky Agenti > Agenti tiskárny.
Vyberte nejméně jednoho agenta a poté klepněte na položky Aktualizovat > Aktualizovat verzi agenta.
Klepněte na tlačítko Pokračovat.
Použití agenta Fleet Agent
Vytvoření agenta Fleet Agent
Služba Fleet Agent zjišťuje a registruje tiskárny na webové stránce Cloudových služeb Lexmark.
Poznámka: Agent skupiny vyžaduje server s vysokou dostupností a trvalým připojením k internetu.
Na webovém portálu Fleet Management proveďte jednu z následujících akcí:
Zadejte jedinečný název a popis.
Na kartě Kritéria zjišťování proveďte nejméně jeden z následujících kroků:
Chcete-li agentovi skupiny zabránit v převzetí správy registrovaných tiskáren, deaktivujte možnost Přenést správu nalezených tiskáren, které již byly zaregistrovány pomocí jiného agenta.
Poznámky:
- Je-li nastavení aktivováno, zastaví se dotazování na informace z agenta tiskárny.
- Aplikace agenta tiskárny zůstane v tiskárně.
Chcete-li vyhledat všechny tiskárny v místní síti, nastavte položku Typ vyhledávání na možnost Hledání v místní síti.
Chcete-li vyhledat nebo vyloučit konkrétní IP adresu, podsíť, rozsah nebo plně kvalifikovaný název domény (FQDN), nastavte položku Typ vyhledávání na možnost Pokročilé hledání. Proveďte jednu nebo více z následujících akcí:
Na kartě Zahrnout klepněte na možnost Přidat kritéria zjišťování, která mají být zahrnuta a zadejte informace o tiskárně.
Na kartě Zahrnout klepněte na možnost Import a vyhledejte soubor ve formátu csv nebo txt.
Poznámky:
- Chcete-li zobrazit ukázkový soubor, klepněte na možnost Stáhnout ukázkový soubor.
- Chcete-li přepsat existující IP adresu, podsíť, rozsah nebo plně kvalifikovaný název domény (FQDN) v kritériích zjišťování, aktivujte možnost Přepsat existující zahrnutá kritéria zjišťování.
Na kartě Vyloučit klepněte na možnost Přidat kritéria zjišťování, která mají být vyloučena a zadejte informace o tiskárně.
Na kartě Vyloučit klepněte na tlačítko Import a vyhledejte soubor ve formátu csv nebo txt.
Poznámky:
- Chcete-li zobrazit ukázkový soubor, klepněte na možnost Stáhnout ukázkový soubor.
- Chcete-li přepsat existující IP adresu, podsíť, rozsah nebo plně kvalifikované názvy domén (FQDN) v kritériích zjišťování, aktivujte možnost Přepsat existující vyloučená kritéria zjišťování.
Kritéria zjišťování můžete také exportovat nebo odstranit. Na kartě Export nebo Import vyberte nejméně jednu adresu a poté klepněte na tlačítko Exportovat nebo Odstranit.
Vyberte profil SNMP.
Na kartě Profil SNMP vytvořte profil SNMP. Proveďte jednu z následujících akcí:
Klepněte na tlačítko Vytvořit a poté zadejte jedinečný název profilu.
Vyberte verzi protokolu SNMP.
Poznámky:
- U verzí 1 a 2c zadejte název komunity.
- U verze 3 vyberte úroveň zabezpečení, režim ověření a typ ochrany soukromí.
Nastavte časový limit zjišťování a počet opakování.
Klepněte na možnost Vytvořit profil SNMP.
Na kartě Naplánované úlohy nastavte intervaly pro položky Úloha zjišťování tiskáren a Úloha obnovení informací tiskárny.
Poznámky:
- Služba Fleet Agent zjišťuje a registruje tiskárny na základě intervalu Úloha zjišťování tiskáren.
- Služba Fleet Agent skenuje tiskárny podle intervalu nastaveného v části Úloha obnovení informací o tiskárně v části Naplánované úlohy. Data jsou odesílána na server Cloudových služeb Lexmark pouze v případě, že dojde k výstraze ohledně změny nebo snížení hladiny toneru. Data nejsou odesílána na cloudový server, pokud dojde pouze ke změně počtu stránek. Nicméně, i když nedojde k žádným výstrahám ohledně změn nebo změnám počtu stránek, data se odesílají na cloudový server každých 24 hodin.
Na kartě Další nastavení nakonfigurujte položky Úroveň protokolování a Prodleva využití sítě.
Poznámky:
- Nastavení položky Prodleva využití sítě na hodnotu nižší než 250 (výchozí nastavení) může mít vliv na výkon sítě. Nedoporučujeme nastavit nulovou hodnotu.
- Čím větší je zpoždění, tím déle trvá dokončení zjišťování.
Klepněte na možnost Vytvořit agenta.
Stažení agenta skupiny
Než začnete, ujistěte se, že jste vytvořili agenta skupiny. Další informace najdete v části Vytvoření agenta Fleet Agent.
Na webovém portálu Správa skupin klepněte na položky Agenti > Agenti skupiny.
Klepněte na název agenta skupiny a poté na položky Instalační balíček > Stáhnout.
Poznámka: Chcete-li odeslat odkaz na instalační balíček prostřednictvím e-mailu, klepněte na položky Instalační balíček > E-mail a poté zadejte e-mailovou adresu.
Vyberte typ instalačního balíčku a poté klepněte na možnost Stáhnout balíček.
Poznámky:
- Poznamenejte si aktivační kód.
- Aktivační kód je platný pouze 72 hodin. Pokud jeho platnost vyprší před aktivací agenta, vygenerujte nový aktivační kód. Na portálu Správa skupin klepněte na položky Agenti > Agenti skupiny > vyberte agenta skupiny > Vygenerovat aktivační kód.
Instalace agenta skupiny
Ujistěte se, že se server agenta skupiny nachází ve stejné síti jako tiskárny. Agent skupiny rovněž vyžaduje server nebo hostitelský počítač s vysokou dostupností.
Ze serveru nebo hostitelského počítače spusťte instalační balíček agenta skupiny.
Přijměte Licenční smlouvu s koncovým uživatelem (EULA).
Zadejte číslo portu.
Poznámky:
- Výchozí číslo portu je 80.
- Pokud není port 80 dostupný, zadejte libovolný dostupný port, například 8080 nebo 8088.
Klepnutím na tlačítko Dokončit zavřete okno instalace a ve webovém prohlížeči spusťte agenta Fleet Agent.
Poznámka: Ve výchozím nastavení je vybrána možnost Spustit agenta skupiny Lexmark v prohlížeči.
Na stránce agenta skupiny v prohlížeči zadejte aktivační kód.
V případě potřeby zvolte možnost Použít nastavení serveru proxy a zadejte informace o serveru proxy.
Klepněte na tlačítko Pokračovat a v případě potřeby zadejte heslo agenta.
Poznámka: Pokud jste zadali heslo agenta, je pro přístup k nainstalovanému agentovi skupiny vyžadováno heslo.
Vyberte možnost Ihned po aktivaci tohoto agenta zjistit a zaregistrovat tiskárny.
Poznámka: Tiskárny jsou po aktivaci agenta automaticky vyhledány a zaregistrovány.
Klepněte na položku Aktivovat agenta.
Poznámka: Nastavení zabezpečení, nastavení serveru proxy nebo heslo agenta můžete později změnit klepnutím na symbol

v pravém horním rohu domovské obrazovky agenta skupiny. Další informace najdete v části
Konfigurace nastavení serveru agenta skupiny.
Konfigurace nastavení serveru agenta skupiny
Ze serveru nebo hostitelského počítače otevřete agenta skupiny. Postupujte jedním z následujících způsobů:
Klepněte na zástupce agenta skupiny.
Otevřete webový prohlížeč a zadejte text localhost.
Poznámka: Pokud agent skupiny používá jiný port než port 80, zadejte localhost:x, kde x je číslo portu.
Na domovské obrazovce proveďte nejméně jeden z následujících kroků:
Chcete-li nakonfigurovat nastavení serveru proxy, klepněte na možnost  > Konfigurace serveru proxy.
> Konfigurace serveru proxy.
Chcete-li chránit agenta skupiny heslem, klepněte na možnost  > Vytvořit heslo.
> Vytvořit heslo.
Chcete-li povolit vzdálený přístup k tomuto agentovi skupiny, klikněte na možnost  > Aktualizovat nastavení zabezpečení.
> Aktualizovat nastavení zabezpečení.
Poznámka: V nastavení zabezpečení je ve výchozím nastavení vybrána možnost Povolit přístup pouze místním hostitelským počítačům (doporučeno). Tato možnost zabraňuje ostatním počítačům v síti v přístupu k agentovi skupiny. Zrušením zaškrtnutí této možnosti povolíte přístup ostatním počítačům v síti.
Správa agenta skupiny
Na webovém portálu Správa skupin klepněte na položky Agenti > Agenti skupiny.
Klepněte na agenta skupiny a poté proveďte nejméně jeden z následujících kroků:
Chcete-li upravit agenta skupiny, klepněte na možnost Upravit agenta. Další informace najdete v části Úprava agenta skupiny.
Chcete-li zahájit zjišťování a registraci tiskáren, klepněte na možnost Zjistit a registrovat tiskárny.
Chcete-li stáhnout instalační balíček, klepněte na možnosti Instalační balíček > Stáhnout.
Chcete-li obnovit všechny informace o tiskárně před plánovanou úlohou obnovení, klepněte na možnosti Další > Obnovit všechny informace o tiskárně.
Chcete-li deaktivovat agenta skupiny, klepněte na možnosti Další > Deaktivovat agenta.
Chcete-li odstranit agenta skupiny, klepněte na možnosti Další > Odstranit agenta.
Chcete-li si vyžádat protokoly agenta skupiny, klepněte v části Protokol na tlačítko Vyžádat.
Poznámka: Generování protokolů a jejich zpřístupnění ke stažení může určitou dobu trvat.
Úprava agenta skupiny
Pokud dojde ke změnám kritérií pro zjišťování, plánu úloh, úrovně protokolu nebo nastavení prodlevy serveru, upravte agenta skupiny.
Na webovém portálu Správa skupin klepněte na položky Agenti > Agenti skupiny.
Klepněte na název agenta a poté na možnost Upravit agenta.
Nakonfigurujte nastavení a poté klikněte na tlačítko Uložit změny.
Aktualizace agenta skupiny
Na webovém portálu Správa skupin klepněte na položky Agenti > Agenti skupiny.
Vyberte nejméně jednoho agenta skupiny a poté klepněte na položky Aktualizovat > Agent skupiny.
Klepněte na tlačítko Pokračovat.
Použití agenta Native Agent
Probíhá předběžná registrace tiskáren
Tyto pokyny se vztahují pouze na tiskárny s verzí firmwaru 075.xx nebo novější předinstalovanou z výroby.
Na webovém portálu Správa skupin proveďte jednu z následujících akcí:
Pokud nejsou registrována žádná zařízení:
Pokud jsou zařízení již registrována:
V dialogovém okně Předběžně registrovat tiskárny proveďte jednu z následujících akcí:
Vyberte možnost Ručně zadat sériové číslo, zadejte sériové číslo tiskárny a stiskněte klávesu Enter.
Vyberte možnost Importovat sériové číslo tiskáren ze souboru a poté přejděte do souboru CSV nebo TXT.
Poznámka: Chcete-li získat kód registrace a kompletní pokyny pro registraci prostřednictvím e-mailu, zadejte svou e-mailovou adresu.
Klikněte na možnost Předběžně registrovat tiskárny > Registrace > Předběžná registrace.
Zkopírujte registrační kód organizace.
Poznámka: U předběžně registrovaných zařízení dokončete proces registrace buď z prostředí serveru Embedded Web Server, nebo z ovládacího panelu tiskárny.
Dokončení registrace tiskárny z prostředí serveru Embedded Web Server
V prostředí serveru Embedded Web Server proveďte jednu z následujících akcí:
Poznámka: Zkontrolujte, zda je zvoleno nastavení Povolit komunikaci s Cloudovými službami Lexmark.
Do pole Kód registrace zadejte kód registrace a poté klepněte na možnost Zaregistrovat tiskárnu.
Dokončení registrace tiskárny z ovládacího panelu tiskárny
Na domovské obrazovce tiskárny proveďte jednu z následujících akcí:
V nabídce Povolit komunikaci s Cloudovými službami Lexmark klepněte na možnost Zapnuto.
Do pole Zaregistrovat tiskárnu zadejte kód registrace a poté klepněte na OK.
Registrace tiskáren z ovládacího panelu tiskárny
Tyto pokyny platí pouze pro následující podmínky:
Neprovedli jste předběžnou registraci tiskárny.
Nezaregistrovali jste tiskárnu pomocí agenta Native Agent.
Tiskárna je vyrobena a doručena s firmwarem 075.001 nebo novějším.
Doporučený firmware je 081.215 nebo novější.
Na domovské obrazovce tiskárny proveďte jednu z následujících akcí:
Poznámka: Chcete-li zpřístupnit možnost Registrace do cloudových služeb, klikněte na možnost Zabezpečení > Správa zařízení > Registrace do cloudových služeb.
V nabídce Povolit komunikaci s Cloudovými službami Lexmark klepněte na možnost Zapnuto.
V nabídce Získat kód registrace klepněte na možnost Získat kód, zkopírujte kód registrace a poté klepněte na tlačítko OK.
Na webovém portálu Správa skupin proveďte jednu z následujících akcí:
Klepněte na možnost Použít agenta Native Agent, zadejte kód registrace a poté klikněte na možnost Zaregistrovat tiskárnu.
Klikněte na možnost Agenti > Agenti Native Agent > Zaregistrovat tiskárnu, zadejte kód registrace a poté klikněte na možnost Zaregistrovat tiskárnu.
Registrace tiskáren z prostředí serveru Embedded Web Server
Tyto pokyny platí pouze pro následující podmínky:
Neprovedli jste předběžnou registraci tiskárny.
Nezaregistrovali jste tiskárnu pomocí agenta Native Agent.
Tiskárna je vyrobena a doručena s firmwarem 075.001 nebo novějším.
Doporučený firmware je 081.215 nebo novější.
V prostředí serveru Embedded Web Server proveďte jednu z následujících akcí:
Poznámka: Chcete-li zpřístupnit možnost Registrace do cloudových služeb, klikněte na možnost Zabezpečení > Správa zařízení > Registrace do cloudových služeb.
Vyberte nastavení Povolit komunikaci s Cloudovými službami Lexmark a klepněte na možnost Obnovit.
Klepněte na možnost Získat kód registracea poznamenejte si kód.
Na webovém portálu Správa skupin proveďte jednu z následujících akcí:
Klepněte na možnost Použít agenta Native Agent > Zaregistrovat tiskárnu, zadejte kód registrace a poté klikněte na možnost Zaregistrovat tiskárnu.
Klikněte na možnost Agenti > Agenti Native Agent > Zaregistrovat tiskárnu, zadejte kód registrace a poté klikněte na možnost Zaregistrovat tiskárnu.
Odebrání předběžně registrovaných tiskáren
Na webovém portálu Fleet Management proveďte jednu z následujících akcí:
Klikněte na možnost Agenti > Nativní agenti > Registrace > Předběžně registrovat > Odebrat předem registrované tiskárny.
Klepněte na možnost Tiskárny > Vybrat konkrétní tiskárnu > Odebrat předběžně zaregistrované tiskárny.
Klepněte na tlačítko Odebrat.
Použití místního agenta
Stažení agenta Local Agent
Na webovém portálu Fleet Management proveďte jednu z následujících akcí:
Klepněte na tlačítko Stáhnout agenta.
Vyberte typ instalačního balíčku.
Poznámka: Můžete vybrat buď typ instalačního balíčku Windows x64, nebo typ instalačního balíčku Windows x86.
Vyberte možnost Vygenerovat aktivační kód.
Poznámky:
- Poznamenejte si aktivační kód.
- Aktivační kód je platný pouze 72 hodin. Pokud jeho platnost vyprší před aktivací agenta, vygenerujte nový aktivační kód. Na portálu Správa skupin klepněte na možnost Agenti > Agenti Local Agent > Aktivační kód > Vygenerovat aktivační kód.
- Můžete nastavit počet agentů, které má kód aktivovat.
Klepněte na tlačítko Stáhnout agenta.
Chcete-li přijmout licenční smlouvu s koncovým uživatelem (EULA), klikněte na tlačítko Přijmout a stáhnout.
Instalace agenta Local Agent
Rozbalte instalační balíček.
Z hostitelského počítače spusťte instalační balíček agenta Local Agent.
Přijměte Licenční smlouvu s koncovým uživatelem (EULA).
Klepnutím na tlačítko Dokončit zavřete okno instalace.
V nabídce Start spusťte aplikaci Lexmark Local Agent a zadejte aktivační kód.
Klepněte na položku Aktivovat agenta.
Poznámka: Po aktivaci začne agent Local Agent shromažďovat podrobnosti o tiskárnách připojených přes USB. Tyto tiskárny se automaticky zaregistrují do webového portálu Cloudové služby Lexmark.
Tichá aktivace agenta Local Agent
Tichá aktivace se používá k hromadné instalaci agenta Local Agent.
Rozbalte instalační balíček.
Otevřete soubor LocalAgentConfig.ini.
Do bloku [IOT_HUB] přidejte parametr CS_ACTIVATION_CODE.
Zadejte aktivační kód vygenerovaný na portálu Cloudové služby Lexmark jako hodnotu parametru.
Příklad kódu:
[IOT_HUB]
CS_ACTIVATION_CODE=ab23ftcd-12dt-edte-123hdtdk-ttrbd
Proveďte instalační kroky. Další informace najdete v části Instalace agenta Local Agent.
Obnovení informací o tiskárně pomocí místního agenta
Informace o tiskárně můžete obnovit pomocí místního agenta Tiskárna musí komunikovat s místním agentem prostřednictvím USB a místní agent musí odesílat informace o tiskárně do Cloudových služeb Lexmark.
Na webovém portálu Správa skupin vyberte kartu Tiskárny.
V nabídce Filtry klepněte na položku Typ agenta > Local.
Výběr tiskárny
Klepněte na tlačítko Tiskárna > Obnovit informace o tiskárně.
Poznámky:
- Kliknutím na možnost Aktualizovat informace o tiskárně vytvoříte úlohu. Chcete-li zobrazit stav úlohy, klikněte na možnost Úlohy > Stav.
- Chcete-li zjistit podrobnosti o neúspěšné úloze, klikněte na ID úlohy a poté klikněte na hypertextový odkaz Neúspěšné ve sloupci Stav.
Úprava místního agenta
Místního agenta můžete upravit, a tak jej nakonfigurovat deaktivovat nebo odstranit.
Na webovém portálu Správa skupin klepněte na položky Agenti > Místní agenti.
Klikněte na název místního agenta a poté proveďte některý z následujících úkonů:
Úprava agenta
Chcete-li upravit místního agenta, klepněte na možnost Upravit agenta.
V nabídceÚroveň protokolu vyberte možnost Souhrn nebo Podrobné.
V nabídceInterval dotazování nastavte interval, ve kterém místní agent odesílá data na cloudový server.
Klepněte na tlačítko Uložit změny.
Poznámka: Úloha se vytvoří v inventáři úloh. K dokončení této úlohy musí být místní agent připojen ke cloudovému serveru.
Deaktivace agenta
Chcete-li místního agenta deaktivovat, klepněte na možnost Deaktivovat agenta.
Klepněte na položku Deaktivovat agenta.
Poznámka: Klepnutím na možnost Zrušit deaktivaci zrušíte.
Odstranění agenta
Chcete-li místního agenta odstranit, klepněte na možnost Odstranit agenta.
Klepněte na tlačítko Pokračovat.
Úprava nastavení několika místních agentů na kartě Místní agenti
Na webovém portálu Správa skupin klepněte na položky Agenti > Místní agenti.
Vyberte jednoho nebo více místních agentů.
Klepněte na možnost Upravit nastavení.
Poznámka: Pokud některý z vybraných místních agentů nekomunikuje, zobrazí se varování. Klepnutím na tlačítko Pokračovat použijete nastavení pouze pro komunikující agenty.
V nabídceÚroveň protokolu vyberte možnost Souhrn nebo Podrobné.
V nabídceInterval dotazování nastavte interval, ve kterém místní agent odesílá data na cloudový server.
Poznámka: Pokud vyberete více místních agentů, pak je ve výchozím nastavení hodnota úrovně protokolu Podrobné a hodnota intervalu dotazování je 180.
Klepněte na tlačítko Uložit změny.
Poznámky:
- Úloha se vytvoří v inventáři úloh. K dokončení této úlohy musí být místní agent připojen ke cloudovému serveru.
- Pokud některý z místních agentů nekomunikuje, úkol se dokončí s chybami. Nastavení konfigurace platí pouze pro komunikující agenty.
Aktualizace místního agenta
Na webovém portálu Správa skupin klepněte na položky Agenti > Místní agenti.
V nabídce Dostupné aktualizace vyberte možnost Ano.
V zobrazeném seznamu vyberte jednoho nebo více místních agentů a klepněte na tlačítko Aktualizovat.
Poznámky:
- Agenta můžete také aktualizovat klepnutím na jeho název a poté na možnost Aktualizovat verzi agenta v části Identifikace.
- Úloha se vytvoří v inventáři úloh. K dokončení této úlohy musí být místní agent připojen ke cloudovému serveru.
Vyžadování shromažďování protokolů pro místního agenta.
Na webovém portálu Správa skupin vyberte kartu Agenti.
Klepněte na aktivovaného místního agenta.
V části Protokol klikněte na možnost Požádat.
Poznámka: Byla vytvořena úloha Odeslat protokoly místního agenta.
Kliknutím na možnost Stáhnout stáhněte soubor protokolu.
Poznámky:
- Soubor protokolu se stáhne ve formátu ZIP.
- Informace obsažené v souborech protokolu závisí na nastavení místního agenta.
Vzor souboru protokolu:
Thursday,January27 06:20:02 : tid=6936 : UninstallLPMAService(139) : error=1060
Thursday,January27 06:21:13 : tid=10636 : LPMAMain(352) : Lexmark Local Agent Service is started
Thursday,January27 06:24:57 : tid=10636 : LPMAMain(360) : Lexmark Local Agent Service is stopped
Thursday,January27 06:25:51 : tid=7024 : LPMAMain(352) : Lexmark Local Agent Service is started
Thursday,January27 06:27:06 : tid=7024 : LPMAMain(360) : Lexmark Local Agent Service is stopped
Thursday,January27 06:27:11 : tid=14108 : LPMAMain(352) : Lexmark Local Agent Service is started
Thursday,January27 11:41:08 : tid=3984 : LPMAMain(352) : Lexmark Local Agent Service is started
Saturday,January29 01:45:02 : tid=4100 : LPMAMain(352) : Lexmark Local Agent Service is started