Hinzufügen von Druckern zu MPS Express
MPS Express ist ein Programm, mit dem sich Partner bei Lexmark für die Wartung von Verbrauchsmaterialien anmelden können. Weitere Informationen zu den Managed Print Services-Angeboten erhalten Sie von Ihrem Lexmark Ansprechpartner.
Stellen Sie zu Beginn Folgendes sicher:
Die Drucker sind bei den Lexmark Cloud Services angemeldet. Weitere Informationen zum Flottenmanagement und zur Registrierung von Druckern finden Sie unter Flottenmanagement.
Die Drucker erfüllen die Zulassungskriterien für MPS Express. Weitere Informationen zu den Zulassungskriterien finden Sie unter Status der Druckerberechtigung.
Szenario 1: Die untergeordnete Organisation verfügt nicht über die MPS Express Berechtigung
Die untergeordnete Organisation wird für MPS Express erstellt.
Die untergeordnete Organisation hat noch keinen Anspruch auf MPS Express.
Lösung
Berechtigen Sie die untergeordnete Organisation zur Nutzung von MPS Express. Weitere Informationen finden Sie unter Untergeordnete Organisation zu MPS Express berechtigen.
Szenario 2: Der Kontakt für die Lieferung von Verbrauchsmaterialien existiert nicht
Die untergeordnete Organisation hat Anspruch auf MPS Express.
Kein Kontakt für Verbrauchsmaterialien vorhanden.
Lösung
Erstellen Sie einen Kontakt für die Lieferung von Verbrauchsmaterialien und weisen Sie ihn den entsprechenden Druckern zu. Weitere Informationen finden Sie unter Erstellen und Zuweisen eines Kontakts für die Lieferung von Verbrauchsmaterialien.
Szenario 3: Der Kontakt für die Lieferung von Verbrauchsmaterialien ist noch nicht zugewiesen
Die untergeordnete Organisation hat Anspruch auf MPS Express.
Der Kontakt für die Lieferung der benötigten Verbrauchsmaterialien ist vorhanden.
Der Kontakt für die Lieferung von Verbrauchsmaterialien ist den Druckern nicht zugeordnet.
Lösung
Weisen Sie den entsprechenden Druckern einen Kontakt für die Lieferung von Verbrauchsmaterialien zu. Weitere Informationen finden Sie unter Kontakt für die Lieferung von Verbrauchsmaterialien zuweisen.
Untergeordnete Organisation zu MPS Express berechtigen
Öffnen Sie einen Webbrowser, und greifen Sie dann auf das Lexmark Cloud Services-Dashboard zu.
Klicken Sie auf die Karte Kontoverwaltung.
Hinweis: Wenn die Karte nicht auf dem Dashboard angezeigt wird, klicken Sie auf die obere rechte Ecke der Seite und dann auf Kontoverwaltung.
obere rechte Ecke der Seite und dann auf Kontoverwaltung.Wählen Sie die übergeordnete Organisation, die die untergeordnete Organisation enthält, und klicken Sie dann auf Weiter.
Klicken Sie auf die Registerkarte Untergeordnete Organisationen.
Klicken Sie auf den Namen der untergeordneten Organisation, die Sie für MPS Express berechtigen möchten.
Hinweis: Weitere Informationen zur Verwaltung der untergeordneten Organisation finden Sie unter Verwalten der Zugriffsgruppe für untergeordnete Organisationen.Klicken Sie im Menü Organisation auf Organisationsberechtigungen.
Wählen Sie MPS Express und klicken Sie dann auf Änderungen speichern.
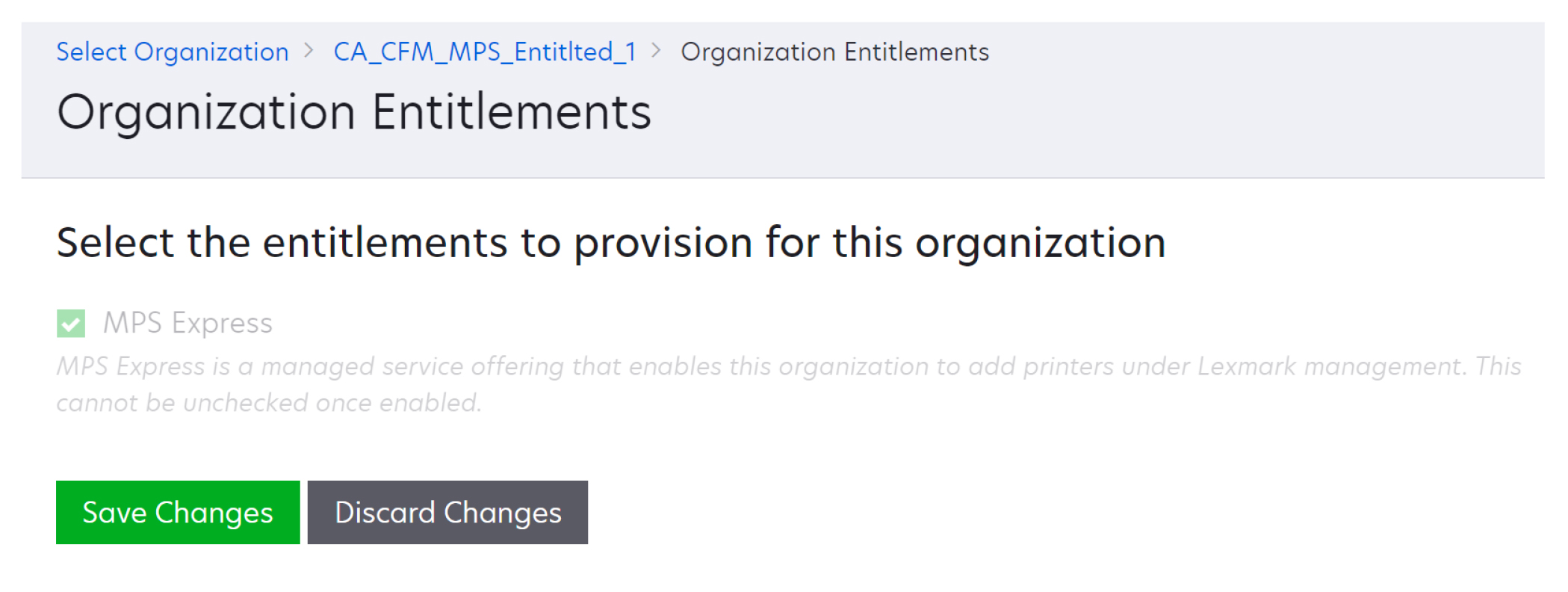
Wichtiger Hinweis: Sie können die Berechtigung einer Organisation für MPS Express nicht rückgängig machen. Wenden Sie sich an Ihren Lexmark Customer Operations Specialist oder den MPS Offer Manager, um die MPS-Berechtigung für eine untergeordnete Organisation zu entfernen.
Verwalten von Kontakten
Klicken Sie im Webportal von Flottenmanagement auf Drucker > Managed Print Services > Kontakte verwalten.
Führen Sie auf der Seite Kontakte einen der folgenden Schritte aus:
Einen Kontakt erstellen
Klicken Sie auf der Seite Kontakte auf Erstellen.
Füllen Sie das Formular mit den Kontaktdaten aus und klicken Sie dann auf Kontakt erstellen.
Einen Kontakt importieren
Klicken Sie auf der Seite Kontakte auf Importieren.
Hinweis: Wenn es keine vorhandenen Kontakte gibt, klicken Sie auf Kontakte importieren.Klicken Sie im Fenster Kontakte importieren auf Datei auswählen, um nach der Kontaktdatei zu suchen.
Hinweise:
- Die Kontaktdatei muss entweder eine CSV- oder eine TXT-Datei sein. Auch wenn die Datei eine TXT-Datei ist, müssen die Daten im CSV-Format vorliegen.
- Sie können die Beispieldatei herunterladen, um das Format zu sehen.
- Die Kontaktdatei muss alle Spalten in der gleichen Reihenfolge enthalten, wie in der Beispieldatei angegeben. Wenn es für eine bestimmte Spalte keine Daten gibt, können Sie sie leer lassen. Löschen Sie keine Spalte.
- Die Daten für jede der Spalten müssen gültig sein. Der Ländercode darf zum Beispiel keine Symbole enthalten. Er unterstützt nur numerische Werte. Wenn Sie einen Texteditor zum Bearbeiten der CSV-Datei verwenden, müssen Sie die Daten in einschließen, um ein Komma dazwischen einzufügen. Wenn Sie zum Beispiel ein Komma zwischen zwei Werten und einfügen möchten, muss es lauten. Dies ist nicht erforderlich, wenn Sie eine Tabellenkalkulation verwenden, um die Daten zu bearbeiten, da die Tabellenkalkulation die Datei in dem entsprechenden Format speichert.
- In einer einzigen Datei können Sie bis zu 300 Kontakte importieren.
- Sie müssen die CSV-Datei im UTF8-Format speichern, um verschiedene Nicht-ASCII-Zeichen zu verarbeiten.
Klicken Sie auf Kontakte importieren.
Hinweis: Wenn die Daten in der Kontaktdatei gültig sind, wird das Fenster Ergebnisse des Kontaktimports angezeigt Importierte Kontakte Die Kontakte werden der Reihe nach hinzugefügt. Je nach Anzahl der Kontakte kann der Upload-Prozess mehrere Minuten dauern.Fehlermeldungen Wenn die Daten in der Kontaktdatei nicht gültig sind, wird ein Fenster mit den Ergebnissen des Kontaktimports angezeigt. In diesem Fenster werden die Fehlermeldungen angezeigt. Wenn Sie auf die Fehlermeldungen klicken, können Sie die Details des Fehlers abrufen. Im Folgenden finden Sie die Arten von Fehlermeldungen:
Bereits existierende Kontakte: Zeigt die Zeilennummer, den Vornamen und den Nachnamen jedes Kontakts an, der bereits in der Organisation vorhanden ist.
Nicht importierte Kontakte: Zeigt den Zeilennummernbereich der Kontakte an, die entweder aufgrund eines Systemfehlers oder eines abgebrochenen Imports nicht importiert wurden.
Systemfehler: Erscheint, wenn ein Fehler im System auftritt.
Import abgebrochen: Erscheint, wenn der Benutzer den Upload-Vorgang abbricht.
Kontakte mit fehlenden oder ungültigen Informationen: Zeigt die Zeilennummer, die Spalte und den Grund für das Nicht-Importieren des Kontakts an.
Einen Kontakt bearbeiten
Klicken Sie auf der Seite Kontakte auf den Namen eines bestehenden Kontakts.
Bearbeiten Sie die Kontaktinformationen.
Klicken Sie auf Kontakte aktualisieren.
Einen Kontakt duplizieren
Wählen Sie auf der Seite Kontakte einen Kontakt aus.
Klicken Sie auf Duplizieren.
Klicken Sie auf Kontakt erstellen.
Einen Kontakt löschen
Wählen Sie auf der Seite Kontakte einen Kontakt aus.
Klicken Sie auf Löschen.
Klicken Sie auf Kontakt löschen.
Hinweis: Sie können einen Kontakt, der einem Drucker zugewiesen ist, nicht löschen.
Erstellen und Zuweisen eines Kontakts für die Lieferung von Verbrauchsmaterialien
Wählen Sie im Webportal von Flottenmanagement einen oder mehrere Drucker aus.
Klicken Sie auf Drucker > Managed Print Services > Erstellen und weisen Sie einen neuen Kontakt für die Lieferung von Verbrauchsmaterialien zu.
Geben Sie im Fenster Kontakt für die Lieferung von Verbrauchsmaterialien erstellen und zuweisen den Namen, die Kontaktinformationen und die Lieferadresse des neuen Kontakts ein.
Klicken Sie auf Erstellen und zuweisen.
Kontakt für die Lieferung von Verbrauchsmaterialien zuweisen
Wählen Sie im Webportal von Flottenmanagement einen oder mehrere Drucker aus.
Klicken Sie auf Drucker > Managed Print Services > Kontakt für die Lieferung von Verbrauchsmaterialien zuweisen.
Suchen Sie im Fenster Kontakt für die Lieferung von Verbrauchsmaterialien zuweisen nach dem Namen des Kontakts.
Hinweis: Sie können nach Firmenname oder Stadt filtern oder suchen.Wählen Sie den Kontakt aus den Suchergebnissen aus.
Klicken Sie auf Kontakt zuweisen.
Drucker zu MPS Express hinzufügen
Wählen Sie im Webportal von Flottenmanagement einen oder mehrere Drucker aus.
Klicken Sie auf Drucker > Managed Print Services > Zu MPS Express hinzufügen.
Status der Druckerberechtigung
Die Informationen zur Anspruchsberechtigung werden zur Verfügung gestellt:
Berechtigt: Zeigt die Anzahl der Drucker an, die für MPS Express in Frage kommen.
Hinweis: Sie können Drucker nur hinzufügen, wenn sie den Status Berechtigt haben. Drucker mit einem anderen Berechtigungsstatus können nicht zum MPS Express-Programm hinzugefügt werden.Bereits verwaltete Drucker: Zeigt die Anzahl der Drucker an, die bereits verwaltet werden.
Anstehende Druckerverwaltung: Zeigt die Anzahl der Drucker an, für die bereits eine Verwaltungsanforderung ansteht.
Druckerregistrierung fehlgeschlagen: Zeigt die Anzahl der Drucker an, die sich nicht bei den Lexmark Backend-Systemen registrieren konnten. Sie müssen sich an den Technischen Kundendienst von Lexmark wenden, um Hilfe zu erhalten.
Nicht unterstütztes Modell: Zeigt die Anzahl der Druckermodelle an, die nicht unterstützt werden. Wenn Sie Hilfe benötigen, wenden Sie sich an Ihren Lexmark Kundenbetreuer.
Anzahl der Seiten über die gesamte Lebensdauer überschreitet das Maximum: Zeigt die Anzahl der Drucker an, die die maximale Seitenzahl für die Lebensdauer überschritten haben, um sich für MPS Express zu qualifizieren. Wenn Sie Hilfe benötigen, wenden Sie sich an Ihren Lexmark Kundenbetreuer.
Seitenzahl für die gesamte Lebensdauer fehlt: Zeigt die Anzahl der Drucker an, bei denen die Anzahl der Seiten für die gesamte Lebensdauer unbekannt ist. Diesen Druckern fehlt ein Wert für die Anzahl der Seiten während der gesamten Lebensdauer, um die Berechtigung für MPS Express zu überprüfen. Um dieses Problem zu beheben, können Sie den zugehörigen Agenten oder die Drucker-Firmware aktualisieren oder die Registrierung des Druckers aufheben und erneut registrieren. Wenn die Anzahl der lebenslangen Seiten immer noch nicht angezeigt wird, wenden Sie sich an den Technischen Kundendienst von Lexmark, um Hilfe zu erhalten.
Kein Kontakt für die Lieferung von Verbrauchsmaterialien zugewiesen: Zeigt die Anzahl der Drucker an, denen kein Kontakt für die Lieferung von Verbrauchsmaterialien zugewiesen ist.
Assoziiert mit einer niedrigeren Version von Fleet Agent: Zeigt die Anzahl der Drucker an, die eine niedrigere Version von Fleet Agent haben als die erforderliche Version. Sie müssen Ihren Fleet Agent über die Registerkarte Agenten aktualisieren, bevor Sie diese Drucker zum MPS Express-Programm hinzufügen.
Hinweis: Wenn Sie auf den Status der Druckerberechtigung klicken, können Sie die Seriennummern und Modelle der nicht berechtigten Drucker sehen.Klicken Sie auf Weiter.
Akzeptieren Sie die Servicebedingungen.
Klicken Sie auf Zu MPS Express hinzufügen.
- Auf der Seite mit den Druckerlisten können Sie in den Spalten Unternehmensname, Lexmark Managed und Kontakt für die Lieferung von Verbrauchsmaterialien Informationen zu berechtigten Organisationen abrufen. Sie können alle diese Spalten auch aktivieren, indem Sie die Ansicht Verwaltet aus dem Menü Ansichten auswählen.
- Wenn Sie Teil der übergeordneten Organisation sind, können Sie nicht auf Zu MPS Express hinzufügen zugreifen. Sie können nur Drucker zu MPS Express hinzufügen, die in einer untergeordneten Organisation angemeldet sind. Bitte erstellen Sie einen Kontakt für die Lieferung von Verbrauchsmaterialien und weisen Sie ihn dem Drucker zu. Versuchen Sie dann erneut, sich bei MPS Express anzumelden.
Hinweise:
Wichtiger Hinweis: Sie können die MPS Express-Registrierung nicht rückgängig machen. Wenden Sie sich an Ihren Lexmark Customer Operations Specialist, um Drucker zu löschen oder die Registrierung aufzuheben.