Adding printers to MPS Express
MPS Express is a program that allows partners to sign up with Lexmark for consumables maintenance. For more information on Managed Print Services offerings, contact your Lexmark representative.
Before you begin, make sure that:
The printers are enrolled in Lexmark Cloud Services. For more information on fleet management and enrolling printers, see Fleet Management.
The printers meet the eligibility criteria for MPS Express. For more information on eligibility criteria, see Printer Eligibility Status.
Scenario 1: The Child Organization does not have the MPS Express entitlement
The child organization is created for MPS Express.
The child organization is not yet entitled to MPS Express.
Solution
Entitle the child organization to MPS Express. For more information, see Entitle child organization to MPS Express.
Scenario 2: The supply delivery contact does not exist
Child organization is entitled to MPS Express.
No existing supplies delivery contact.
Solution
Create a supplies delivery contact and assign it to the appropriate printers. For more information, see Create and assign a supplies delivery contact.
Scenario 3: The supplies delivery contact is not yet assigned
Child organization is entitled to MPS Express.
Required supplies delivery contact exists.
Supplies delivery contact not assigned to printers.
Solution
Assign a supplies delivery contact to the appropriate printers. For more information, see Assign supplies delivery contact.
Entitle child organization to MPS Express
Open a web browser, and then access the Lexmark Cloud Services dashboard.
Click the Account Management card.
Note: If the card is not visible on the dashboard, then click on the upper-right corner of the page, and then click Account Management.
on the upper-right corner of the page, and then click Account Management.Select the parent organization which contains the child organization, and then click Next.
Click the Child Organizations tab.
Click the child organization name that you want to entitle to MPS Express.
Note: For more information on managing child organization, see Managing the Child Organization Access Group.From the Organization menu, click Organization Entitlements.
Select MPS Express, and then click Save Changes.
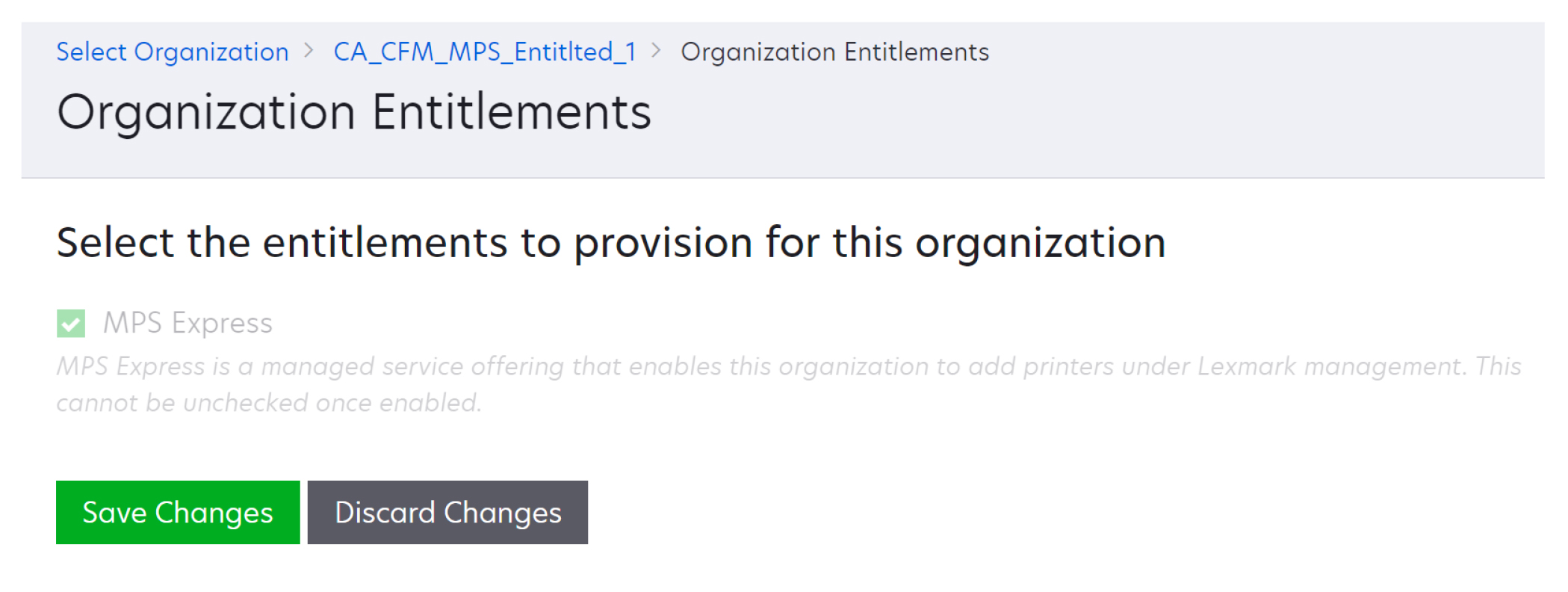
Important Note: You cannot undo organization entitlement to MPS Express. Contact your Lexmark Customer Operations Specialist or MPS Offer Manager to remove the MPS entitlement from a child organization.
Managing contacts
From the Fleet Management web portal, click Printer > Managed Print Services > Manage Contacts.
On the Contacts page, do any of the following:
Create a contact
On the Contacts page, click Create.
Complete the contact details form, and then click Create Contact.
Import a contact
On the Contacts page, click Import.
Note: If there are no existing contacts, then click Import Contacts.From the Import Contacts window, click Choose File to browse for the contact file.
Notes:
- The contact file must be either a CSV or a TXT file. Even if the file is a TXT file, the data must be in CSV format.
- You can download the sample file to view the format.
- The contact file must have all the columns and in the same sequence as mentioned in the sample file. If there is no data for a particular column, then you can leave it blank. Do not delete any column.
- The data for each of the columns must be valid. For instance, the Country code must not have any symbols. It only supports numerics. If you are using a text editor to edit the CSV file, then you must enclose data within to insert a comma in between. For instance, if you want to insert a comma between two values which are and , then it must be . This is not required if you are using a spreadsheet to edit the data as spreadsheet saves the file in the applicable format.
- In a single file, you can import a maximum of 300 contacts.
- You must save the CSV file in UTF8 format to handle different non-ASCII characters.
Click Import Contacts.
Note: If the data in the contact file is valid, then the Import Contacts Results window displays Contacts imported Contacts are added one after another in sequence. Depending on the number of contacts, the upload process can take several minutes to complete.Error messages If the data in the contact file is not valid, a Import Contacts Results window appears. This window displays the error messages. On clicking the error messages, you can get the details of the error. The following are the types of errors messages:
Contacts already exists—Shows the row number, first name, and last name of each contact that already exists in the organization.
Contacts not imported—Shows the row number range of the contacts that are not imported because of either System error or Import canceled.
System error—Occurs when there is an error incurred by the system.
Import canceled—Occurs when the user cancels the upload process.
Contacts with missing or invalid information—Shows the row number, column, and reason for not importing the contact.
Edit a contact
On the Contacts page, click the name of an existing contact.
Edit the contact information.
Click Update Contact.
Duplicate a contact
On the Contacts page, select a contact.
Click Duplicate.
Click Create Contact.
Delete a contact
On the Contacts page, select a contact.
Click Delete.
Click Delete Contact.
Note: You cannot delete a contact that is assigned to a printer.
Create and assign a supplies delivery contact
From the Fleet Management web portal, select one or more printers.
Click Printer > Managed Print Services > Create and assign new supplies delivery contact.
In the Create and Assign Supplies Delivery Contact window, enter the name, contact information, and shipping address details of the new contact.
Click Create and Assign.
Assign supplies delivery contact
From the Fleet Management web portal, select one or more printers.
Click Printer > Managed Print Services > Assign supplies delivery contact.
In the Assign Supplies Delivery Contact window, search for the contact name.
Note: You can filter or search by business name or city.Select the contact from the search results.
Click Assign Contact.
Add printers to MPS Express
From the Fleet Management web portal, select one or more printers.
Click Printer > Managed Print Services > Add to MPS Express.
Printer Eligibility Status
The eligibility information is provided:
Eligible—Shows the number of printers eligible for MPS Express.
Note: You can add printers only if their status is Eligible. Printers with any other eligibility status cannot be added to the MPS Express program.Printer already managed—Shows the number of printers that are already managed.
Printer pending management—Shows the number of printers that already have a pending management request.
Printer failed registration—Shows the number of printers that failed to register with Lexmark Cloud Services. You must contact Lexmark Technical Support for assistance.
Model not supported—Shows the number of printer models that are not supported. For help, contact your Lexmark Customer Operations representative.
Lifetime page count exceeds maximum allowed—Shows the number of printers which have exceeded the maximum lifetime page count limit to qualify for MPS Express. For help, contact your Lexmark Customer Operations representative.
Lifetime page count missing—Shows the number of printers with an unknown lifetime page count. These printers are missing a lifetime page count value for verifying eligibility for MPS Express. To fix this issue, you can update the associated agent or the printer firmware, or unenroll and re-enroll the printer. If the lifetime page count is still missing, contact Lexmark Technical Support for help.
No supplies delivery contact assigned—Shows the number of printers which have no supplies delivery contact assigned.
Associated with down-level fleet agent—Shows the number of printers which have lower versions of fleet agent than the required version. You must upgrade your Fleet Agent from the agents tab before adding these printers to the MPS Express program.
Note: On clicking the printer eligibility statuses, you can view the serial numbers and models of the non-eligible printers.Click Continue.
Accept the terms of service.
Click Add to MPS Express.
- In the printer listing page, you can use the Business name, Lexmark Managed, and Supplies Delivery Contact columns for information related to entitled organizations. You can also enable all these columns by selecting the Managed view from the Views menu.
- If you are part of the parent organization, then you cannot access Add to MPS Express. You can only add printers to MPS Express which are enrolled in a child organization. Please create a supplies delivery contact and assign to the printer, and try enrolling into MPS Express again.
Notes:
Important Note: You cannot undo MPS Express enrollment. Contact your Lexmark Customer Operations Specialist to delete or unenroll printers.