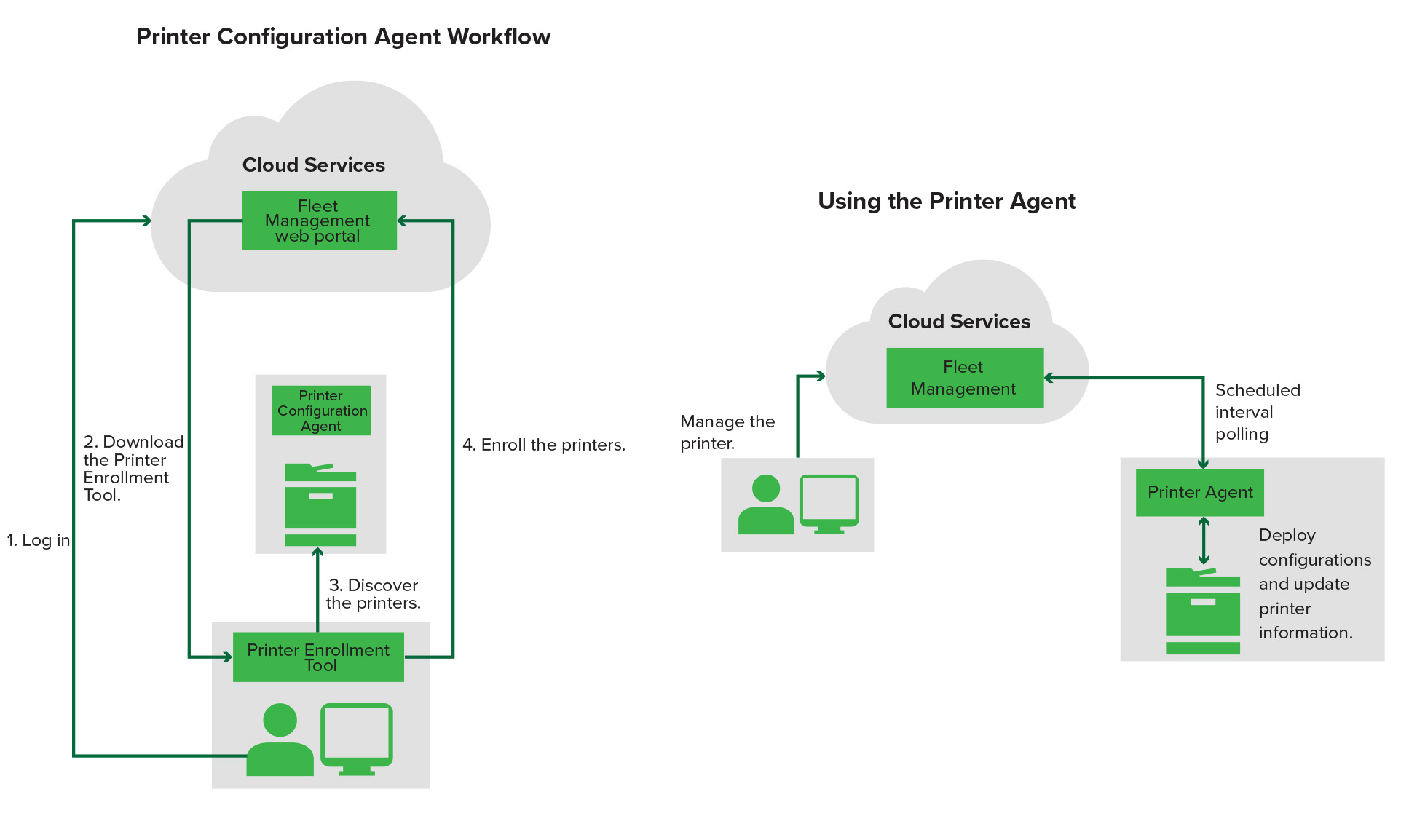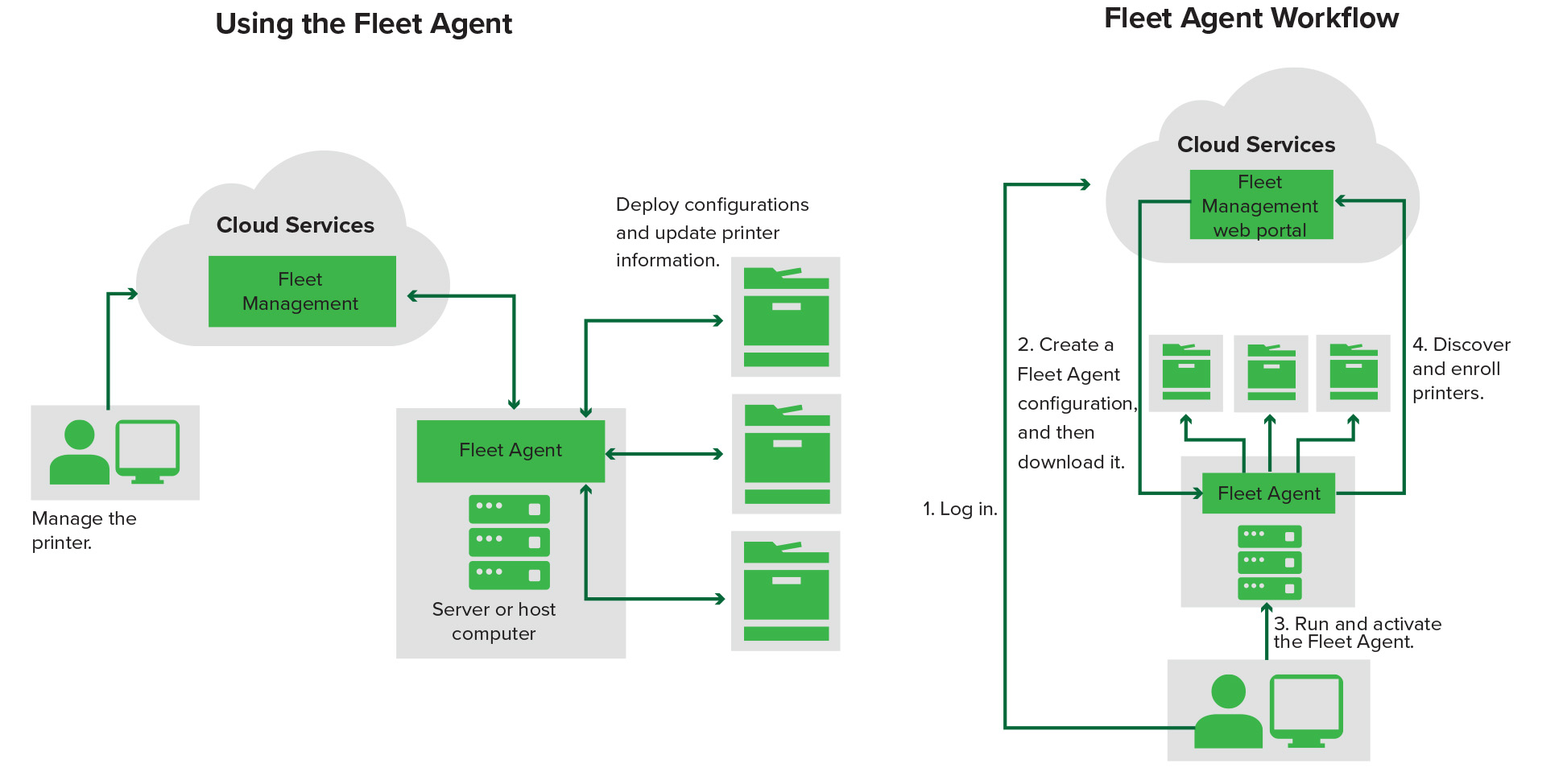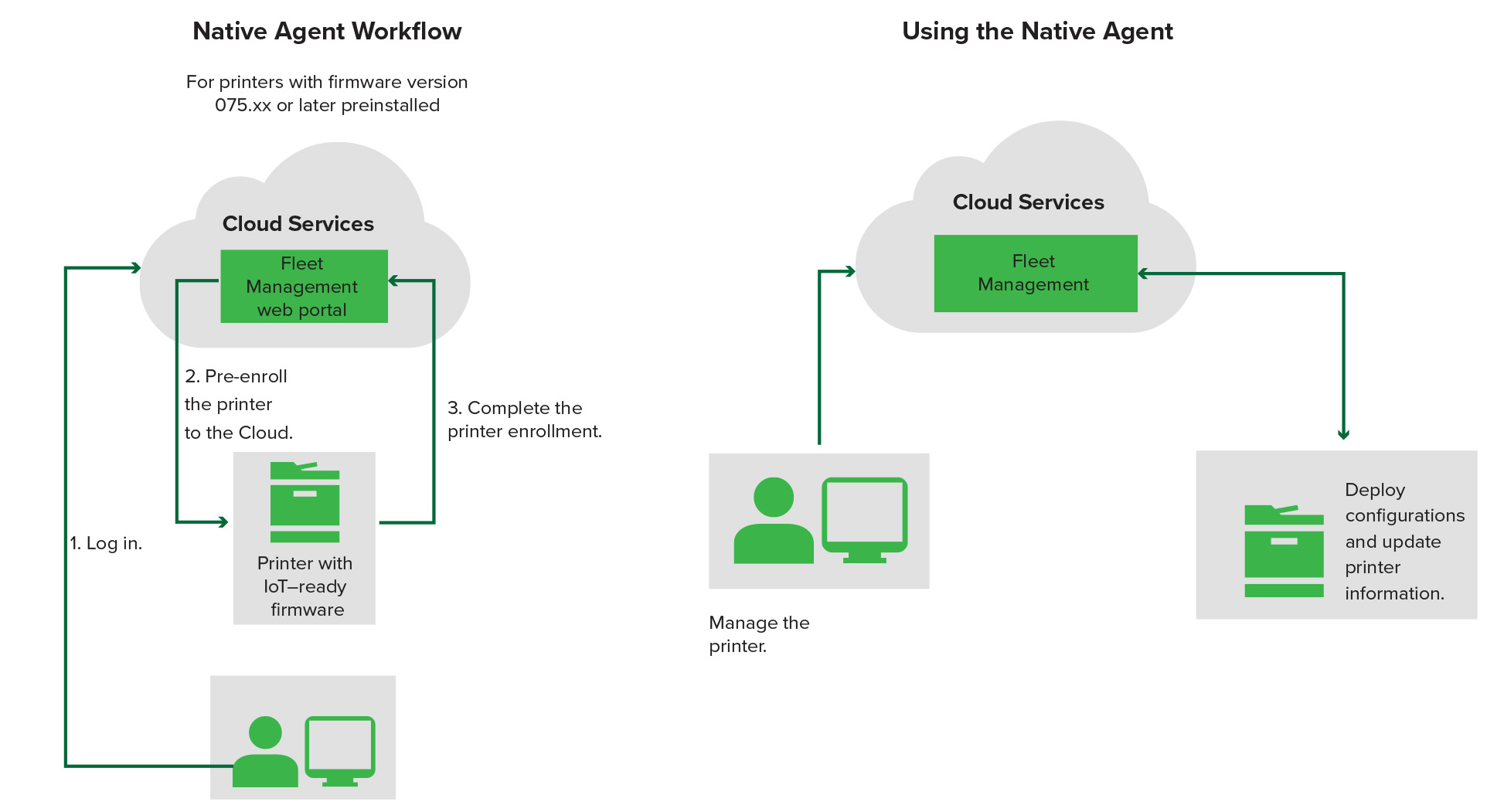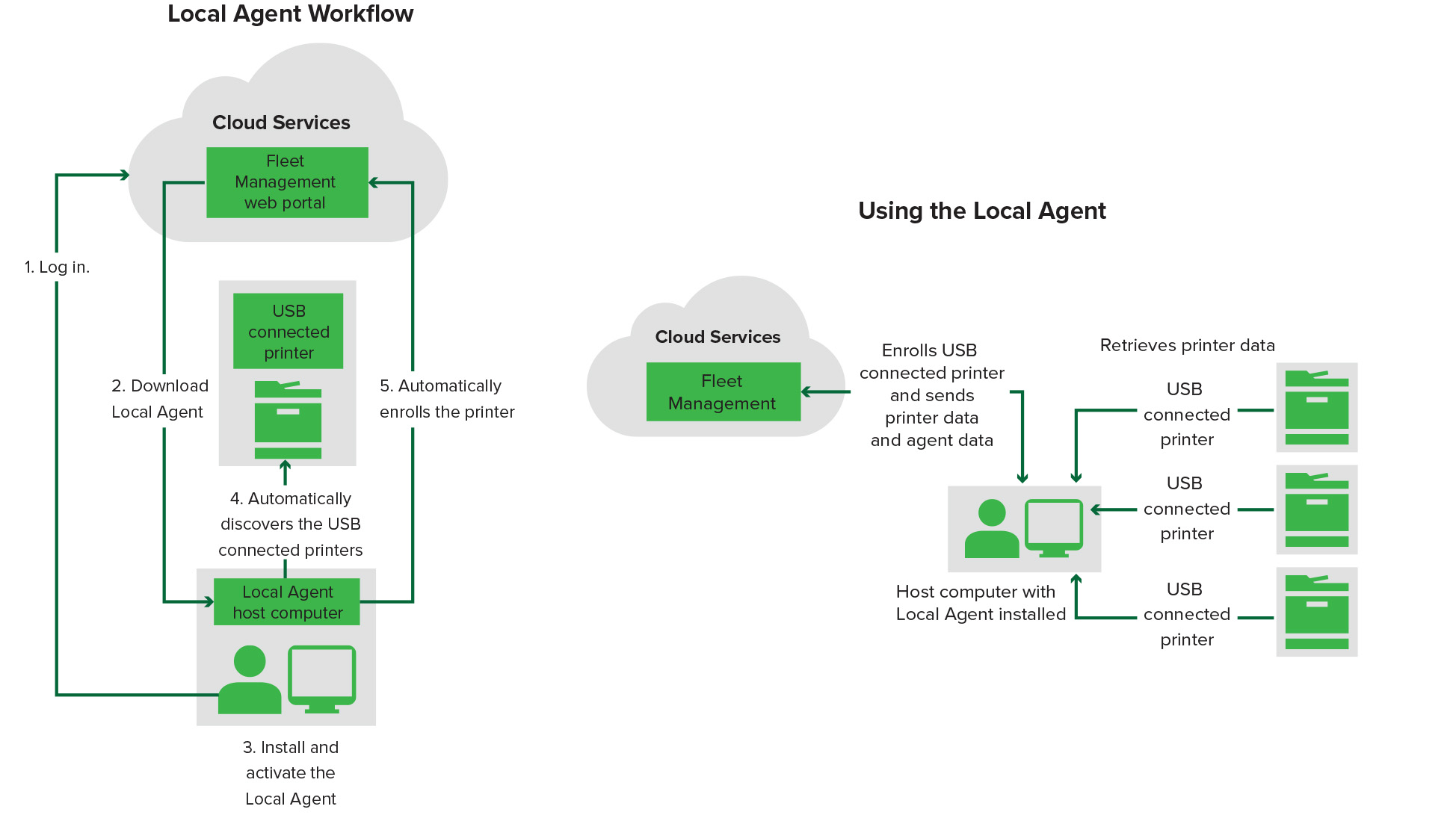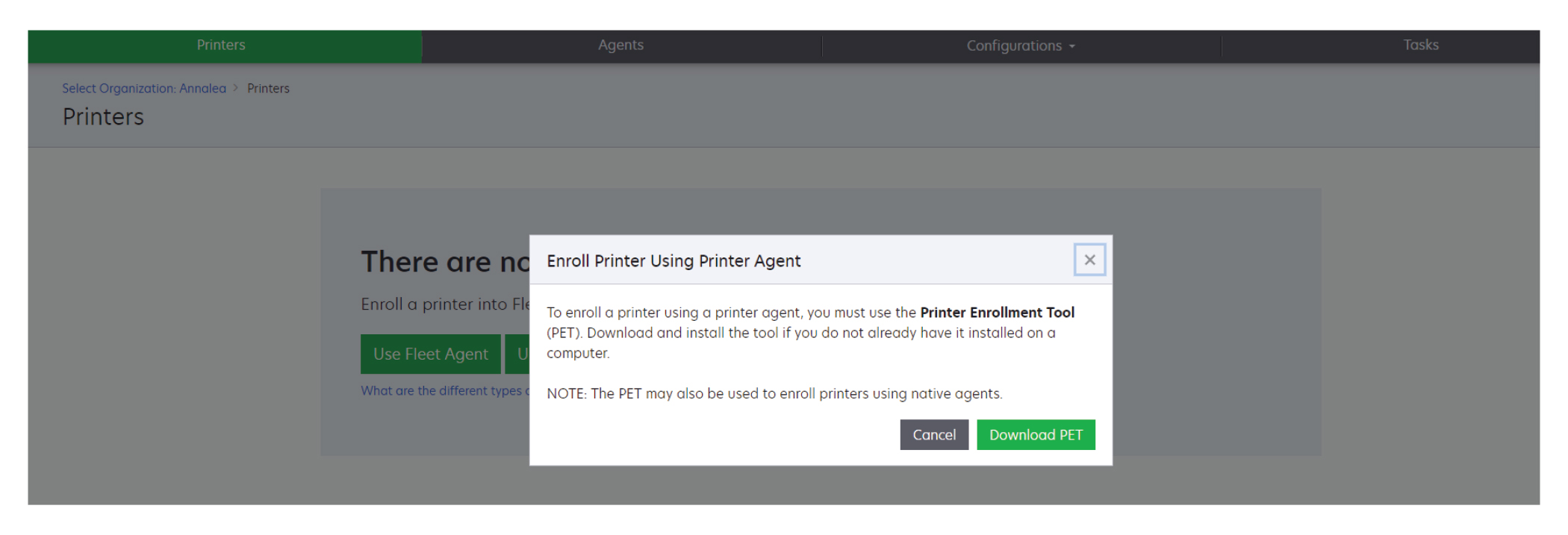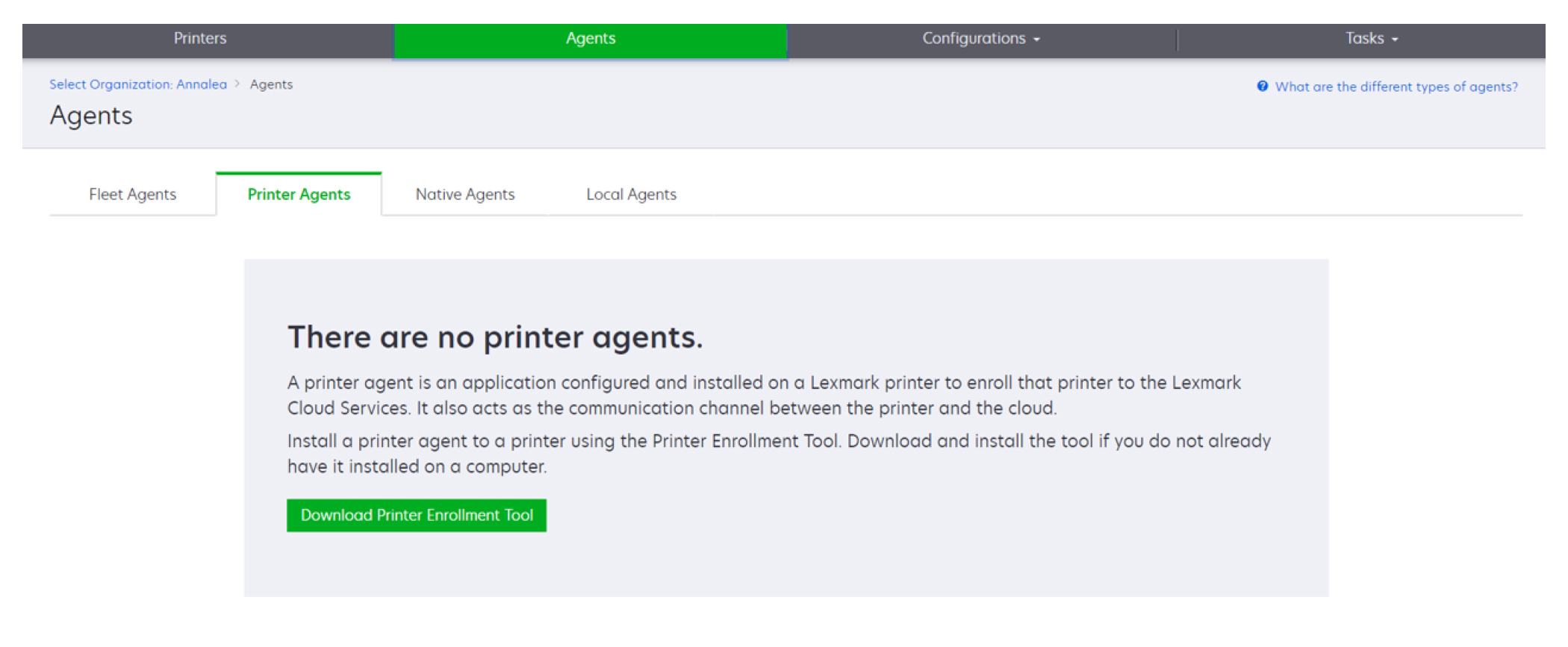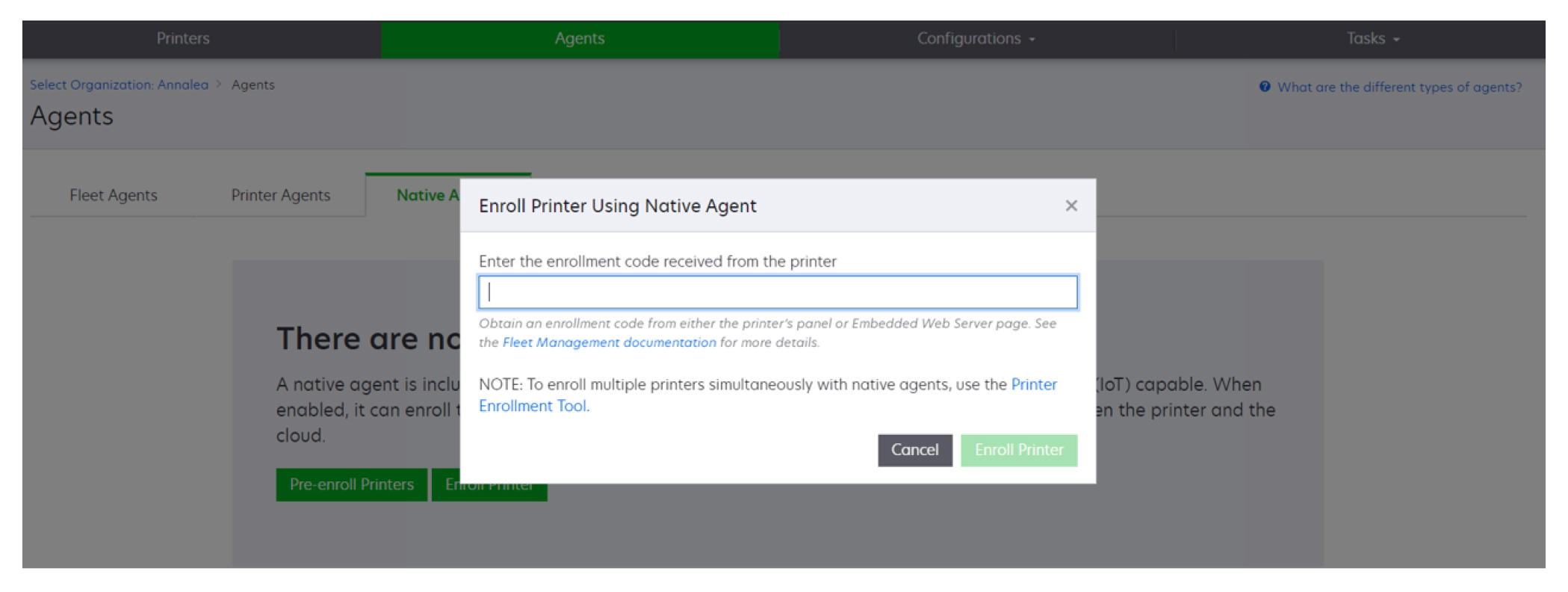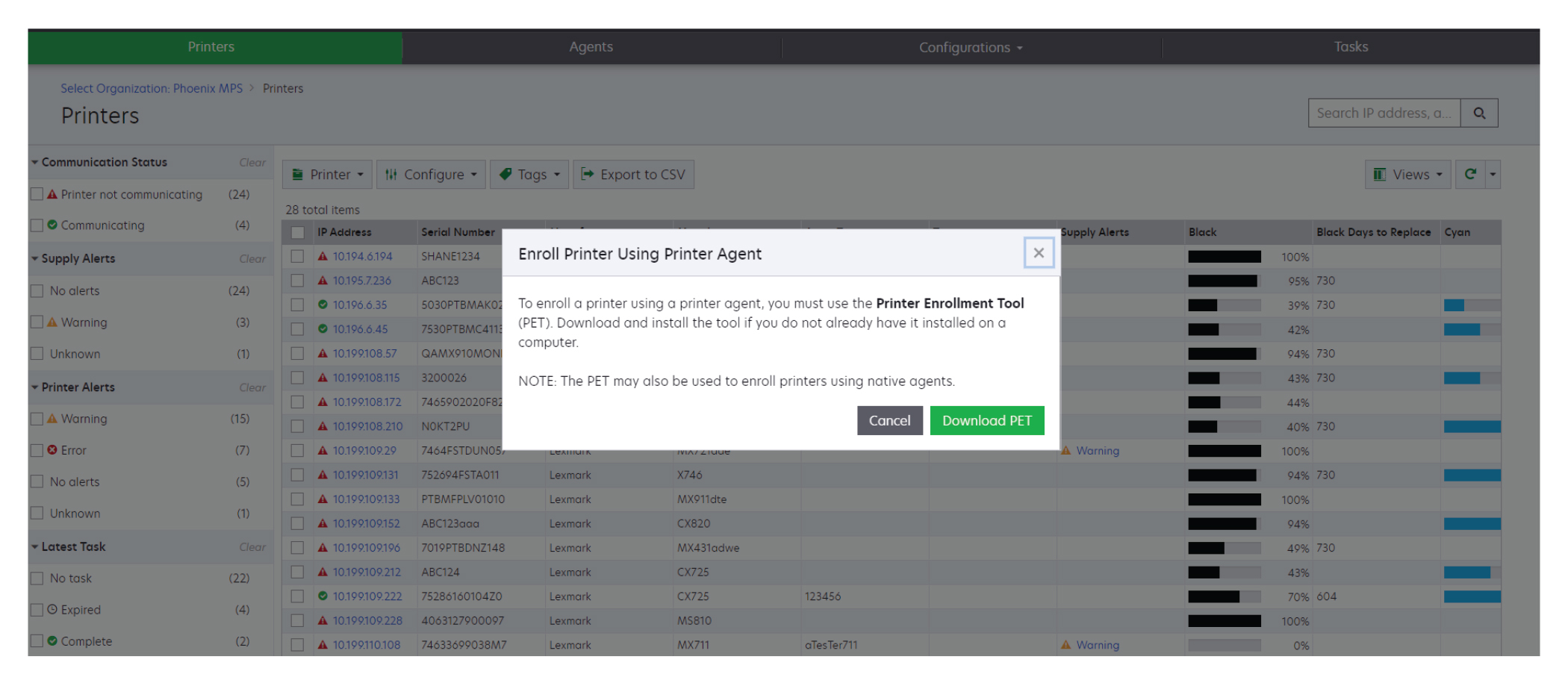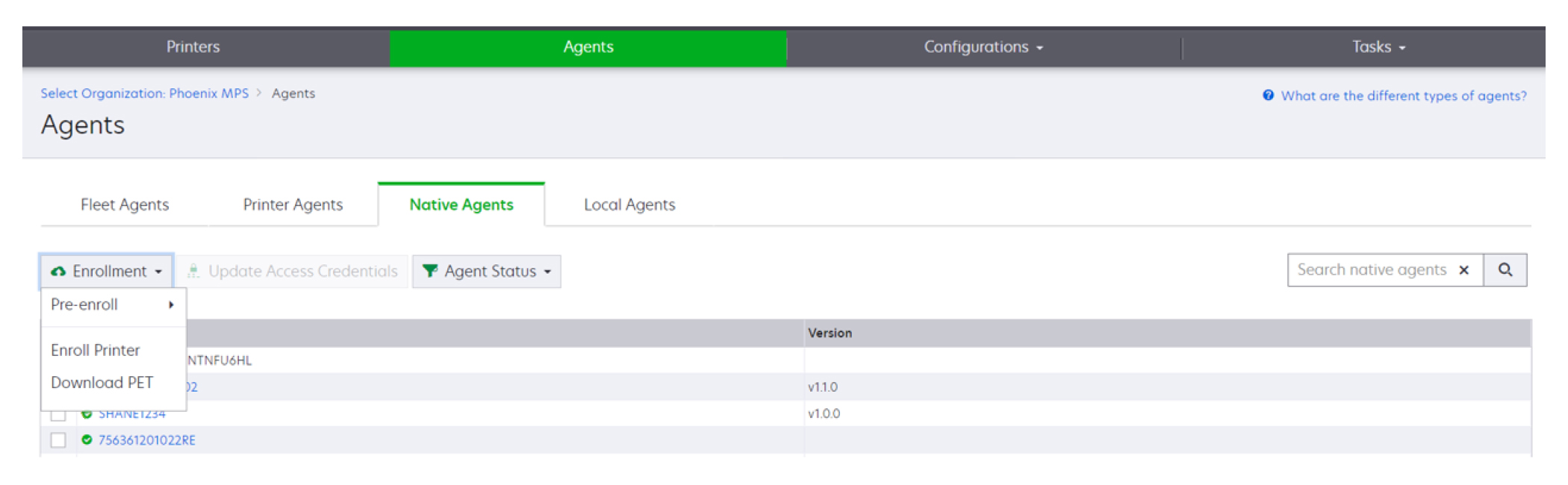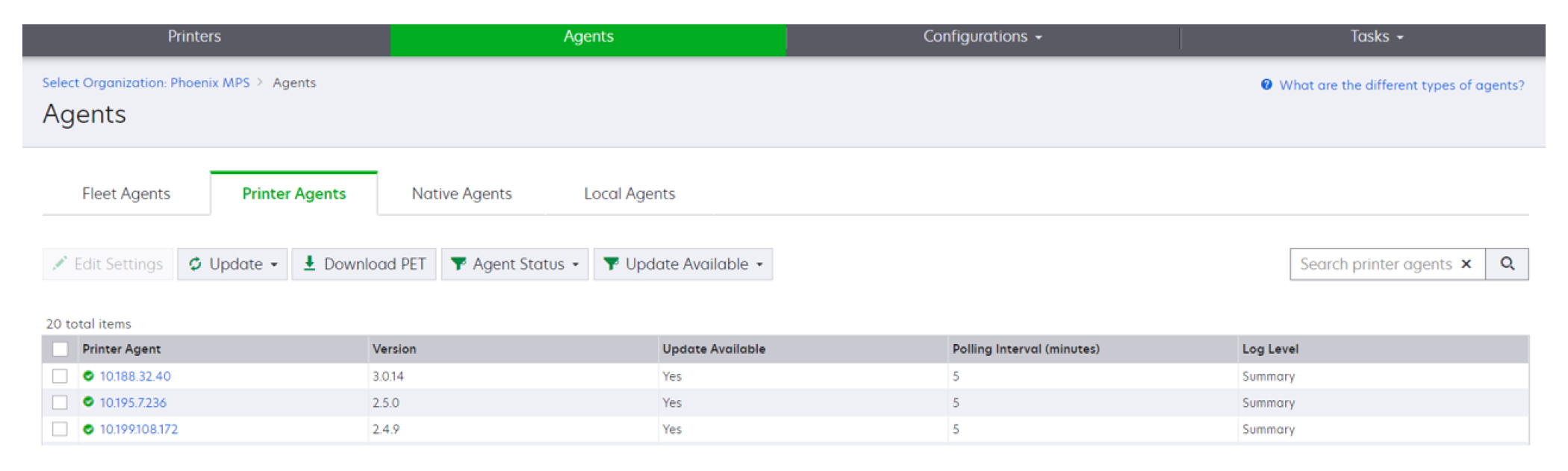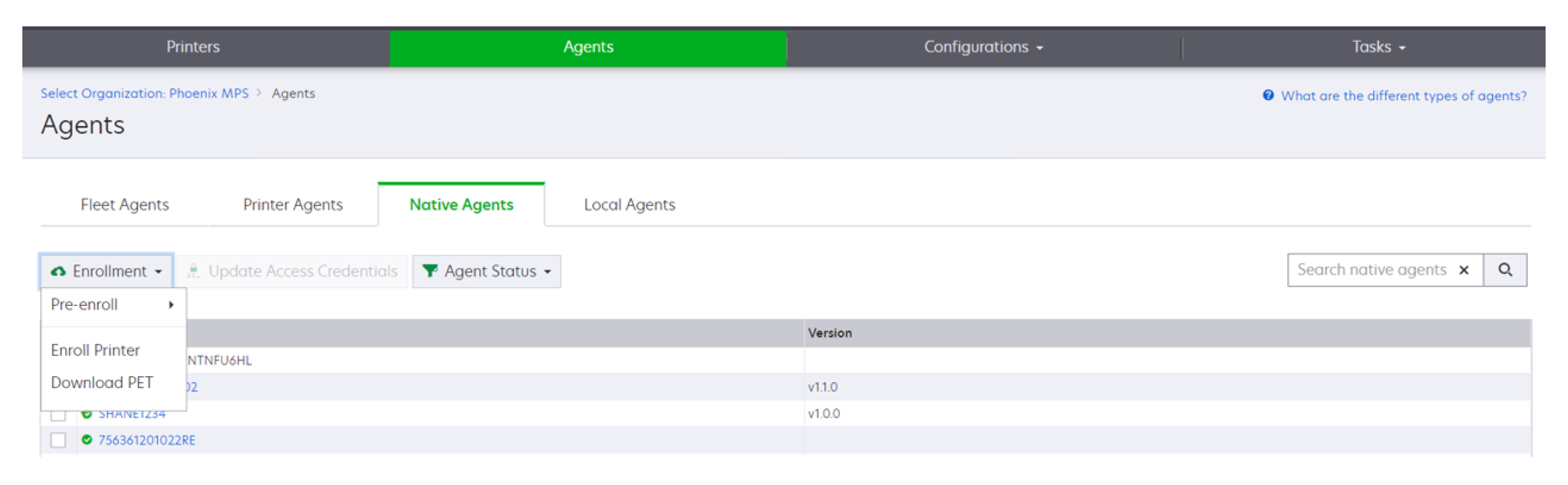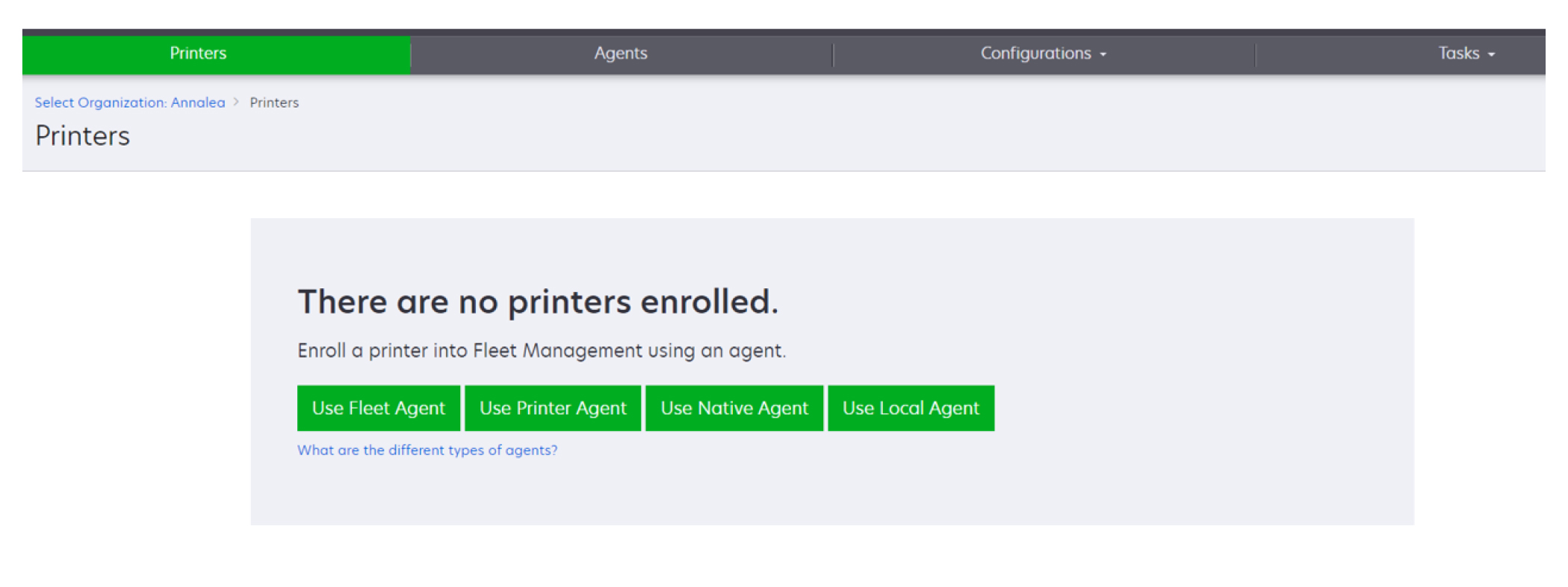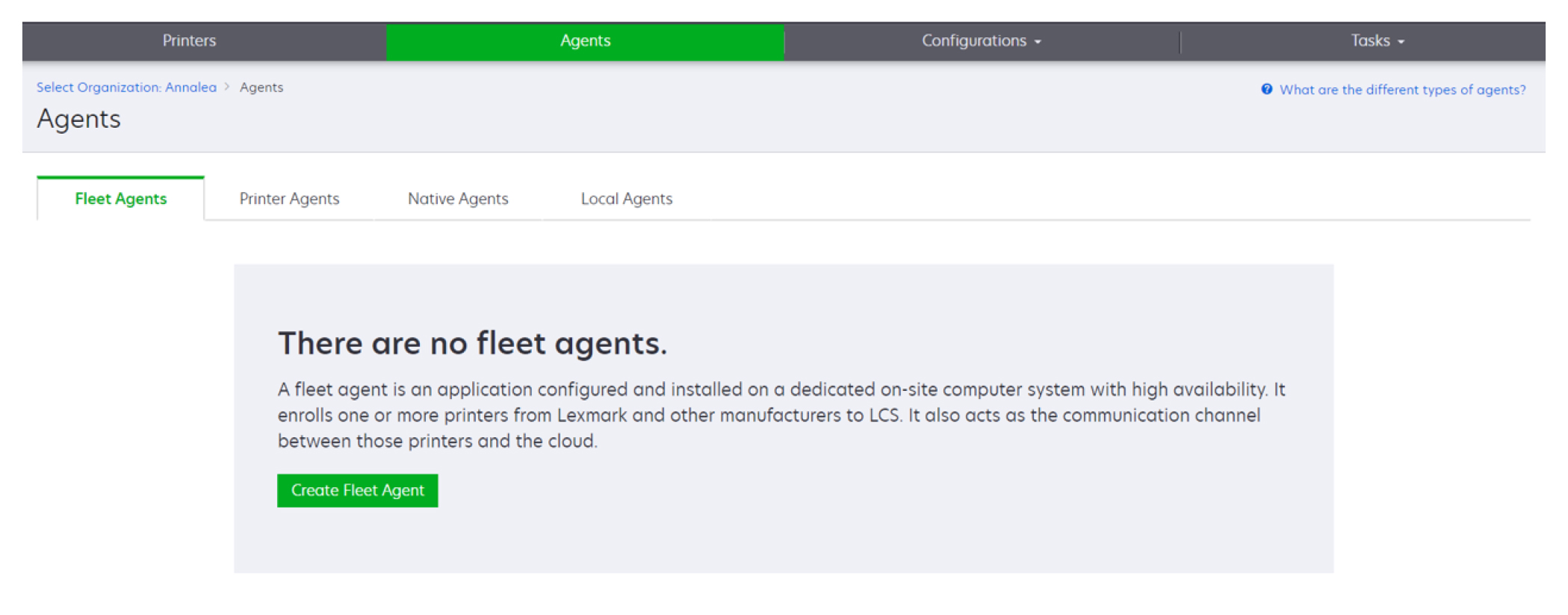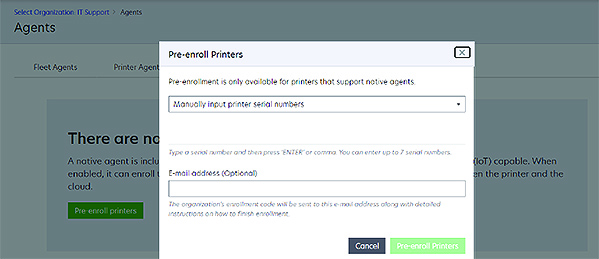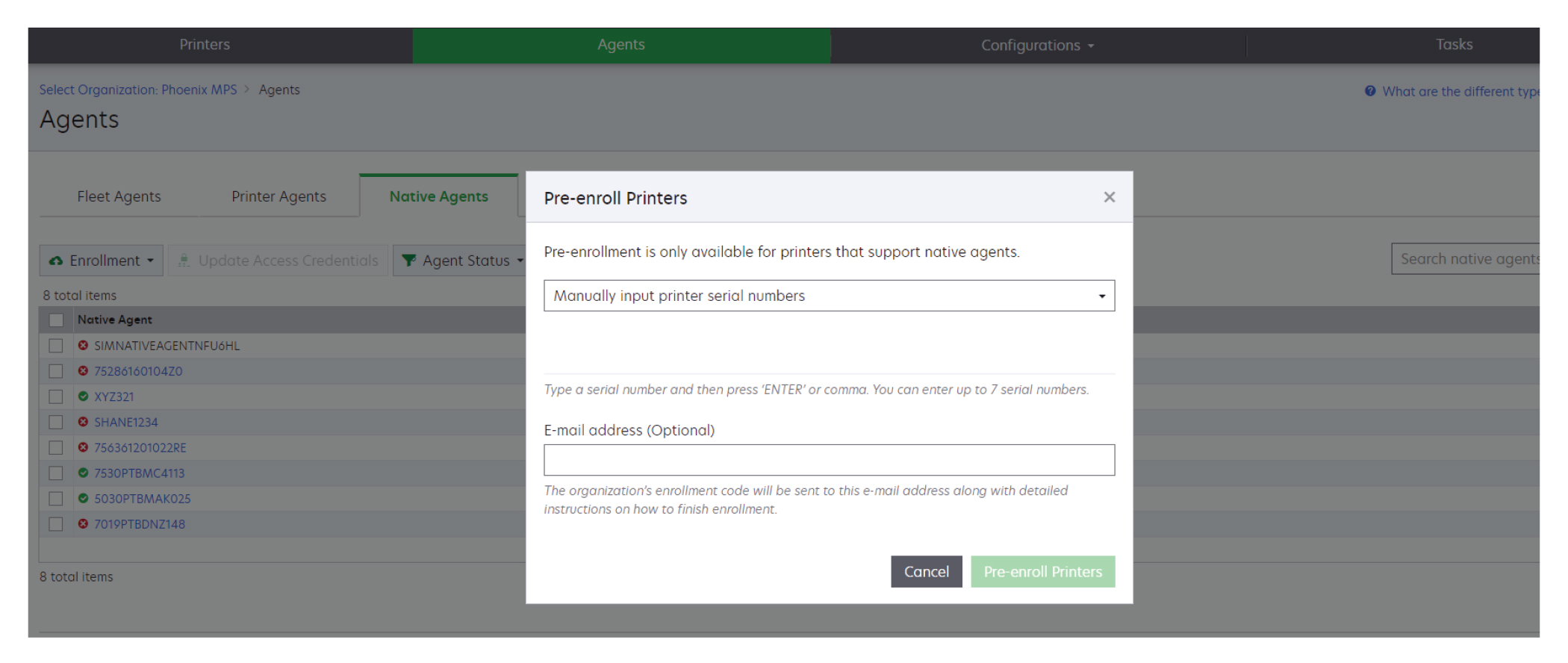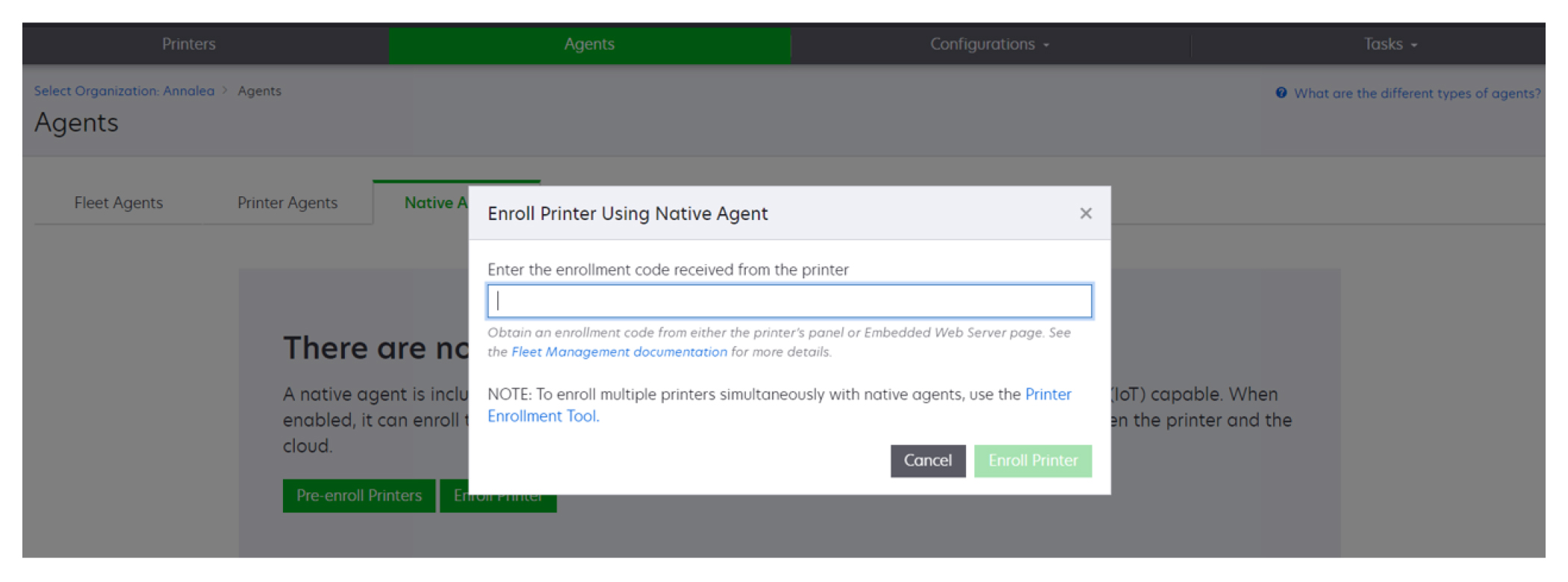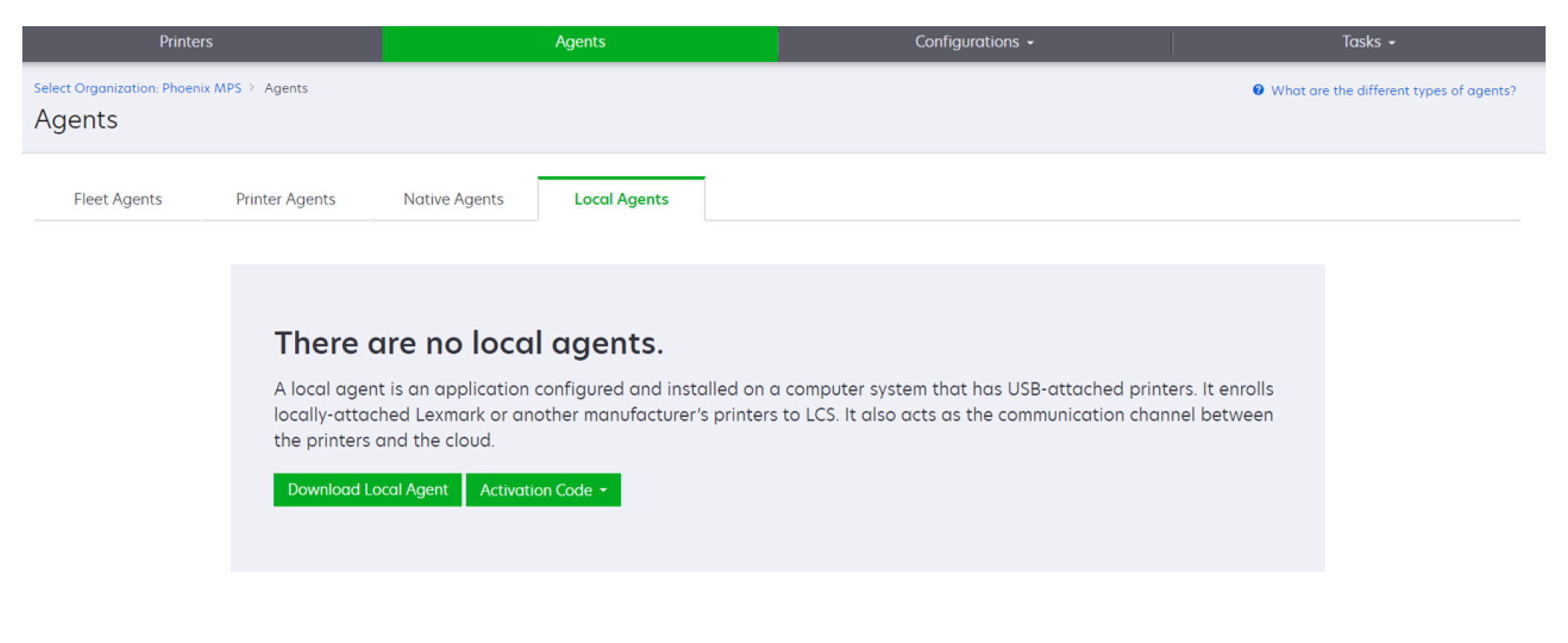Nyomtatók hozzáadása
Megvalósítási vázlat
A következő munkafolyamat a nyomtatóknak a Fleet Management webportálon történő általános beállítási folyamatát mutatja be:
A Nyomtató-regisztrációs segédprogram használata
Jelentkezzen be a Lexmark Cloud Services webhelyére.
Töltse le és futtassa a Nyomtató-regisztrációs segédprogramot.
Fedezze fel a hálózatában lévő nyomtatókat.
Iktassa be a nyomtatókat.
A nyomtatók a Fleet Management webes portálon láthatók.
Megjegyzések:
- A 074.xx vagy korábbi firmware-verzióval rendelkező nyomtatók esetében a rendszer telepíti a Printer Agent alkalmazást a nyomtatóra. A Printer Agent rendszeres időközönként lekérdezi a Lexmark Cloud Services webhelyet, és figyeli a konfigurációmódosításokat vagy egyéb kérelmeket.
- A 075.xx vagy újabb firmware-verzióval rendelkező nyomtatók esetén a rendszer a Native Agentet használja a Lexmark Cloud Services szolgáltatással való kommunikációhoz.
- A firmware-verzióval kapcsolatos további információkat lásd: A nyomtató firmware-verziójának megtekintése.
A Fleet Agent használata
Jelentkezzen be a Lexmark Cloud Services webhelyére.
Hozzon létre egy Fleet Agentet, majd töltse le.
Futtassa és aktiválja a Fleet Agent alkalmazást.
Fedezze fel és iktassa be a nyomtatókat.
Megj.: A Fleet Agent nyílt kapcsolatot használ a Lexmark Cloud Services szolgáltatáshoz.
A Native Agent használata
Megj.: Ez a munkafolyamat csak a támogatott nyomtatókra vonatkozik, amelyeken a 075.xx vagy újabb firmware-verzió van gyárilag előtelepítve. A 2019 vége után gyártott nyomtatókat, amelyek gyárilag nincsenek előtelepítve a 075.xx verzióval, később frissíteni kell a 075.xx vagy újabb verzióra. A támogatott nyomtatómodellekre vonatkozó további információkért lásd:
Támogatott nyomtatómodellek.
Jelentkezzen be a Lexmark Cloud Services webhelyére.
Regisztrálja előzetesen a nyomtatókat.
Az Embedded Web Server (EWS) kiszolgálón vagy a nyomtató kezelőpaneljén keresztül adja meg a regisztrációs kódot a regisztráció befejezéséhez.
Megjegyzések:
A Helyi ügynök használata
Jelentkezzen be a Lexmark Cloud Services webhelyére.
Töltse le a Helyi ügynök alkalmazást.
Futtassa és telepítse a Helyi ügynök alkalmazást.
Szerezze be az aktiváló kódot a Lexmark Cloud Services weboldalról, majd aktiválja a Helyi ügynök alkalmazást.
Megj.: A telepítést és aktiválást követően a Helyi ügynök alkalmazás automatikusan regisztrálja az USB-n keresztül csatlakoztatott nyomtatókat.
A regisztráció után a regisztrált nyomtatók megjelennek a Fleet Management webes portál kezdőlapján. A Flottakezelés kezdőlapon megjelenő IP-címek a gazdaszámítógépek IP-címei.
A Fleet Management webes portálon nyomtatókonfigurációkat hozhat létre és telepíthet, nyomtatóinformációkat tekinthet meg, illetve elkérheti a nyomtatónaplókat.
Megj.: A Helyi ügynök alkalmazáson keresztül regisztrált nyomtatók esetén konfigurációk létrehozására és telepítésére, valamint nyomtatónaplók lekérésére nincs lehetőség.
A Nyomtató-regisztrációs segédprogram használata
A Nyomtató-regisztrációs segédprogram letöltése
Használja a nyomtató-regisztrációs segédprogramot (Printer Enrollment Tool, PET) nyomtatók felfedezéséhez és a Lexmark Cloud Services webhelyen való regisztrációjukhoz. A nyomtató firmware-verziójától függően a PET telepíti a Printer Agent alkalmazást a nyomtatóra, vagy a natív ügynököt használja.
A Fleet Management webportálon hajtsa végre az alábbiak egyikét:
Ha első alkalommal regisztrál eszközöket a Lexmark Cloud Services szolgáltatásban, akkor a következő lépéseket követve töltheti le a PET-et:
Kattintson a Printer Agent használata > PET letöltése elemre.
Kattintson az Ügynökök > Printer Agents > Nyomtató-regisztrációs segédprogram letöltése elemre.
Kattintson az Ügynökök > Native Agents > Nyomtató regisztrálása > lehetőségre a Nyomtató-regisztrációs segédprogram használatához.
Ha már rendelkezik regisztrált eszközökkel, akkor a következő lépésekkel töltheti le a PET-et:
Kattintson a Nyomtató > Nyomtató regisztrálása ezzel >Printer Agent > PET letöltése elemre.
Kattintson a Nyomtató > Nyomtató regisztrálása ezzel > Native agent > Regisztráció > PET letöltése.
Kattintson az Ügynökök > Printer Agents > PET letöltése elemre.
Kattintson az Ügynökök > Native Agents > Regisztráció > PET letöltése elemre.
Fogadja el a Végfelhasználói licencszerződés (EULA) feltételeit.
Bontsa ki a tömörített mappát, majd keresse meg a Nyomtató-regisztrációs segédprogram gyorsindítót.
Nyomtató-regisztrációs segédprogram beállításainak konfigurálása
A nyomtató-regisztrációs segédprogram az alapértelmezett beállításokkal van konfigurálva. Néhány esetben különbségek lehetnek az ügyfélkörnyezetben, ami szükségessé teszi az alapértelmezett konfigurációra való módosítást.
Futtassa le a Nyomtató-regisztrációs segédprogram gyorsindítót.
Gépelje be ugyanazt az e-mail-címet és jelszót, mint amit a Lexmark Cloud Services webhelyhez való csatlakozáshoz használ, majd kattintson a Bejelentkezés gombra.
Megj.: Ha a Nyomtató-regisztrációs segédprogramhoz frissítés érhető el, akkor a további lépések előtt frissítenie kell. A Nyomtató-regisztrációs segédprogram frissítésével kapcsolatos további információkért lásd: A Nyomtató-regisztrációs segédprogram frissítése
A Nyomtató-regisztrációs segédprogram.
Kattintson az oldal jobb felső sarkában található  gombra.
gombra.
A Native Agenttel kompatibilis nyomtatók felderítése és regisztrálása menüpontban válassza a Nyomtatóügynök vagy a Native Agent lehetőséget.
Megjegyzések:
- Alapértelmezés szerint a Native Agent van kiválasztva.
- Használja a Native Agentet az IoT-kompatibilis nyomtatók regisztrálásához, amikor különböző modellekből álló nyomtatókat regisztrál.
- A nyomtatóügynök segítségével olyan eSF-kompatibilis nyomtatókat regisztrálhat, amelyek nem IoT-kompatibilisek.
Adja meg a nyomtató felderítésének és regisztrációjának az időtúllépését.
A Naplózási adatok szakaszban válassza az Összefoglaló vagy a Részletes lehetőséget.
Megj.: Kattintson az Aktuális napló megtekintése gombra az aktuális napló részleteinek megtekintéséhez.
Az SNMP-beállítások menüben válasszon ki egy verziót.
Megj.: A nyomtató-regisztrációs segédprogram mDNS-t használ a felfedezéshez. A rendszer csak akkor alkalmazza az SNMP-beállításokat, amikor az mDNS le van tiltva a felfedezett eszközökön.
Az 1. és a 2c. verzió esetében válasszon ki egy közösségi karakterlánc-típust. Egyéni közösségi karaktersor beállításához válassza ki az Egyéni érték elemet, majd gépelje be a karaktersort.
A 3. verzió esetében válasszon ki egy biztonsági szintet, egy hitelesítési módot és egy adatvédelmi típust.
A Közösségi karakterlánc szakaszban válassza a „nyilvános” vagy az Egyéni érték lehetőséget.
Megj.: Írja be a karakterláncokat az Egyéni érték mezőbe.
Kattintson a Beállítások mentése gombra.
A Nyomtató-regisztrációs segédprogram
Futtassa le a Nyomtató-regisztrációs segédprogram gyorsindítót.
Gépelje be ugyanazt az e-mail-címet és jelszót, mint amit a Lexmark Cloud Services webhelyhez való csatlakozáshoz használ, majd kattintson a Bejelentkezés gombra.
A Frissítés elérhető ablakban kattintson az Új verzió letöltése gombra.
Megj.: A Frissítés elérhető ablak csak akkor jelenik meg, ha új verzió áll rendelkezésre.
A Frissítés letöltése ablakban kattintson az Alkalmazás bezárása gombra.
Megj.: A frissítést a rendszer ZIP formátumban tölti le.
Keresse meg a ZIP mappát, és csomagolja ki a mappát.
Futtassa le a Nyomtató-regisztrációs segédprogram gyorsindítót.
Gépelje be ugyanazt az e-mail-címet és jelszót, mint amit a Lexmark Cloud Services webhelyhez való csatlakozáshoz használ, majd kattintson a Bejelentkezés gombra.
Nyomtatók regisztrálása a Nyomtató-regisztrációs segédprogram használatával
A nyomtatókat a kezelésük előtt regisztrálnia kell a Lexmark Cloud webhelyen.
Futtassa le a Nyomtató-regisztrációs segédprogram gyorsindítót.
Gépelje be ugyanazt az e-mail-címet és jelszót, mint amit a Lexmark Cloud Services webhelyhez való csatlakozáshoz használ, majd kattintson a Bejelentkezés gombra.
Ha több lányszervezetet kezel, akkor válasszon ki egy szervezetet.
Megj.: Ha csak egy szervezet van hozzárendelve a fiókjához, akkor az előre ki van választva.
Kattintson a Tovább gombra, majd a Nyomtató felfedezése részben válasszon ki egy felfedezési típust.
A helyi hálózatán lévő összes nyomtató megkereséséhez válassza ki a Keresés a helyi hálózaton lehetőséget.
Adott IP-cím, alhálózat, tartomány, teljes tartománynév (FQDN) kereséséhez válassza ki a Speciális keresés lehetőséget.
Megjegyzések:
- A Nyomtató-regisztrációs segédprogram bezárása után a rendszer nem menti el a bejegyzéseket. A speciális keresési lista elmentéséhez kattintson az Exportálás gombra. A lista CSV formátumban van elmentve.
- Meglévő CSV fájl használatához kattintson az Importálás gombra.
Kattintson a Nyomtatók felfedezése elemre.
Megjegyzések:
- Ha a beállítások SNMP v3 hitelesítéssel vannak konfigurálva, akkor a rendszer kéri az SNMP hitelesítési adatokat
- A tűzfalra vonatkozó üzenet megjelenése esetén kattintson a Hozzáférés engedélyezése gombra.
Tekintse meg az adatokat, majd zárja be a Nyomtató felfedezése párbeszédpanelt.
A Nyomtató regisztrációja részben válasszon ki egy vagy több nyomtatót.
Megjegyzések:
- A Regisztrált lapon található nyomtatók újra regisztrálhatók. Regisztrálja újra a nyomtatót ha az nem válaszol, vagy ha vissza kell vonni a nyomtató regisztrációját egy másik szervezetből, és az aktuális szervezetbe kell regisztrálni.
- A Nyomtató-regisztrációs segédprogram felderíti a Fleet Agent által kezelt nyomtatókat, de azokat nem lehet kiválasztani regisztrációra.
- A Nyomtató-regisztrációs segédprogram felderíti a natív ügynök által kezelt nyomtatókat, de az aktuális szervezetbe regisztrált natív eszközök nem választhatók ki a regisztrációhoz.
- A firmware verziójától függően a nyomtató regisztrálható a Printer Agent vagy a natív ügynök használatával. További információkért lásd az Ügynök típusa oszlopot.
- Javasoljuk, hogy használja a Lexmark Cloud Services szolgáltatást a nyomtatók aktuális szervezetükben való regisztrált állapotának megszüntetéséhez, mielőtt új szervezethez regisztrálná azokat.
Kattintson a Nyomtatók regisztrálása elemre.
A Hitelesítés biztonságos nyomtatókhoz párbeszédpanelen végezze el az alábbiak egyikét:
Biztonságos nyomtatók esetében válassza ki a hitelesítés típusát, adja meg a nyomtató hitelesítő adatait, majd kattintson a Hitelesítő adatok alkalmazása gombra.
Nem biztonságos nyomtatók esetében kattintson A lépés kihagyása gombra.
Megj.: Bizonyos nyomtatótípusoknál eltérő lehet a hitelesítő adatok konfigurációja. Győződjön meg róla, hogy a regisztráció során a Nyomtató-regisztrációs segédprogramban beállított hitelesítési típus megegyezik a nyomtatón konfigurált hitelesítési típussal. Ha a hitelesítési típusok nem egyeznek meg, akkor a nyomtatót nem iktatta be.
Zárja be a nyomtató-regisztrációs segédprogramot.
Megjegyzések:
- A visszaminősített firmware-rel rendelkező nyomtatók nem regisztrálhatók. Ezeken a nyomtatókon manuálisan kell frissíteni a firmware-t. További információkért lásd: A nyomtató-firmware frissítése az Embedded Web Server (EWS) kiszolgálóról.
- A regisztrációs folyamat végrehajtásához néhány percre van szükség.
- A regisztrált nyomtatók hozzáadódnak a Fleet Management webportál főoldalán található nyomtatólistához.
- Néhány percre van szükség ahhoz, hogy a regisztrált nyomtatók megjelenjenek a Fleet Management webportálon.
- A visszavont regisztrációjú nyomtatókkal kapcsolatos további tájékoztatásért kattintson a
 elemre.
elemre.
A Printer Agent elérése
A Printer Agent a nyomtató Embedded Web Server kiszolgálójáról érhető el. Azonnal megtekintheti a nyomtató regisztrációs állapotát, és lekérdezheti az új eseményeket, anélkül hogy meg kellene várnia a lekérdezési időköz lejártát.
Megj.: A nyomtató Embedded Web Server szolgáltatásának eléréséhez győződjön meg arról, hogy ugyanazon a hálózaton van, mint a nyomtató.
A Fleet Management webportálon kattintson a Nyomtatók gombra.
A nyomtatók listájában kattintson a nyomtató azonosítójára.
Megj.: További tudnivalók a nyomtató azonosítójának beállításáról:
Nézetek kezelése.
Az Azonosítás részen kattintson A nyomtató Embedded Web Server (EWS) oldalának megnyitása elemre.
A nyomtatómodelltől függően a Embedded Web Server oldalán kattintson az Alkalmazások vagy Appok elemre.
Kattintson a Nyomtatókonfigurációs ügynök elemre.
Tegye az alábbiak valamelyikét:
Az új frissítések lekérdezéséhez kattintson az Azonnali lekérdezés elemre.
Az Ügynök kapcsolat tesztelése elemre kattintva ellenőrizze a következőket:
Hálózati kapcsolat a Printer Agent és a Lexmark Cloud Services között.
Bejelentkezési hozzáférés a nyomtatóhoz
Funkcióhozzáférés-vezérlők és engedélyek
Kattintson a Hitelesítő adatok frissítése elemre, hogy bejelentkezési adatokat adjon meg a biztonságos nyomtatókhoz.
Megj.: Javasoljuk, hogy futtassa le az Ügynök kapcsolat tesztelése elemet, hogy meggyőződjön róla, az ügynök képes kommunikálni a Lexmark Cloud Services szolgáltatással. Amennyiben kapcsolati probléma merül fel, tekintse meg a Hibaelhárítás szakaszt.
Nyomtatóügynök szerkesztése
A Flottakezelés webportálon kattintson az Ügynökök > > Nyomtatóügynökök lehetőségre.
Válasszon ki egy vagy több ügynököt, majd kattintson a Beállítások szerkesztése elemre.
Állítsa be a lekérdezési időközt és a naplózási szintet.
Kattintson a Beállítások mentése gombra.
A Printer Agent frissítése
Győződjön meg róla, hogy a nyomtatón nincsenek megoldatlan hibák, függőben lévő feladatok, valamint készenléti állapotban van, és nincs használatban.
A Flottakezelés webportálon kattintson az Ügynökök > Nyomtatóügynökök lehetőségre.
Válasszon ki egy vagy több ügynököt, majd kattintson a Frissítés > Ügynökverzió frissítése lehetőségre.
Kattintson a Folytatás gombra.
A Fleet Agent használata
Fleet Agent létrehozása
A Fleet Agent felderíti és regisztrálja a nyomtatókat a Lexmark Cloud Services webhelyre.
Megj.: A Fleet Agent alkalmazásához magas szinten rendelkezésre álló kiszolgálóra és állandó internetkapcsolatra van szükség.
A Fleet Management webes portálon hajtsa végre az alábbiak egyikét:
Gépeljen be egy egyedi nevet és leírást.
A Felderítési feltételek lapon próbálkozzon az alábbiakkal:
Annak megakadályozására, hogy a Fleet Agent átvegye a regisztrált nyomtatók kezelését, kapcsolja ki az Azon felderített nyomtatók kezelésének átvitele, amelyeket egy másik ügynökön keresztül már regisztráltak beállítást.
Megjegyzések:
- Amennyiben ez a beállítás engedélyezve van, a Printer Agent alkalmazásból érkező lekérdezési adatok küldése le van állítva.
- A Printer Agent alkalmazás a nyomtatón marad.
A helyi hálózatán lévő összes nyomtató megkereséséhez a Keresés típus szerint beállítását módosítsa a Keresés a helyi hálózaton lehetőségre.
Adott IP-cím, alhálózat, tartomány, teljes tartománynév (FQDN) kereséséhez vagy kizárásához a Keresés típus szerint beállítását módosítsa a Speciális keresés lehetőségre. Próbálkozzon az alábbiakkal:
A Szerepeltetés lapon kattintson a Szerepeltetendő felderítési feltételek megadása lehetőségre, majd írja be a nyomtató adatait.
A Szerepeltetés lapon kattintson az Importálás gombra, majd tallózással keresse meg a csv vagy txt fájlt.
Megjegyzések:
- Mintafájl megtekintéséhez kattintson a Mintafájl letöltése gombra.
- A meglévő IP-cím, alhálózat, tartomány vagy FQDN felderítési feltételekben történő felülírásához engedélyezze a Meglévő „szerepeltetett” felderítési feltételek felülírása beállítást.
A Kihagyás lapon kattintson a Kihagyandó felderítési feltételek megadása lehetőségre, majd írja be a nyomtató adatait.
A Kihagyás lapon kattintson az Importálás gombra, majd tallózással keresse meg a csv vagy txt fájlt.
Megjegyzések:
- Mintafájl megtekintéséhez kattintson a Mintafájl letöltése gombra.
- A meglévő IP-cím, alhálózat, tartomány vagy FQDN nevek felderítési feltételekben történő felülírásához engedélyezze a Meglévő „kihagyandó” felderítési feltételek felülírása beállítást.
A felderítési feltételek exportálhatók és törölhetők is. Az Exportálás vagy Importálás lapon válasszon ki egy vagy több címet, majd kattintson az Exportálás vagy Törlés lehetőségre.
Válasszon ki egy SNMP-profilt.
Az SNMP-profil lapon hozzon létre egy SNMP-profilt. Tegye a következőt:
Kattintson a Létrehozás gombra, majd gépeljen be egy egyedi profilnevet.
Válasszon ki egy SNMP-verziót.
Megjegyzések:
- Az 1. és a 2c. verzió esetében közösségi nevet gépeljen be.
- A 3. verzió esetében válasszon ki egy biztonsági szintet, egy hitelesítési módot és egy adatvédelmi típust.
Állítsa be a felderítés időtúllépését és az újrapróbálkozások számát.
Kattintson az SNMP-profil létrehozása lehetőségre.
Az Ütemezett feladatok lapon állítsa be a Nyomtatófelderítési feladat és a Nyomtatóadat-frissítési feladat intervallumait.
Megjegyzések:
- A Fleet Agent felderíti és regisztrálja a nyomtatókat a Nyomtatófelderítési feladat intervalluma alapján.
- A Fleet Agent a nyomtatókat az Ütemezett feladatok szakasz Nyomtatóadat-frissítési feladat beállításában megadott időközönként vizsgálja. Az adatok csak akkor kerülnek elküldésre a Lexmark Cloud Services kiszolgálóra, ha riasztásváltozás vagy tonerszint csökkenés történik. Az adatok nem kerülnek elküldésre a felhőkiszolgálóra, ha csak az oldalszám változik. Azonban még akkor is, ha nincsenek riasztásváltozások vagy oldalszámváltozások, az adatokat 24 óránként egyszer elküldi a felhőkiszolgálóra.
Az Egyéb beállítások lapon konfigurálja a Naplózási szint és a Hálózathasználat késedelme beállításait.
Megjegyzések:
- Ha a Hálózathasználat késedelme értékét 250-nél (alapértelmezett) kisebbre állítja, az hatással lehet a hálózat teljesítményére. Az érték nullára történő állítása nem javasolt.
- Minél nagyobb a késedelem, annál tovább tart a felderítés.
Kattintson az Ügynök létrehozása gombra.
A Fleet Agent letöltése
Mielőtt elkezdené a műveleteket, ellenőrizze, hogy már megtörtént legalább egy flottaügynök létrehozása. További információkért lásd: Fleet Agent létrehozása.
A Flottakezelés webportálon kattintson az Ügynökök > Flottaügynökök lehetőségre.
Kattintson a Fleet Agent névre, majd kattintson a Csomag telepítése > Letöltés elemre.
Megj.: Ha e-mailben szeretné elküldeni a telepítőcsomag hivatkozását, kattintson a Csomag telepítése > E-mail elemre, majd írjon be egy e-mail-címet.
Válasszon ki egy telepítőcsomag-típust, majd kattintson a Csomag letöltése elemre.
Megjegyzések:
- Jegyezze fel az aktiváló kódot.
- Az aktiváló kód 72 óráig érvényes. Amennyiben lejárna, mielőtt aktiválná az ügynököt, hozzon létre egy új aktiváló kódot. A Flottakezelés portálon kattintson az Ügynökök > Flottaügynökök > Flottaügynök kiválasztása > Aktiváló kód létrehozása elemre.
A Fleet Agent telepítése
Győződjön meg róla, hogy a Fleet Agent kiszolgáló és a nyomtatók ugyanazon a hálózaton vannak. A Fleet Agent alkalmazásához magas szinten rendelkezésre álló kiszolgálóra vagy gazdaszámítógépre is szükség van.
Futtassa a Fleet Agent telepítőcsomagot egy kiszolgálóról vagy egy gazdaszámítógépről.
Fogadja el a Végfelhasználói licencszerződés (EULA) feltételeit.
Adja meg a portszámot.
Megjegyzések:
- Az alapértelmezett portszám 80.
- Amennyiben a 80-as port nem áll rendelkezésre, írjon be bármilyen rendelkezésre álló portot, például 8080 vagy 8088.
A telepítési ablak bezárásához kattintson a Befejezés gombra, majd nyissa meg a Fleet Agent alkalmazást a webböngészőben.
Megj.: A rendszer alapértelmezés szerint kiválasztja a Lexmark Fleet Agent böngészőn belüli indítása lehetőséget.
A Fleet Agent oldalán adja meg az aktiválókódot.
Amennyiben szükséges, válassza a Proxy beállítások használata lehetőséget, majd adja meg a proxy adatokat.
Kattintson a Folytatás elemre, majd – amennyiben szükséges – írja be az ügynök jelszót.
Megj.: Ha megadott egy ügynök jelszót, a jelszóra a telepített Fleet Agent alkalmazáshoz való hozzáférés során is szükség lesz.
Válassza a Nyomtatók észlelése és regisztrálása az ügynök aktiválása után azonnal lehetőséget.
Megj.: Az ügynök aktiválását követően a rendszer automatikusan felismeri és regisztrálja a nyomtatókat.
Kattintson az Ügynök aktiválása elemre.
Megj.: A későbbiekben a Fleet Agent kezdőképernyőjének jobb felső sarkában található

ikonra kattintva módosíthatja a biztonsági beállítást, a proxy beállításokat vagy az ügynök jelszót. További információkért, lásd:
A Fleet Agent kiszolgáló beállításainak konfigurálása.
A Fleet Agent kiszolgáló beállításainak konfigurálása
Nyissa meg a Fleet Agent alkalmazást egy kiszolgálóról vagy egy gazdaszámítógépről. Tegye a következők egyikét:
Kattintson a Fleet Agent parancsikonjára.
Nyisson meg egy böngészőt, majd írja be a következőt: localhost.
Megj.: Ha a Fleet Agent nem 80-as portot használ, írja be a következőt: localhost:x, ahol az x a portszámot jelöli.
A kezdőképernyőről próbálkozzon az alábbiakkal:
A proxy beállítások konfigurálásához kattintson a  > Proxy konfigurálása elemre.
> Proxy konfigurálása elemre.
A Fleet Agent jelszavas védelméhez kattintson a  > Jelszó létrehozása elemre.
> Jelszó létrehozása elemre.
A Fleet Agent alkalmazás távoli elérésének engedélyezéséhez kattintson a  > Biztonsági beállítások frissítése elemre.
> Biztonsági beállítások frissítése elemre.
Megj.: A Biztonsági beállításokban alapértelmezés szerint a Csak helyi gazdaszámítógép-hozzáférés engedélyezése (ajánlott) lehetőség van megadva. Ez a lehetőség megakadályozza, hogy a hálózat többi számítógépe hozzáférjen a Fleet Agent alkalmazáshoz. Ahhoz, hogy a hálózat többi számítógépe is hozzáférjen az alkalmazáshoz, törölje ezt a lehetőséget.
A Fleet Agent kezelése
A Flottakezelés webportálon kattintson az Ügynökök > Flottaügynökök lehetőségre.
Kattintson valamelyik Flottaügynökre, majd próbálkozzon az alábbiakkal:
A Fleet Agent szerkesztéséhez kattintson az Ügynök szerkesztése elemre. További információkért lásd: A Fleet Agent szerkesztése.
A nyomtató felderítésének és regisztrációjának elindításához kattintson a Nyomtatók felderítése és regisztrációja elemre.
A telepítőcsomag letöltéséhez kattintson a Csomag telepítése > Letöltés elemre.
Ha az ütemezett frissítési feladat előtt szeretné frissíteni az összes nyomtatóadatot, kattintson a Továbbiak > Minden nyomtatóadat frissítése elemre.
A Fleet Agent kikapcsolásához kattintson a Továbbiak > Ügynök kikapcsolása elemre.
A Fleet Agent törléséhez kattintson a Továbbiak > Ügynök törlése elemre.
A Fleet Agent naplók lekéréséhez kattintson a Kérés elemre a Napló részben.
Megj.: A naplók generálása és letöltésre való összekészítése időbe telhet.
A Fleet Agent szerkesztése
Amennyiben változás történt a felderítési feltételekben, a feladatütemezésben, a naplózási szintben vagy a kiszolgáló késleltetési beállításaiban, szerkessze a Fleet Agent alkalmazást.
A Flottakezelés webportálon kattintson az Ügynökök > Flottaügynökök lehetőségre.
Kattintson az ügynök nevére, majd kattintson az Ügynök szerkesztése lehetőségre.
Konfigurálja a beállításokat, majd kattintson a Módosítások mentése lehetőségre.
A Fleet Agent frissítése
A Flottakezelés webportálon kattintson az Ügynökök > Flottaügynökök lehetőségre.
Válasszon ki egy vagy több Flottaügynököt, majd kattintson a Frissítés > Flottaügynök lehetőségre.
Kattintson a Folytatás gombra.
A Native Agent használata
Nyomtatók előzetes regisztrálása
Ezek az utasítások csak azon nyomtatókra vonatkoznak, amelyekre gyárilag előtelepítették a 075.xx vagy újabb verziójú firmware-t.
A Fleet Management webportálon hajtsa végre az alábbiak egyikét:
Ha nincs regisztrált eszköz:
Ha az eszközök már regisztrálva vannak:
Az Nyomtatók előzetes regisztrálása párbeszédpanelen tegye a következők egyikét:
Válassza ki A sorozatszám kézi bevitele lehetőséget, írja be a nyomtató sorozatszámát, majd nyomja meg az Enter gombot.
Válassza a Nyomtató sorozatszámának importálása fájlból lehetőséget, majd tallózzon a CSV- vagy TXT-fájlhoz.
Megj.: A regisztrációs kód és a teljes regisztrációs utasítások e-mailben történő fogadásához adja meg az e-mail-címét.
Kattintson a Nyomtatók előzetes regisztrálása > Regisztrálás > Előzetes regisztrálás elemre.
Másolja ki a szervezet regisztrációs kódját.
Megj.: Előzetesen regisztrált eszközök esetén hajtsa végre a regisztrációs folyamatot az Embedded Web Server (EWS) kiszolgálóról vagy a nyomtató kezelőpaneljéről.
A nyomtató regisztrálásának befejezése az Embedded Web Server (EWS) kiszolgálóról
Az Embedded Web Server kiszolgálón hajtsa végre az alábbiak egyikét:
Megj.: Győződjön meg arról, hogy a Kommunikáció engedélyezése a Lexmark Cloud Services szolgáltatással beállítás ki van választva.
A Regisztrációs kód mezőbe írja be a regisztrációs kódot, majd kattintson a Nyomtató regisztrálása gombra.
A nyomtató regisztrációjának befejezése a nyomtató kezelőpaneljén
A nyomtató kezdőképernyőjéről végezze el a következő műveletek valamelyikét:
A Kommunikáció engedélyezése a Lexmark Cloud Services szolgáltatással menüben érintse meg a Be elemet.
A Nyomtató regisztrálása mezőbe írja be a regisztrációs kódot, majd érintse meg az OK lehetőséget.
Nyomtatók regisztrálása a nyomtató kezelőpaneljéről
Ezek az utasítások csak a következő feltételeknek való megfelelés esetében alkalmazandók:
Még nem regisztrálta előzetesen a nyomtatót.
Nem regisztrálta a nyomtatót a Native Agent használatával.
A nyomtatót a 075.001 vagy újabb firmware-rel gyártják és szállítják.
Az ajánlott firmware a 081.215 vagy újabb.
A nyomtató kezdőképernyőjéről végezze el a következő műveletek valamelyikét:
Megj.: A Felhőalapú szolgáltatások – Regisztráció lehetőség bekapcsolásához kattintson a Biztonság > Eszközkezelés > Felhőalapú szolgáltatások – Regisztráció lehetőségre.
A Kommunikáció engedélyezése a Lexmark Cloud Services szolgáltatással menüben érintse meg a Be elemet.
A Regisztrációs kód megszerzése menüben érintse meg a Kód lekérése elemet, másolja ki a regisztrációs kódot, majd érintse meg az OK gombot.
A Fleet Management webportálon hajtsa végre az alábbiak egyikét:
Kattintson a Native Agent használata lehetőségre, adja meg a regisztrációs kódot, majd kattintson a Nyomtató regisztrálása elemre.
Kattintson az Ügynökök > Native Agent > Nyomtató regisztrálása lehetőségre, adja meg a regisztrációs kódot, majd kattintson a Nyomtató regisztrálása elemre.
Nyomtatók regisztrálása az Embedded Web Server (EWS) kiszolgálóról
Ezek az utasítások csak a következő feltételeknek való megfelelés esetében alkalmazandók:
Még nem regisztrálta előzetesen a nyomtatót.
Nem regisztrálta a nyomtatót a Native Agent használatával.
A nyomtatót a 075.001 vagy újabb firmware-rel gyártják és szállítják.
Az ajánlott firmware a 081.215 vagy újabb.
Az Embedded Web Server kiszolgálón hajtsa végre az alábbiak egyikét:
Megj.: A Felhőalapú szolgáltatások – Regisztráció lehetőség bekapcsolásához kattintson a Biztonság > Eszközkezelés > Felhőalapú szolgáltatások – Regisztráció lehetőségre.
Válassza a Kommunikáció engedélyezése a Lexmark Cloud Services szolgáltatással lehetőséget, majd kattintson a Frissítés gombra.
Kattintson a Regisztrációs kód megszerzése elemre, majd jegyezze fel a kódot.
A Fleet Management webportálon hajtsa végre az alábbiak egyikét:
Kattintson a Native Agent használata > Nyomtató regisztrálása lehetőségre, adja meg a regisztrációs kódot, majd kattintson a Nyomtató regisztrálása elemre.
Kattintson az Ügynökök > Native Agent > Nyomtató regisztrálása lehetőségre, adja meg a regisztrációs kódot, majd kattintson a Nyomtató regisztrálása elemre.
Előzetesen regisztrált nyomtatók eltávolítása
A Flottakezelés webportálon hajtsa végre az alábbiak egyikét:
Kattintson az Ügynökök > Natív ügynökök > Regisztráció > Előzetes regisztrálás > Előzetesen regisztrált nyomtatók eltávolítása lehetőségre.
Kattintson a Nyomtatók > Egy adott nyomtató kiválasztása > Előzetesen regisztrált nyomtatók eltávolítása lehetőségre.
Kattintson az Eltávolítás gombra.
A Helyi ügynök használata
A Local Agent letöltése
A Flottakezelés webportálon hajtsa végre az alábbiak egyikét:
Kattintson az Ügynök letöltése gombra.
Válassza ki a telepítőcsomag típusát.
Megj.: A Windows x64 és a Windows x86 telepítőcsomagok közül választhat.
Válassza az Aktiváló kód létrehozása lehetőséget.
Megjegyzések:
- Jegyezze fel az aktiváló kódot.
- Az aktiváló kód 72 óráig érvényes. Amennyiben lejárna, mielőtt aktiválná az ügynököt, hozzon létre egy új aktiváló kódot. A Flottakezelés portálon kattintson az Ügynökök > Helyi ügynökök > Aktiváló kód > Aktiváló kód létrehozása lehetőségre.
- Beállíthatja, hogy a kód hány ügynök aktiválására szolgáljon.
Kattintson az Ügynök letöltése gombra.
A Végfelhasználói licencszerződés (EULA) feltételeinek elfogadásához kattintson az Elfogadás és letöltés lehetőségre.
Local Agent telepítése
Csomagolja ki a telepítőcsomagot.
Futtassa a Local Agent telepítőcsomagot a gazdaszámítógépről.
Fogadja el a Végfelhasználói licencszerződés (EULA) feltételeit.
A telepítési ablak bezárásához kattintson a Befejezés gombra.
A Start menüből indítsa el a Lexmark Local Agent alkalmazást, majd adja meg az aktiváló kódot.
Kattintson az Ügynök aktiválása elemre.
Megj.: Az aktiválást követően a Helyi ügynök elkezdi begyűjteni az USB-kapcsolaton keresztül csatlakoztatott nyomtatók adatait. Ezen nyomtatókat automatikusan regisztrálja a rendszer a Lexmark Cloud Services webportálon.
Csendes aktiválás a Helyi ügynökök számára
A csendes aktiválást a Helyi ügynök tömeges telepítéséhez használják.
Csomagolja ki a telepítőcsomagot.
Nyissa meg a LocalAgentConfig.ini fájlt.
Az [IOT_HUB] blokkban adja meg a CS_ACTIVATION_CODE paramétert.
A paraméter értékeként adja meg a Lexmark Cloud Services által generált aktiváló kódot.
Minta kód:
[IOT_HUB]
CS_ACTIVATION_CODE=ab23ftcd-12dt-edte-123hdtdk-ttrbd
Végezze el a telepítés lépéseit. További információkért, lásd: Local Agent telepítése.
Nyomtatóinformációk frissítése a Helyi ügynök használatával
A nyomtató adatait a Helyi ügynök segítségével frissítheti. A nyomtatónak USB-n keresztül kell kommunikálnia a Helyi ügynök alkalmazással, és a Helyi ügynök alkalmazásnak nyomtatóinformációkat kell küldenie a Lexmark Cloud Services számára.
A Fleet Management webportálon válassza ki a Nyomtatók lapot.
A Szűrők menüben kattintson az Ügynök típusa > Helyi elemre.
Itt kiválaszthatja a kívánt nyomtatót.
Kattintson a Nyomtató > Nyomtató adatainak frissítése elemre.
Megjegyzések:
- Ha a Nyomtató adatainak frissítése lehetőségre kattint, egy feladat jön létre. A feladat állapotának megtekintéséhez kattintson a Feladatok > Állapot lehetőségre.
- Ha kíváncsi a sikertelen feladatok részleteire, kattintson a feladat azonosítójára, majd kattintson a Sikertelen hiperhivatkozásra az Állapot oszlopban.
A Helyi ügynök szerkesztése
A helyi ügynök szerkesztésével konfigurálhatja, kikapcsolhatja vagy törölheti azt.
A Fleet Management webportálon kattintson az Ügynökök > Helyi ügynökök lehetőségre.
Kattintson a helyi ügynök nevére, majd tegye a következők valamelyikét:
Ügynök szerkesztése
A helyi ügynök szerkesztéséhez kattintson az Ügynök szerkesztése elemre.
A Naplószint menüben válassza az Összefoglaló vagy a Részletes lehetőséget.
A Lekérdezési időköz menüben állítsa be azt az intervallumot, amelyen belül a Helyi ügynök adatokat küldjön a felhőkiszolgálónak.
Kattintson a Módosítások mentése elemre.
Megj.: Létrejön egy feladat a Feladatkészletben. Ezen feladat végrehajtásához a Helyi ügynöknek csatlakoznia kell a felhőkiszolgálóhoz.
Ügynök kikapcsolása
A helyi ügynök kikapcsolásához kattintson az Ügynök kikapcsolása elemre.
Kattintson az Ügynök kikapcsolása elemre.
Megj.: Kattintson a Mégse gombra a kikapcsolás megszakításához.
Ügynök törlése
A helyi ügynök törléséhez kattintson az Ügynök törlése lehetőségre.
Kattintson a Folytatás gombra.
Több helyi ügynök szerkesztése a Helyi ügynökök lapon
A Fleet Management webportálon kattintson az Ügynökök > Helyi ügynökök lehetőségre.
Válasszon ki egy vagy több helyi ügynököt.
Kattintson a Beállítások szerkesztése elemre.
Megj.: Ha valamelyik kiválasztott helyi ügynök nem kommunikál, figyelmeztetés jelenik meg. Kattintson a Folytat elemre, hogy a beállítások csak a kommunikáló ügynökökre vonatkozzanak.
A Naplószint menüben válassza az Összefoglaló vagy a Részletes lehetőséget.
A Lekérdezési időköz menüben állítsa be azt az intervallumot, amelyen belül a Helyi ügynök adatokat küldjön a felhőkiszolgálónak.
Megj.: Ha több helyi ügynököt választ ki, akkor alapértelmezés szerint a naplózási szint értéke a Részletes és a lekérdezési intervallum értéke a 180.
Kattintson a Módosítások mentése elemre.
Megjegyzések:
- Létrejön egy feladat a Feladatkészletben. Ezen feladat végrehajtásához a Helyi ügynöknek csatlakoznia kell a felhőkiszolgálóhoz.
- Ha valamelyik helyi ügynök nem kommunikál, akkor a feladat hibákkal fejeződik be. A konfigurációs beállítások csak a kommunikáló ügynökökre vonatkoznak.
A Local Agent frissítése
A Fleet Management webportálon kattintson az Ügynökök > Helyi ügynökök lehetőségre.
A Frissítések állnak rendelkezésre menüpontban válassza az Igen lehetőséget.
A megjelenő listából válasszon ki egy vagy több Helyi ügynököt, majd kattintson a Frissítés lehetőségre.
Megjegyzések:
- Az ügynök frissítéséhez kattintson az ügynök nevére, majd az Azonosítás részben található Ügynök verziójának frissítése lehetőségre.
- Létrejön egy feladat a Feladatkészletben. Ezen feladat végrehajtásához a Helyi ügynöknek csatlakoznia kell a felhőkiszolgálóhoz.
Naplógyűjtés kérése egy Helyi ügynök számára
A Fleet Management webportálon válassza ki az Ügynökök lapot.
Kattintson egy aktivált Helyi ügynökre.
A Napló részben kattintson a Kérés gombra.
Megj.: Létrejön egy Helyi ügynök-naplók feltöltése feladat.
A naplófájl letöltéséhez kattintson a Letöltés gombra.
Megjegyzések:
- A naplófájlt a rendszer .ZIP formátumban tölti le.
- A naplófájlokban található információk a Helyi ügynök beállításaitól függenek.
Példa a naplófájlra:
Thursday,January27 06:20:02 : tid=6936 : UninstallLPMAService(139) : error=1060
Thursday,January27 06:21:13 : tid=10636 : LPMAMain(352) : Lexmark Local Agent Service is started
Thursday,January27 06:24:57 : tid=10636 : LPMAMain(360) : Lexmark Local Agent Service is stopped
Thursday,January27 06:25:51 : tid=7024 : LPMAMain(352) : Lexmark Local Agent Service is started
Thursday,January27 06:27:06 : tid=7024 : LPMAMain(360) : Lexmark Local Agent Service is stopped
Thursday,January27 06:27:11 : tid=14108 : LPMAMain(352) : Lexmark Local Agent Service is started
Thursday,January27 11:41:08 : tid=3984 : LPMAMain(352) : Lexmark Local Agent Service is started
Saturday,January29 01:45:02 : tid=4100 : LPMAMain(352) : Lexmark Local Agent Service is started