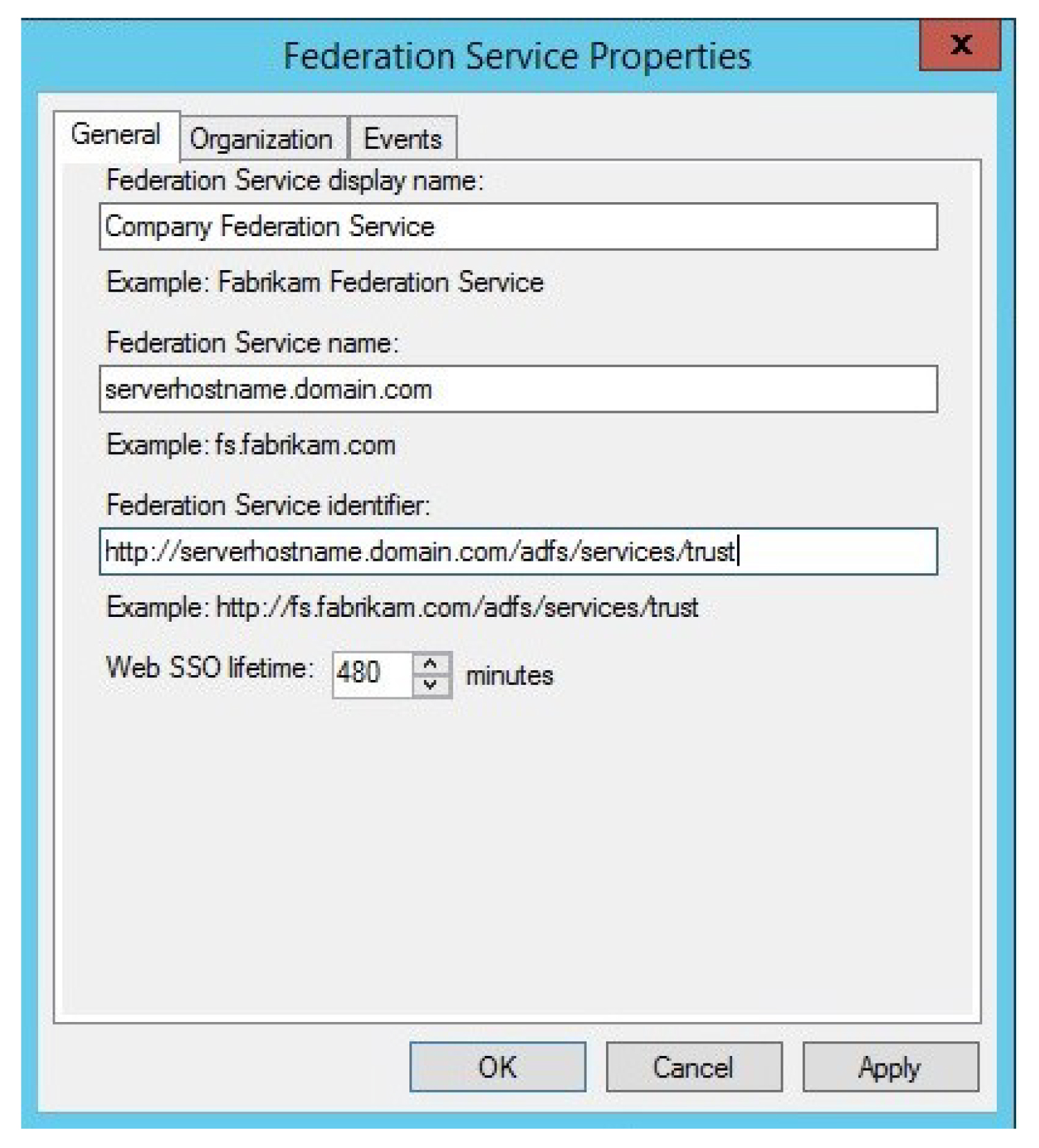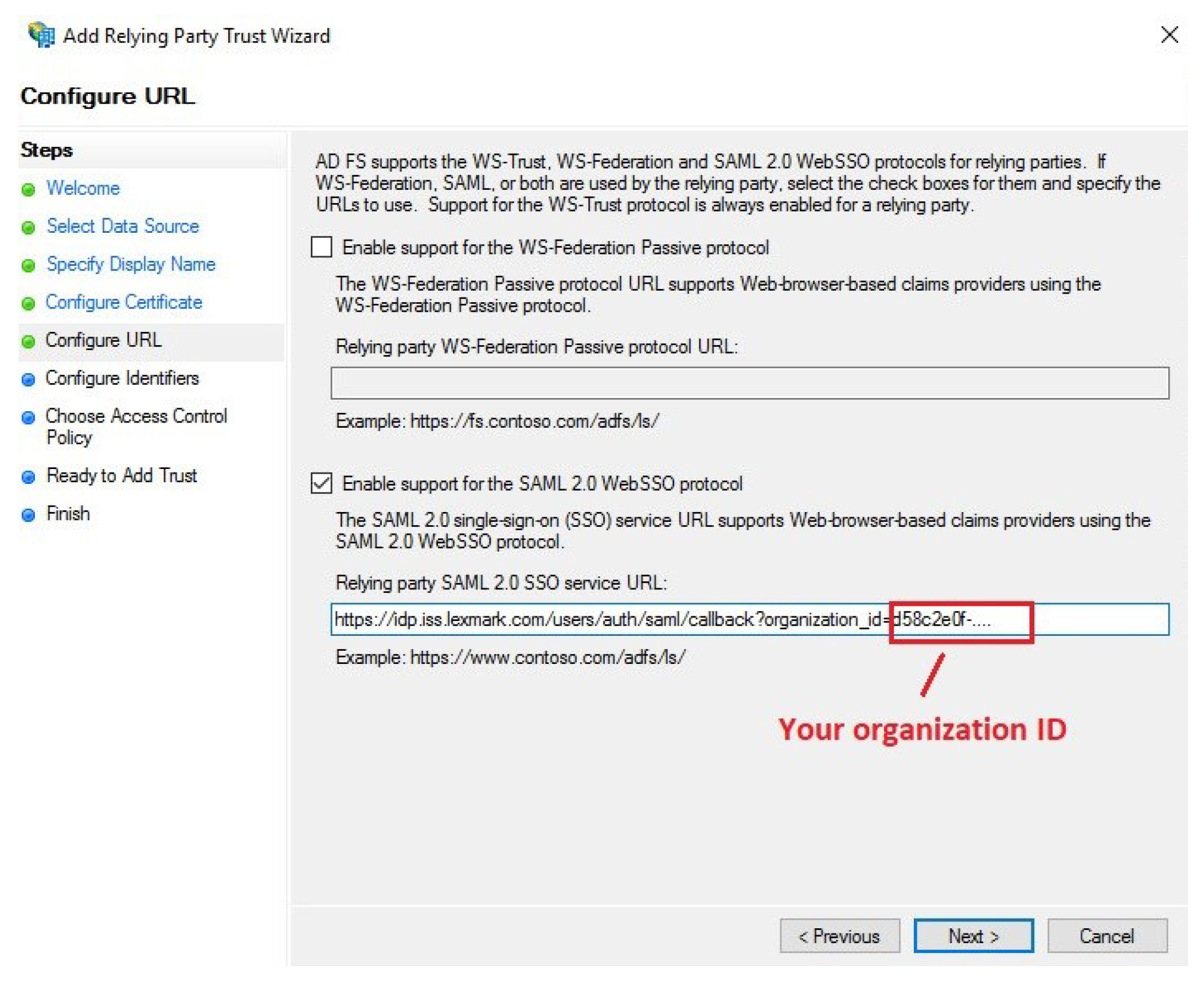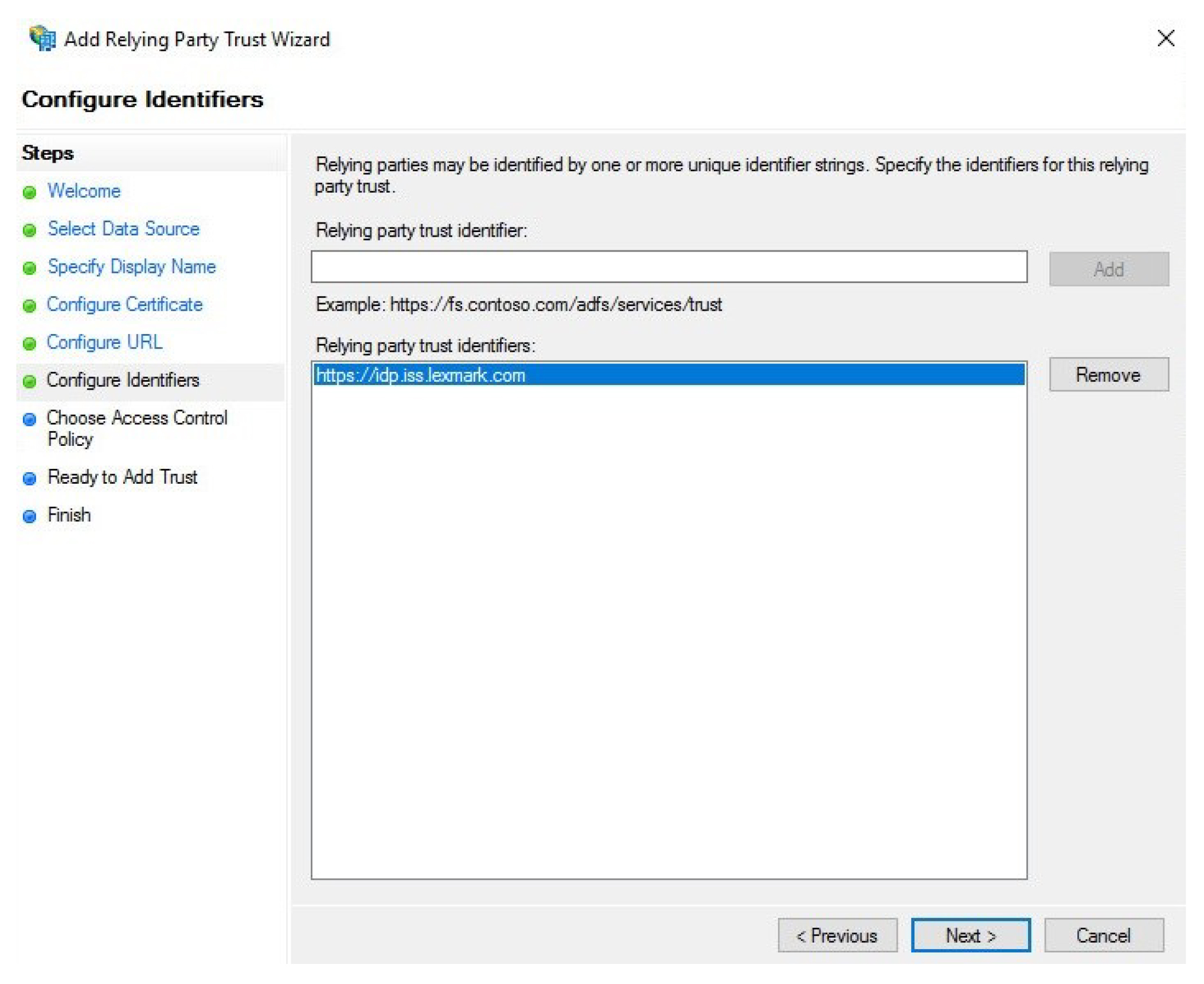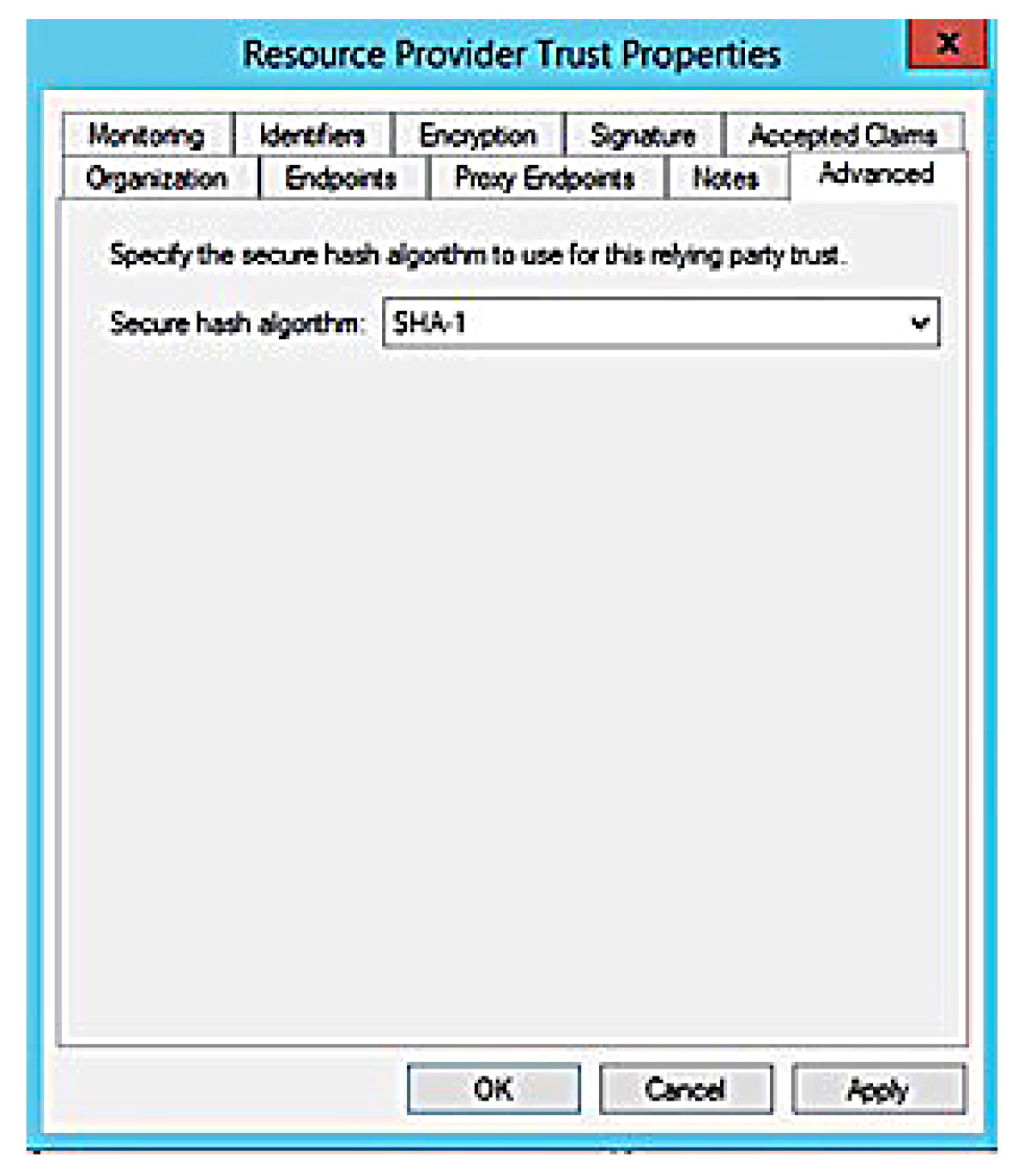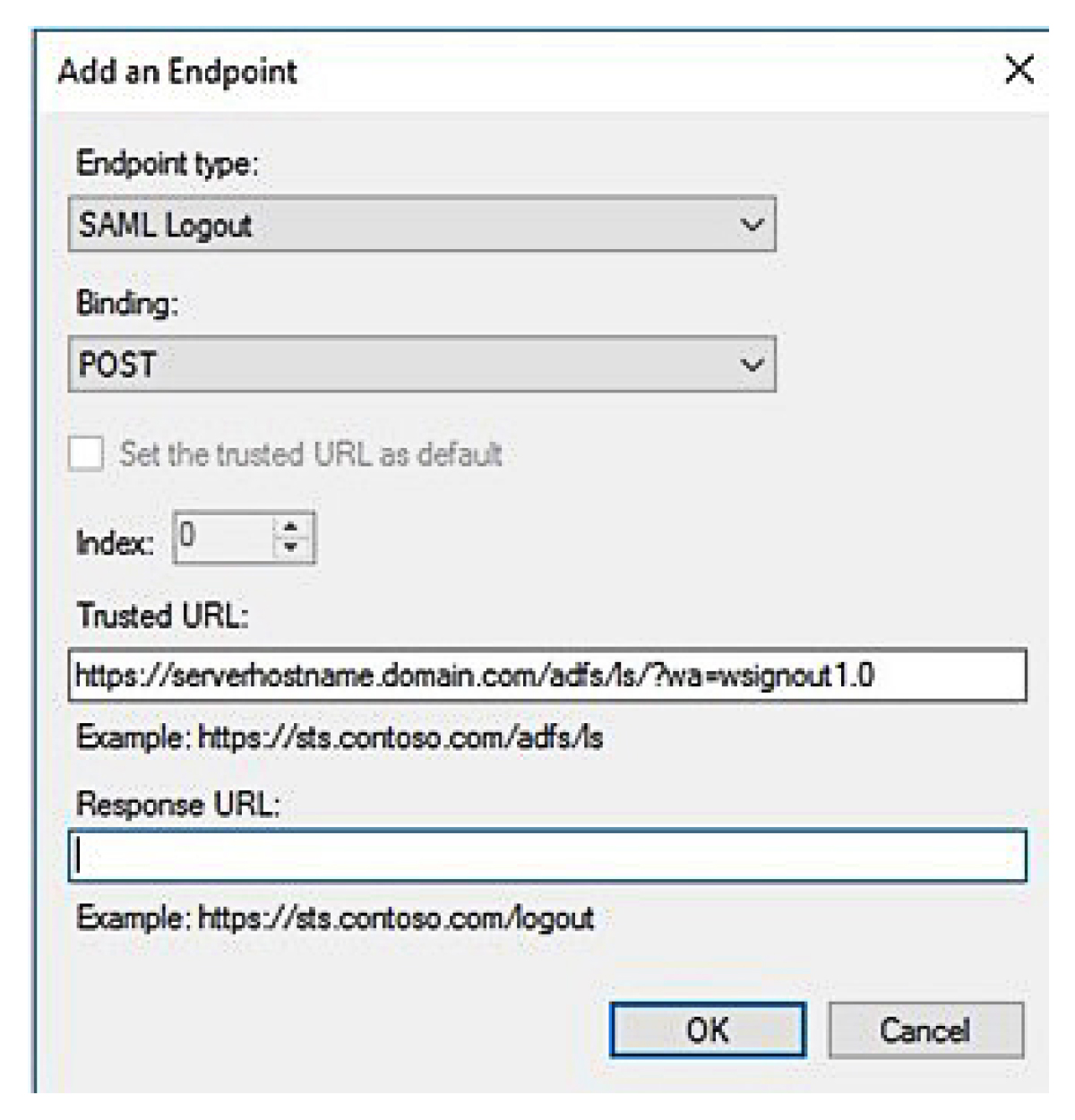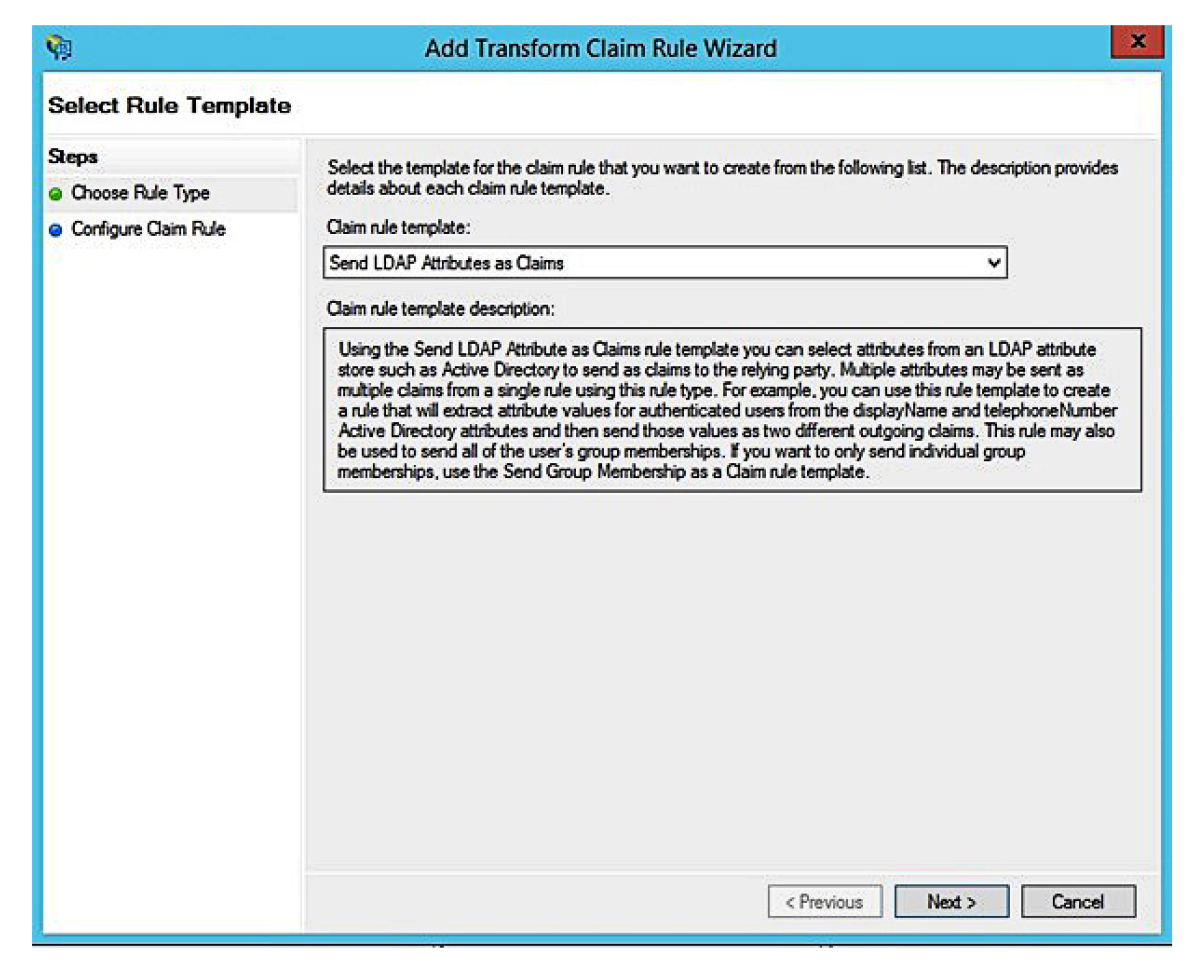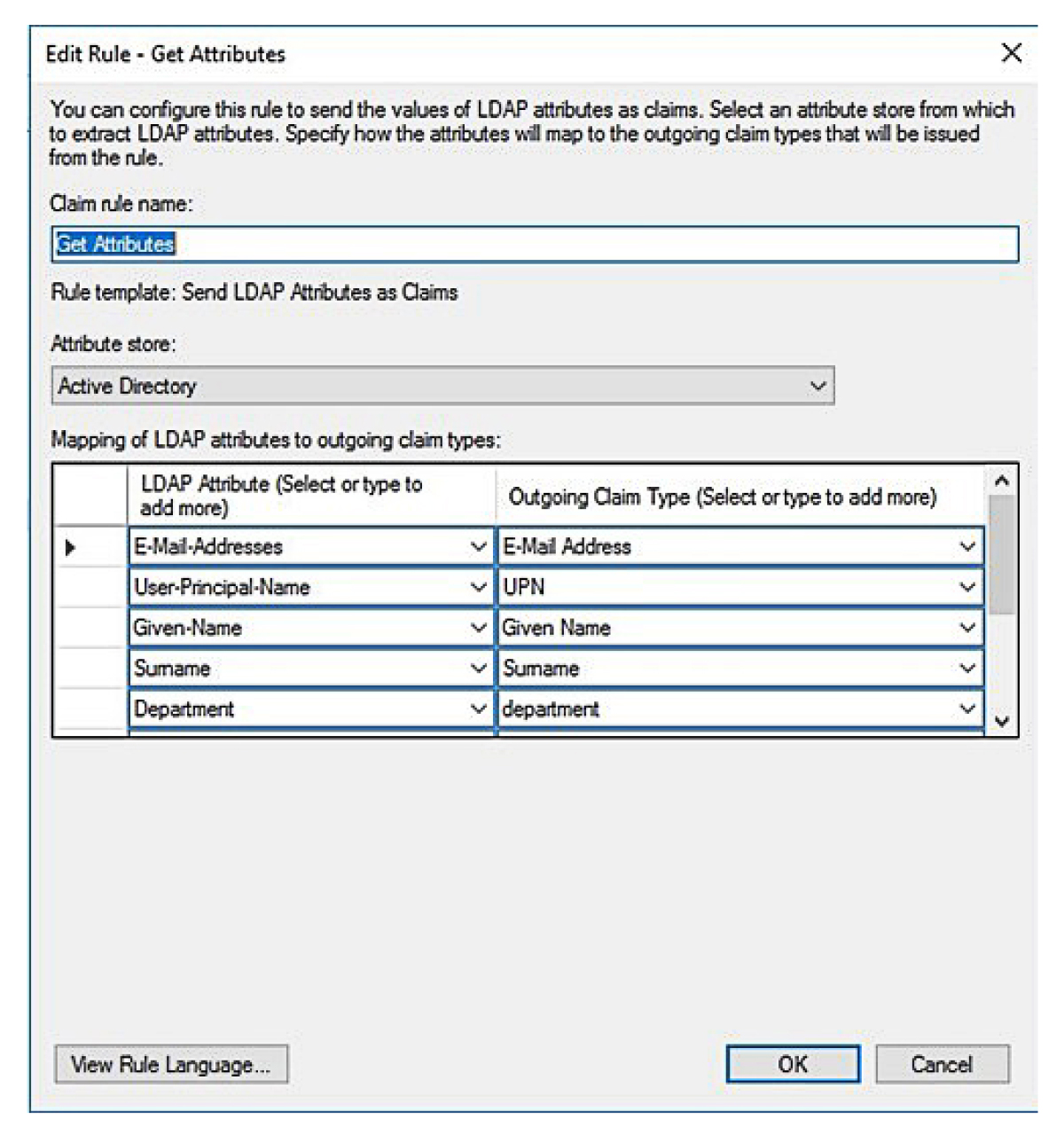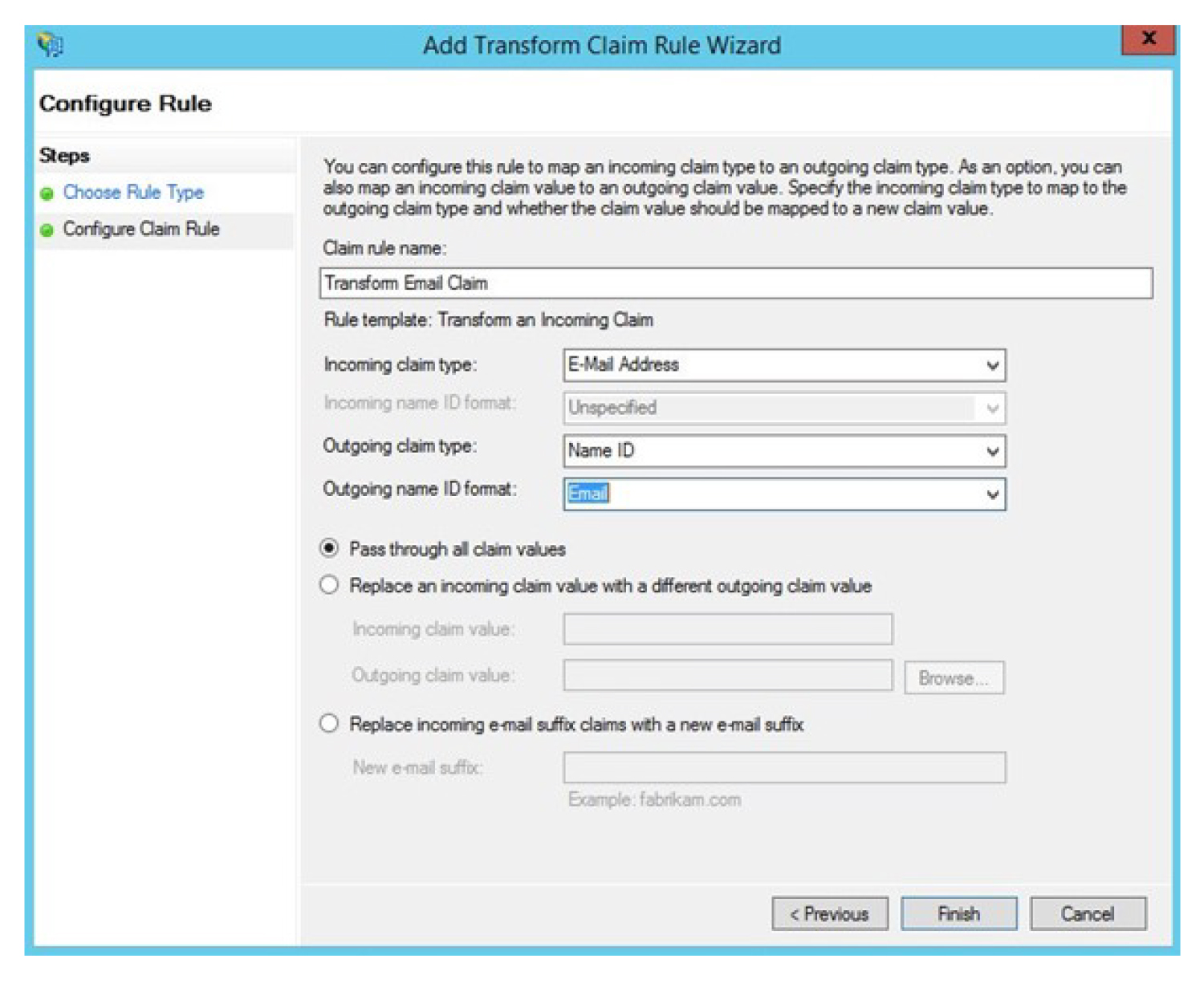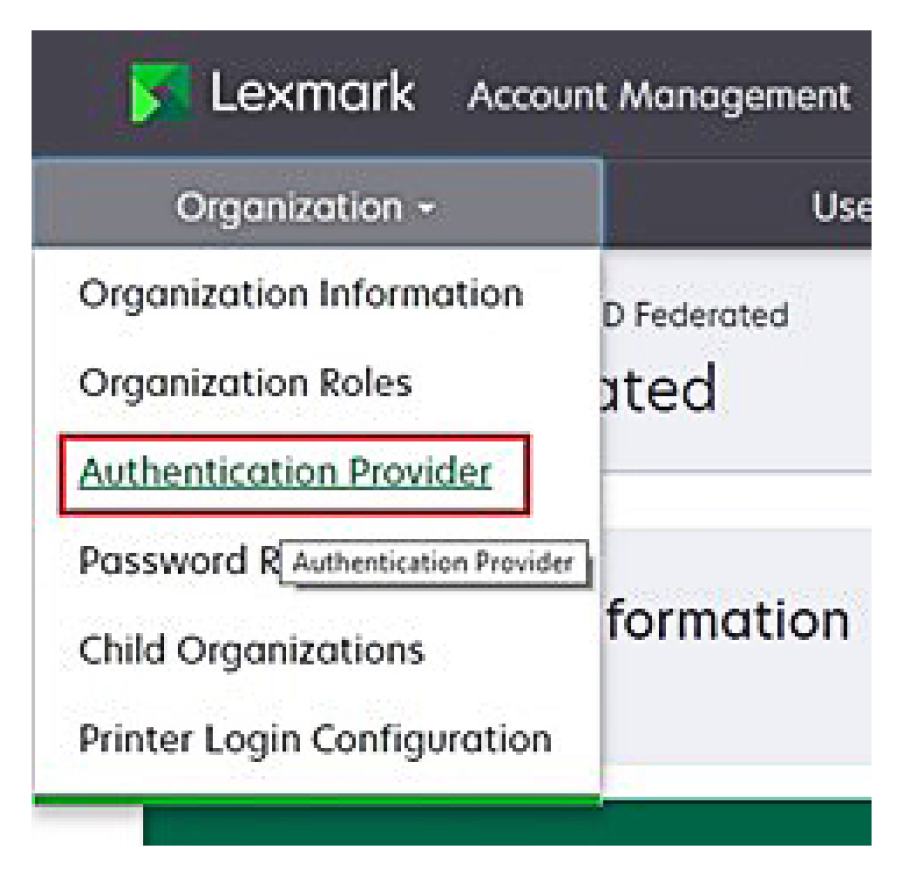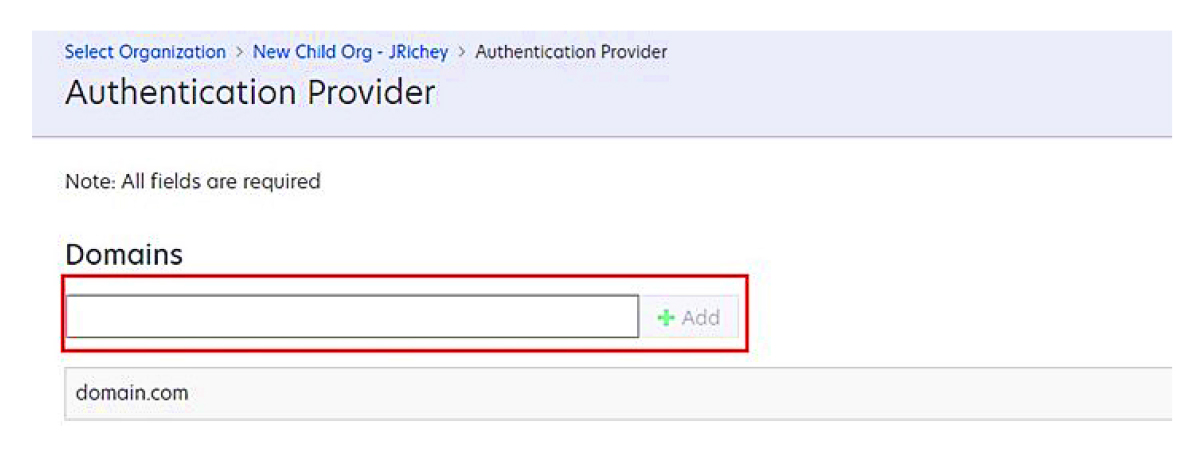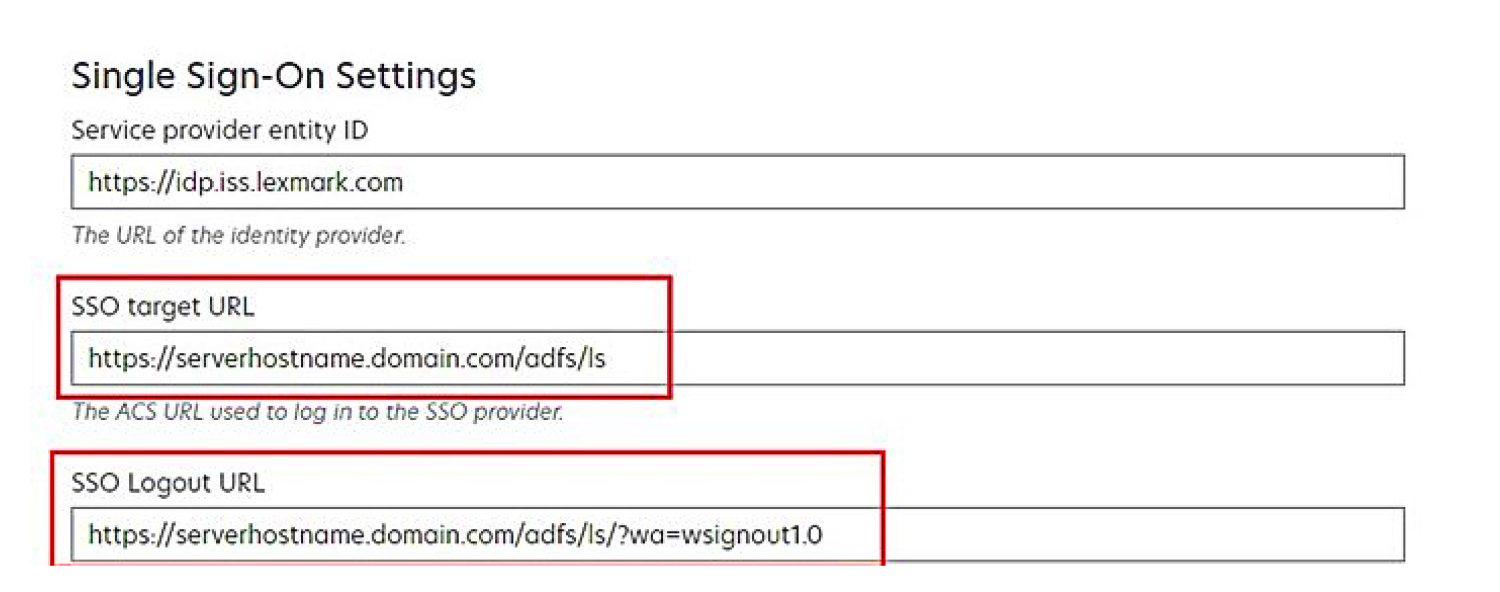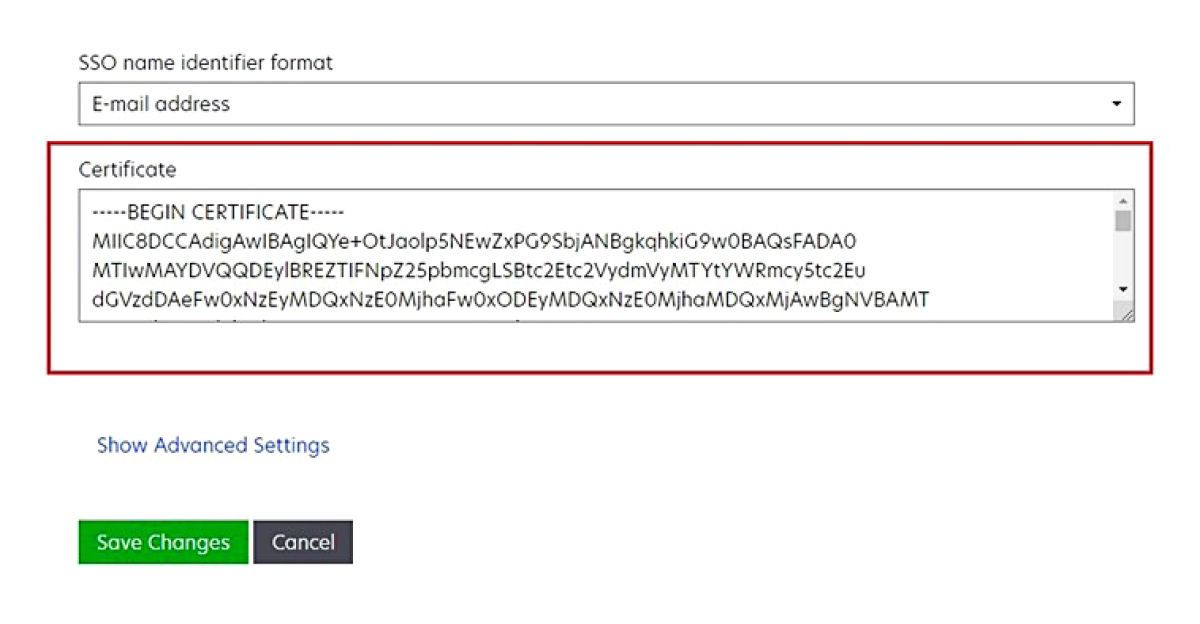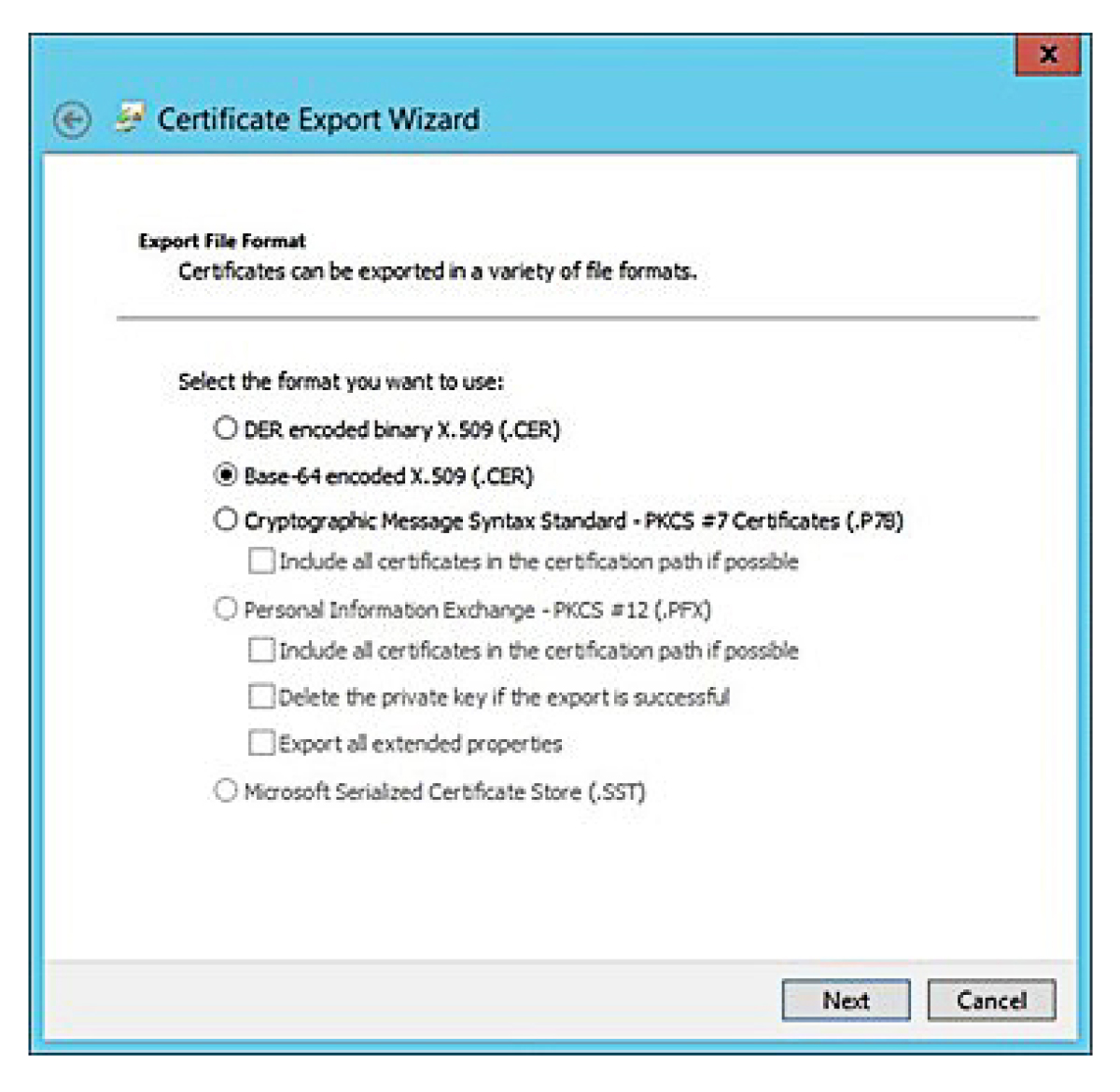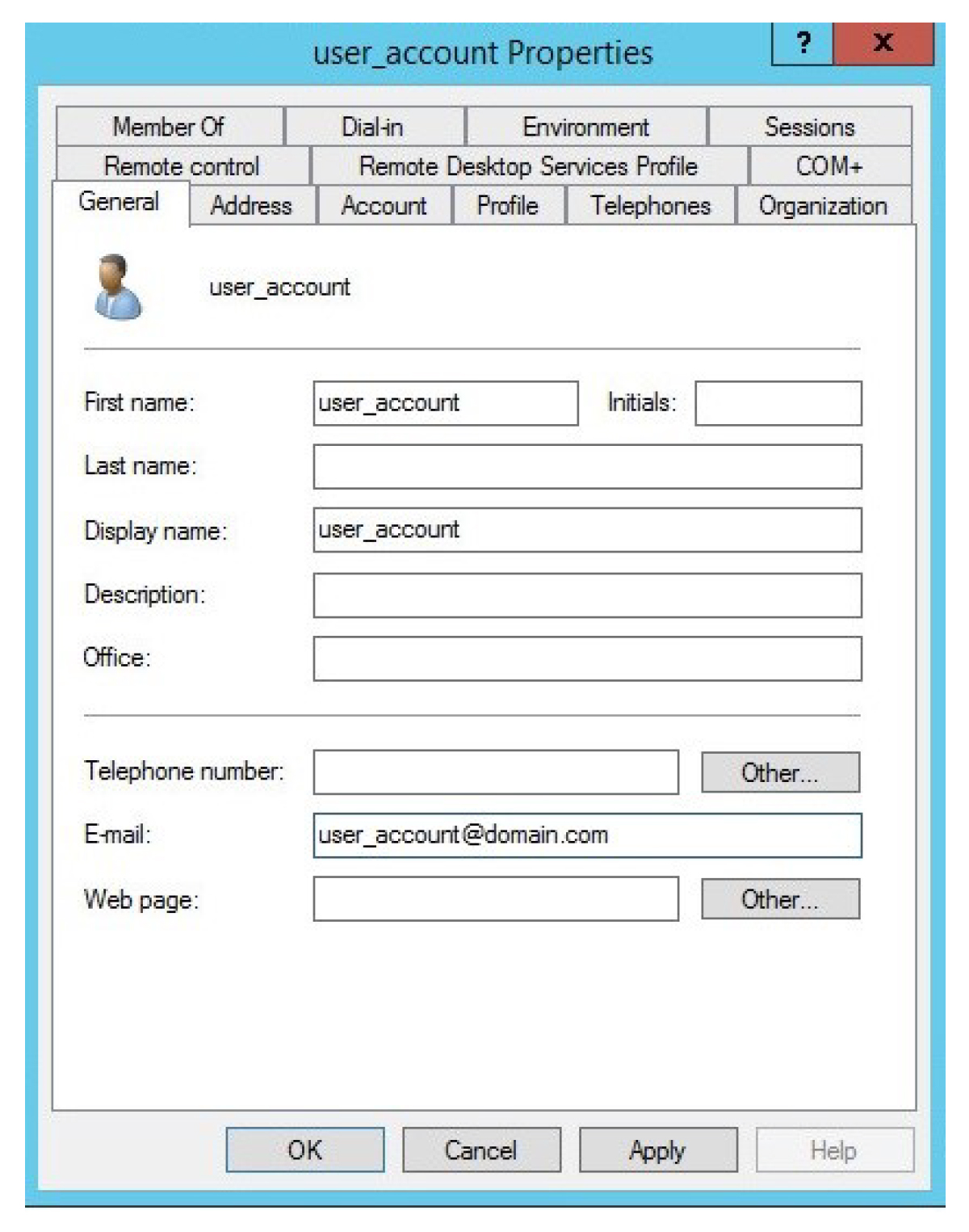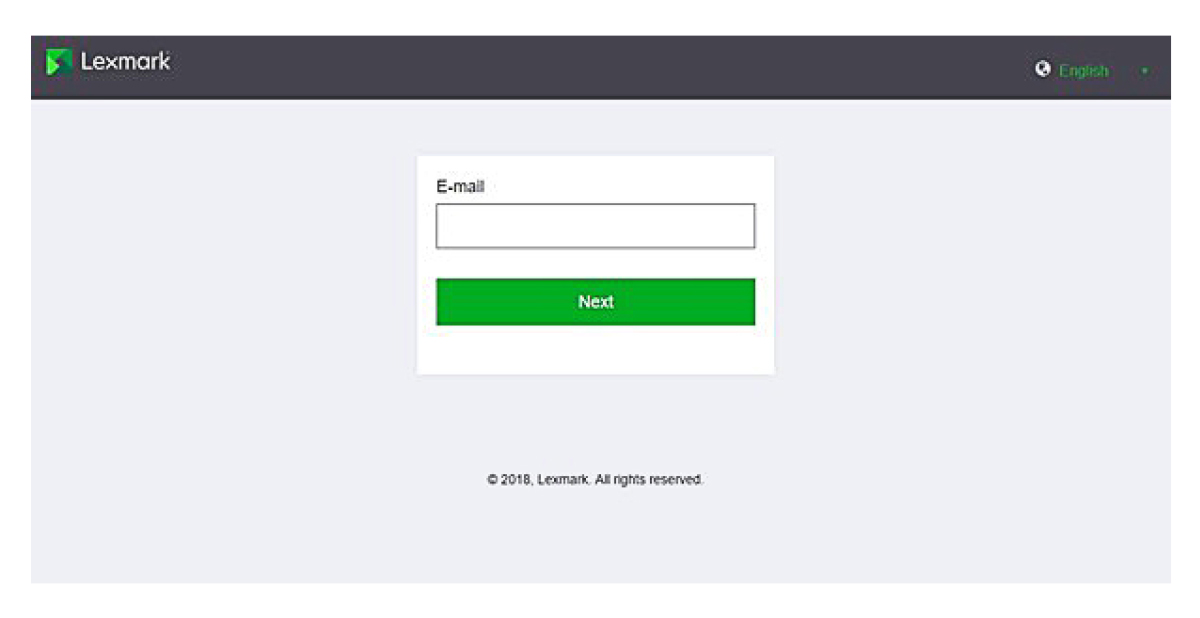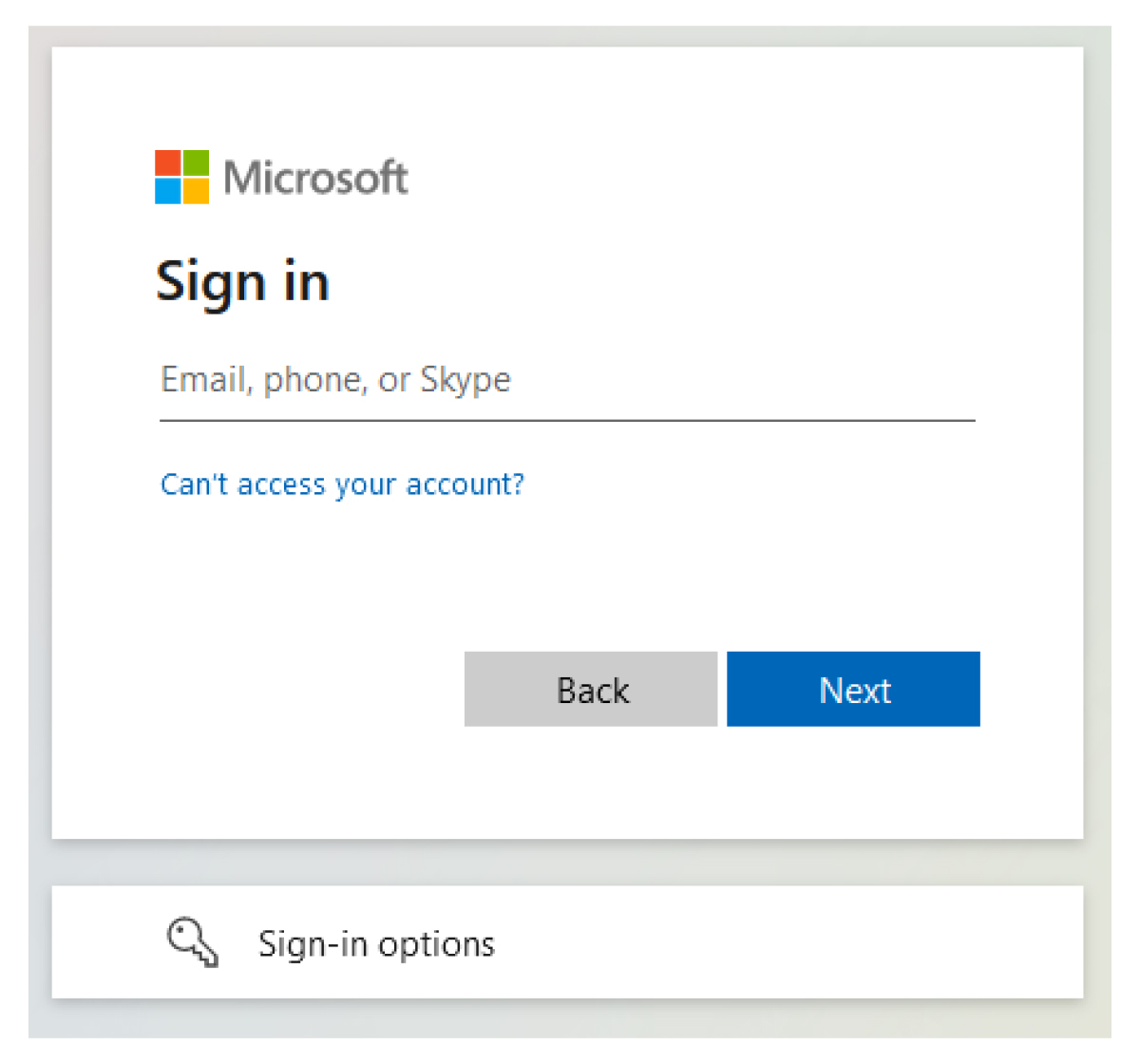Az AD FS-kiszolgálón kattintson az Eszközök > AD FS-kezelő lehetőségre.
Bontsa ki a Megbízhatósági kapcsolatok mappát, majd kattintson a Megbízható függő entitások mappára.
A Műveletek panelen kattintson az Megbízható függő entitások hozzáadása lehetőségre.
Kattintson a Jogcímbarát > Indítás > A függő entitással kapcsolatos adatok manuális bevitele > Következő lehetőségre.
Gépelje be a kijelző nevét, majd kattintson a Tovább gombra.
A Tanúsítvány konfigurálása ablakban kattintson a Következő gombra.
Válassza a SAML 2.0 WebSSO protokoll támogatás engedélyezése lehetőséget, írja be a függő fél SAML 2.0 szolgáltatásának URL-címét, majd kattintson a Következő gombra.
Megj.: Szerezze be a szervezet azonosítóját az erőforrás-szolgáltatótól.
Az Ön tartózkodási helyétől függően néhány példa következik a függő felek szolgáltatási URL-jére:
https://idp.us.iss.lexmark.com/users/auth/saml/callback?organization_id=XXXXXXXX-XXXX-XXXX-XXXX-XXXXXXXXXXXXX
https://idp.eu.iss.lexmark.com/users/auth/saml/callback?organization_id=XXXXXXXX-XXXX-XXXX-XXXX-XXXXXXXXXXXXX
Írja be a függő entitás megbízhatósági azonosítóját, majd kattintson a Hozzáadás > Következő gombra.
Megj.: Szerezze be a függő entitás megbízhatósági azonosítóját az erőforrás-szolgáltatótól.
Az Ön tartózkodási helyétől függően néhány példa következik a függő entitások megbízhatósági azonosítójára:
A Hozzáférés-vezérlési házirend kiválasztása ablakban válassza a Hozzáférés engedélyezése mindenkinek vagy a szervezet adott hozzáférés-vezérlési házirendjét, majd kattintson a Következő gombra.
Tekintse át a függő entitás megbízhatósági beállításait, majd kattintson a Következő gombra.
Törölje a Jogcím-közzétételi házirend konfigurálása az alkalmazáshoz lehetőséget, majd kattintson a Bezárás gombra.
Az AD FS kezelőkonzolból kiindulva kattintson a Megbízható függő entitások mappára, a jobb egérgombbal kattintson a létrehozott megbízható függő entitásra, majd kattintson a Tulajdonságok gombra.
Kattintson a Speciális lapra, majd válassza az SHA-1 lehetőséget, mint biztonságos kivonatoló algoritmust.
Kattintson a Végpontok lapra, majd válassza az SAML hozzáadása lehetőséget, mint biztonságos kivonatoló algoritmust.
Válassza a SAML kijelentkezés végpont típusaként lehetőséget, majd a Megbízható URL mezőbe írja be az AD FS-kiszolgáló megbízható kijelentkezési URL-címét. Például https://ServerFQDN/adfs/ls/?wa=wsignout1.0.
Kattintson az OK > Alkalmaz > OK gombokra.