Aggiunta di stampanti a MPS Express
MPS Express è un programma che consente ai partner di registrarsi presso Lexmark per la manutenzione dei materiali di consumo. Per ulteriori informazioni sull'offerta Managed Print Services, contattare il proprio rappresentante Lexmark.
Prima di iniziare, accertarsi delle seguenti condizioni:
Le stampanti siano registrate su Lexmark Cloud Services. Per ulteriori informazioni su Fleet Management e sulla registrazione delle stampanti, consultare Fleet Management.
Le stampanti soddisfano i criteri di idoneità per MPS Express. Per ulteriori informazioni sui criteri di idoneità, consultare Stato di idoneità della stampante.
Scenario 1: L'organizzazione secondaria non dispone di diritti su MPS Express
L'organizzazione secondaria è stata creata per MPS Express.
L'organizzazione secondaria non è ancora autorizzata su MPS Express.
Soluzione
Autorizzare l'organizzazione secondaria su MPS Express. Per ulteriori informazioni, vedere Autorizzare l'organizzazione secondaria su MPS Express.
Scenario 2: Il contatto per la consegna dei materiali di consumo non esiste
L'organizzazione secondaria è autorizzata su MPS Express.
Nessun contatto esistente per la consegna dei materiali di consumo.
Soluzione
Creare un contatto per la consegna dei materiali di consumo e assegnarlo alle stampanti appropriate. Per ulteriori informazioni, vedere Creare e assegnare un contatto per la consegna dei materiali di consumo.
Scenario 3: Il contatto per la consegna dei materiali di consumo non è ancora assegnato
L'organizzazione secondaria è autorizzata su MPS Express.
Esiste già un contatto per la consegna dei materiali di consumo.
Contatto per la consegna dei materiali di consumo non assegnato alle stampanti.
Soluzione
Assegnare un contatto per la consegna dei materiali di consumo alle stampanti appropriate. Per ulteriori informazioni, vedere Assegnare un contatto per la consegna dei materiali di consumo.
Autorizzare l'organizzazione secondaria su MPS Express
Aprire un browser Web, quindi accedere al dashboard Lexmark Cloud Services.
Fare clic sulla scheda Gestione account.
Nota: Se la scheda non è visibile nel dashboard, fare clic sull'angolo superiore-destro della pagina, quindi fare clic su Gestione account.
sull'angolo superiore-destro della pagina, quindi fare clic su Gestione account.Selezionare l'organizzazione principale che contiene l'organizzazione secondaria, quindi fare clic su Avanti.
Fare clic sulla scheda Organizzazioni secondarie.
Fare clic sul nome dell'organizzazione secondaria per la quale si desidera ottenere l'accesso a MPS Express.
Nota: Per ulteriori informazioni sulla gestione di un'organizzazione secondaria, consultare Gestione del Gruppo Accesso all'organizzazione secondaria.Dal menu Organizzazione, fare clic su Diritti organizzazione.
Selezionare MPS Express, quindi fare clic su Salva modifiche.
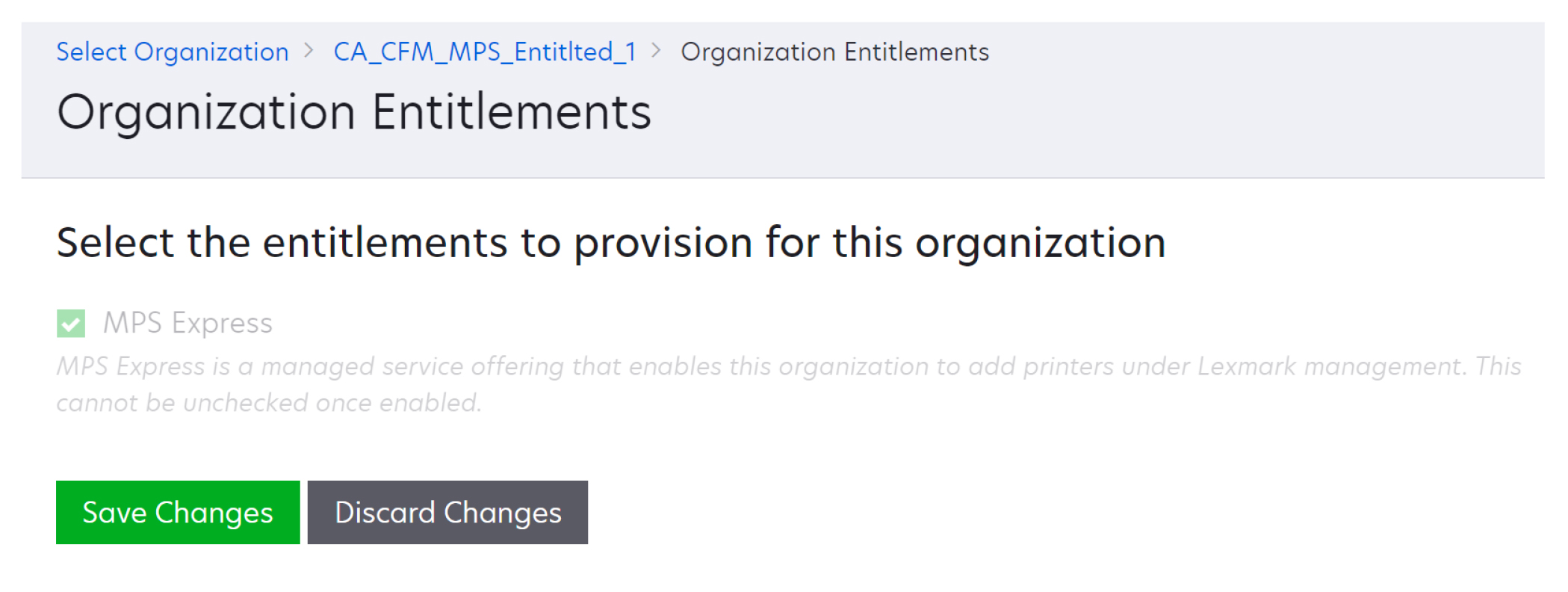
Nota importante: Non è possibile annullare l'autorizzazione per l'organizzazione su MPS Express. Per rimuovere i diritti su MPS di un'organizzazione secondaria, contattare il proprio Lexmark Customer Operations Specialist o il MPS Offer Manager.
Gestione dei contatti
Dal portale web Fleet Management, fare clic su Stampante > Managed Print Services > Gestisci contatti.
Nella pagina Contatti, effettuare una delle seguenti operazioni:
Creazione di un contatto
Nella pagina Contatti, fare clic su Crea.
Completare il modulo dei dettagli del contatto e quindi fare clic su Crea contatto.
Importazione di un contatto
Nella pagina Contatti, fare clic su Importa.
Nota: Se non sono presenti contatti esistenti, fare clic su Importa contatti.Nella finestra Importa contatti, fare clic su Scegli file per cercare il file dei contatti.
Note:
- Il file dei contatti deve essere in formato CSV o TXT. Anche se il file è di tipo TXT, i dati devono essere in formato CSV.
- Per visualizzare il formato è possibile scaricare il file di esempio.
- Nel file dei contatti devono essere presenti tutte le colonne del file di esempio e nello stesso ordine. Se per una determinata colonna non sono presenti dati, è possibile lasciarla vuota. Non eliminare alcuna colonna.
- I dati di ciascuna colonna devono essere validi. Ad esempio, il Codice paese non deve contenere simboli. Supporta solo valori numerici. Se si utilizza un editor di testo per modificare il file CSV, i dati contenti una virgola devono essere racchiusi all'interno di . Ad esempio, se si desidera inserire una virgola tra due valori che sono e , allora il dato deve essere indicato come . Questo non è necessario se si utilizza un foglio di calcolo per modificare i dati in quanto il foglio di calcolo salva il file nel formato opportuno.
- Con un singolo file è possibile importare un massimo di 300 contatti.
- Per gestire diversi caratteri non ASCII, è necessario salvare il file CSV in formato UTF8.
Fare clic su Importa contatti.
Nota: Se i dati nel file dei contatti sono validi, nella finestra Risultati importazione contatti viene visualizzato il messaggio Contatti importati. I contatti sono aggiunti uno dopo l'altro in sequenza. A seconda del numero di contatti, il completamento del processo di caricamento può richiedere alcuni minuti.Messaggi di errore Se i dati nel file dei contatti non sono validi, viene visualizzata la finestra Risultati importazione contatti. Questa finestra visualizza i messaggi di errore. Facendo clic sui messaggi di errore, è possibile accedere ai relativi dettagli. Di seguito sono riportati i tipi di messaggi di errore:
Contatti già esistenti: mostra il numero di riga, il nome e il cognome di ogni contatto già esistente nell'organizzazione.
Contatti non importati: mostra i numeri di riga dei contatti che non sono stati importati a causa di un errore di sistema o di un'importazione annullata.
Errore di sistema: si verifica quando si verifica un errore da parte del sistema.
Importazione annullata: si verifica quando l'utente annulla il processo di caricamento.
Contatti con informazioni mancanti o non valide: mostra il numero di riga, la colonna e il motivo della mancata importazione del contatto.
Modifica di un contatto
Nella pagina Contatti, fare clic sul nome di un contatto esistente.
Modifica le informazioni di contatto.
Fare clic Aggiorna contatto.
Duplicazione di un contatto
Nella pagina Contatti, selezionare un contatto.
Fare clic su Duplica.
Fare clic su Crea contatto.
Eliminazione di un contatto
Nella pagina Contatti, selezionare un contatto.
Fare clic su Elimina.
Fare clic su Elimina contatto.
Nota: Non è possibile eliminare un contatto assegnato a una stampante.
Creare e assegnare un contatto per la consegna dei materiali di consumo
Nel portale web Fleet Management, selezionare una o più stampanti.
Fare clic su Stampante > Managed Print Services > Crea e assegna un nuovo contatto per la consegna dei materiali di consumo.
Nella finestra Crea e assegna contatto per la consegna dei materiali di consumo, inserire il nome, le informazioni di contatto e l'indirizzo di spedizione del nuovo contatto.
Fare clic su Crea e assegna.
Assegnare un contatto per la consegna dei materiali di consumo
Nel portale web Fleet Management, selezionare una o più stampanti.
Fare clic su Stampante > Managed Print Services ( > Assegna contatto per la consegna dei materiali di consumo.
Nella finestra Assegna contatto per la consegna dei materiali di consumo, cercare il nome del contatto.
Nota: È possibile filtrare o cercare per nome di azienda o città.Selezionare il contatto dai risultati della ricerca.
Fare clic su Assegna contatto.
Aggiunta di stampanti a MPS Express
Nel portale web Fleet Management, selezionare una o più stampanti.
Fare clic su Stampante > Managed Print Services > Aggiungi a MPS Express.
Stato di idoneità della stampante
Vengono fornite le informazioni relative all'idoneità:
Idonea: mostra il numero di stampanti idonee per MPS Express.
Nota: È possibile aggiungere stampanti solo se il loro stato è Idonea. Le stampanti con qualsiasi altro stato di idoneità non possono essere aggiunte al programma MPS Express.Stampante già gestita: indica il numero di stampanti già gestite.
Stampante in attesa di gestione: mostra il numero di stampanti che dispongono già di una richiesta di gestione in attesa.
Registrazione della stampante non riuscita: indica il numero di stampanti che non sono riuscite a completare la registrazione sui sistemi di back-end di Lexmark. Per assistenza, è necessario contattare il supporto tecnico Lexmark.
Modello non supportato: indica il numero di modelli di stampante non supportati. Per assistenza, contattare il proprio rappresentante Lexmark Customer Operations.
Numero complessivo di pagine eccedente il massimo consentito: indica il numero di stampanti che hanno superato il limite massimo per il numero di pagine complessivo per risultare idonee per MPS Express. Per assistenza, contattare il proprio rappresentante Lexmark Customer Operations.
Totale complessivo di pagine assente: mostra il numero di stampanti con un totale complessivo di pagine non valido. In queste stampanti manca un valore totale complessivo di pagine necessario per verificare l'idoneità a MPS Express. Per risolvere il problema, è possibile aggiornare l'agente associato o il firmware della stampante oppure annullare la registrazione della stampante ed eseguirla di nuovo. Se il numero di pagine complessive risulta ancora non disponibile, contattare il supporto tecnico Lexmark per assistenza.
Nessun contatto per la consegna dei materiali di consumo: il numero di stampanti a cui non è stato assegnato alcun contatto per la consegna dei materiali di consumo.
Associate a una versione di Fleet Agent precedente a quella richiesta: indica il numero di stampanti che dispongono di versioni precedenti a quella richiesta di Fleet Agent. Prima di aggiungere queste stampanti al programma MPS Express, è necessario aggiornare l'agente Fleet Agent dalla scheda degli agenti.
Nota: Facendo clic sugli stati di idoneità della stampante, è possibile visualizzare i numeri di serie e i modelli delle stampanti non idonee.Fare clic su Continua.
Accettazione dei termini di servizio.
Fare clic su Aggiungi a MPS Express.
- Nella pagina dell'elenco delle stampanti, è possibile utilizzare le colonne Nome azienda, Lexmark Managed e Contatto per la consegna dei materiali di consumo per informazioni relative alle organizzazioni autorizzate. È anche possibile abilitare tutte queste colonne selezionando la vista Managed dal menu Viste.
- Se si fa parte dell'organizzazione principale, non è possibile accedere ad Aggiungi a MPS Express. È possibile aggiungere a MPS Express solo stampanti registrate in un'organizzazione secondaria. Creare un contatto per la consegna dei materiali di consumo e assegnarlo alla stampante, quindi riprovare a eseguire la registrazione a MPS Express.
Note:
Nota importante: non è possibile annullare la registrazione a MPS Express. Per eliminare o annullare la registrazione delle stampanti, contattare il proprio Lexmark Customer Operations Specialist.