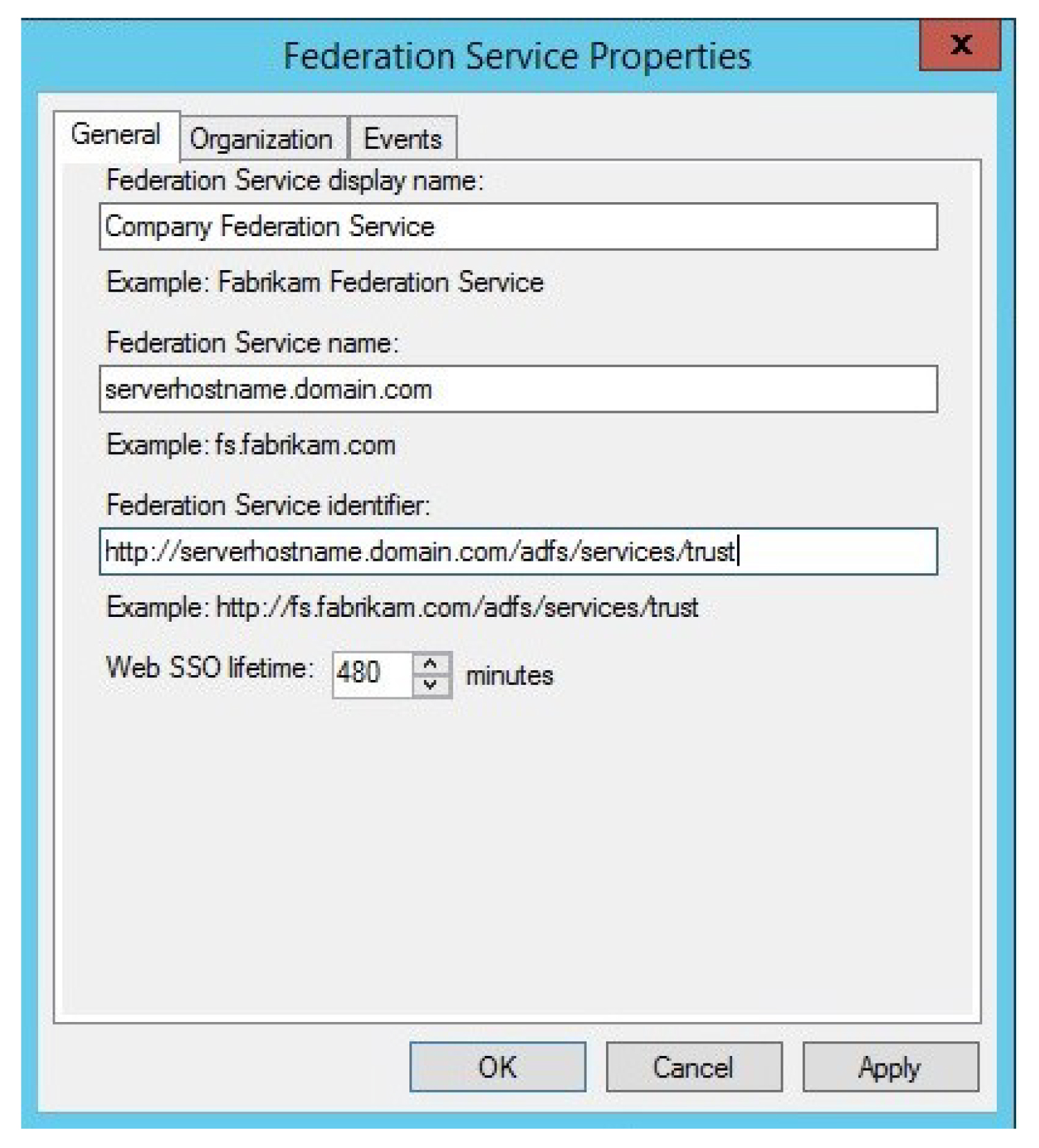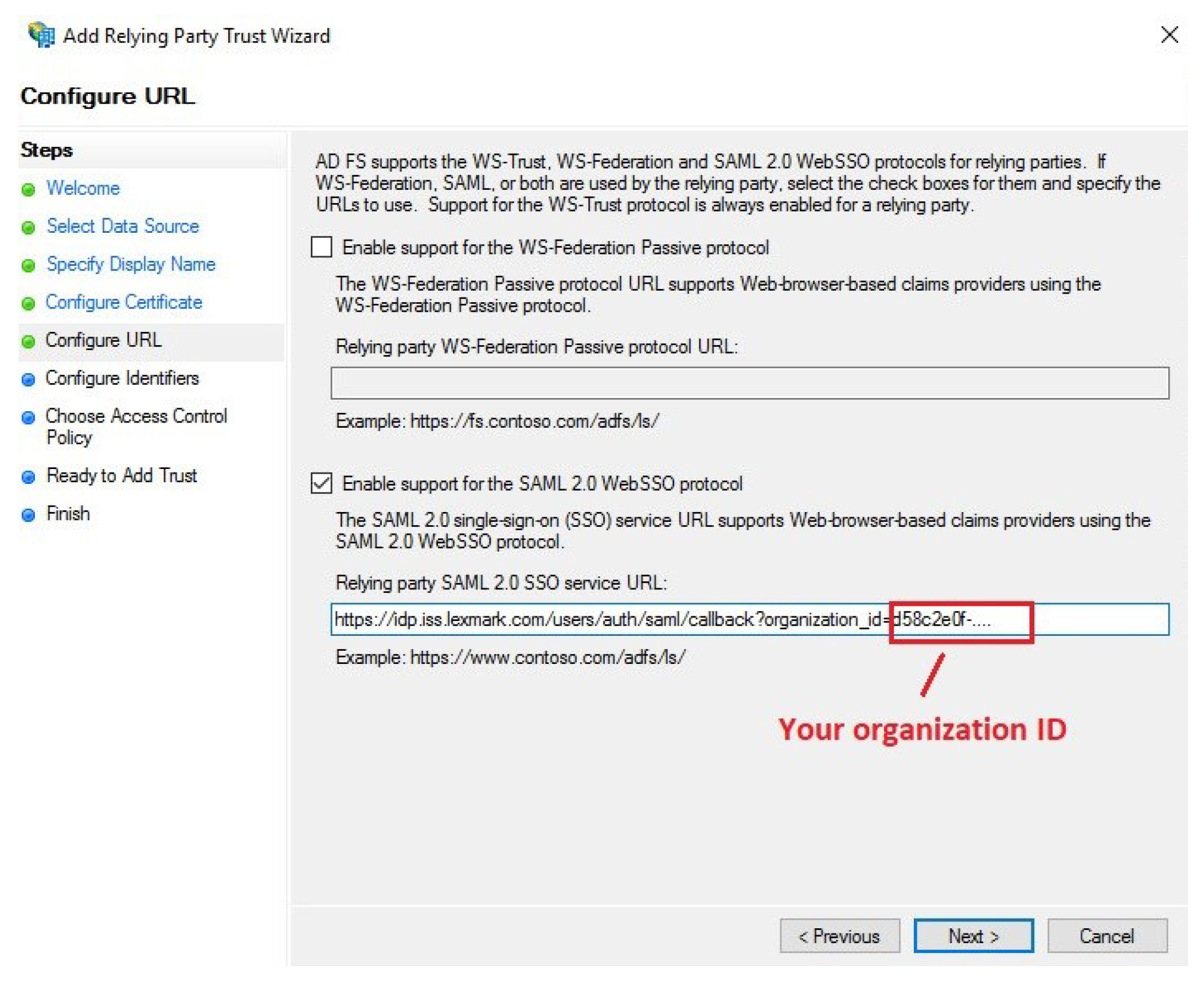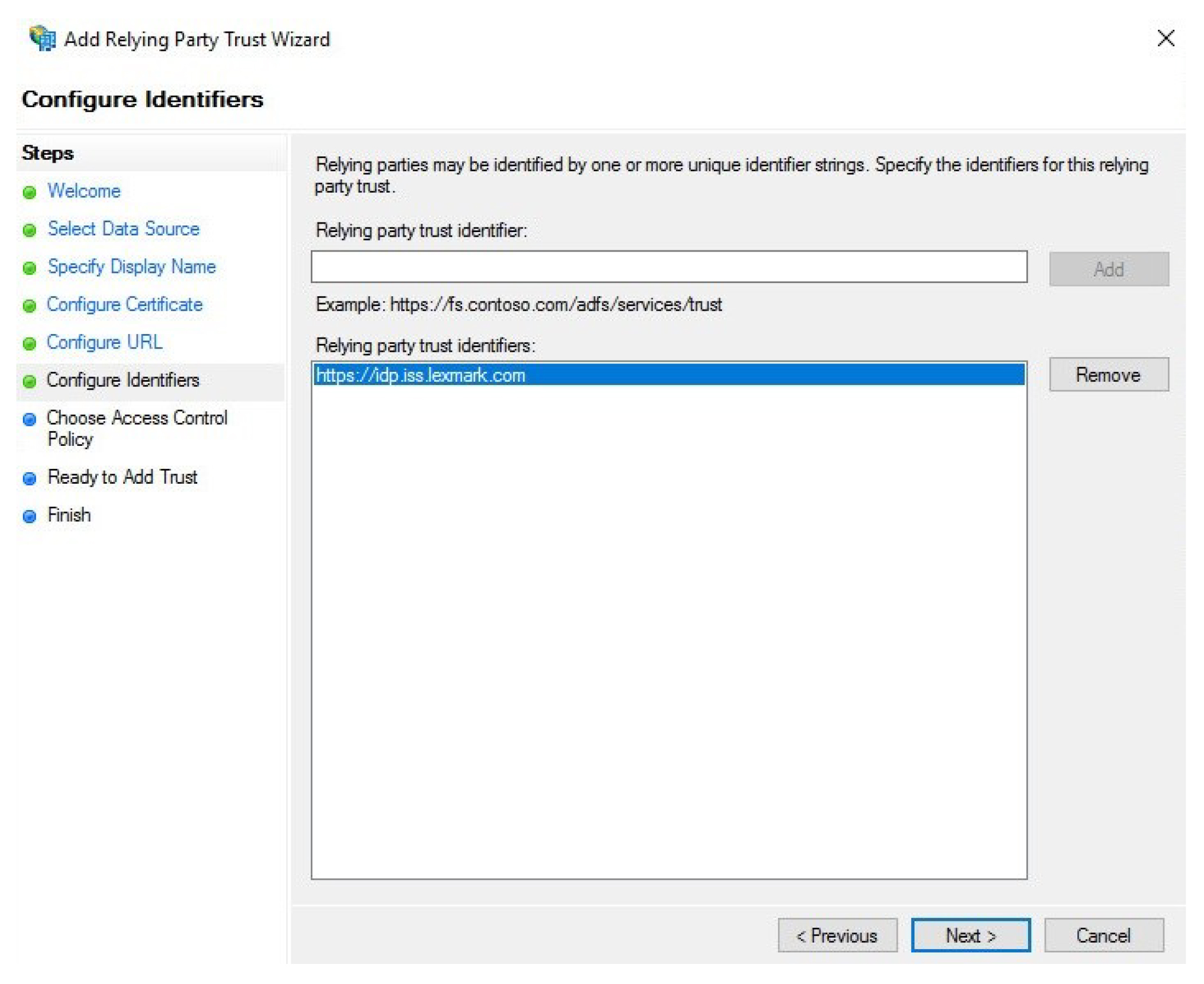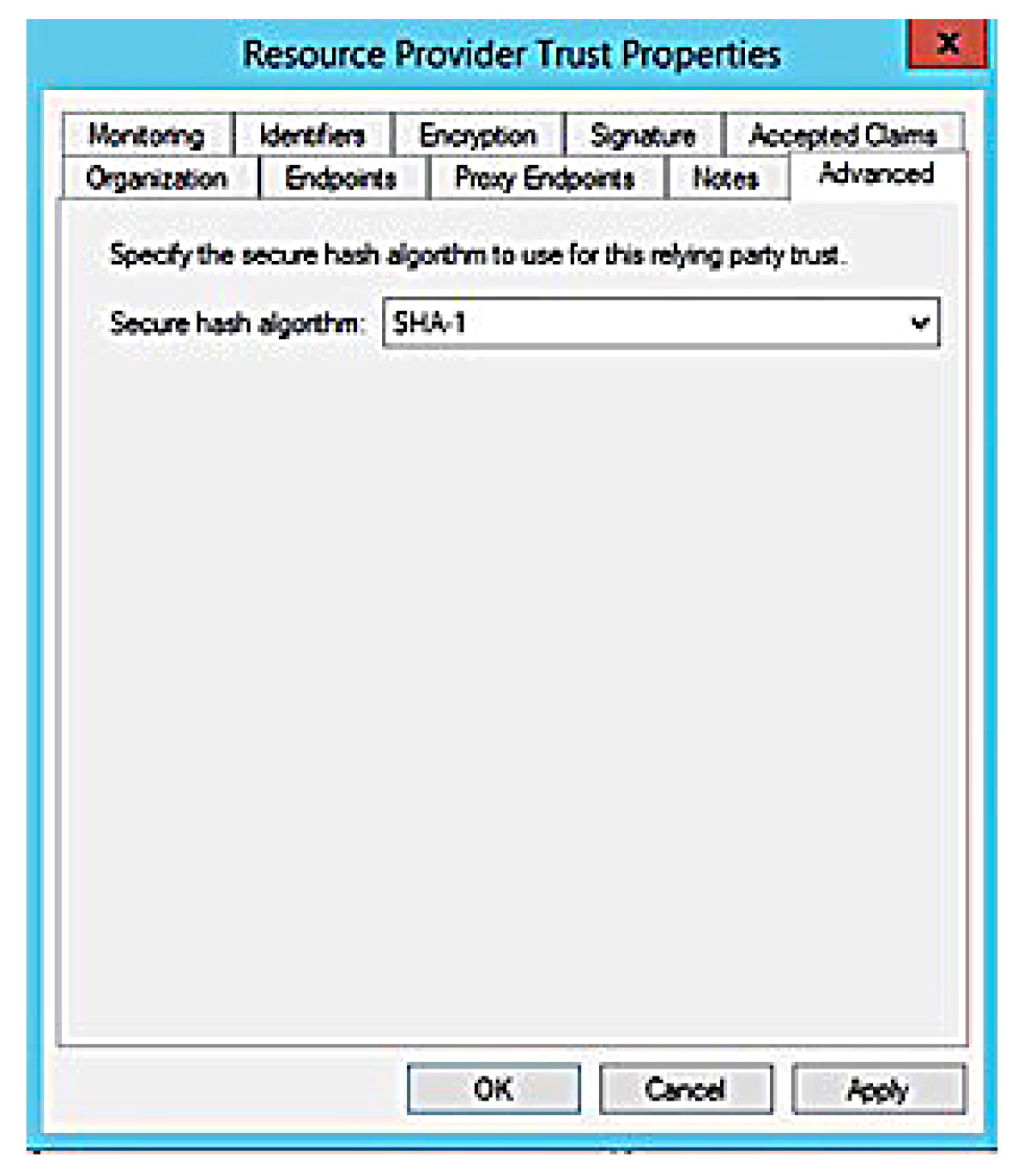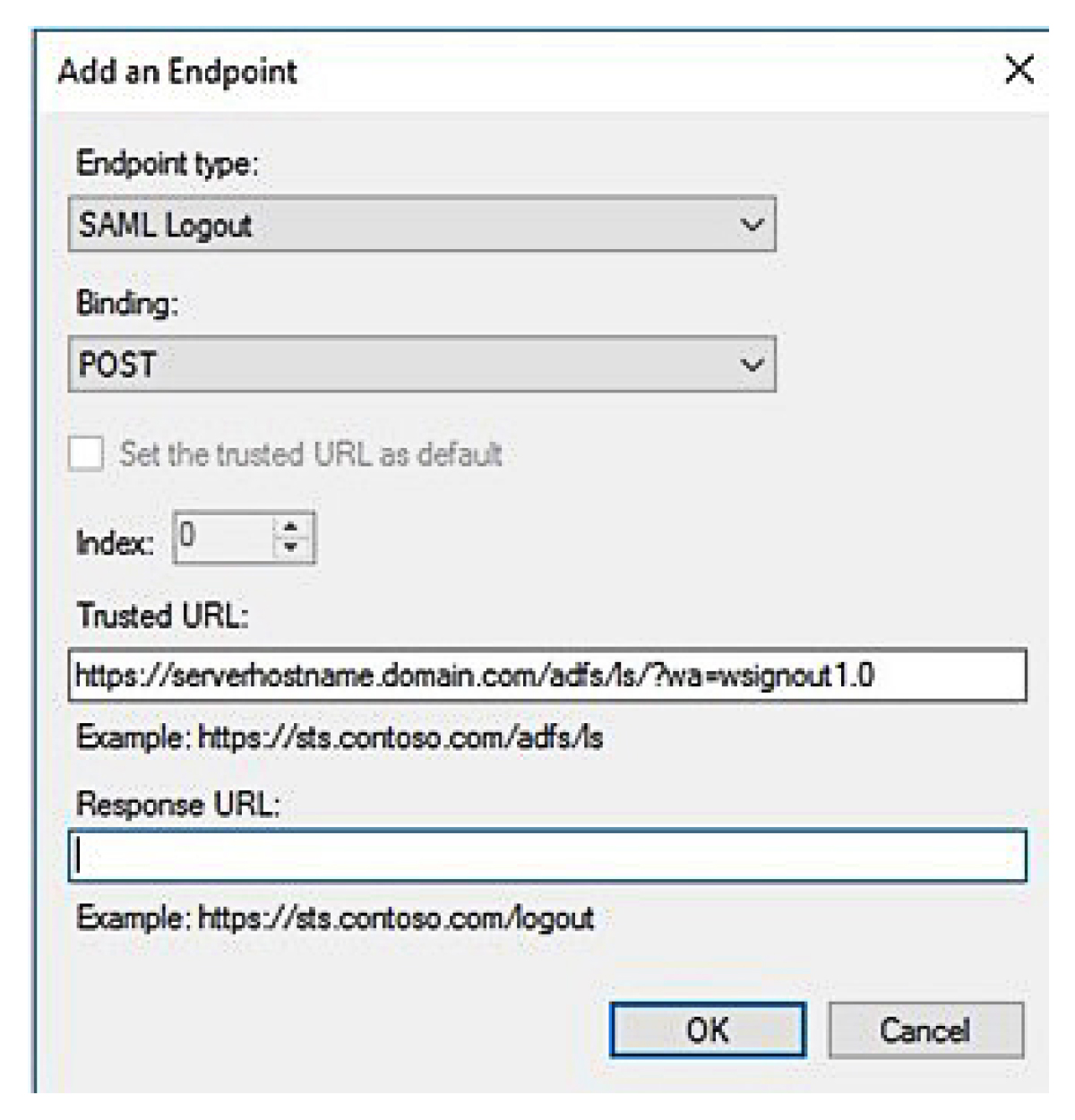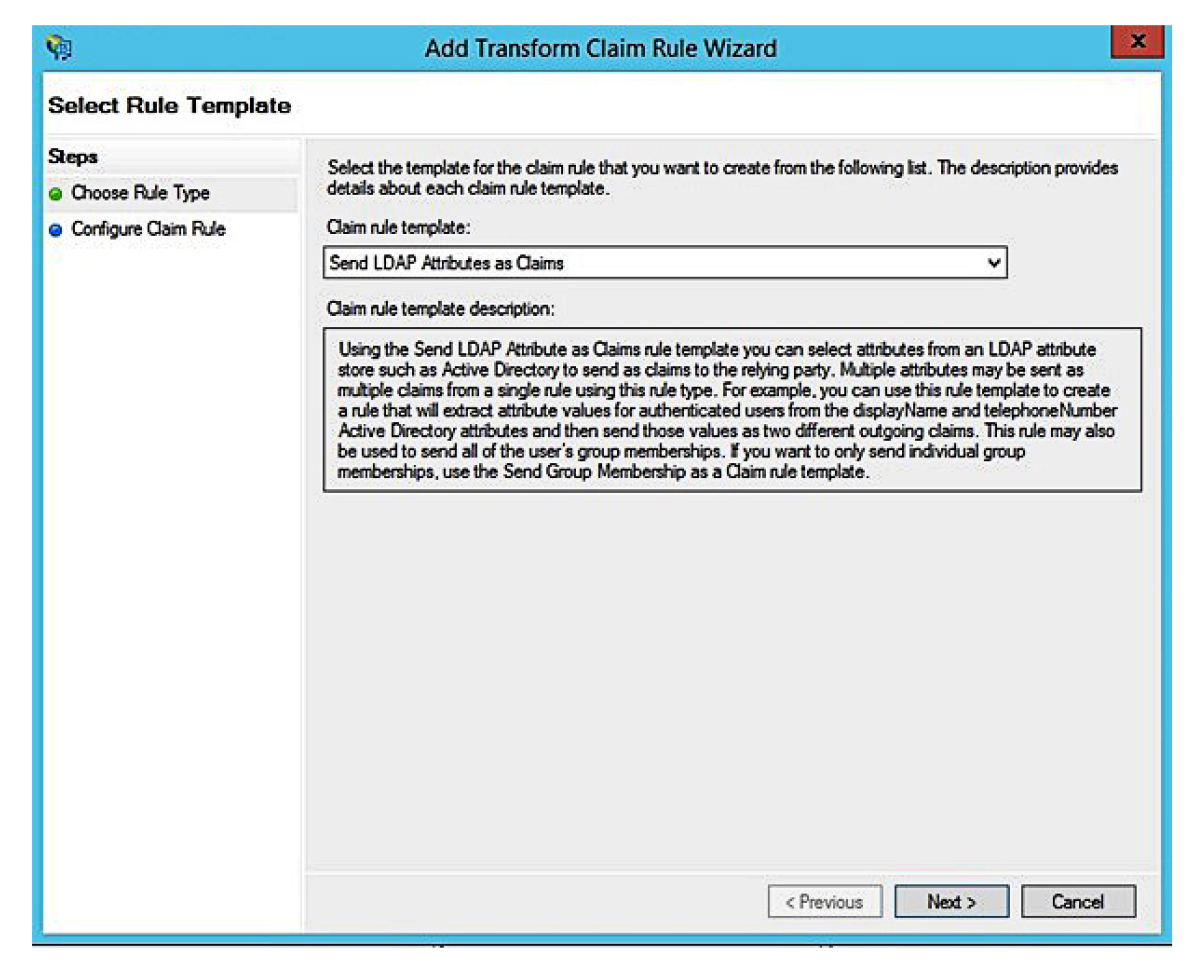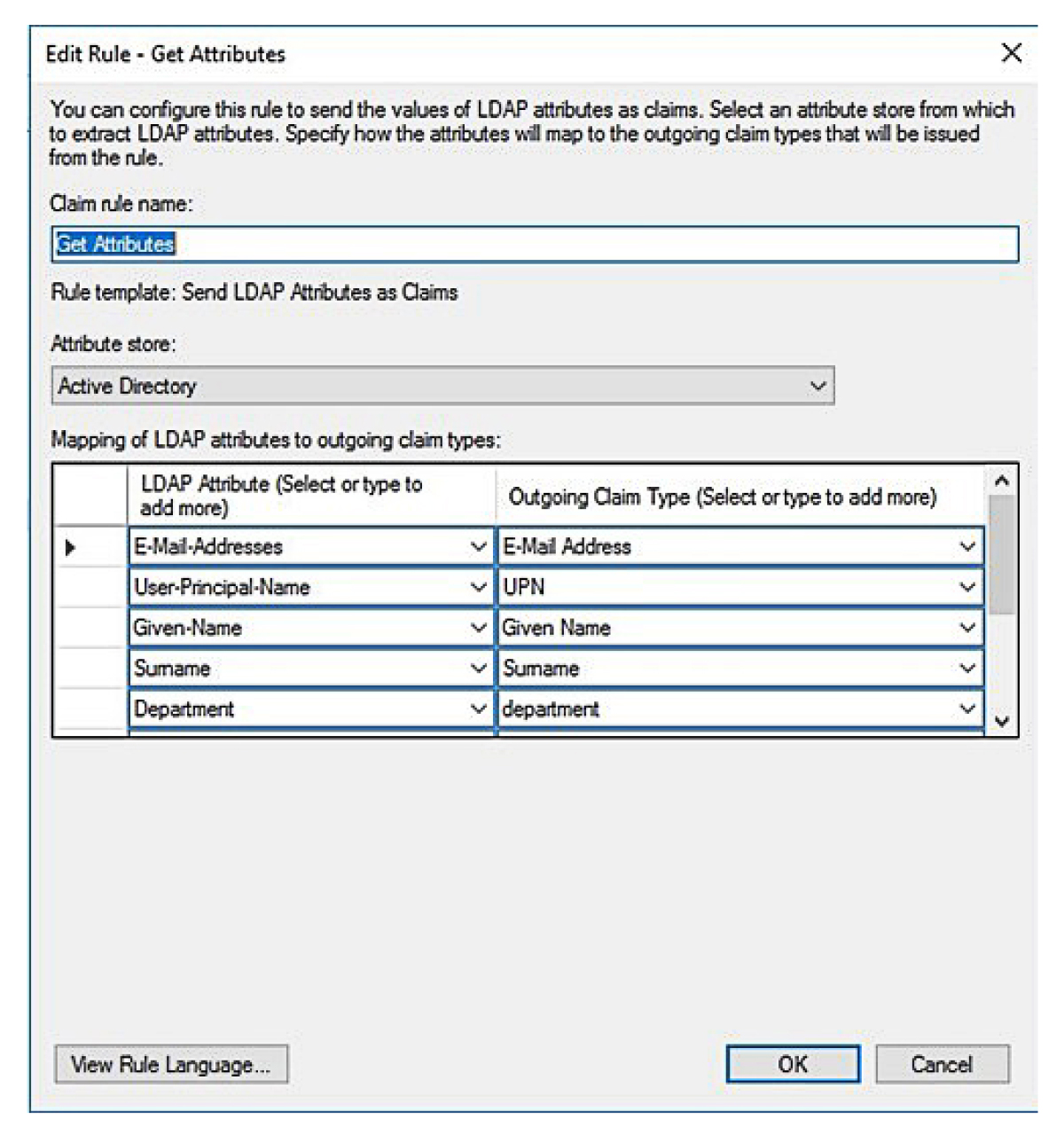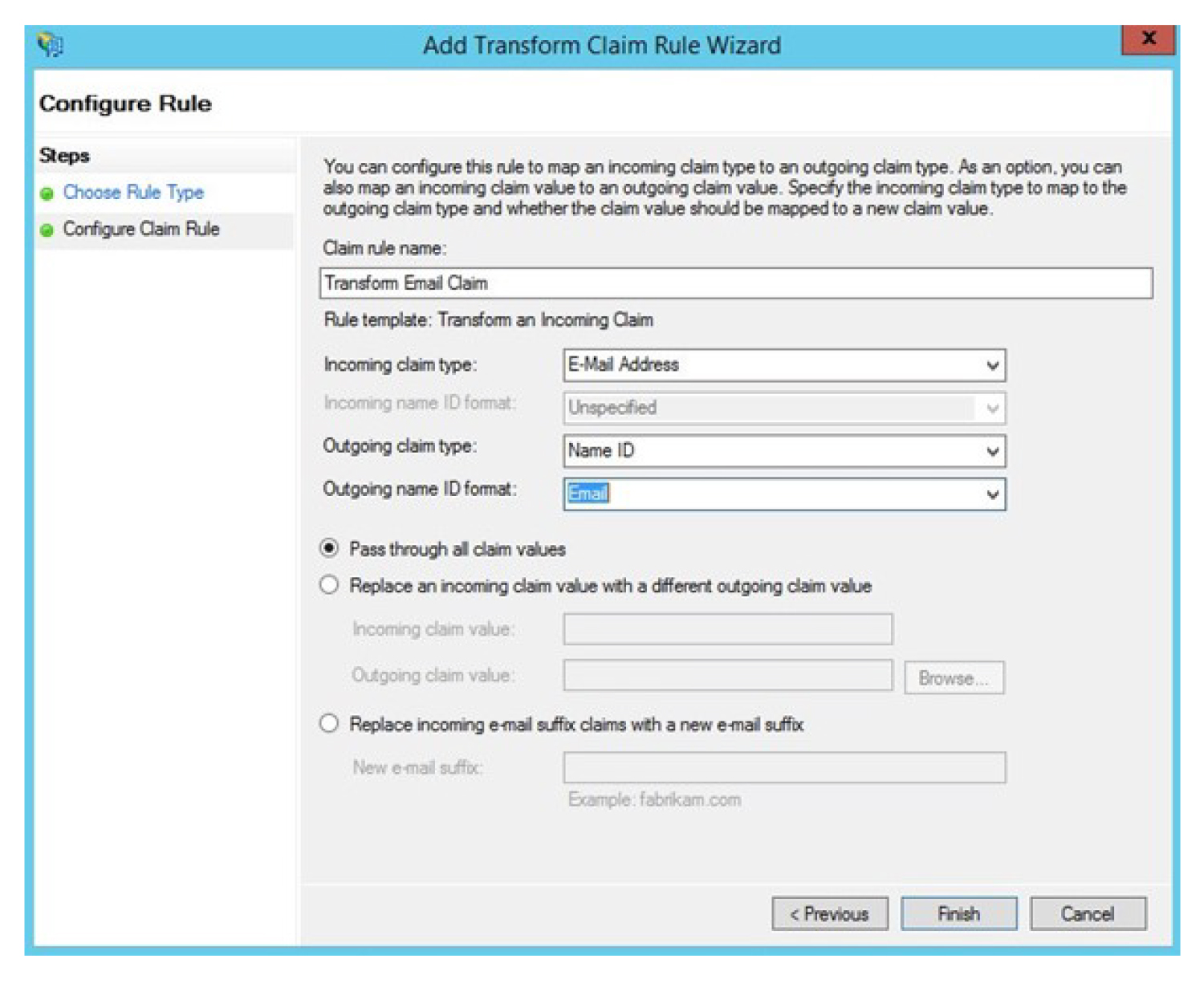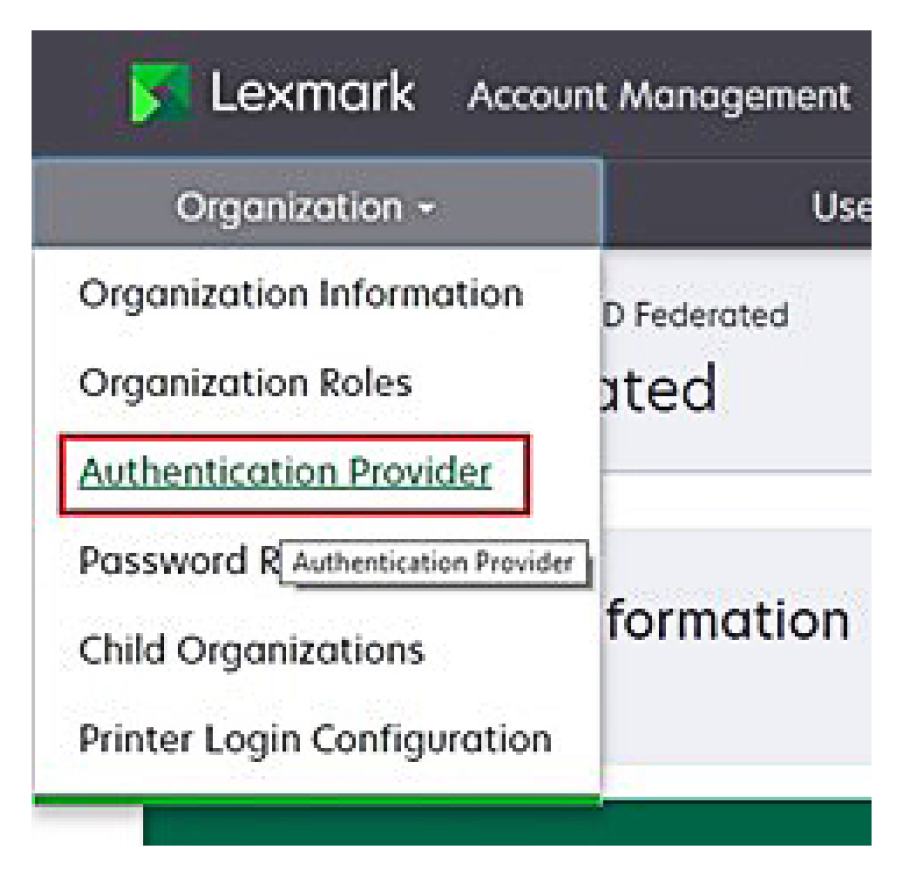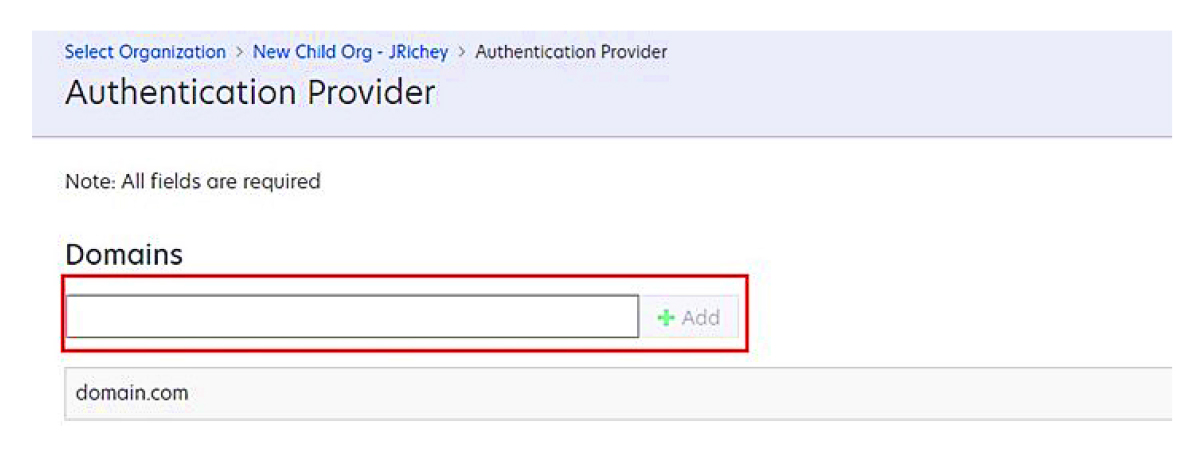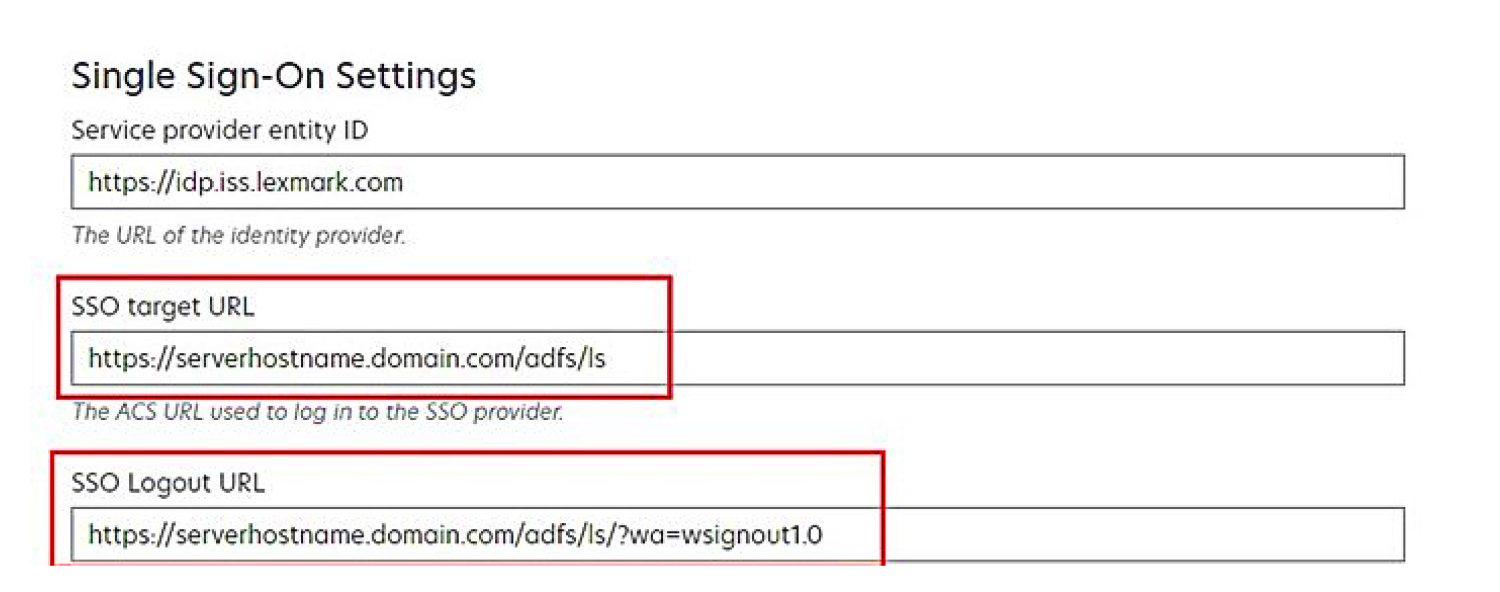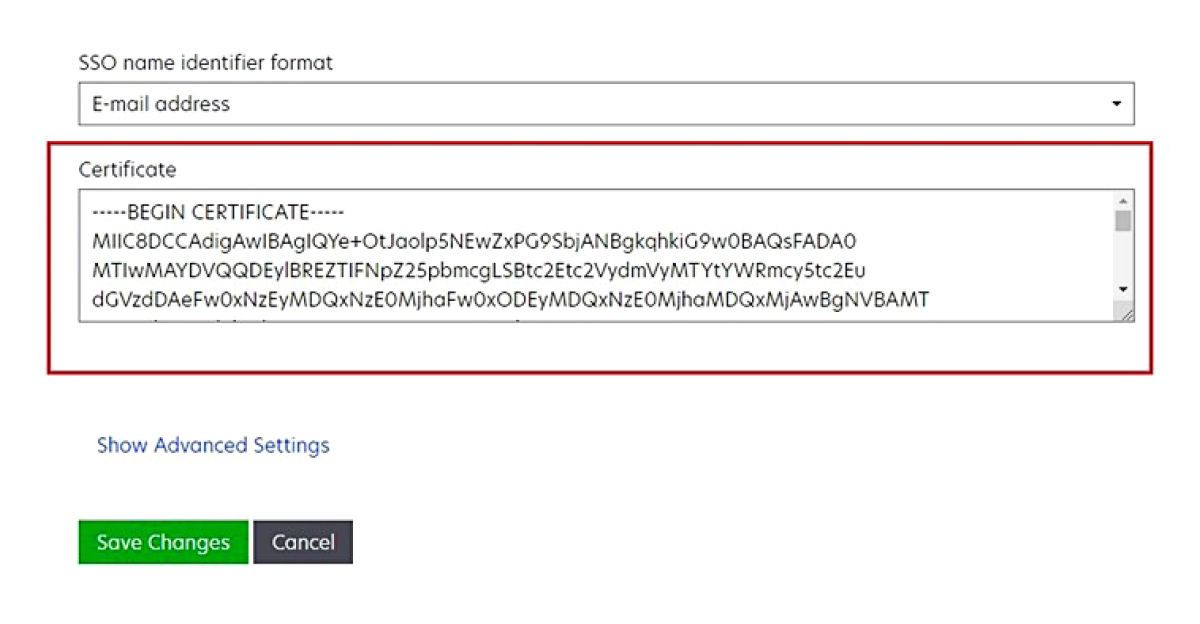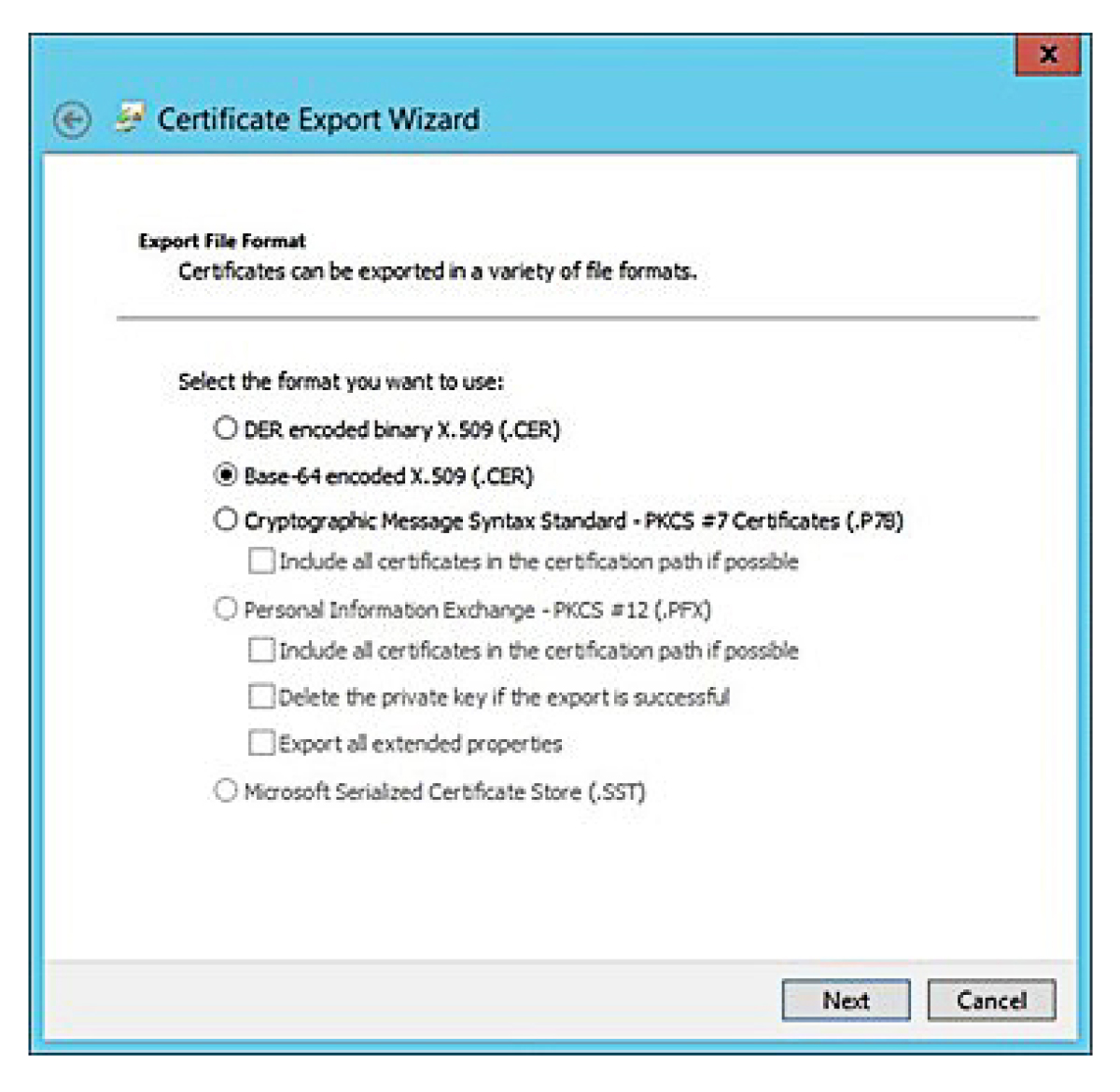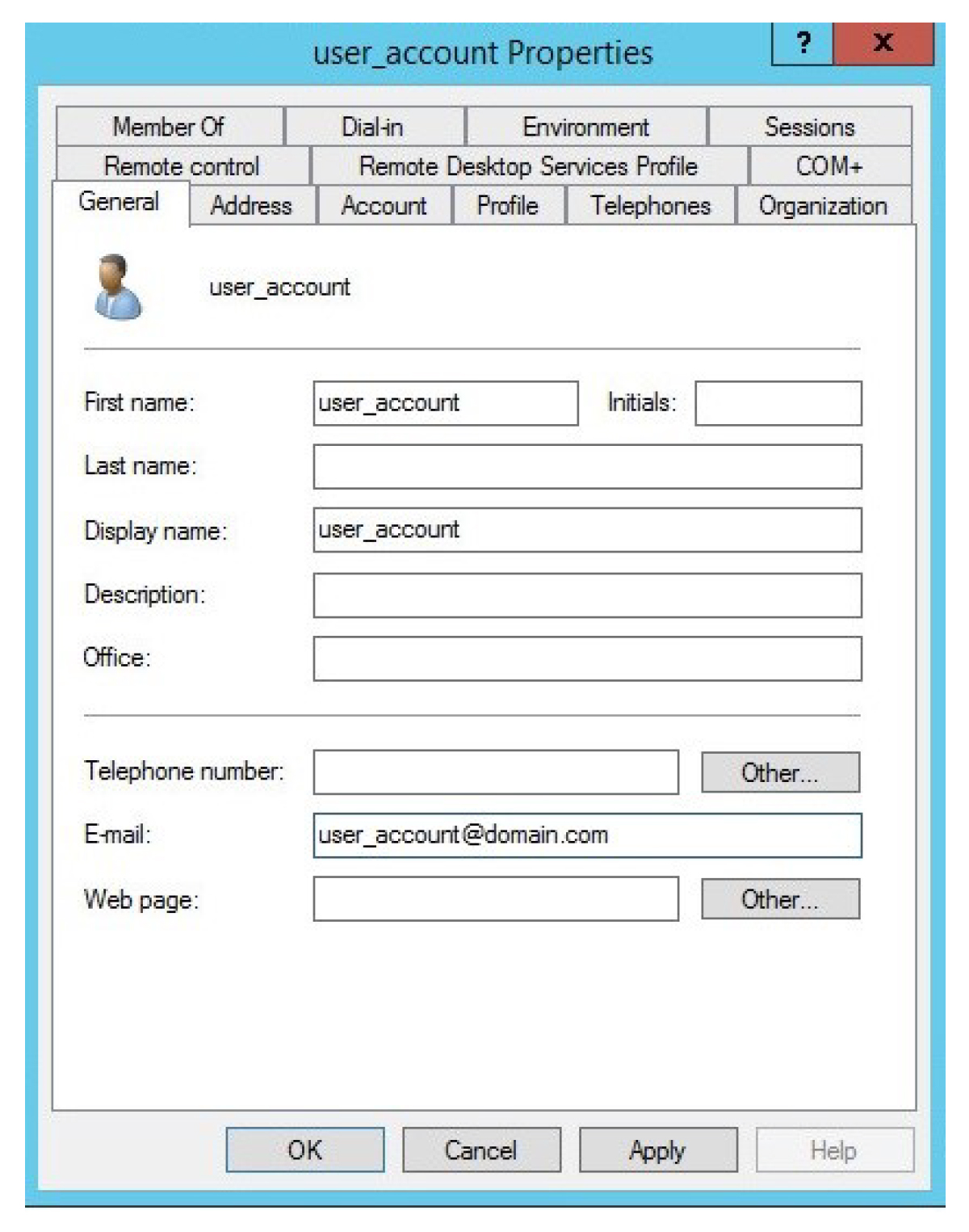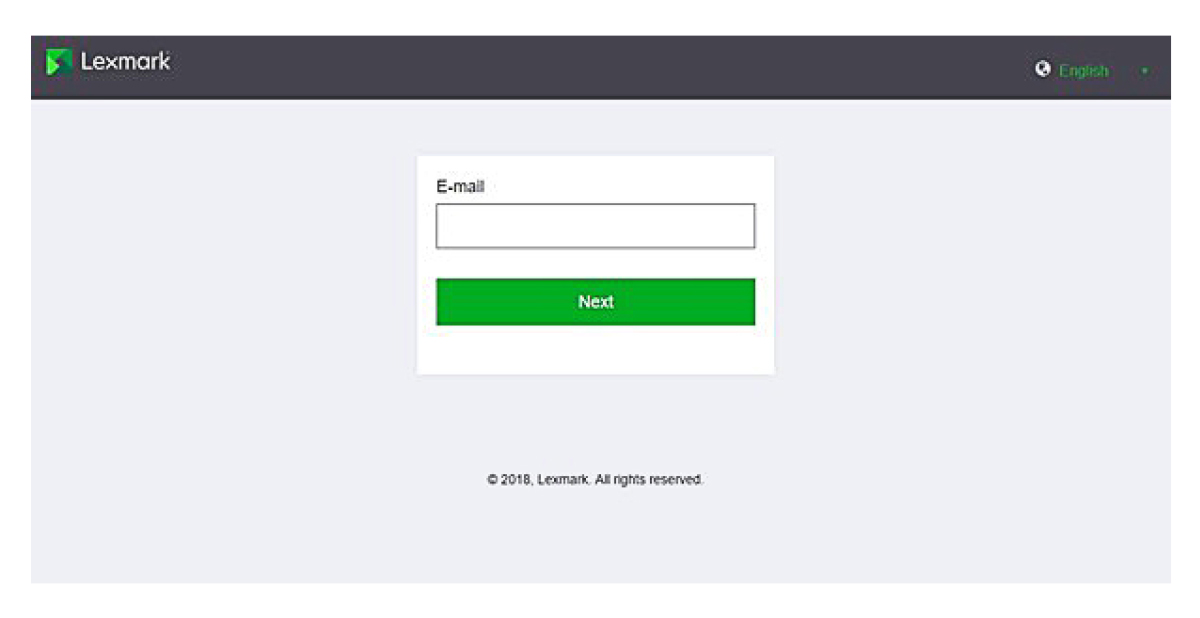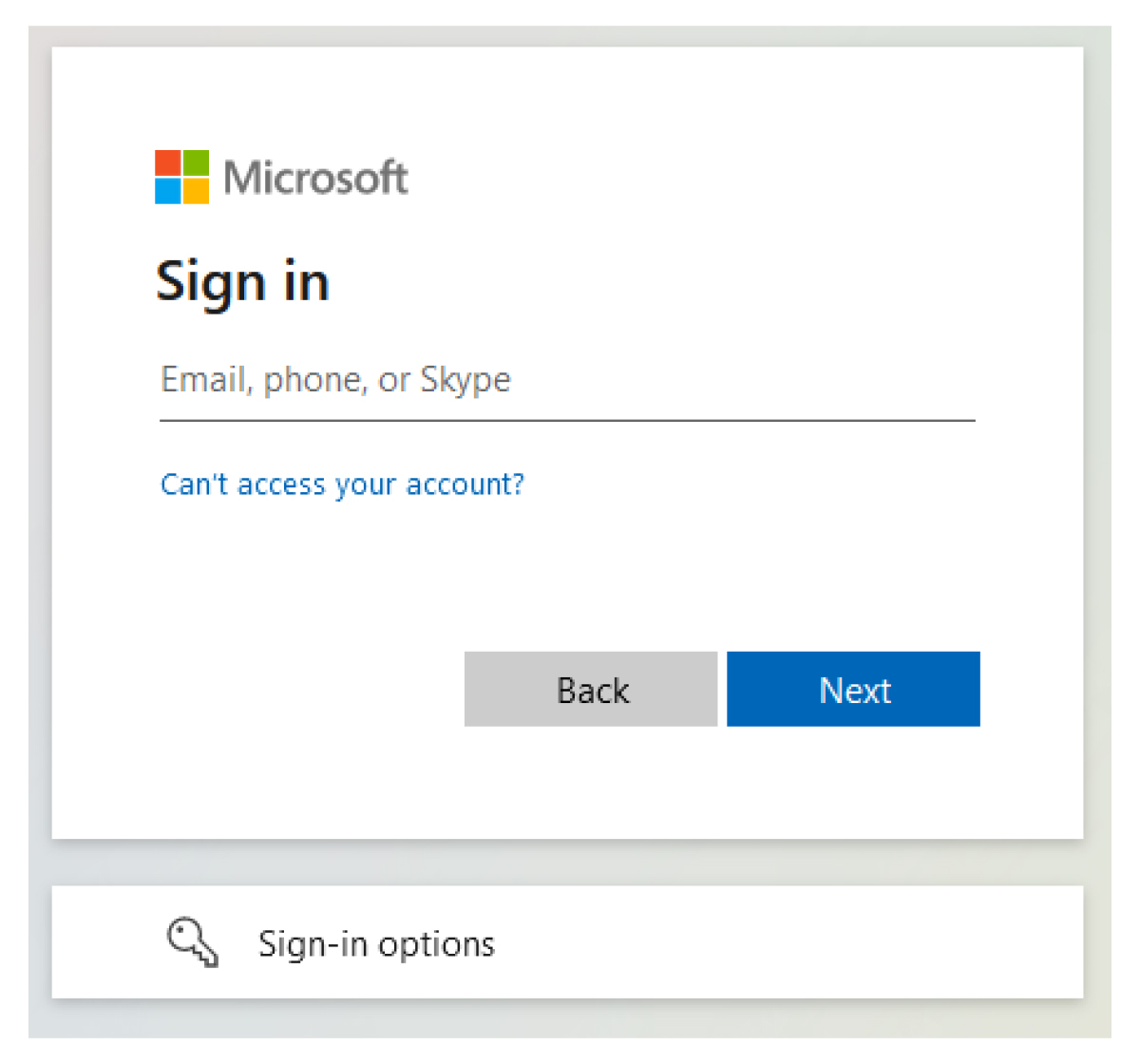Fra AD FS-serveren klikker du på Verktøy > AD FS-administrasjon.
Utvid mappen Klareringsforhold og klikk på mappen Klarerte leverandører.
Klikk på Legg til klarerte leverandører i panelet Handlinger.
Klikk på Bevisst krav > Start > Skriv inn data om klarert leverandør manuelt > Neste.
Skriv inn et skjermnavn, og klikk deretter på Neste.
I vinduet Konfigurer sertifikat klikker du på Neste.
Velg Aktiver støtte for SAML 2.0 WebSSO-protokollen, skriv inn URL til den aktuelle SAML 2.0-tjenesten, og klikk deretter på Neste.
Merk: Hent organisasjons-ID fra ressursleverandøren.
Avhengig av hvor du befinner deg, er følgende eksempler på en URL for klarerte tjenester:
https://idp.us.iss.lexmark.com/users/auth/saml/callback?organization_id=XXXXXXXX-XXXX-XXXX-XXXX-XXXXXXXXXXXXX
https://idp.eu.iss.lexmark.com/users/auth/saml/callback?organization_id=XXXXXXXX-XXXX-XXXX-XXXX-XXXXXXXXXXXXX
Skriv inn ID-en for klareringsidentifikator for leverandør, og klikk deretter på Legg til > Neste.
Merk: Få ID-en til klareringsidentifikator for leverandør fra ressursleverandør.
Avhengig av hvor du befinner deg, er følgende eksempler på en klareringsidentifikatorer for leverandør:
I vinduet Velg policy for tilgangskontroll velger du Gi alle tilgang eller den spesifikke policyen for tilgangskontroll for organisasjonen din, og deretter klikker du på Neste.
Se gjennom innstillingene for klareringsidentifikator for leverandør, og klikk deretter på Neste.
Fjern Konfigurer policy for kravutstedelse for dette programmet og klikk på Lukk.
Klikk på mappen Klarerte leverandører i AD FS-administrasjonskonsollen, høyreklikk på den opprettede klarerte leverandøren og klikk på Egenskaper.
Klikk på Avansert og velg SHA-1 som sikker hash-algoritme.
Klikk på fanen Endepunkter, og velg deretter Legg til SAML som den sikre hash-algoritmen.
Velg SAML-avlogging som endepunktstype, og skriv deretter inn URL for utlogging av AD FS-serveren i feltet Klarert URL. For eksempel, https://ServerFQDN/adfs/ls/?wa=wsignout1.0.
Klikk på OK > Bruk > OK.