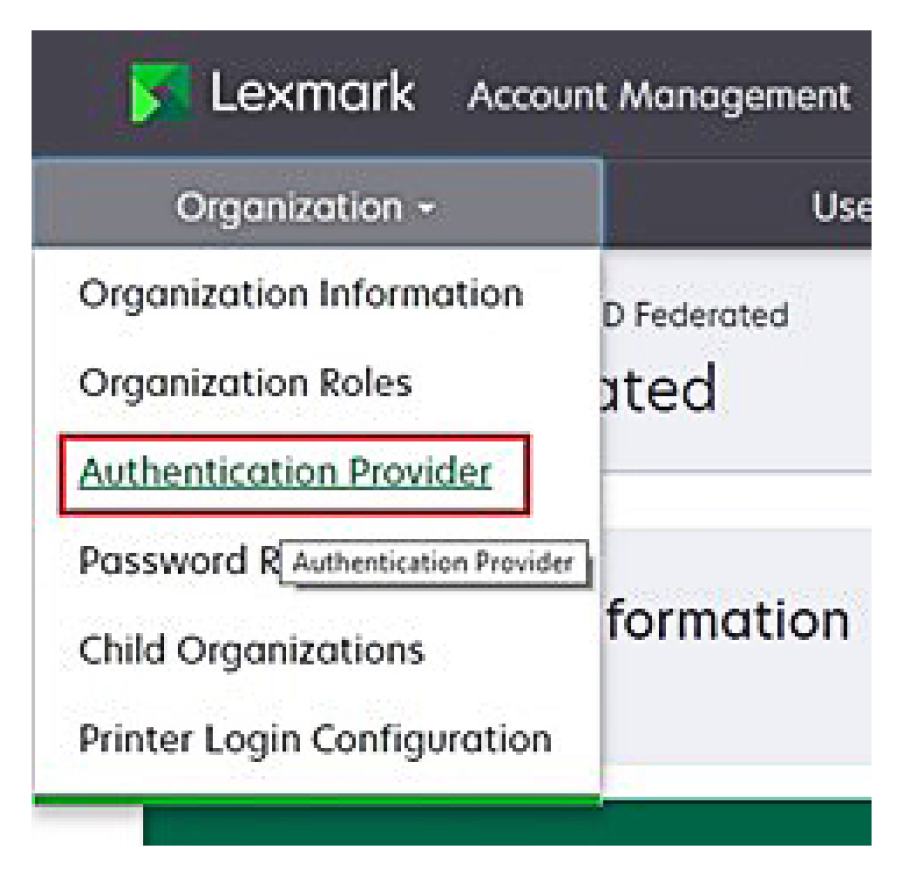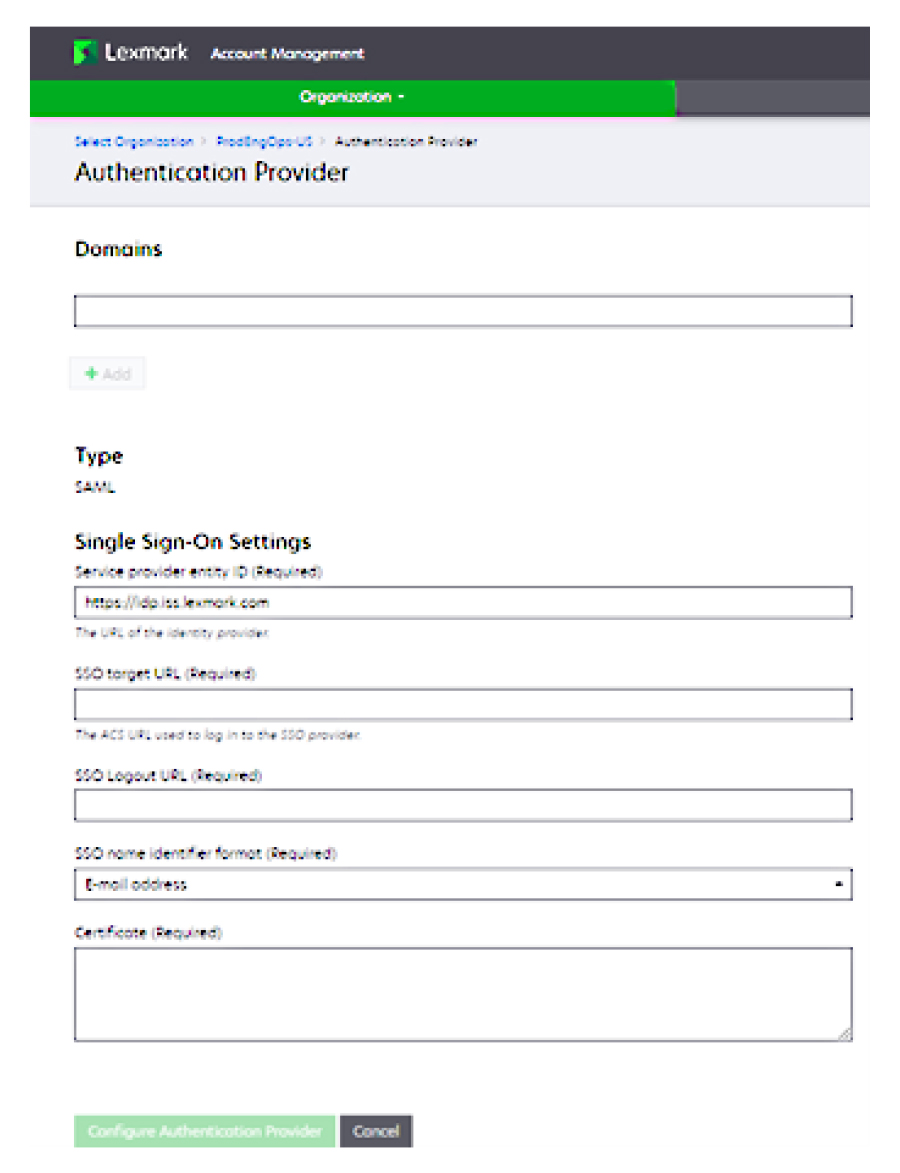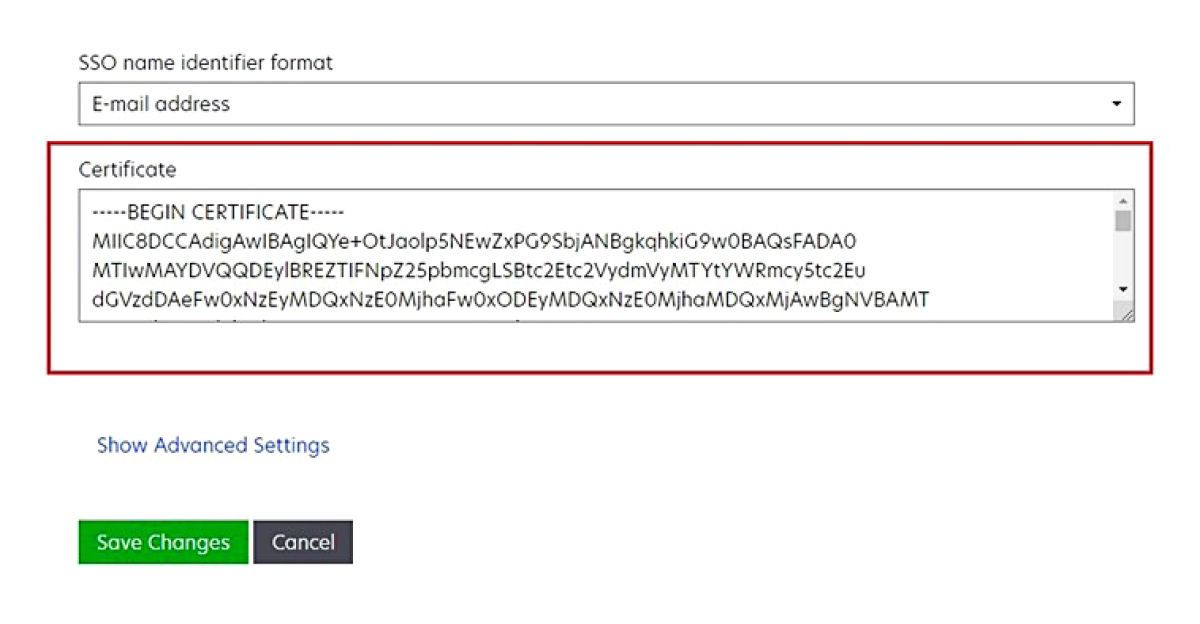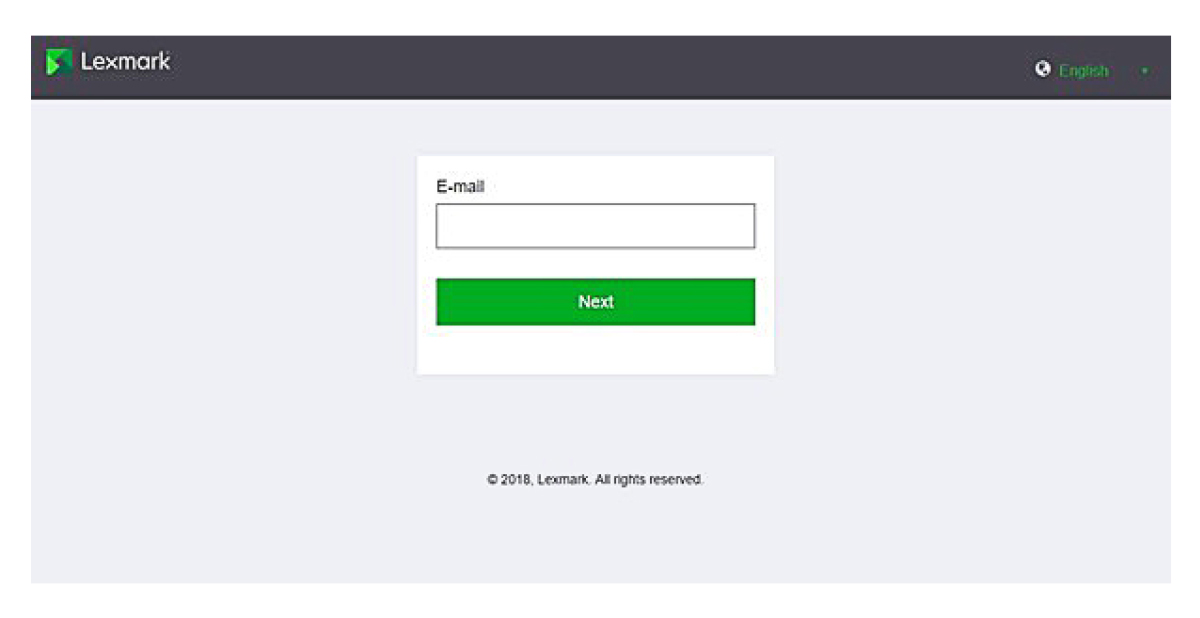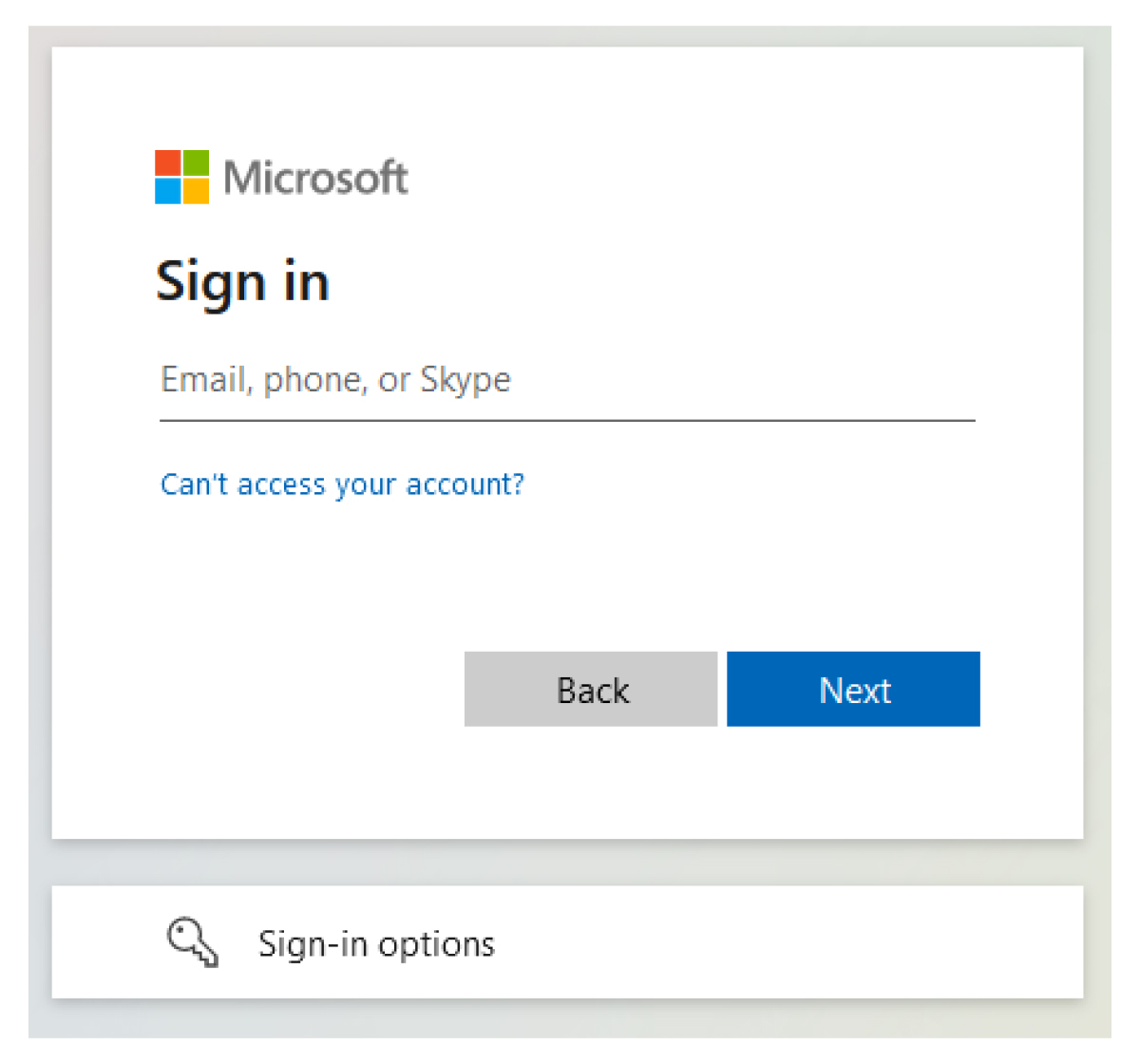Konfigurere Azure Active Directory
Bildene nedenfor kan variere i praksis.
Gå til Azure Active Directory fra Azure-portalen.
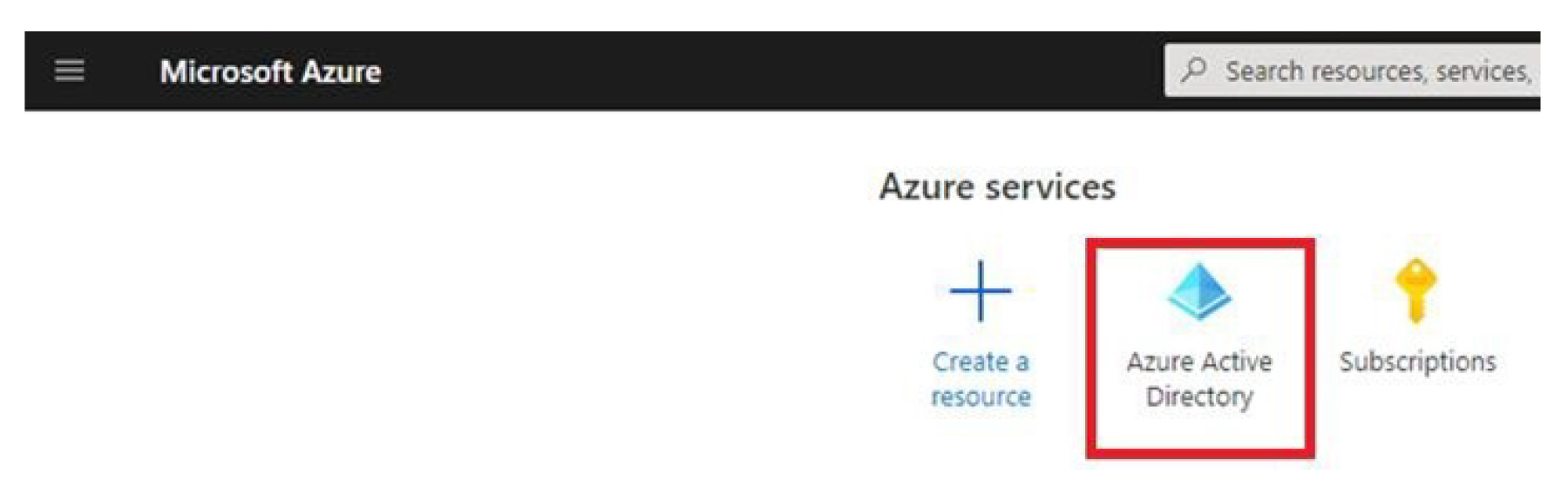
Klikk på Enterprise-programmer > Nytt program.
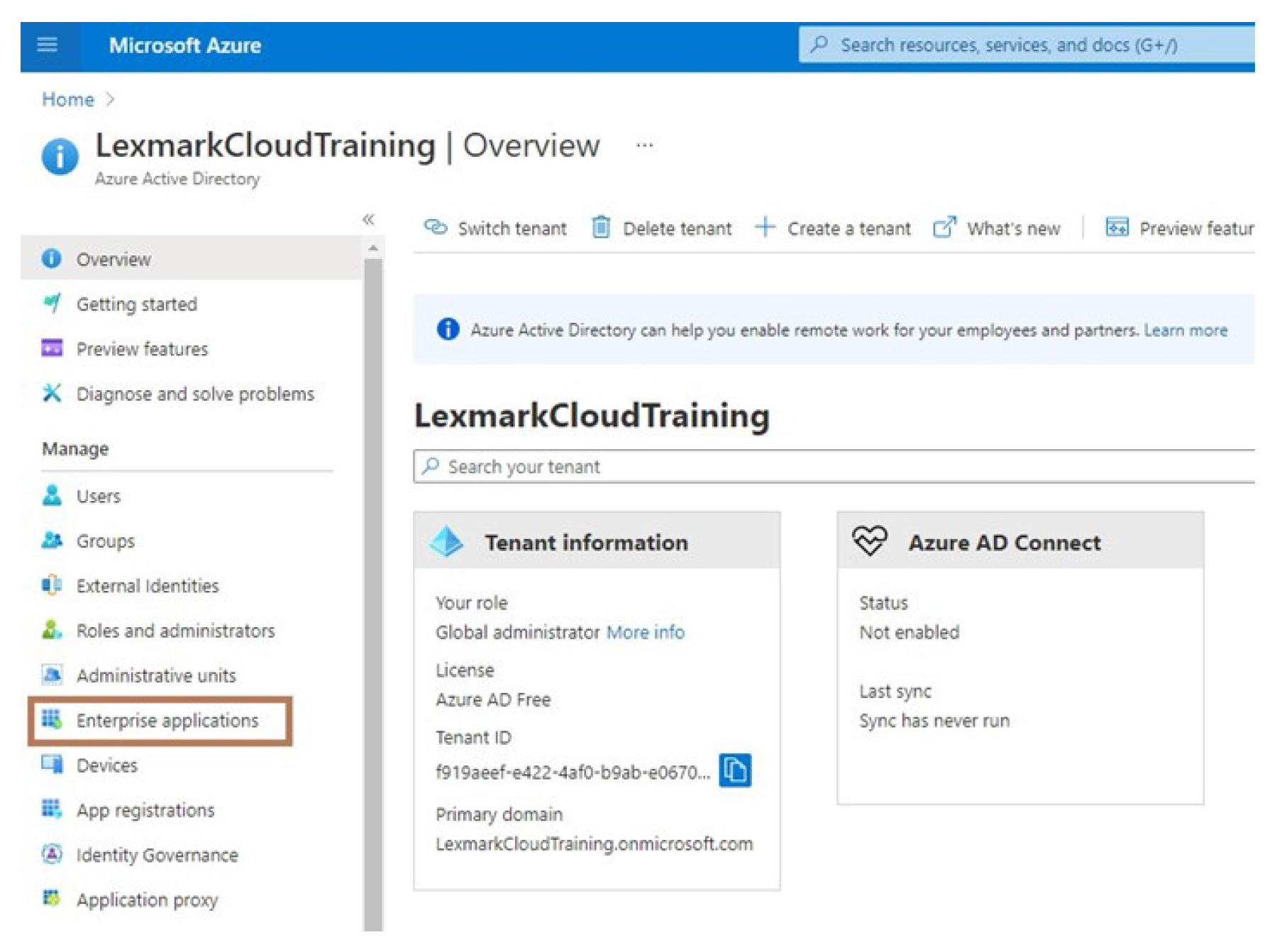
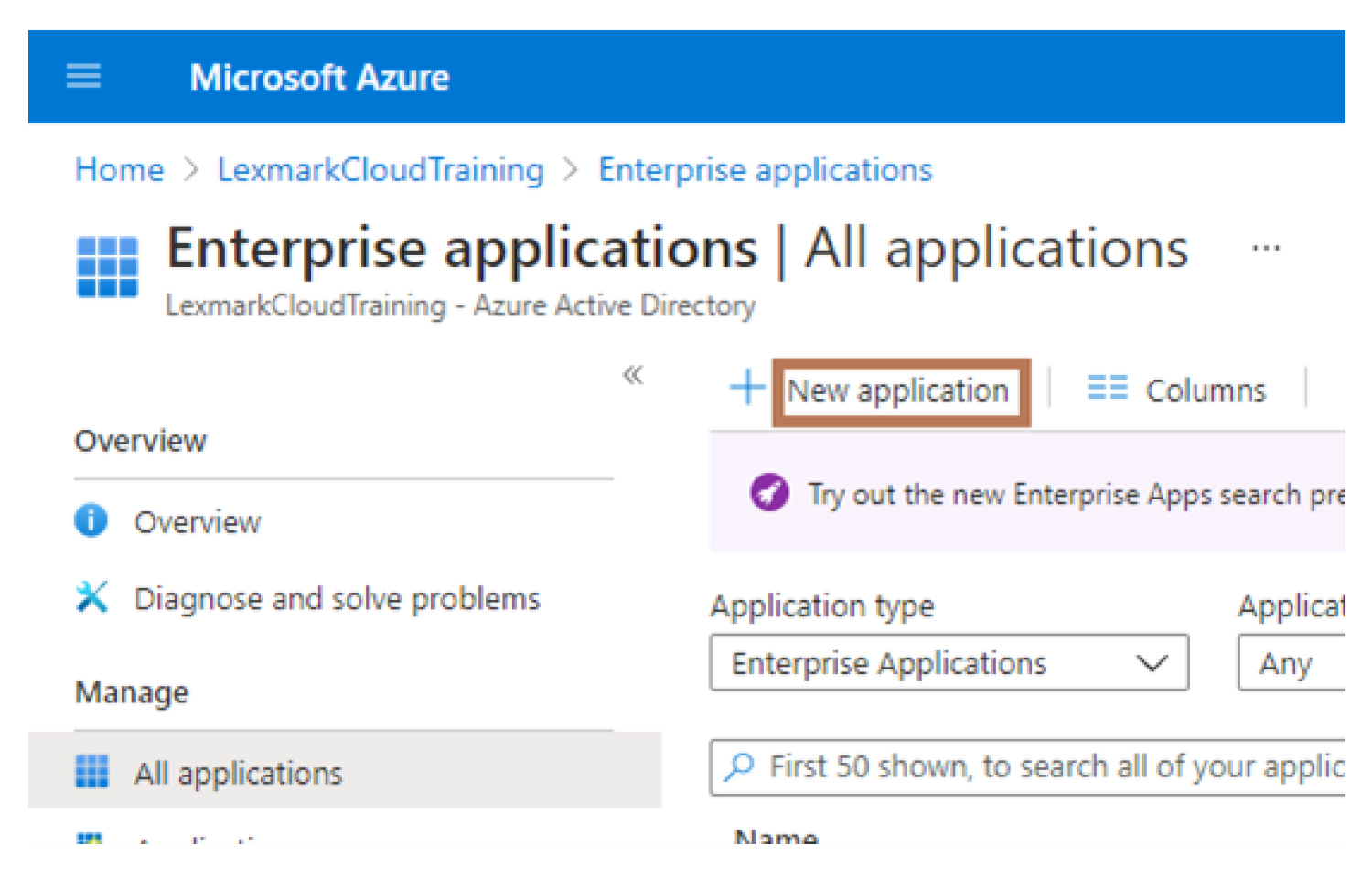
Klikk på Opprett eget program > Integrer andre programmer du ikke finner i galleriet (ikke-galleri).

Skriv inn et programnavn.
Klikk på Konfigurer enkel pålogging i skjermbildet Oversikt over Enterprise-programmer, og velg SAML.
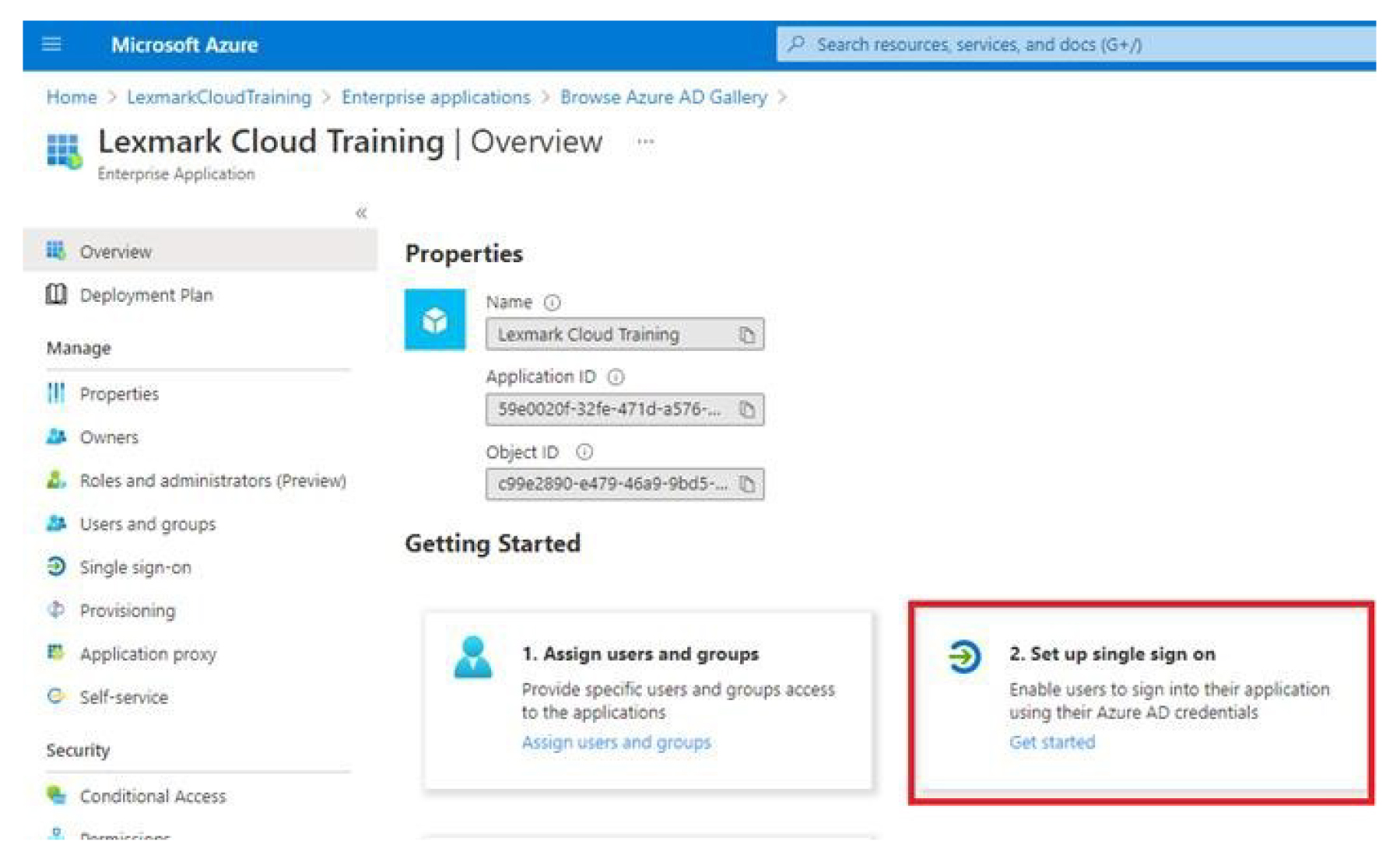
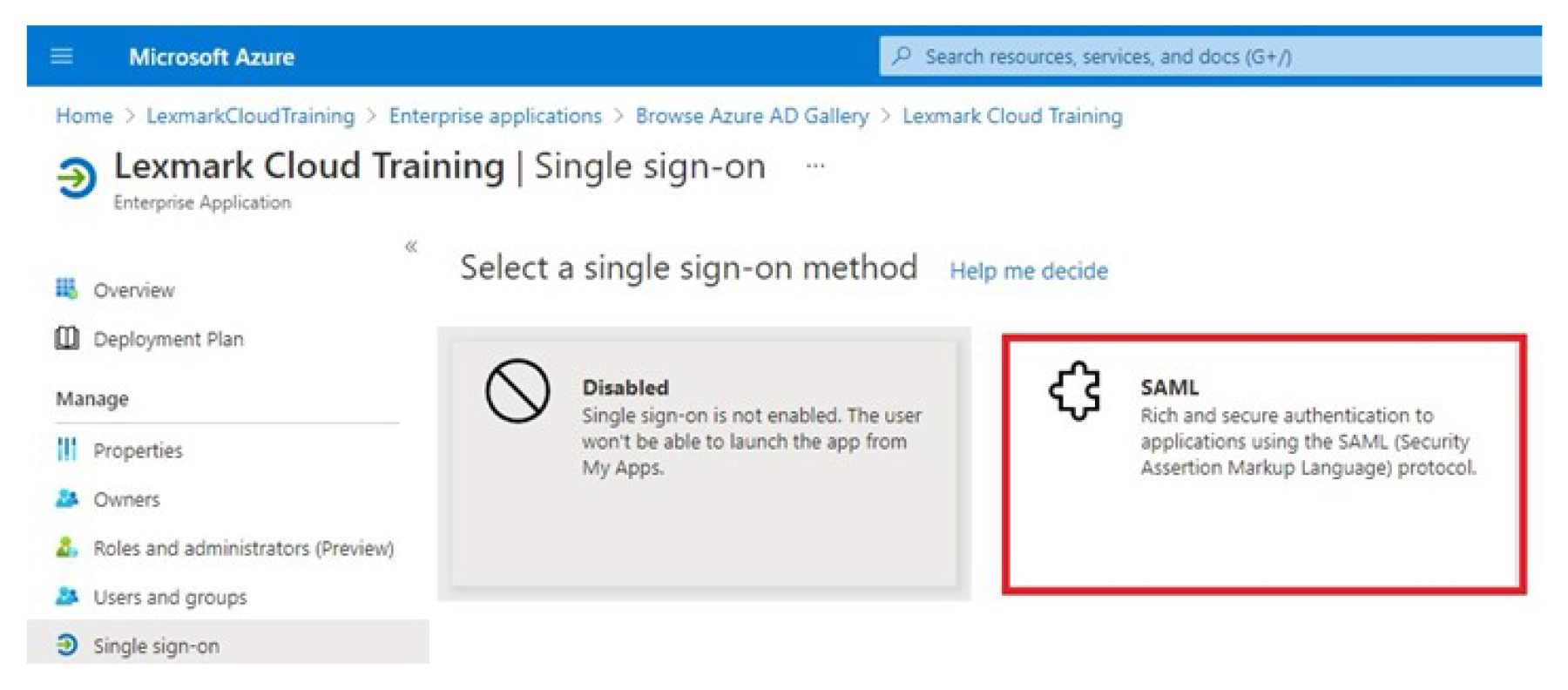
Konfigurer følgende innstillinger under Grunnleggende SAML-konfigurasjon:
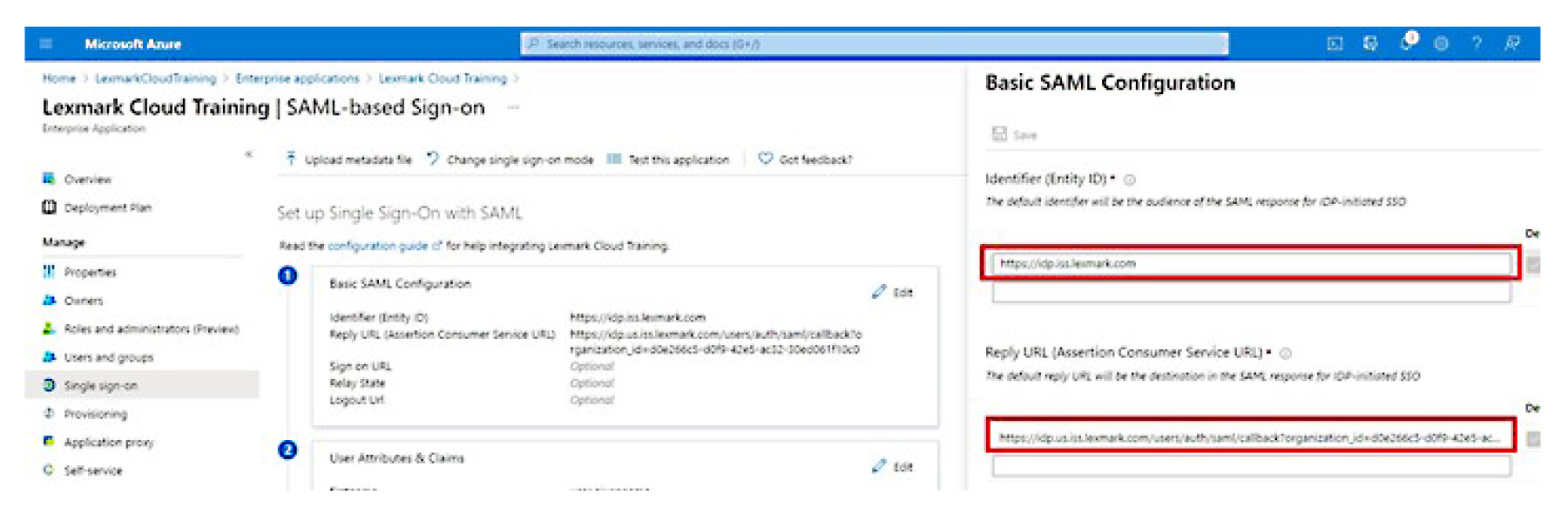 Merk: Hent innstillingene fra tjenesteleverandøren.
Merk: Hent innstillingene fra tjenesteleverandøren.Identifikator (enhets-ID)
Merk: Standard enhets-ID for Lexmark Cloud-tjenester er https://idp.iss.lexmark.com. Kontroller at enhets-ID-en i Azure samsvarer med enhets-ID-en i portalen til Lexmark Cloud-tjenester.Svar-URL (Assertion Consumer Service URL)
Avhengig av hvor du befinner deg, er følgende eksempler på en komplett svar-URL:
https://idp.us.iss.lexmark.com/users/auth/saml/callback?organization_id=XXXXXXXX-XXXX-XXXX-XXXX-XXXXXXXXXXXXX
https://idp.eu.iss.lexmark.com/users/auth/saml/callback?organization_id=XXXXXXXX-XXXX-XXXX-XXXX-XXXXXXXXXXXXX
Merk: Hvis du vil finne verdien for parameteren organization_id, logger du deg på portalen for Lexmark Cloud-tjenester og klikker på Kontoadministrasjon. Du vil se organization_id i URL-en.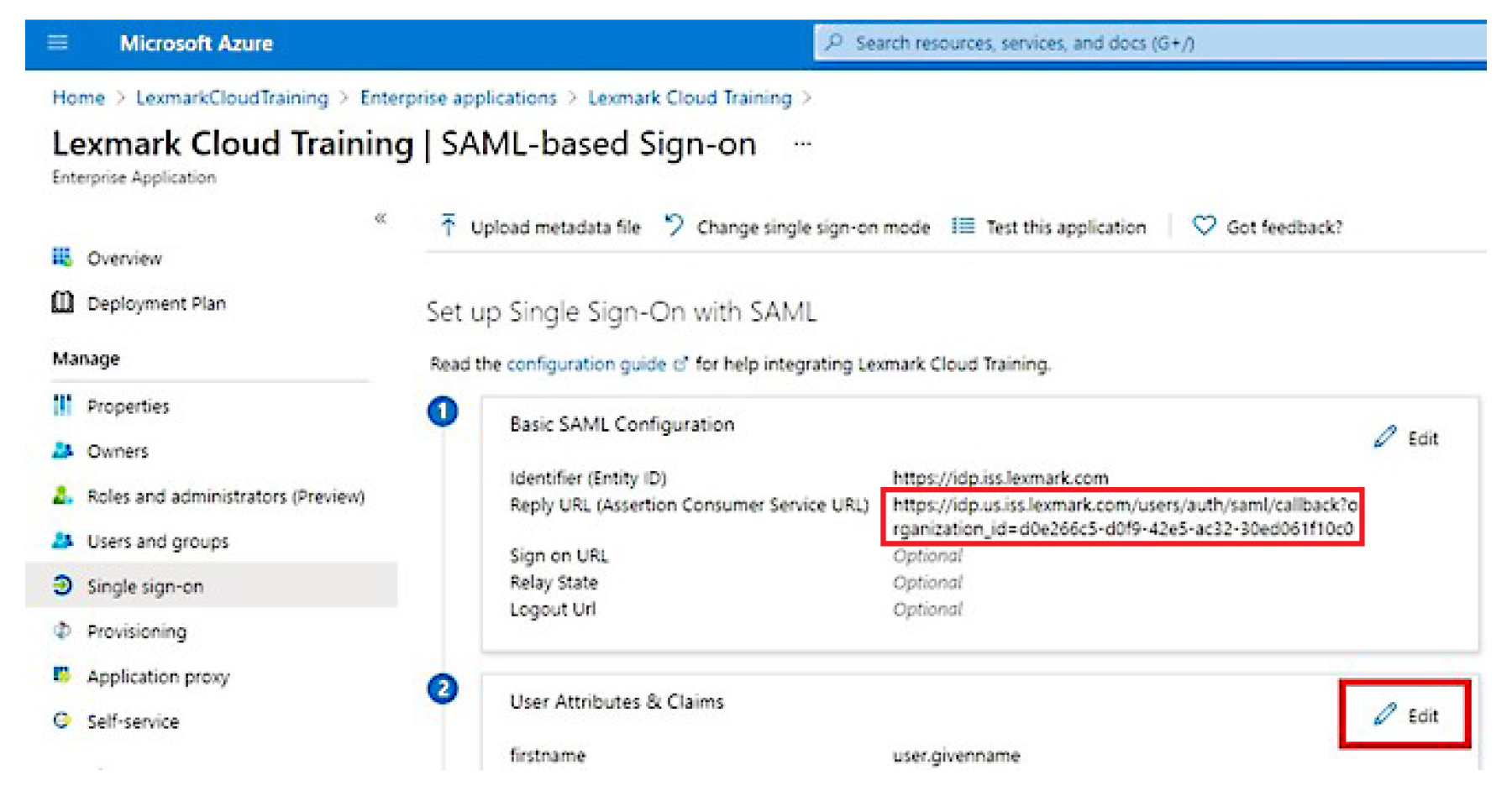
Klikk på Rediger i delen Brukeregenskaper og krav.
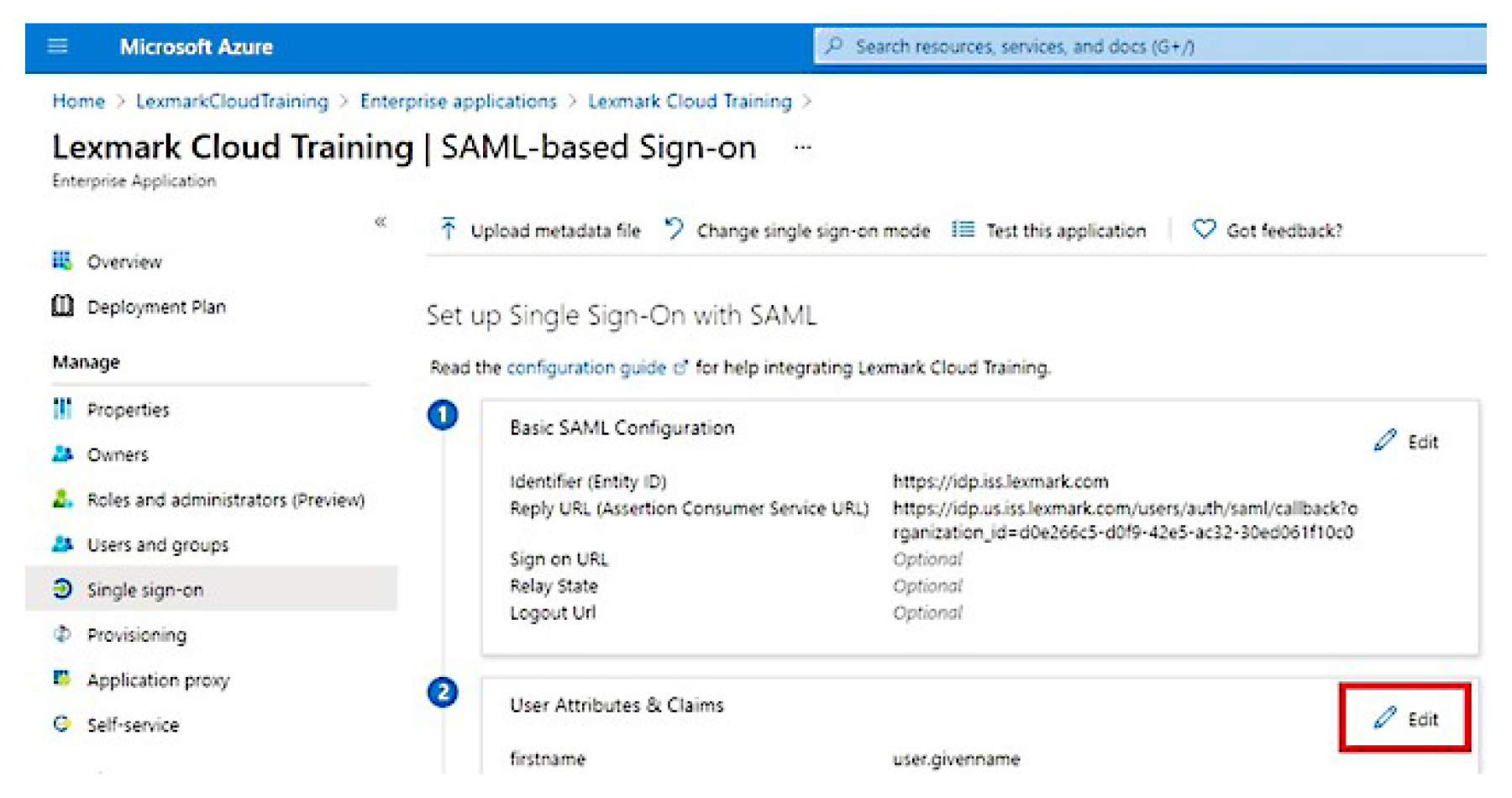
Klikk på Legg til nytt krav, og skriv deretter inn navnet og kilden for hvert krav.
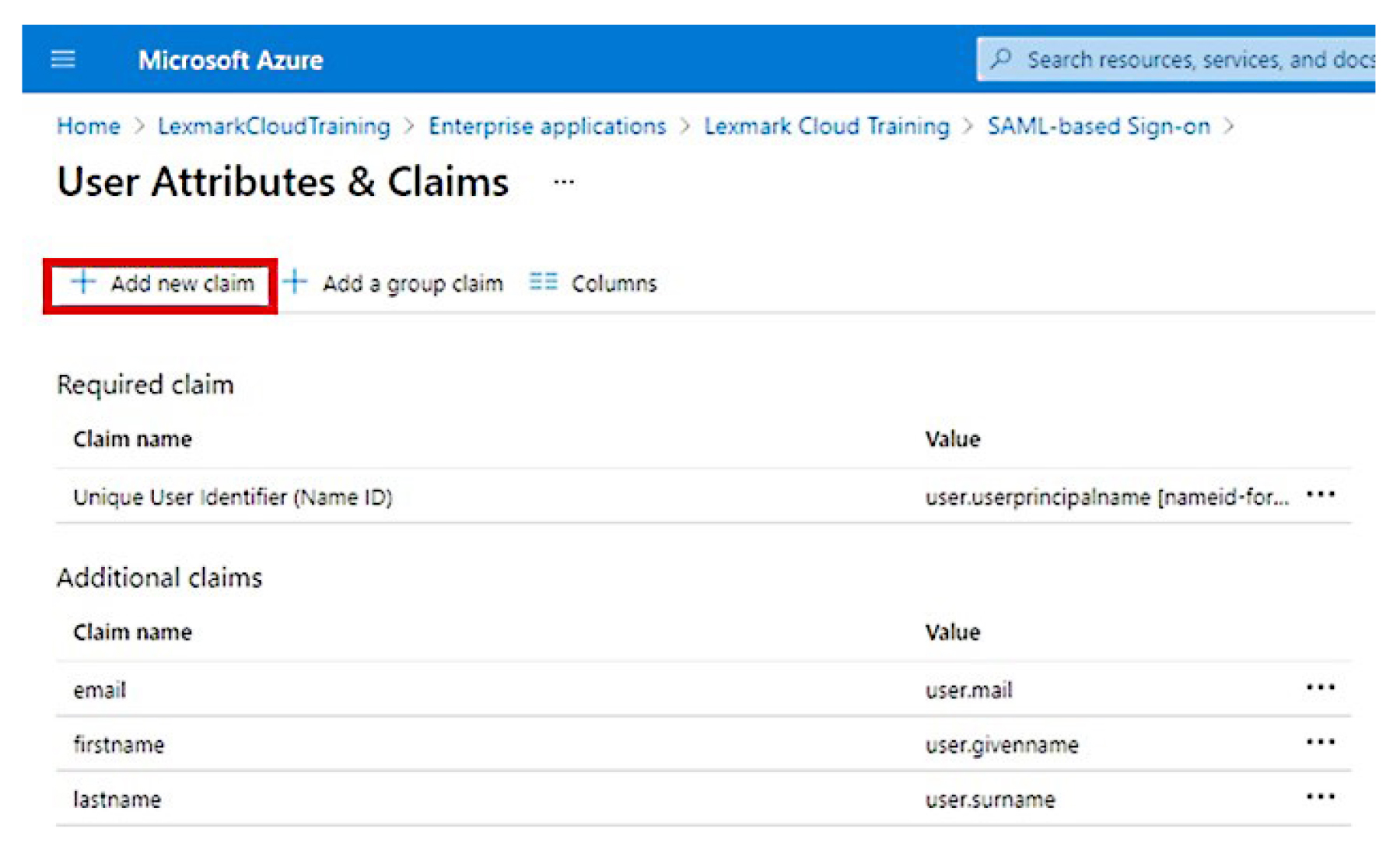
I delen Signeringssertifikat for SAML gjør du følgende:
Last ned Base64-sertifikatet.
Kopier nettadressene for inn- og utlogging.
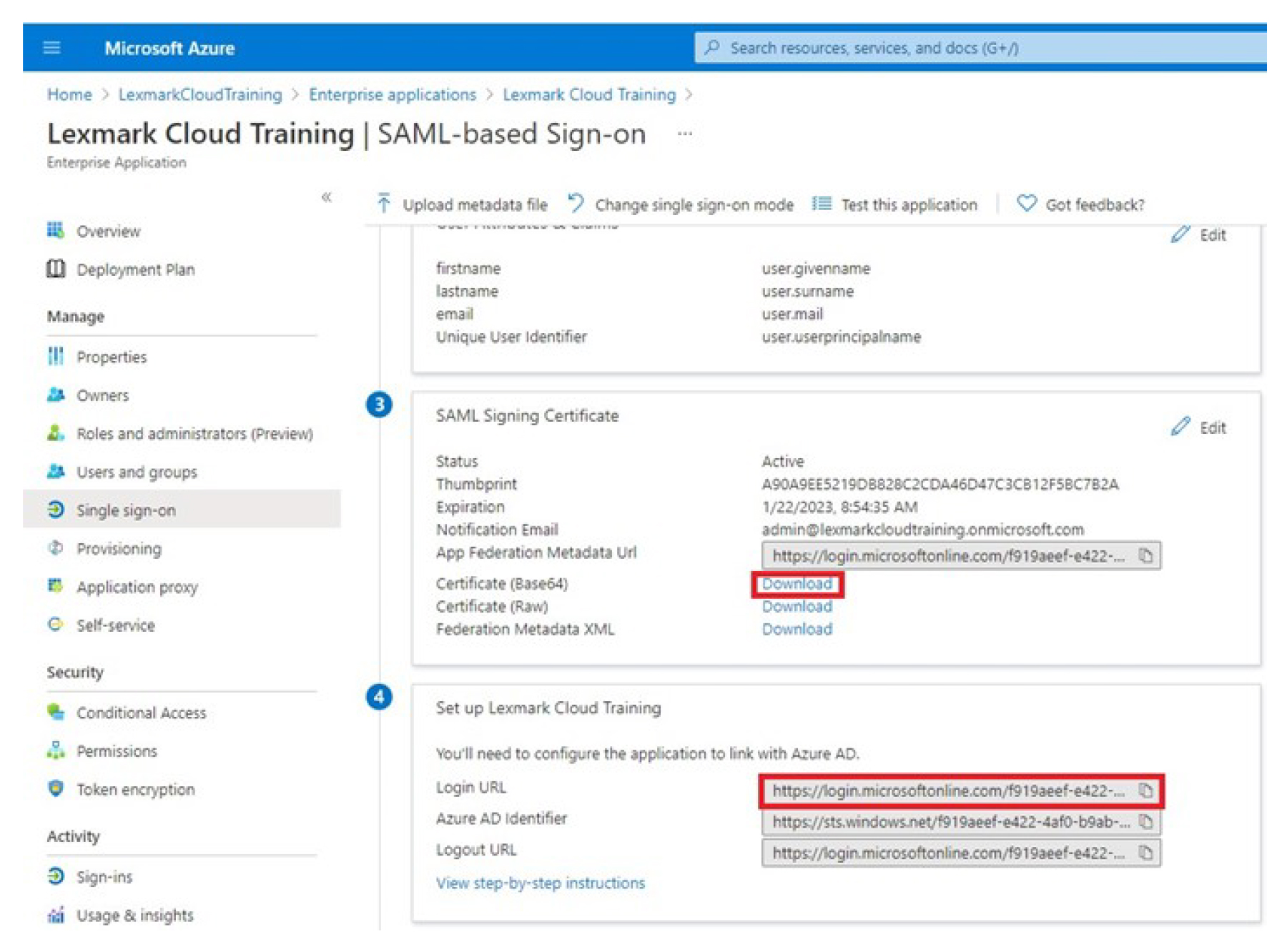
Avhengig av Azure-konfigurasjonen tilordner du brukere til det opprettede Enterprise-programmet.
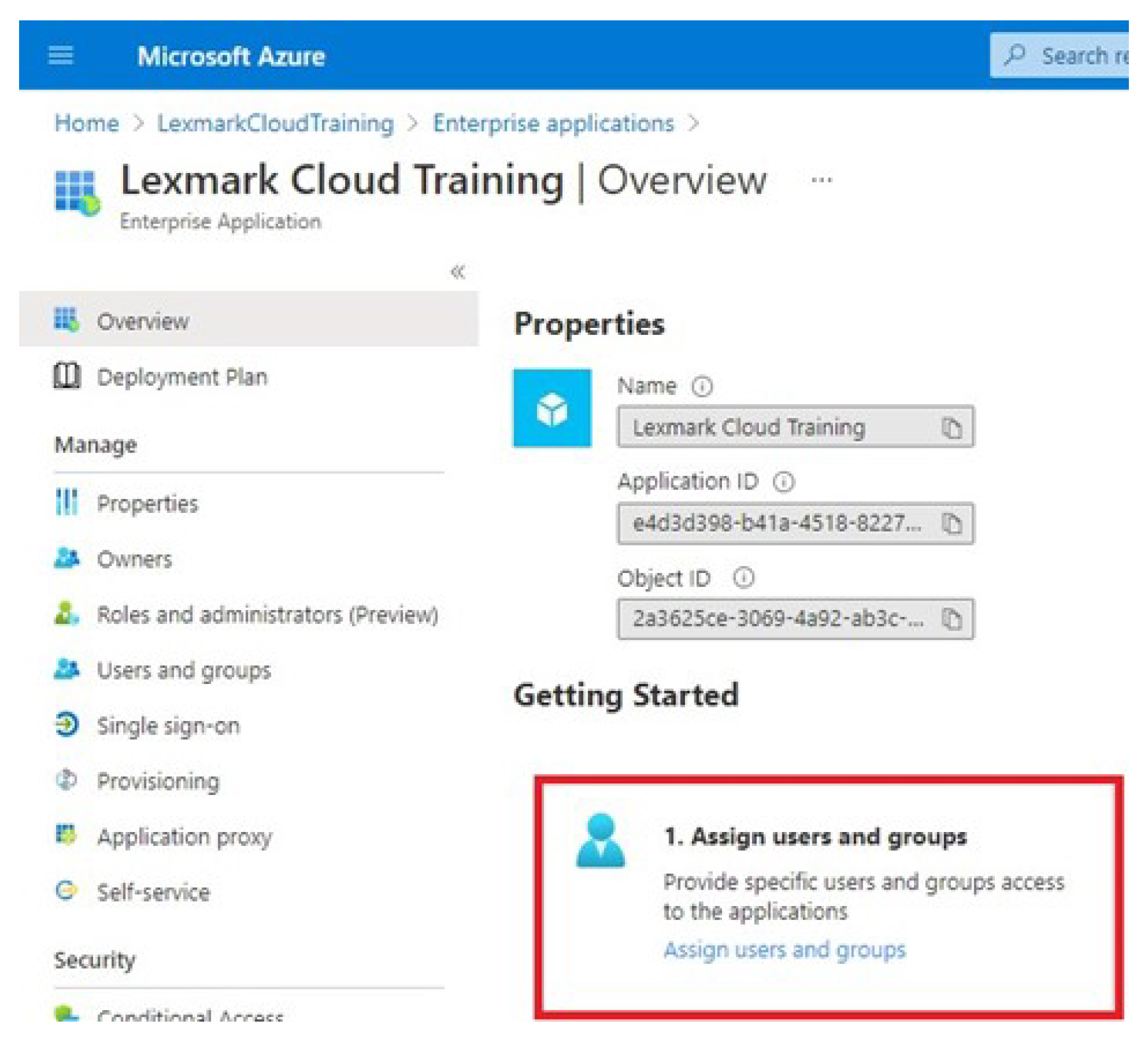
Lagre innstillingene.