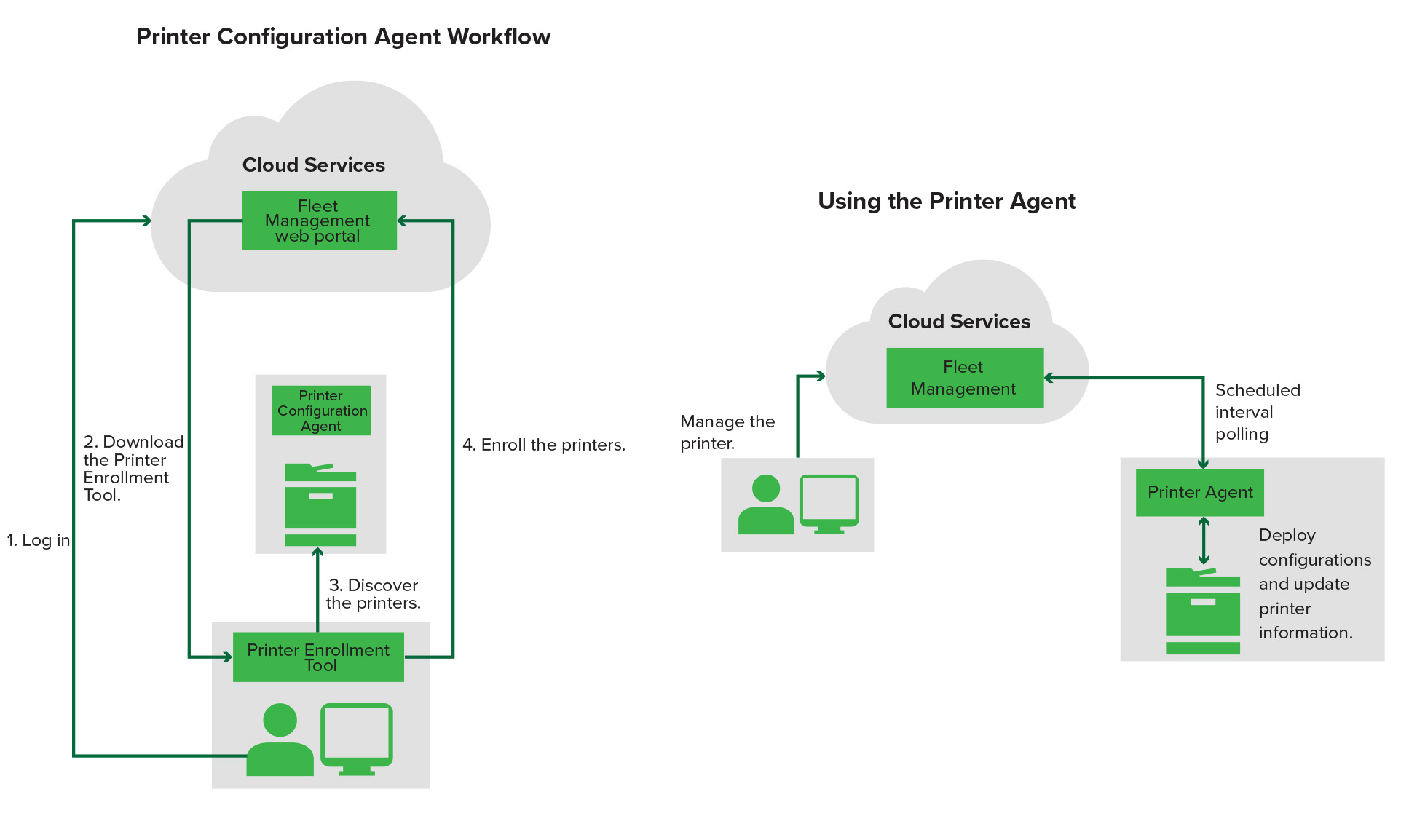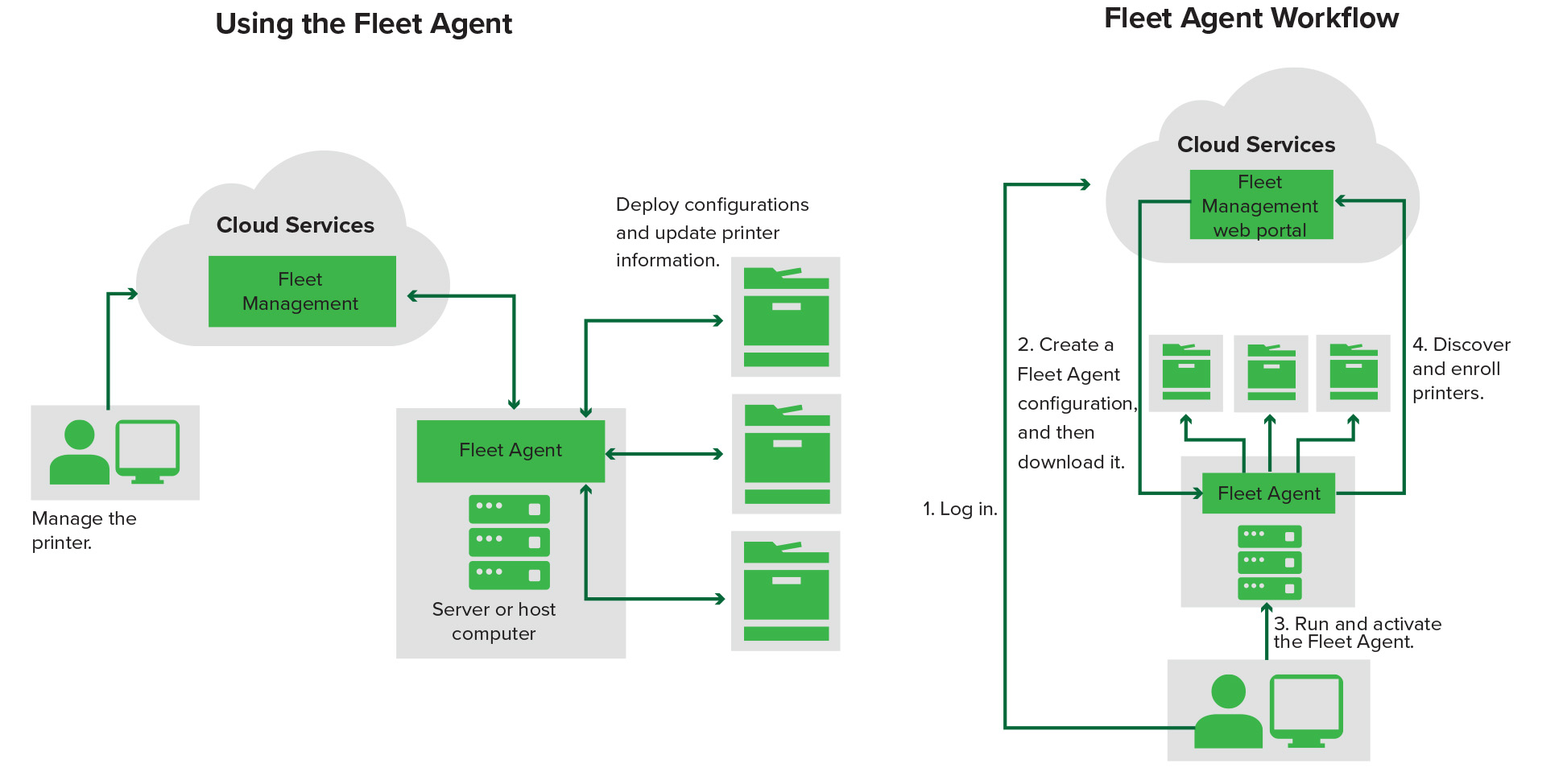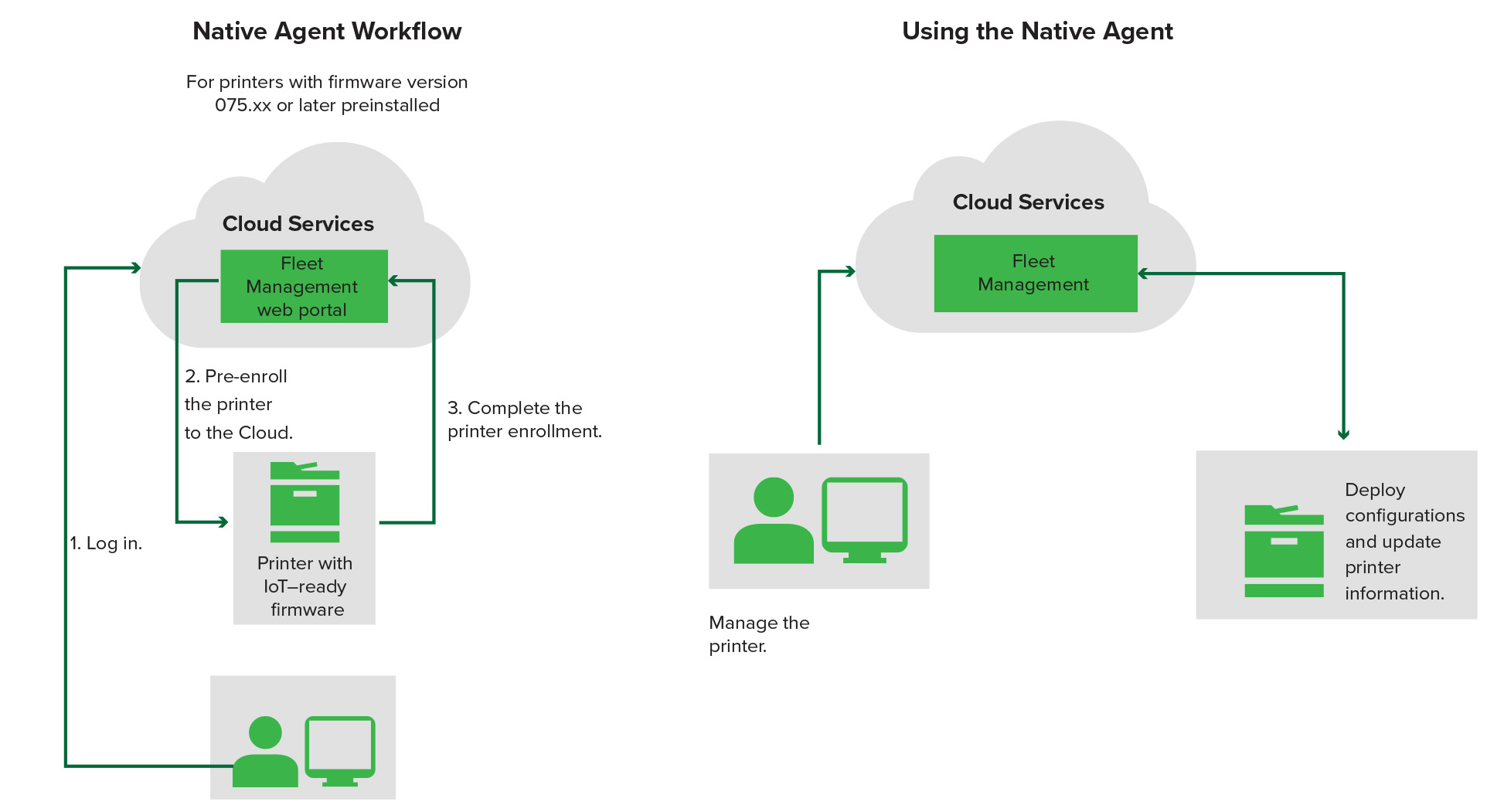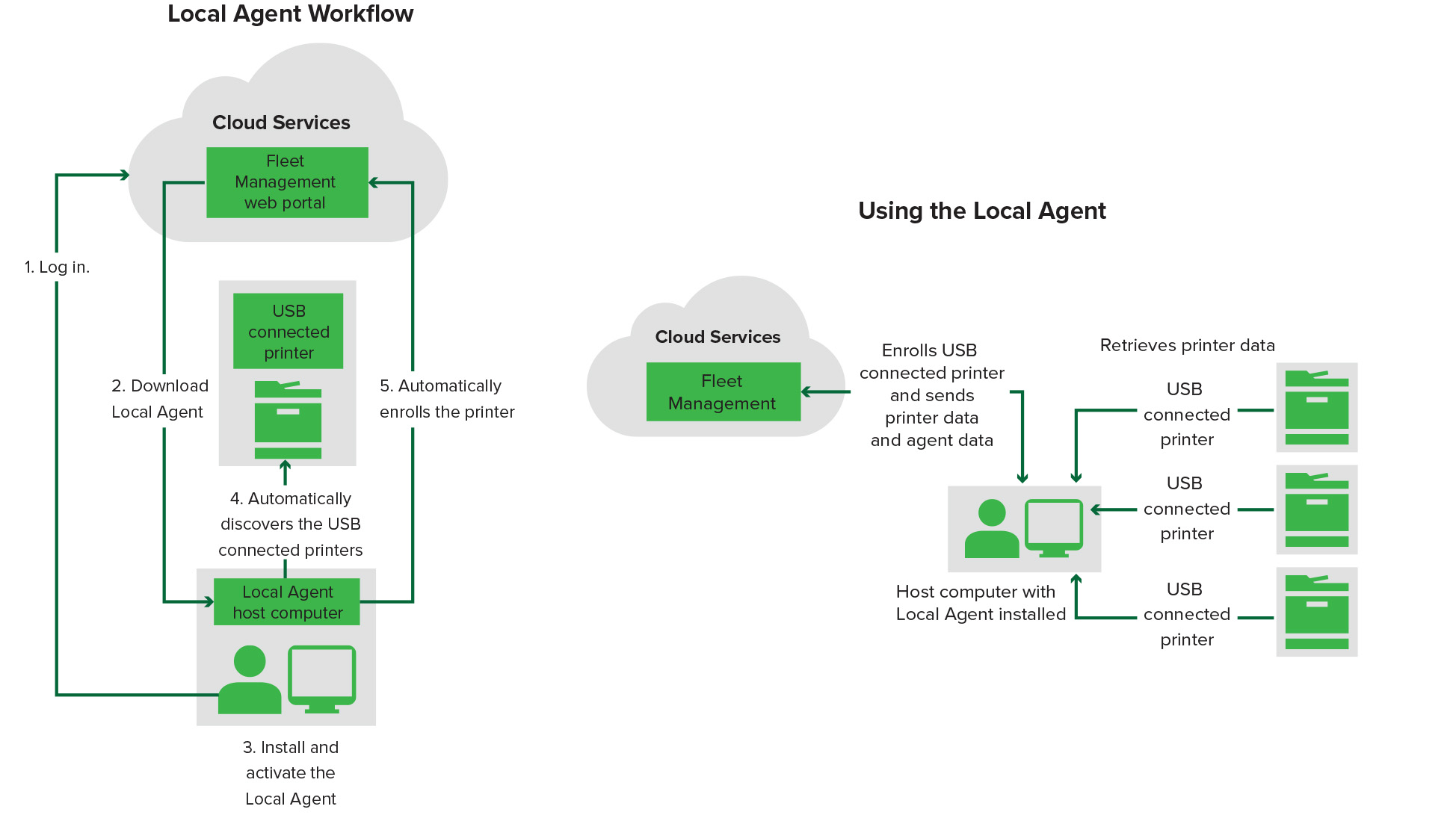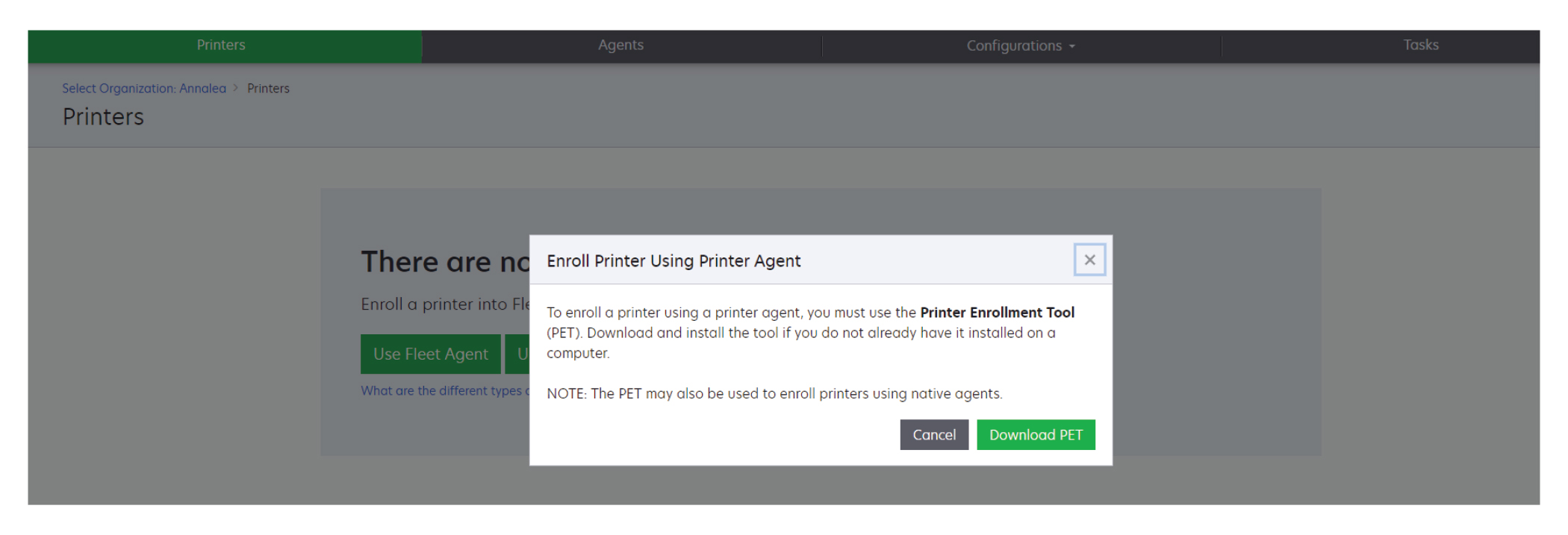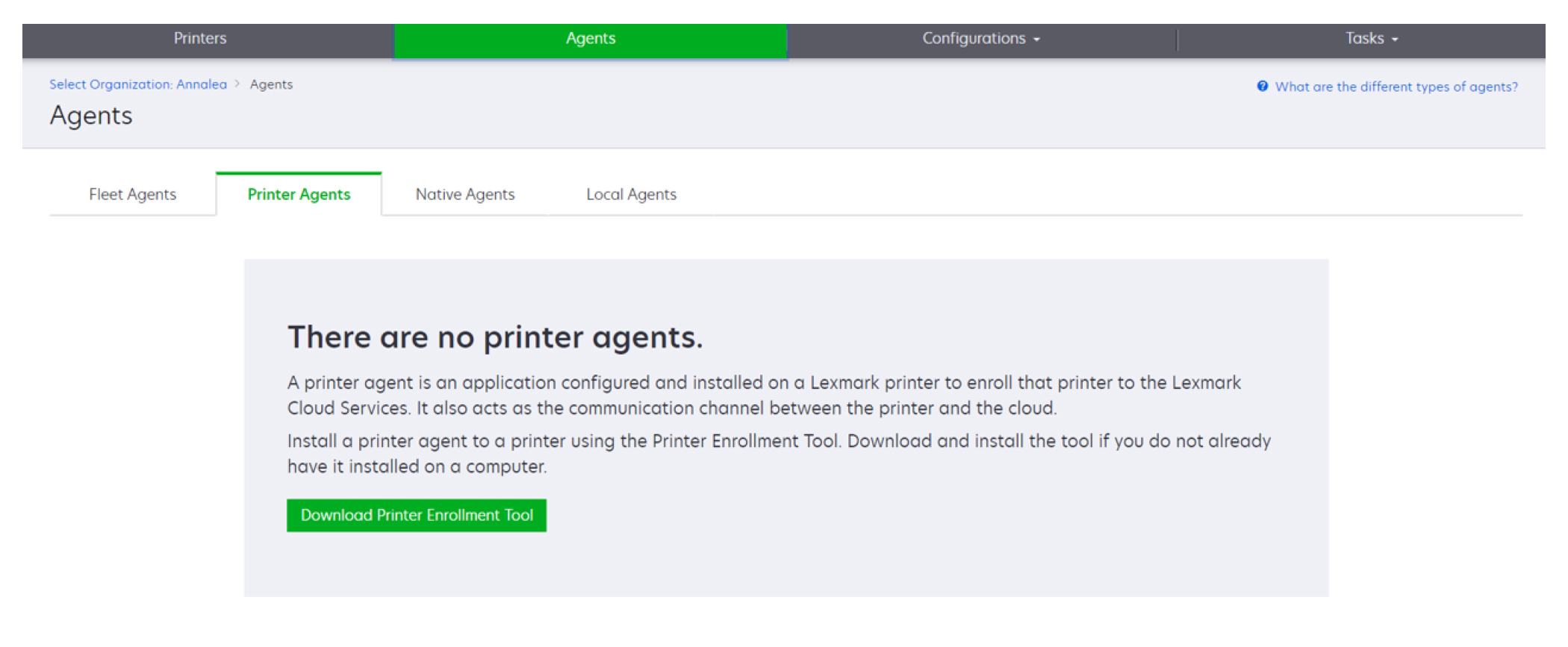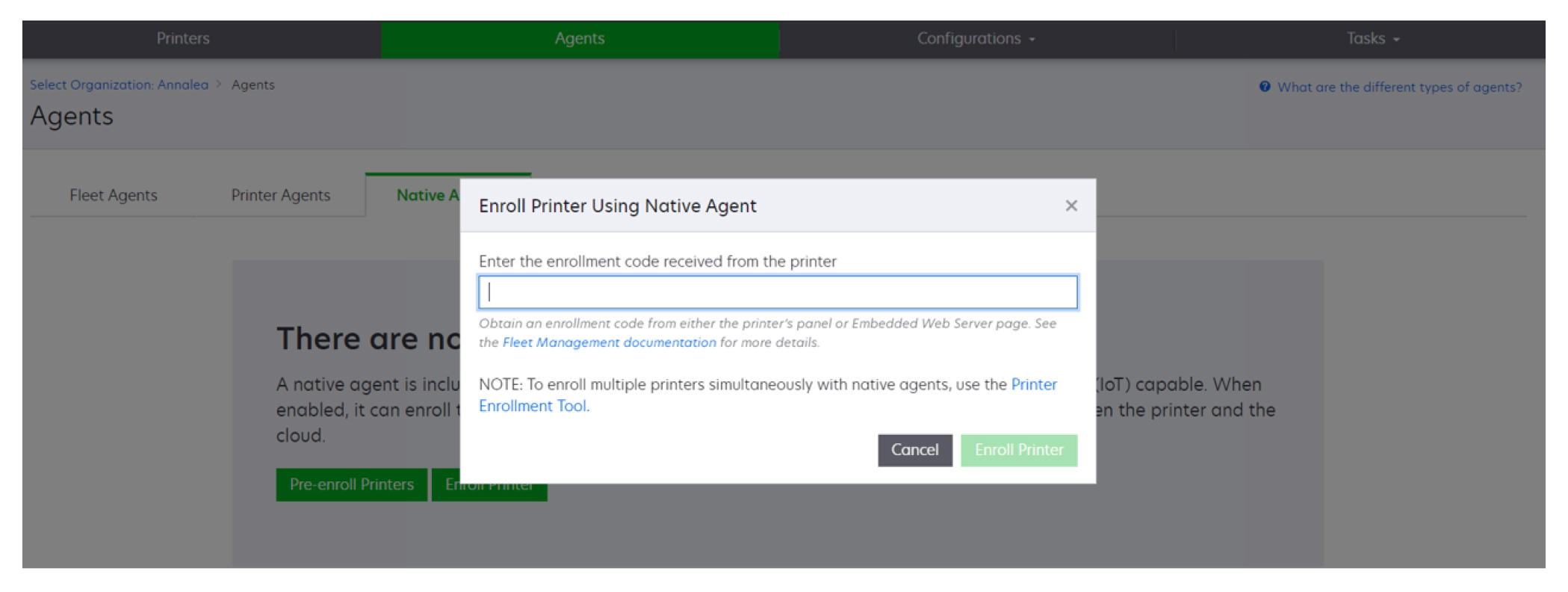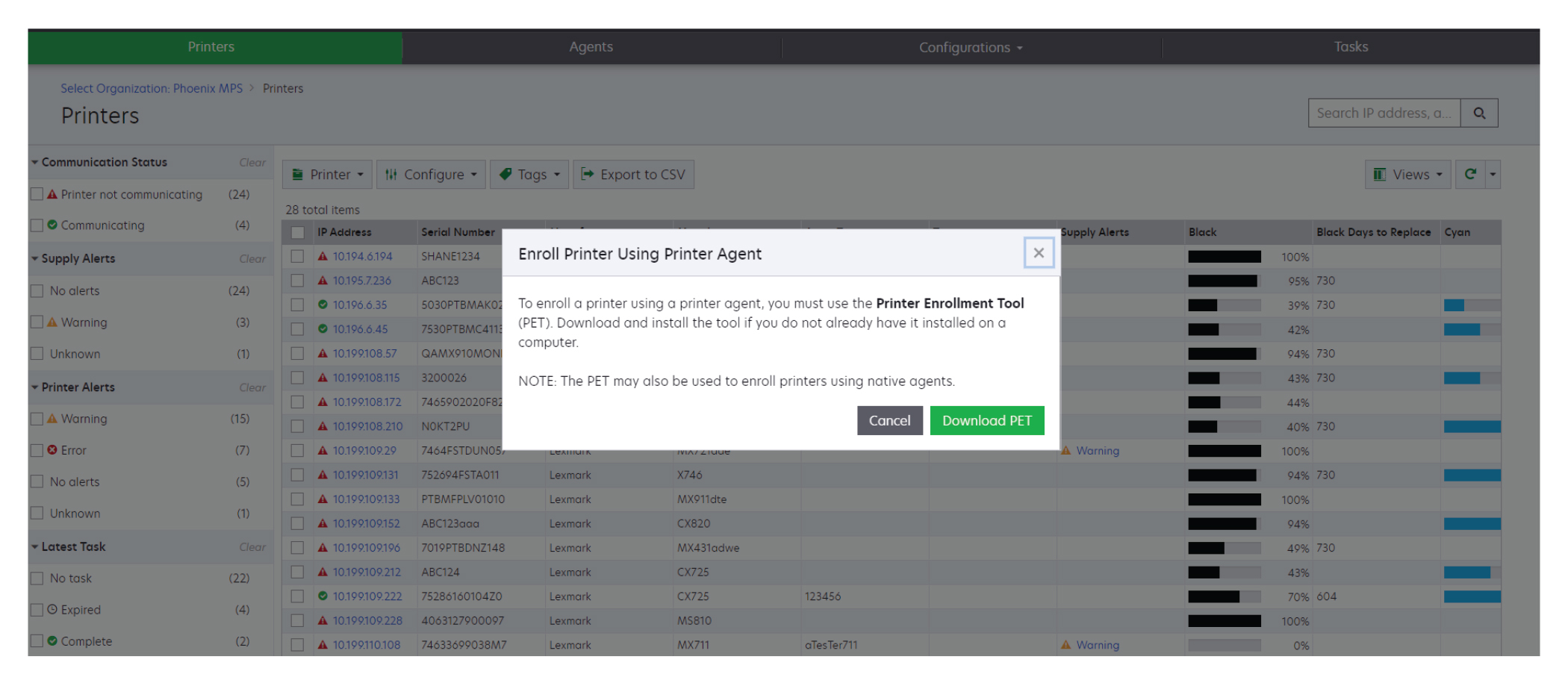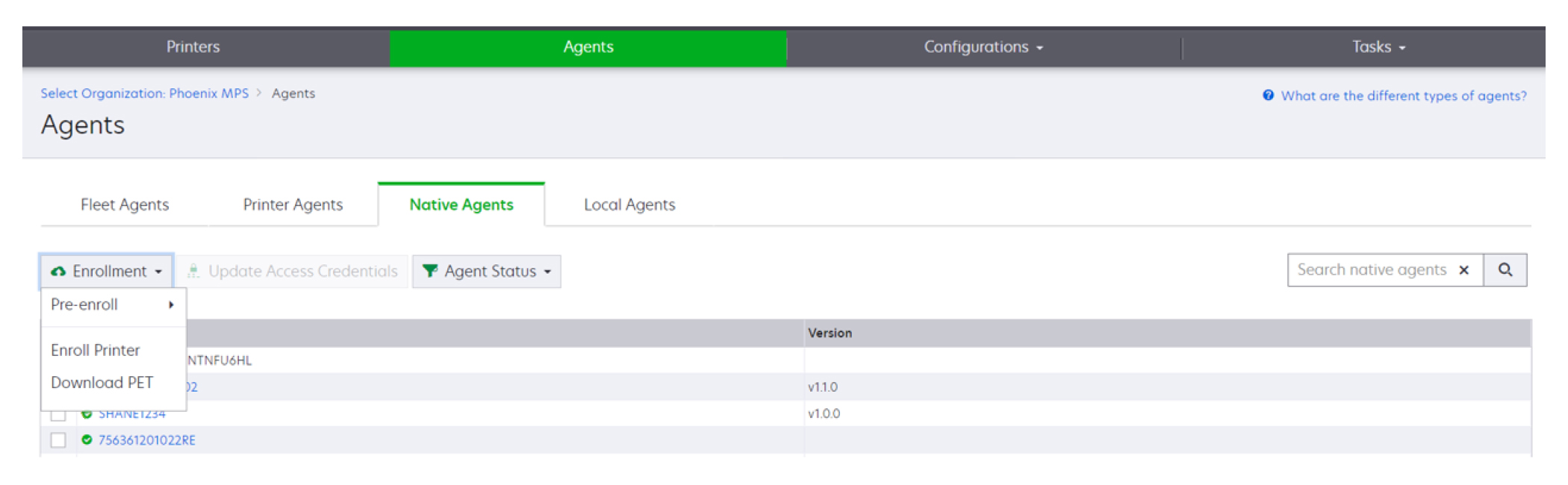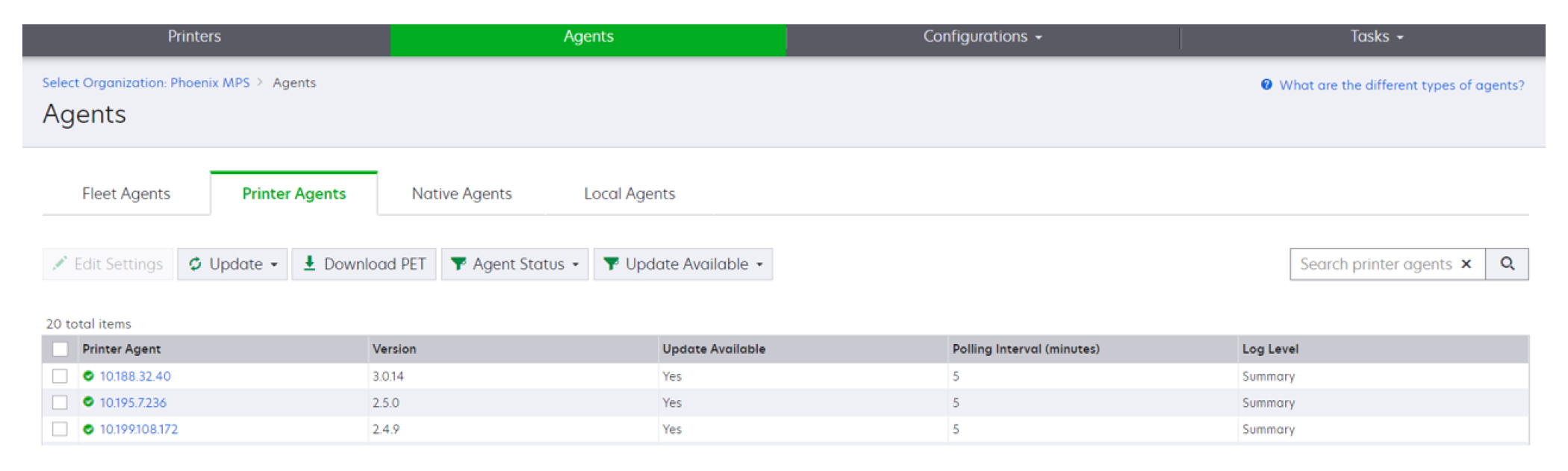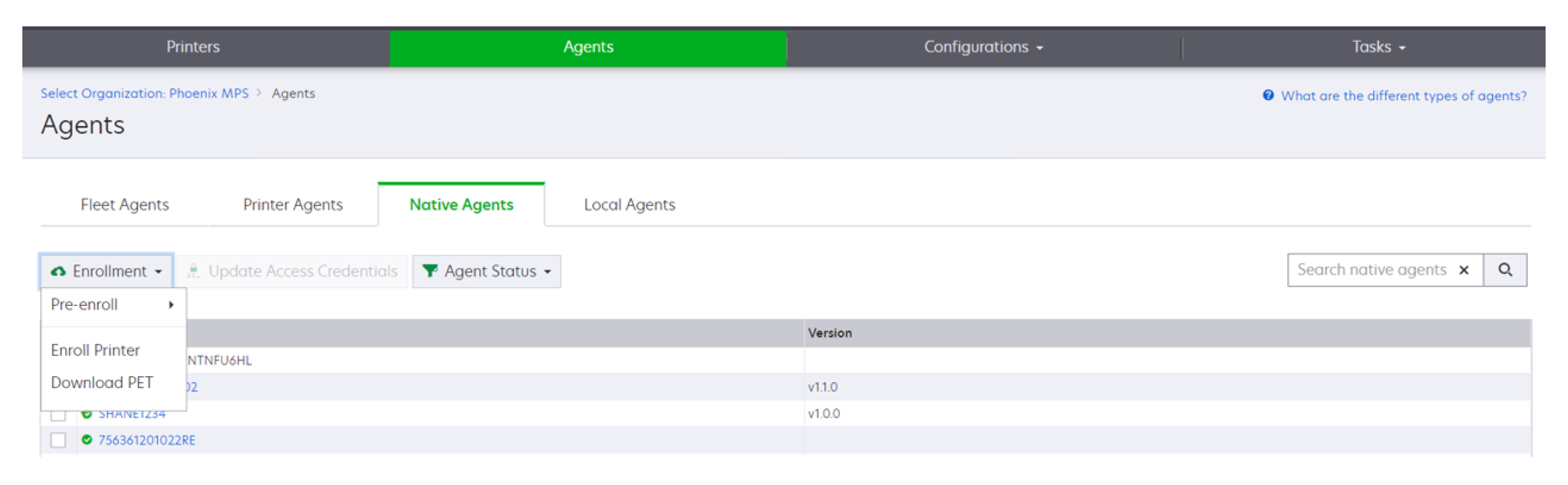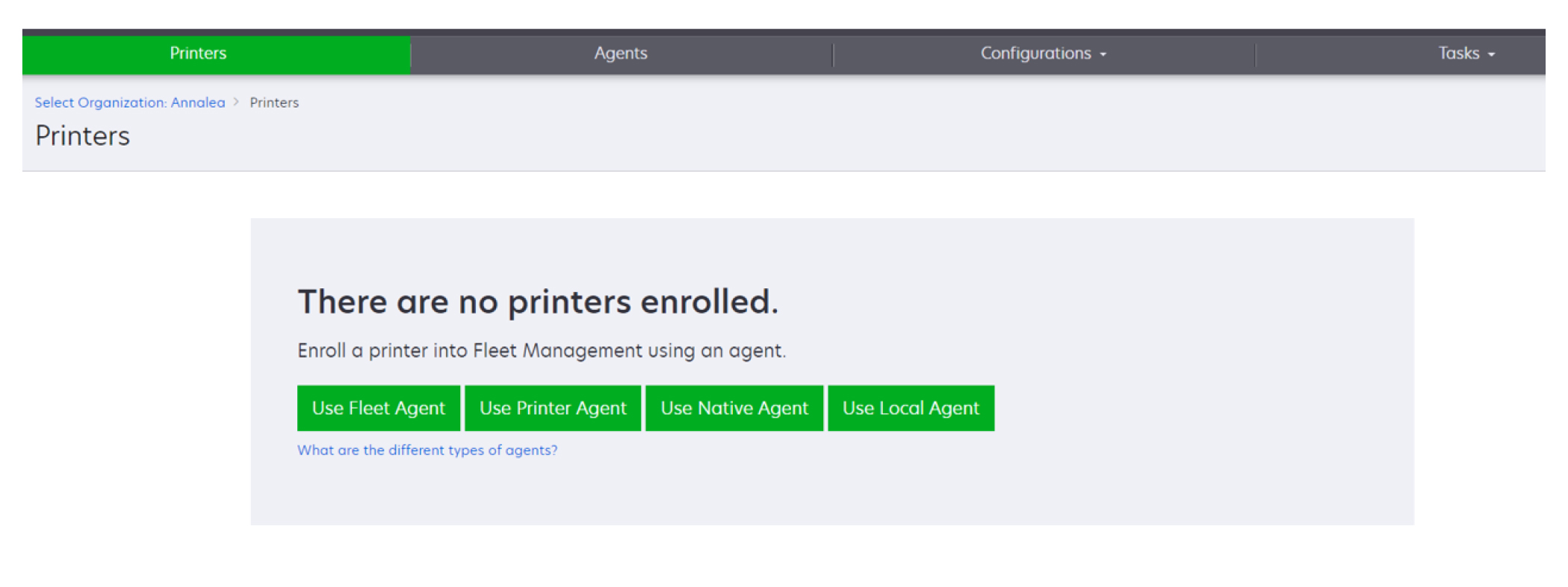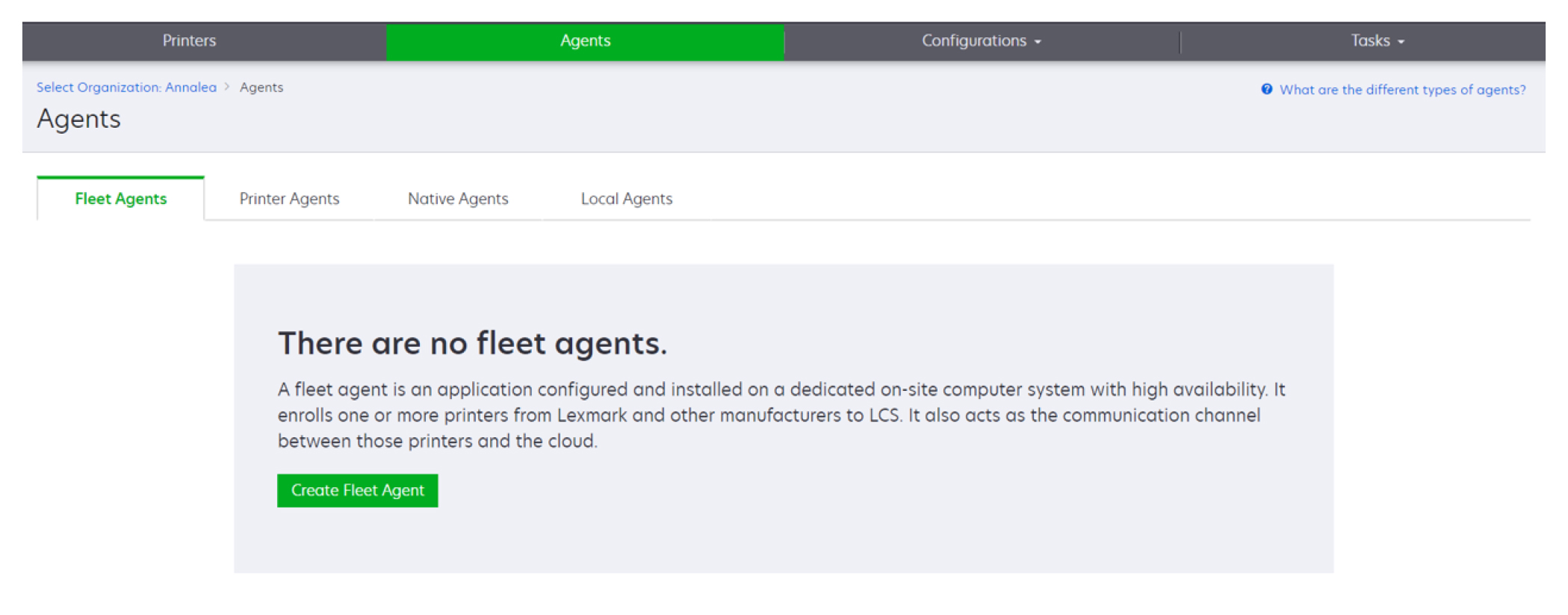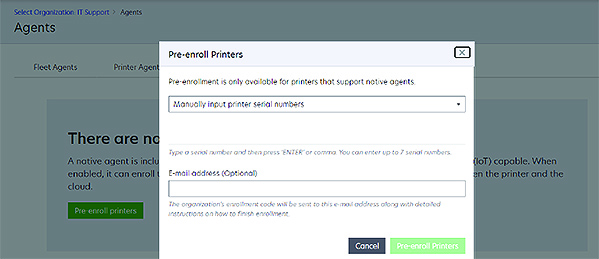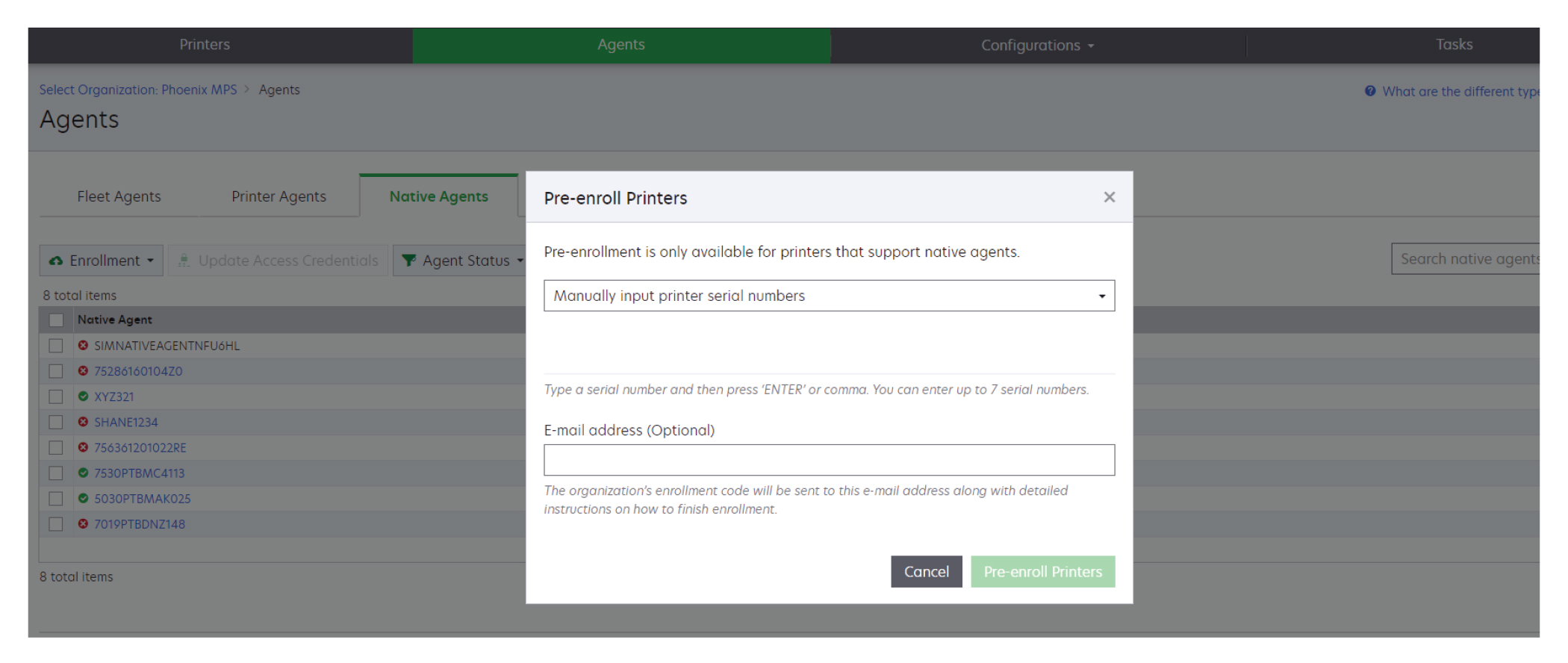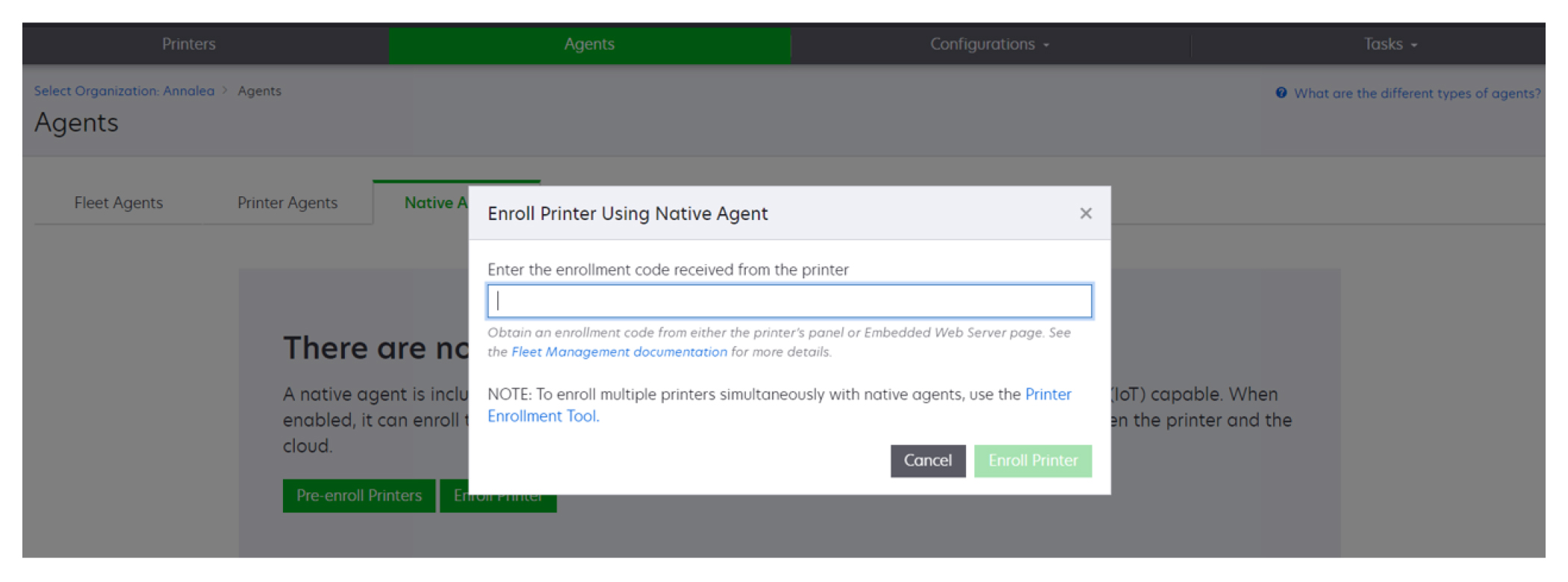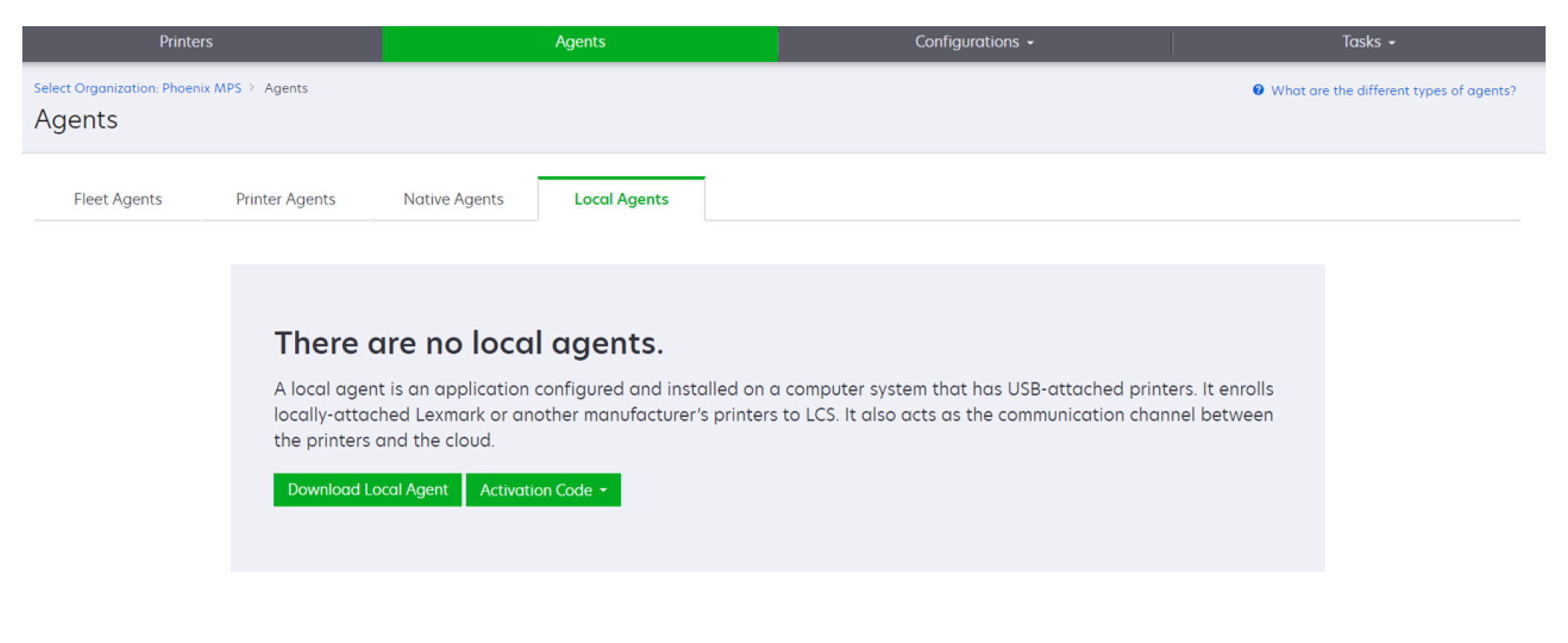Dodawanie drukarek
Zarys wdrożenia
Poniższa lista czynności przedstawia ogólną procedurę konfiguracji drukarek na portalu internetowym Fleet Management.
Za pomocą narzędzia rejestracji drukarki
Zaloguj się do usług w chmurze Lexmark.
Pobierz i uruchom narzędzie rejestracji drukarki.
Wykryj drukarki w swojej sieci.
Zarejestruj drukarki.
Drukarki są wyświetlane na portalu internetowym Fleet Management.
Uwagi:
- W przypadku drukarek z oprogramowaniem sprzętowym w wersji 074.xx lub starszym system instaluje aplikację Printer Agent w drukarce. Aplikacja Printer Agent regularnie łączy się z usługami w chmurze Lexmark, monitorując zmiany konfiguracji oraz inne żądania.
- W przypadku drukarek z oprogramowaniem sprzętowym w wersji 075.xx lub nowszej system używa programu Native Agent do komunikacji z usługami w chmurze Lexmark.
- Aby uzyskać więcej informacji na temat wersji oprogramowania sprzętowego, patrz Wyświetlanie wersji oprogramowania sprzętowego drukarki.
Korzystanie z aplikacji Fleet Agent
Zaloguj się do usług w chmurze Lexmark.
Utwórz aplikację Fleet Agent, a następnie ją pobierz.
Uruchom i aktywuj aplikację Fleet Agent.
Wykryj i zarejestruj drukarki.
Uwaga: Program Fleet Agent korzysta z otwartego połączenia z usługą w chmurze Lexmark.
Za pomocą aplikacji Native Agent
Uwaga: Ten przepływ pracy dotyczy tylko obsługiwanych drukarek z fabrycznie zainstalowanym oprogramowaniem sprzętowym w wersji 075.xx lub nowszej. Drukarki wyprodukowane pod koniec roku 2019 lub później, które nie mają fabrycznie zainstalowanej wersji 075.xx, muszą być uaktualnione do wersji 075.xx lub nowszej. Aby uzyskać więcej informacji na temat obsługiwanych modeli drukarek, patrz
Obsługiwane modele drukarek.
Zaloguj się do usług w chmurze Lexmark.
Wstępna rejestracja drukarek.
Aby dokończyć rejestrację, wprowadź kod rejestracji na serwerze Embedded Web Server lub panelu sterowania drukarki.
Uwagi:
Za pomocą agenta lokalnego
Zaloguj się do usług w chmurze Lexmark.
Pobierz agenta lokalnego
Uruchom i aktywuj agenta lokalnego
Pobierz kod aktywacyjny z witryny Usługi w chmurze Lexmark i aktywuj agenta lokalnego.
Uwaga: Po zainstalowaniu i uaktywnieniu agent lokalny automatycznie włącza drukarki podłączone za pośrednictwem portu USB.
Po zakończeniu rejestracji zarejestrowane drukarki znajdują się na liście zamieszczonej na stronie głównej portalu internetowego Fleet Management. Adresy IP wyświetlane na stronie głównej Fleet Management to adresy IP komputerów hosta.
Na portalu internetowym Fleet Management można tworzyć i wdrażać konfiguracje drukarek, przeglądać informacje o drukarkach oraz wyświetlać dzienniki drukarek.
Uwaga: Nie można tworzyć i wdrażać konfiguracji, a także wyświetlać dzienników drukarki dla drukarek zarejestrowanych za pośrednictwem agenta lokalnego.
Za pomocą narzędzia rejestracji drukarki
Pobieranie narzędzia rejestracji drukarki
Użyj narzędzia rejestracji drukarki (PET), aby wykryć i zarejestrować drukarki w witrynie Usług w chmurze Lexmark. W zależności od wersji oprogramowania sprzętowego drukarki PET instaluje aplikację Printer Agent w drukarce lub używa programu Native Agent.
W portalu internetowym Fleet Management wykonaj jedną z następujących czynności:
Jeśli rejestrujesz urządzenia w usługach Lexmark Cloud Services po raz pierwszy, możesz pobrać narzędzie PET, wykonując następujące czynności:
Kliknij opcję Użyj Printer Agent > Pobierz PET.
Kliknij opcję Agenci > Agenci drukarki > Pobierz narzędzie rejestracji drukarki.
Kliknij opcję Agenci > Agenci natywni > Zarejestruj drukarkę >, użyj narzędzia rejestracji drukarki.
Jeśli masz już zarejestrowane niektóre urządzenia, możesz pobrać narzędzie PET, wykonując następujące czynności:
Kliknij Drukarka > Rejestracja drukarki za pomocą > Printer Agent > Pobierz PET.
Kliknij opcję Drukarka > Zarejestruj drukarkę za pomocą > Native Agent > Rejestracja > Pobierz PET.
Kliknij Agenci > Agenci drukarki > Pobierz PET.
Kliknij opcję Agenci > Agenci natywni > Rejestracja > Pobierz PET.
Zaakceptuj umowę użytkownika końcowego [End-User License Agreement (EULA)].
Rozpakuj folder zip i znajdź plik wykonywalny narzędzia rejestracji drukarki.
Konfiguracja ustawień narzędzia rejestracji drukarki
Narzędzie rejestracji drukarki jest skonfigurowane przy użyciu ustawień domyślnych. W niektórych przypadkach mogą występować różnice w środowisku klienta, które wymagają zmian w domyślnej konfiguracji.
Uruchom plik wykonywalny narzędzia rejestracji drukarki.
Wpisz ten sam adres e-mail i to samo hasło, których użyto do zalogowania się w usługach Lexmark Cloud Services, a następnie kliknij przycisk Zaloguj.
Uwaga: W przypadku dostępnej aktualizacji narzędzia rejestracji drukarki należy zaktualizować przed podjęciem dalszych czynności. Więcej informacji na temat aktualizowania narzędzia rejestracji drukarki patrz
Aktulizacja narzędzia rejestracji drukarki.
Kliknij ikonę  w prawym górnym rogu strony.
w prawym górnym rogu strony.
W menu Odkryj i zarejestruj drukarki z możliwością natywnych agentów wybierz Agenta drukarki lub Agenta natywnego.
Uwagi:
- Domyślnie wybrana jest opcja Infrastruktura.
- Przy rejestrowaniu drukarek różnych modeli można korzystać z natywnych agentów, którzy dostąpują drukarki z dostępem do IoT.
- Do rejestracji drukarek z możliwością korzystania z funkcji eSF można użyć agenta drukarki, która nie obsługuje IoT.
Określ limity czasu dla wykrywania i rejestracji drukarki.
W sekcji Szczegóły logowania wybierz opcję Podsumowanie lub Szczegóły.
Uwaga: Kliknij Wyświetl bieżący dziennik, aby wyświetlić bieżące szczegóły dziennika.
Wybierz wersję z menu Ustawienia SNMP.
Uwaga: Narzędzie rejestracji drukarki wykorzystuje usługę mDNS do wykrywania. Ustawienia SNMP są stosowane tylko wtedy, gdy usługa mDNS jest wyłączona w urządzeniach, które są wykrywane.
Dla wersji 1 i 2c wybierz typ jako ciąg identyfikacyjny. Aby ustawić niestandardowy ciąg identyfikacyjny, wybierz opcję Wartość niestandardowa, a następnie wpisz ciąg.
Dla wersji 3 wybierz poziom zabezpieczeń, tryb uwierzytelniania i typ prywatności.
W sekcji Ciąg społeczności wybierz wartość "publiczny" lub Wartość niestandardowa.
Uwaga: Wprowadź ciągi w polu Wartość niestandardowa.
Kliknij przycisk Zapisz ustawienia.
Aktulizacja narzędzia rejestracji drukarki
Uruchom plik wykonywalny narzędzia rejestracji drukarki.
Wpisz ten sam adres e-mail i to samo hasło, których użyto do zalogowania się w usługach Lexmark Cloud Services, a następnie kliknij przycisk Zaloguj.
W oknie Aktualizacja dostępna kliknij Pobierz nową wersję.
Uwaga: Okno Aktualizacja dostępna jest wyświetlane, tylko jeśli dostępna jest nowa wersja.
W oknie Pobieranie aktualizacji kliknij przycisk Zamknij aplikację.
Uwaga: Aktualizacja jest pobierana w formacie ZIP.
Lokalizowanie folderu w formacie ZIP i wyodrębnianie folderu w formacie ZIP.
Uruchom plik wykonywalny narzędzia rejestracji drukarki.
Wpisz ten sam adres e-mail i to samo hasło, których użyto do zalogowania się w usługach Lexmark Cloud Services, a następnie kliknij przycisk Zaloguj.
Rejestrowanie drukarek za pomocą narzędzia rejestracji drukarki
Aby można było zarządzać drukarkami, należy je najpierw zarejestrować w Usługach w chmurze Lexmark.
Uruchom plik wykonywalny narzędzia rejestracji drukarki.
Wpisz ten sam adres e-mail i to samo hasło, których użyto do zalogowania się w usługach Lexmark Cloud Services, a następnie kliknij przycisk Zaloguj.
Jeśli zarządzasz wieloma organizacjami podrzędnymi, wybierz którąś z nich.
Uwaga: Jeżeli z Twoim kontem jest powiązana tylko jedna organizacja, wówczas jest ona wybrana automatycznie.
Kliknij przycisk Dalej, a następnie w sekcji Wykrywanie drukarek wybierz tryb wykrywania.
Aby wyszukiwać drukarki w swojej sieci lokalnej, zaznacz opcję Przeszukaj sieć lokalną.
Aby rozpocząć wyszukiwanie po adresie IP, sieci podrzędnej, zakresie lub po pełnej nazwie domeny [Fully Qualified Domain Name (FQDN)], wybierz opcję Wyszukiwanie zaawansowane.
Uwagi:
- Wprowadzone wartości nie są zachowane po zamknięciu narzędzia rejestracji drukarki. Aby zachować ustawienia wyszukiwania zaawansowanego, kliknij opcję Eksportuj. Lista zostanie zapisana w formacie CSV.
- Aby skorzystać z istniejącego pliku CSV, kliknij opcję Importuj.
Kliknij opcję Wykrywaj drukarki.
Uwagi:
- Jeśli w ustawieniach skonfigurowano protokół SNMP v3 z uwierzytelnianiem, zostanie wyświetlony monit o podanie poświadczeń SNMP
- Jeżeli wyświetlony zostanie monit zapory, kliknij opcję Zezwalaj na dostęp.
Przejrzyj wyświetlone informacje i zamknij okno dialogowe Wykrywanie drukarek.
W sekcji Rejestracja drukarek zaznacz jedno lub więcej urządzeń.
Uwagi:
- Drukarki na karcie Zarejestrowane można zarejestrować ponownie. Zarejestruj ponownie drukarkę, która nie odpowiada, lub drukarkę, którą trzeba wyrejestrować z innej organizacji i zarejestrować w nowej.
- Narzędzie rejestracji drukarki wykrywa drukarki zarządzane przez aplikację Fleet Agent, ale nie można ich wybrać w celu rejestracji.
- Narzędzie rejestracji drukarki wykrywa drukarki zarządzane przez aplikację Native Agent, ale urządzenia macierzyste zarejestrowane w bieżącej organizacji nie mogą zostać wybrane do rejestracji.
- W zależności od wersji oprogramowania sprzętowego drukarkę można zarejestrować przy użyciu aplikacji Printer Agent lub Native Agent. Więcej informacji można znaleźć w kolumnie Typ agenta.
- Do wyrejestrowywania drukarek z ich obecnej organizacji przed zarejestrowaniem ich w nowej organizacji zalecamy używanie Usług w chmurze Lexmark.
Kliknij opcję Zarejestruj drukarki.
W oknie dialogowym Uwierzytelnianie chronionych drukarek wykonaj jedną z następujących czynności:
Dla chronionych drukarek wybierz typ uwierzytelniania, wprowadź dane uwierzytelniające i kliknij opcję Zastosuj dane uwierzytelniające.
Dla drukarek niechronionych kliknij opcję Pomiń ten krok.
Uwaga: Niektóre modele drukarek mogę mieć inną konfigurację danych uwierzytelniających. Upewnij się, że typ uwierzytelniania ustawiony podczas rejestracji z użyciem narzędzia rejestracji drukarki odpowiada typowi uwierzytelniania skonfigurowanemu w drukarce. Jeśli te typy uwierzytelniania nie są tożsame, wówczas drukarka może nie zostać zarejestrowana.
Zamknij narzędzie rejestracji drukarek.
Uwagi:
- Nie można zarejestrować drukarek z oprogramowaniem sprzętowym o obniżonym poziomie. Oprogramowanie sprzętowe drukarek należy aktualizować ręcznie. Więcej informacji można znaleźć w sekcji Aktualizowanie oprogramowania sprzętowego z poziomu serwera Embedded Web Server.
- Proces rejestracji może potrwać kilka minut.
- Zarejestrowane drukarki zostają dodane do listy drukarek na stronie głównej portalu internetowego Fleet Management.
- Wyświetlenie zarejestrowanych drukarek w portalu internetowym Zarządzanie drukiem może potrwać kilka minut.
- Aby uzyskać więcej informacji na temat wyrejestrowanych drukarek, kliknij przycisk
 .
.
Uzyskiwanie dostępu do aplikacji Printer Agent
Dostęp do aplikacji Printer Agent można uzyskać z poziomu serwera Embedded Web Server drukarki. Możesz wyświetlić status rejestracji drukarki i uzyskiwania informacji o nowych wydarzeniach, bez oczekiwania na upłynięcie okresu połączenia.
Uwaga: Aby uzyskać dostęp do wbudowanego serwera WWW drukarki, należy upewnić się, że użytkownik znajduje się w tej samej sieci co drukarka.
Na portalu internetowym Fleet Management kliknij opcję Drukarki.
Na liście drukarek kliknij identyfikator żądanej drukarki.
Uwaga: Aby uzyskać więcej informacji na temat ustawiania identyfikatora drukarki, patrz
Zarządzanie widokami.
W sekcji Identyfikator kliknij opcję Otwórz serwer Embedded Web Server drukarki (EWS).
Na serwerze Embedded Web Server kliknij przycisk Aplikacje.
Kliknij przycisk Agent konfiguracji drukarki.
Wykonaj jedną z następujących czynności:
Kliknij opcję Połącz teraz, aby uzyskać informacje o nowych aktualizacjach.
Kliknij przycisk Testuj połączenie agenta, aby sprawdzić następujące kwestie:
Kliknij Aktualizuj poświadczenia, aby podać dane logowania zabezpieczonych drukarek.
Uwaga: Zalecamy skorzystanie z opcji Testuj połączenie agenta, aby upewnić się, że agent może komunikować się z Usługami w chmurze Lexmark. W przypadku problemów z łącznością zajrzyj do rozdziału Rozwiązywanie problemów.
Edycja funkcji printer agent
Na portalu internetowym Fleet Management kliknij Agenci > > Agenci drukarki.
Wybierz co najmniej jednego agenta, a następnie kliknij opcję Edytuj ustawienia.
Ustaw interwał sondowania i poziom dziennika.
Kliknij przycisk Zapisz ustawienia.
Aktualizowanie aplikacji Printer Agent
Upewnij się, że drukarka nie napotyka na żadne błędy, nie ma zadań oczekujących, jest w stanie gotowości i nie jest używana.
Na portalu internetowym Fleet Management kliknij Agenci > Agenci drukarki.
Wybierz co najmniej jednego agenta, a następnie kliknij Aktualizuj > Aktualizuj wersję agenta.
Kliknij przycisk Kontynuuj.
Korzystanie z aplikacji Fleet Agent
Tworzenie aplikacji Fleet Agent
Aplikacja Fleet Agent wykrywa i rejestruje drukarki na stronie internetowej Usług w chmurze Lexmark.
Uwaga: Aplikacja Fleet Agent wymaga serwera o wysokiej dostępności i ze stałym połączeniem z Internetem.
Na portalu internetowym Fleet Management wykonaj jedną z następujących czynności:
Wpisz unikalną nazwę i opis.
Na karcie Kryteria wykrywania wykonaj co najmniej jedną z następujących czynności:
Aby uniemożliwić aplikacji Fleet Agent przejęcie zarządzania zarejestrowanymi drukarkami, wyłącz ustawienie Zarządzanie transferem wykrytych drukarek, które zostały już zarejestrowane przez innego agenta.
Uwagi:
- Jeśli ustawienie jest włączone, pobieranie informacji z aplikacji Printer Agent zostanie zatrzymane.
- Aplikacja Printer Agent pozostaje zainstalowana na drukarce.
Aby wyszukać wszystkie drukarki w sieci lokalnej, ustaw dla opcji Typ wyszukiwania wartość Szukaj w lokalnej sieci.
Aby rozpocząć wyszukiwanie po adresie IP, sieci podrzędnej, zakresie lub po pełnej nazwie domeny [Fully Qualified Domain Name (FQDN)] bądź ustawić wykluczenie, ustaw dla opcji Typ wyszukiwania wartość Zaawansowane. Wykonaj co najmniej jedną spośród następujących czynności:
Na karcie Uwzględnij kliknij Dodaj kryteria wykrywania do karty Uwzględnij, a następnie wprowadź informacje o drukarce.
Na karcie Uwzględnij kliknij Importuj, a następnie znajdź w eksploratorze plik csv lub txt.
Uwagi:
- Aby przejrzeć plik przykładowy, kliknij Pobierz plik przykładowy.
- Aby zastąpić istniejący adres IP, podsieć, zakres lub nazwę FQDN w kryteriach wykrywania, włącz opcję Zastąp istniejące „uwzględnione” kryteria wykrywania.
Na karcie Wyklucz kliknij Dodaj kryteria wykrywania do wykluczenia, a następnie wprowadź informacje o drukarce.
Na karcie Wyklucz kliknij Importuj, a następnie znajdź w eksploratorze plik csv lub txt.
Uwagi:
- Aby przejrzeć plik przykładowy, kliknij Pobierz plik przykładowy.
- Aby zastąpić istniejący adres IP, podsieć, zakres lub nazwy FQDN w kryteriach wykrywania, włącz opcję Zastąp istniejące „wykluczone” kryteria wykrywania.
Możesz również eksportować lub usuwać kryteria wykrywania. Na karcie Eksport lub Import wybierz co najmniej jeden adres, a następnie kliknij Eksportuj lub Usuń.
Wybierz profil SNMP.
Na karcie Profil SNMP utwórz profil SNMP. Wykonaj następujące czynności:
Kliknij Utwórz, a następnie wpisz unikalną nazwę profilu.
Wybierz wersję SNMP.
Uwagi:
- W przypadku wersji 1 i 2c, wpisz nazwę wspólnoty.
- Dla wersji 3 wybierz poziom zabezpieczeń, tryb uwierzytelniania i typ prywatności.
Ustaw limit czasu wykrywania i liczbę ponownych prób.
Kliknij Utwórz profil SNMP.
Na karcie Zaplanowane zadania ustaw odstępy pomiędzy Zadaniem wykrywania drukarki a Zadaniem odświeżania informacji na temat drukarki.
Uwagi:
- Aplikacja Fleet Agent wykrywa i rejestruje drukarki w oparciu o odstęp pomiędzy Zadaniami wykrywania drukarki.
- Fleet Agent skanuje drukarki zgodnie z przedziałem czasu ustawionym w ustawieniach Zadanie aktualizacji informacji o drukarce w sekcji Zaplanowane zadania. Dane są wysyłane do serwera Lexmark Cloud Services tylko w przypadku zmiany alertu lub poziomu toneru. Jeśli liczba stron jest zmieniana, dane nie są wysyłane do serwera w chmurze. Jeśli jednak nie ma zmian alertów ani zmian liczby stron, dane są wysyłane do serwera w chmurze co 24 godziny.
Na karcie Inne ustawienia skonfiguruj ustawienia Poziomu dziennika i Opóźnienia wykorzystania sieci.
Uwagi:
- Ustawienie wartości Opóźnienia wykorzystania sieci poniżej 250 (wartości domyślnej) może mieć wpływ na wydajność sieci. Nie zaleca się ustawiania wartości zero.
- Im większa jest zwłoka, tym więcej czasu zajmuje wykrywanie.
Kliknij Utwórz agenta.
Pobieranie aplikacji Fleet Agent
Przed rozpoczęciem upewnij się, że została utworzona aplikacja Fleet Agent. Więcej informacji można znaleźć w sekcji Tworzenie aplikacji Fleet Agent.
Na portalu internetowym Fleet Management kliknij kolejno Agenci > Agenci floty.
Kliknij nazwę aplikacji Fleet Agent, a następnie kliknij Pakiet instalacyjny > Pobierz.
Uwaga: Aby wysłać łącze pakietu instalacyjnego za pomocą wiadomości e-mail, kliknij Pakiet instalacyjny > E-mail, a następnie wpisz adres e-mail.
Wybierz rodzaj pakietu instalacyjnego, a następnie kliknij Pobierz pakiet.
Uwagi:
- Zanotuj kod aktywacyjny.
- Kod aktywacji jest ważny przez 72 godziny. Jeśli wygaśnie on przed aktywacją agenta, wygeneruj nowy kod aktywacji. Na portalu Fleet Management kliknij Agenci > Agenci floty > wybierz Fleet Agent > Wygeneruj kod aktywacji
Instalacja aplikacji Fleet Agent
Upewnij się, że serwer Fleet Agent i drukarki znajdują się w tej samej sieci. Aplikacja Fleet Agent wymaga również serwera lub komputera-hosta o wysokiej dostępności.
Z serwera lub komputera-hosta uruchom pakiet instalacyjny aplikacji Fleet Agent.
Zaakceptuj umowę użytkownika końcowego [End-User License Agreement (EULA)].
Wprowadź numer portu.
Uwagi:
- Domyślny numer portu to 80.
- Jeśli port 80 nie jest dostępny, wprowadź dowolny dostępny port, np. 8080 lub 8088.
Kliknij przycisk Zakończ, aby zamknąć okno instalacji i uruchomić Fleet Agent w przeglądarce.
Uwaga: Opcja Uruchom aplikację Lexmark Fleet Agent w przeglądarce jest domyślnie zaznaczona.
Na stronie aplikacji Fleet Agent w przeglądarce wpisz kod aktywacyjny.
W razie potrzeby włącz opcję Użyj ustawień proxy, a następnie podaj dane serwera proxy.
Kliknij Kontynuuj, a następnie w razie potrzeby wpisz hasło agenta.
Uwaga: Jeśli hasło agenta zostało podane, jest ono niezbędne do uzyskania dostępu do zainstalowanej aplikacji Fleet Agent.
Wybierz opcję Wykryj i zarejestruj drukarki natychmiast po aktywowaniu tego agenta.
Uwaga: Drukarki są automatycznie wykrywane i rejestrowane po aktywowaniu agenta.
Kliknij Aktywuj agenta.
Konfigurowanie ustawień serwera aplikacji Fleet Agent
Z poziomu serwera lub komputera-hosta otwórz aplikację Fleet Agent. Wykonaj jedną z następujących czynności:
Kliknij skrót aplikacji Fleet Agent.
Uruchom przeglądarkę internetową, a następnie wpisz localhost.
Uwaga: Jeśli aplikacja Fleet Agent korzysta z portu innego niż port 80, wpisz localhost:x, gdzie x to numer portu.
Na ekranie głównym wykonaj co najmniej jedną z poniższych czynności:
Aby skonfigurować ustawienia serwera proxy, kliknij 
 > Konfiguracja serwera proxy.
> Konfiguracja serwera proxy.
Aby zabezpieczyć program Fleet Agent hasłem, kliknij 
 > Utwórz hasło.
> Utwórz hasło.
Aby zezwolić na zdalny dostęp do aplikacji Fleet Agent, kliknij opcję  > Zaktualizuj ustawienia zabezpieczeń.
> Zaktualizuj ustawienia zabezpieczeń.
Uwaga: W ustawieniach zabezpieczeń opcja Zezwalaj tylko na dostęp hosta lokalnego (zalecane) jest zaznaczona domyślnie. Ta opcja uniemożliwia innym komputerom w sieci dostęp do aplikacji Fleet Agent. Wyczyść zaznaczenie opcji, aby przyznać uprawnienia do dostępu innym komputerom w sieci.
Zarządzanie aplikacją Fleet Agent
Na portalu internetowym Fleet Management kliknij kolejno Agenci > Agenci floty.
Kliknij Fleet Agent, a następnie wykonaj jedną lub więcej z następujących czynności:
Aby edytować aplikację Fleet Agent, kliknij Edytuj agenta. Więcej informacji można znaleźć w sekcji Edytowanie aplikacji Fleet Agent.
Aby rozpocząć wykrywanie i rejestrację drukarek, kliknij Wykryj i zarejestruj drukarki.
Aby pobrać pakiet instalacyjny, kliknij Pakiet instalacyjny > Pobierz.
Aby odświeżyć wszystkie informacje o drukarce przed zaplanowanym zadaniem odświeżenia, kliknij Więcej > Odśwież wszystkie informacje o drukarce.
Aby dezaktywować aplikację Fleet Agent, kliknij Więcej > Dezaktywuj agenta.
Aby usunąć aplikację Fleet Agent, kliknij Więcej > Usuń agenta.
Aby zażądać dzienników aplikacji Fleet Agent, w sekcji Dziennik kliknij Zażądaj.
Uwaga: Wygenerowanie dzienników i przygotowanie ich do pobrania może trochę potrwać.
Edytowanie aplikacji Fleet Agent
Jeśli wprowadzono zmiany w kryteriach wykrywania, harmonogramie zadań, poziomie dziennika lub ustawieniach opóźnienia serwera, należy edytować aplikację Fleet Agent.
Na portalu internetowym Fleet Management kliknij kolejno Agenci > Agenci floty.
Kliknij nazwę agenta, a następnie kliknij Edytuj agenta.
Skonfiguruj ustawienia, a następnie kliknij Zapisz zmiany.
Aktualizacja aplikacji Fleet Agent
Na portalu internetowym Fleet Management kliknij kolejno Agenci > Agenci floty.
Wybierz co najmniej jednego agenta floty, a następnie kliknij Aktualizuj > Agenta floty.
Kliknij przycisk Kontynuuj.
Za pomocą aplikacji Native Agent
Wstępna rejestracja drukarek
Instrukcje dotyczą tylko obsługiwanych drukarek z fabrycznie zainstalowanym oprogramowaniem sprzętowym w wersji 075.xx lub nowszej.
W portalu internetowym Fleet Management wykonaj jedną z następujących czynności:
Jeśli nie zarejestrowano żadnych urządzeń:
Jeśli urządzenia są już zarejestrowane:
W okonie dialogowym Wstępna rejestracja drukarek wykonaj jedno z poniższych działań:
Wybierz opcję Wprowadź ręcznie numer seryjny, wpisz numer seryjny drukarki, a następnie naciśnij klawisz Enter.
Wybierz opcję Importuj numer seryjny drukarki z pliku, a następnie przejdź do pliku CSV lub TXT.
Uwaga: Aby otrzymać kod rejestracji i pełne instrukcje dotyczące rejestracji za pośrednictwem poczty e-mail, wpisz swój adres e-mail.
Kliknij przycisk Wstępne rejestrowanie drukarek > Rejestrowanie > Wstępne rejestrowanie drukarek.
Skopiuj kod rejestracyjny organizacji.
Uwaga: W przypadku urządzeń wstępnie zarejestrowanych należy zakończyć proces rejestracji za pomocą serwera Embedded Web Server: lub panelu sterowania drukarki.
Kończenie rejestracji drukarki przy użyciu serwera Embedded Web Server
W aplikacji Embedded Web Server wykonaj jedną z poniższych czynności:
Uwaga: Upewnij się, że ustawienie Włącz komunikację z usługami w chmurze Lexmark jest wybrane.
W polu Kod rejestracji wprowadź kod rejestracji, a następnie kliknij przycisk Zarejestruj drukarkę.
Kończenie rejestracji drukarki z panelu sterowania drukarki
Na ekranie głównym drukarki wykonaj jedną z poniższych czynności:
W menu Włącz komunikację z usługami w chmurze Lexmark dotknij opcji Włącz.
W polu Zarejestruj drukarkę wprowadź kod rejestracji, a następnie dotknij opcji OK.
Rejestrowanie drukarek za pomocą panelu sterowania drukarki
Niniejsze instrukcje dotyczą wyłącznie następujących warunków:
Drukarka nie została wstępnie zarejestrowana.
Drukarka nie została zarejestrowana przy użyciu programu Native Agent.
Drukarka jest produkowana i dostarczana z oprogramowaniem sprzętowym nr 075.001 lub nowszym.
Zalecane oprogramowanie sprzętowe to nr 081.215 lub nowsze.
Na ekranie głównym drukarki wykonaj jedną z poniższych czynności:
Uwaga: Aby udostępnić opcję Rejestracja w usługach w chmurze, kliknij Bezpieczeństwo > Zarządzanie urządzeniem > Rejestracja w usługach w chmurze.
W menu Włącz komunikację z usługami w chmurze Lexmark dotknij opcji Włącz.
W menu Pobierz kod rejestracji dotknij opcji Pobierz kod, skopiuj kod rejestracji, a następnie dotknij przycisku OK.
W portalu internetowym Fleet Management wykonaj jedną z następujących czynności:
Kliknij opcję Użyj Native Agent, wprowadź kod rejestracji, a następnie kliknij przycisk Zarejestruj drukarkę.
Kliknij opcję Agenci > Agenci natywni > Zarejestruj drukarkę, wprowadź kod rejestracji, a następnie kliknij przycisk Zarejestruj drukarkę.
Rejestrowanie drukarek z poziomu serwera Embedded Web Server
Niniejsze instrukcje dotyczą wyłącznie następujących warunków:
Drukarka nie została wstępnie zarejestrowana.
Drukarka nie została zarejestrowana przy użyciu programu Native Agent.
Drukarka jest produkowana i dostarczana z oprogramowaniem sprzętowym nr 075.001 lub nowszym.
Zalecane oprogramowanie sprzętowe to nr 081.215 lub nowsze.
W aplikacji Embedded Web Server wykonaj jedną z poniższych czynności:
Uwaga: Aby udostępnić opcję Rejestracja w usługach w chmurze, kliknij Bezpieczeństwo > Zarządzanie urządzeniem > Rejestracja w usługach w chmurze.
Wybierz opcję Włącz komunikację z usługami w chmurze Lexmark, a następnie kliknij przycisk Odśwież.
Kliknij opcję Pobierz kod rejestracji i zanotuj kod.
W portalu internetowym Fleet Management wykonaj jedną z następujących czynności:
Kliknij opcję Użyj Native Agent > Zarejestruj drukarkę, wprowadź kod rejestracji, a następnie kliknij przycisk Zarejestruj drukarkę.
Kliknij opcję Agenci > Agenci natywni > Zarejestruj drukarkę, wprowadź kod rejestracji, a następnie kliknij przycisk Zarejestruj drukarkę.
Usuwanie wstępnie zarejestrowanych drukarek
Na portalu internetowym Fleet Management wykonaj jedną z następujących czynności:
Kliknij kolejno pozycje Agenci > Native Agents > Rejestracja > Wstępna rejestracja > Usuń wstępnie zarejestrowane drukarki.
Kliknij opcję Drukarki > Wybierz określoną drukarkę > Usuń wstępnie zarejestrowane drukarki.
Kliknij przycisk Usuń.
Za pomocą agenta lokalnego
Pobieranie Local Agent
Na portalu internetowym Fleet Management wykonaj jedną z następujących czynności:
Kliknij opcję Pobierz agenta.
Wybierz typ pakietu instalacyjnego.
Uwaga: Można wybrać typ pakietu instalatora Windows x64 lub typ pakietu instalatora Windows x86.
Wybierz opcję Wygeneruj kod aktywacyjny.
Uwagi:
- Zanotuj kod aktywacyjny.
- Kod aktywacji jest ważny przez 72 godziny. Jeśli wygaśnie on przed aktywacją agenta, wygeneruj nowy kod aktywacji. Na portalu Fleet Management kliknij kolejno opcje Agenci > Local Agents > Kod aktywacji > Wygeneruj kod aktywacji.
- Można ustawić liczbę agentów, które mają być aktywowane przez kod.
Kliknij opcję Pobierz agenta.
Aby zaakceptować Umowę licencyjną użytkownika końcowego (EULA), kliknij opcję Akceptuj i pobierz.
Instalacja Local Agent
Rozpakuj pakiet instalacyjny.
Z komputera-hosta uruchom pakiet instalacyjny Local Agent.
Zaakceptuj umowę użytkownika końcowego [End-User License Agreement (EULA)].
Kliknij przycisk Zakończ, aby zamknąć okno instalacyjne.
W menu Start uruchom aplikację Lexmark Local Agent, a następnie wprowadź kod aktywacyjny.
Kliknij Aktywuj agenta.
Uwaga: Po aktywacji Local Agent rozpocznie zbieranie szczegółowych informacji o drukarkach podłączonych za pomocą kabla USB. Drukarki te są automatycznie rejestrowane w portalu internetowym Usługi w chmurze Lexmark.
Aktywacja dyskretna dla Local Agent
Aktywacja dyskretna jest używana do masowej instalacji Local Agent.
Rozpakuj pakiet instalacyjny.
Otwórz plik LocalAgentConfig.ini.
W bloku [IOT_HUB] dodaj parametr CS_ACTIVATION_CODE.
Jako wartość parametru wprowadź kod aktywacji wygenerowany za pomocą portalu Usługi w chmurze Lexmark.
Kod przykładowy:
[IOT_HUB]
CS_ACTIVATION_CODE=ab23ftcd-12dt-edte-123hdtdk-ttrbd
Wykonaj czynności instalacyjne. Więcej informacji można znaleźć w sekcji Instalacja Local Agent.
Odświeżanie informacji o drukarce za pomocą agenta lokalnego
Informacje o drukarce można odświeżyć za pomocą agenta lokalnego. Drukarka musi komunikować się z agentem lokalnym przez USB, a agent lokalny musi wysyłać informacje o drukarce do Usług w chmurze Lexmark.
W portalu internetowym Fleet Management wybierz kartę Drukarki.
W menu Filtry należy kliknąć pozycję Typ agenta > Lokalny.
Wybieranie drukarki z listy.
Kliknij przycisk Drukarka > Odśwież informacje o drukarce.
Uwagi:
- Kliknięcie przycisku Odśwież informacje o drukarce powoduje utworzenie zadania. Aby wyświetlić stan zadania, kliknij przycisk Zadania > Stan.
- Aby poznać szczegóły dotyczące nieudanego zadania, kliknij identyfikator zadania, a następnie kliknij hiperłącze Nieudane w kolumnie Stan.
Edytowanie Agenta lokalnego
Możesz edytować agenta lokalnego, aby go skoknfigurowć, dezaktywować lub usunąć.
Na portalu internetowym Fleet Management kliknij kolejno Agenci > Agenci lokalni.
Kliknij nazwę agenta lokalnego, a następnie wykonaj dowolną z poniższych czynności:
Edytuj agenta
Aby edytować agenta lokalnego, kliknij Edytuj agenta.
W menu Poziom dziennika wybierz opcję Podsumowanie lub Szczegółowy.
W menu Czas między odpytywaniami ustaw odstęp czasu, co jaki Agent lokalny wysyła dane do serwera w chmurze.
Kliknij przycisk Zapisz zmiany.
Uwaga: W Inwentarzu zadań tworzone jest zadanie. Aby wykonać to zadanie, Agent lokalny musi być połączony z serwerem w chmurze.
Dezaktywuj agenta
Aby dezaktywować agenta lokalnego, kliknij opcję Dezaktywuj agenta.
Kliknij Dezaktywuj agenta.
Uwaga: Kliknij przycisk Anuluj, aby anulować dezaktywację.
Usuń agenta
Aby usunąć agenta lokalnego, kliknij Usuń agenta.
Kliknij przycisk Kontynuuj.
Edytowanie ustawień wielu agentów lokalnych z karty Agenci lokalni
Na portalu internetowym Fleet Management kliknij kolejno Agenci > Agenci lokalni.
Wybierz przynajmniej jednego agenta lokalnego.
Kliknij opcję Edytuj ustawienia.
Uwaga: Jeśli jeden z wybranych agentów lokalnych nie komunikuje się, zostanie wyświetlone ostrzeżenie. Kliknij przycisk Kontynuuj, aby zastosować ustawienia tylko dla komunikujących się agentów.
W menu Poziom dziennika wybierz opcję Podsumowanie lub Szczegółowy.
W menu Czas między odpytywaniami ustaw odstęp czasu, co jaki Agent lokalny wysyła dane do serwera w chmurze.
Uwaga: W przypadku wybrania wielu agentów lokalnych wartość domyślna poziomu dziennika to szczegółowy, a wartość czasu między odpytywaniami wynosi 180.
Kliknij przycisk Zapisz zmiany.
Uwagi:
- W Inwentarzu zadań tworzone jest zadanie. Aby wykonać to zadanie, Agent lokalny musi być połączony z serwerem w chmurze.
- Jeśli jeden z agentów lokalnych nie komunikuje się, zadanie zostaje zakończone z błędami. Ustawienia konfiguracji dotyczą tylko komunikujących się agentów.
Aktualizowanie aplikacji Agent lokalny
Na portalu internetowym Fleet Management kliknij kolejno Agenci > Agenci lokalni.
Z menu Dostępne aktualizacje wybierz opcję Tak.
Na wyświetlonej liście wybierz co najmniej jednego Agenta lokalnego, a następnie kliknij przycisk Aktualizuj.
Uwagi:
- Agenta można także zaktualizować, klikając jego nazwę, a następnie opcję Aktualizuj wersję agenta w sekcji Identyfikacja.
- W Inwentarzu zadań tworzone jest zadanie. Aby wykonać to zadanie, Agent lokalny musi być połączony z serwerem w chmurze.
Żądanie zbierania dzienników dla agenta lokalnego
W portalu internetowym Fleet Management wybierz kartę Agenci.
Kliknij aktywowanego agenta lokalnego.
W sekcji Dziennik kliknij pozycję Żądaj.
Uwaga: Zostanie utworzone zadanie Wczytaj dzienniki agenta lokalnego.
Kliknij przycisk Pobierz, aby pobrać plik dziennika.
Uwagi:
- Plik dziennika jest pobierany w formacie ZIP.
- Informacje zawarte w plikach dziennika zależą od ustawień Agenta lokalnego.
Przykładowy plik dziennika:
Thursday,January27 06:20:02 : tid=6936 : UninstallLPMAService(139) : error=1060
Thursday,January27 06:21:13 : tid=10636 : LPMAMain(352) : Lexmark Local Agent Service is started
Thursday,January27 06:24:57 : tid=10636 : LPMAMain(360) : Lexmark Local Agent Service is stopped
Thursday,January27 06:25:51 : tid=7024 : LPMAMain(352) : Lexmark Local Agent Service is started
Thursday,January27 06:27:06 : tid=7024 : LPMAMain(360) : Lexmark Local Agent Service is stopped
Thursday,January27 06:27:11 : tid=14108 : LPMAMain(352) : Lexmark Local Agent Service is started
Thursday,January27 11:41:08 : tid=3984 : LPMAMain(352) : Lexmark Local Agent Service is started
Saturday,January29 01:45:02 : tid=4100 : LPMAMain(352) : Lexmark Local Agent Service is started