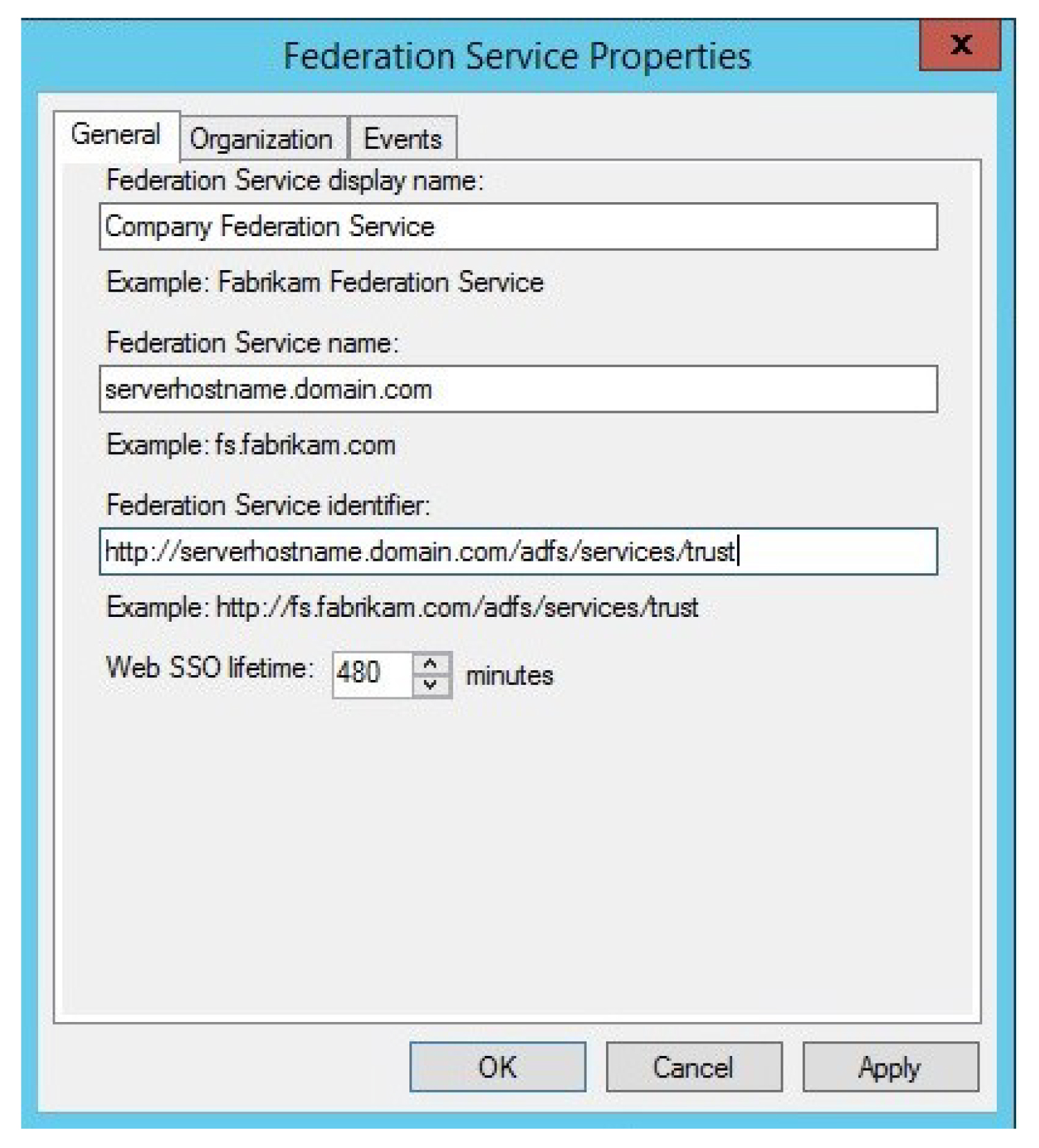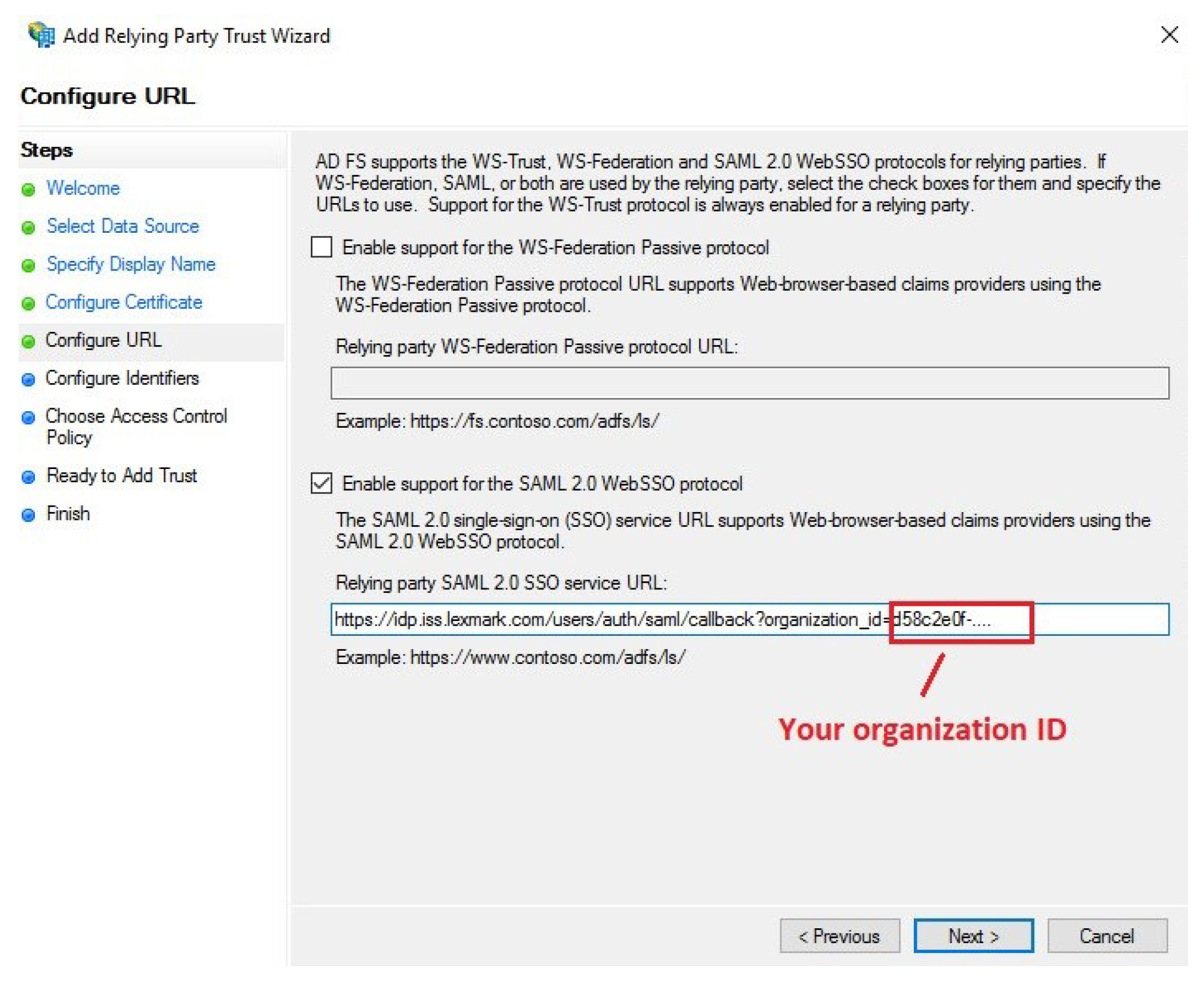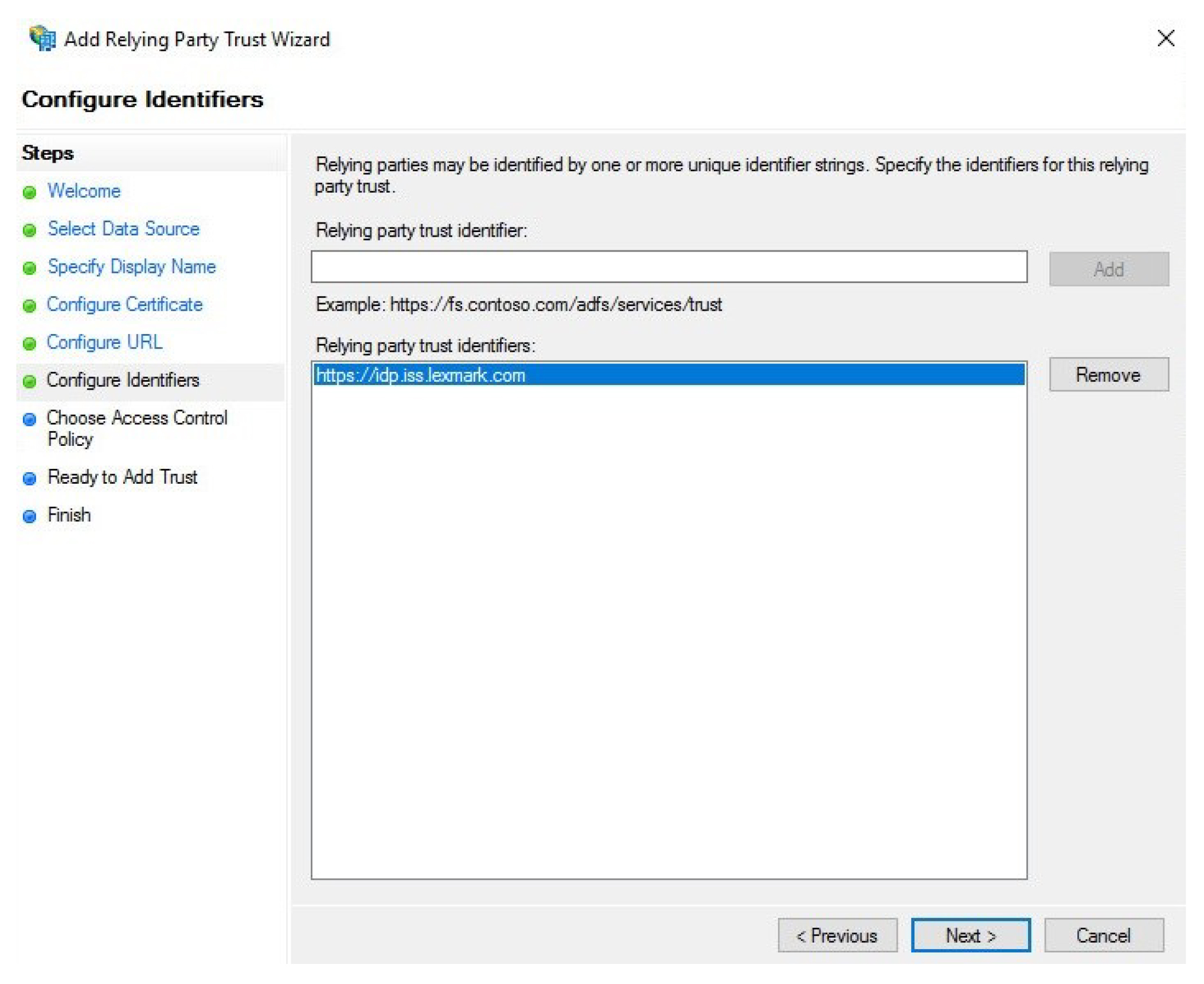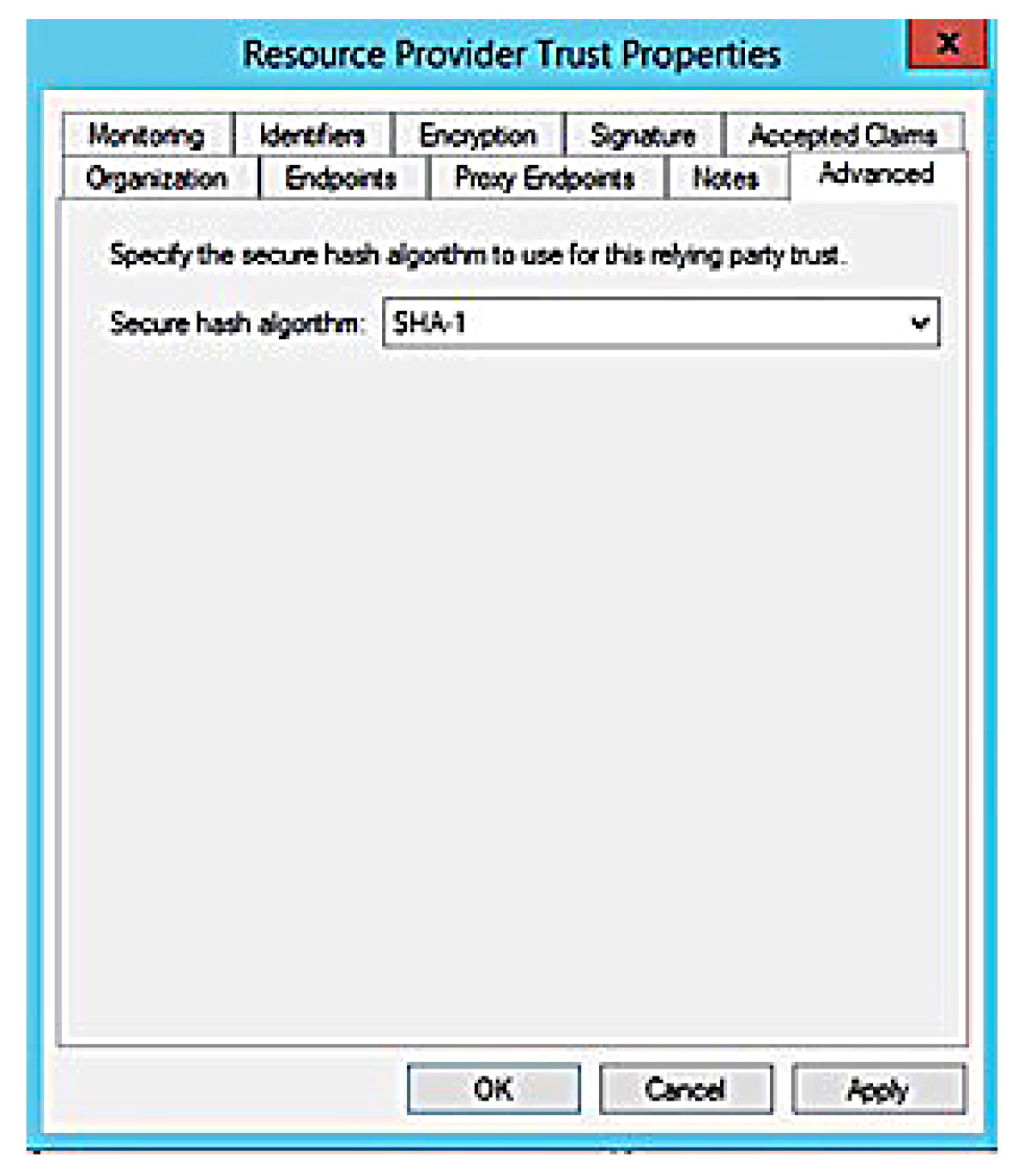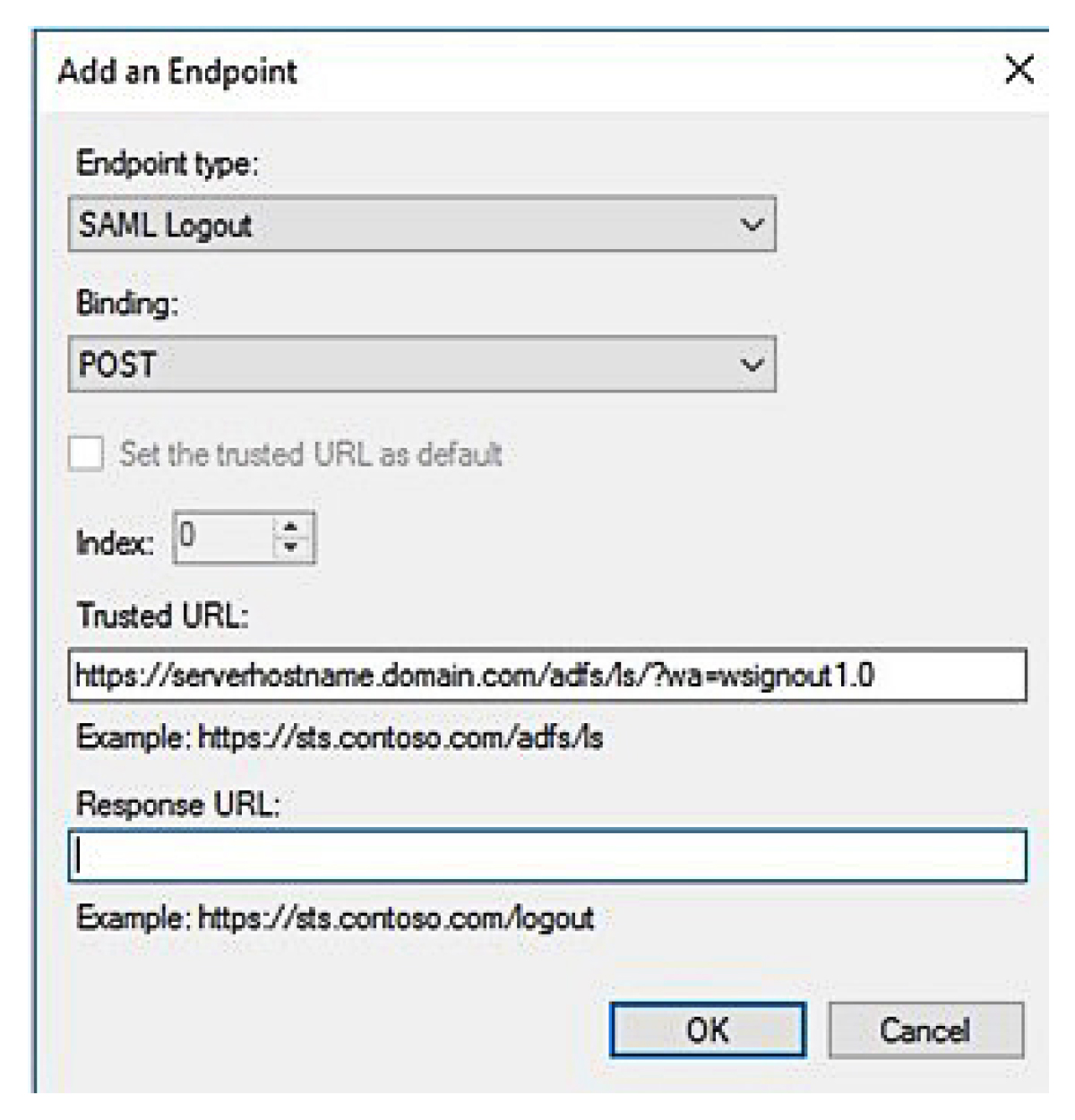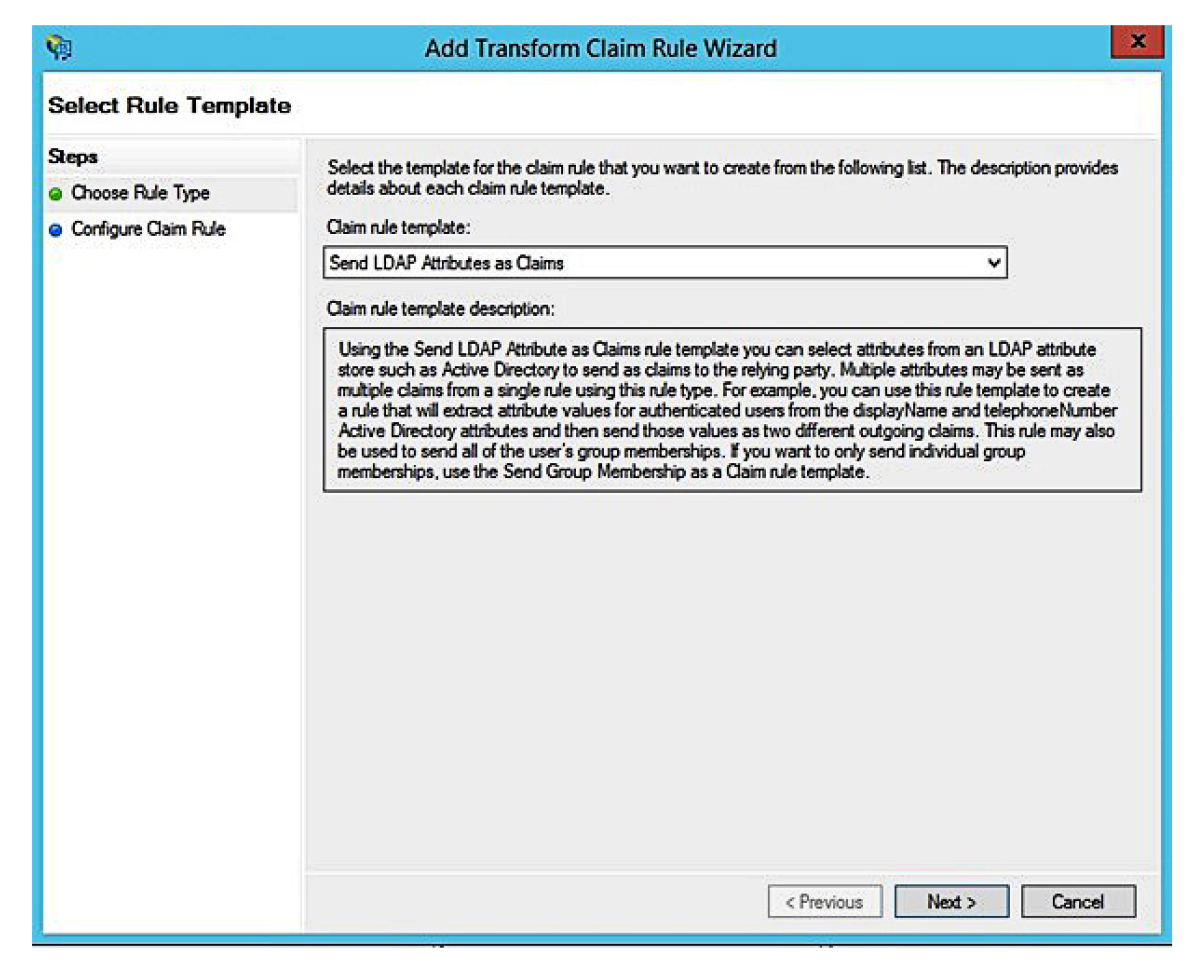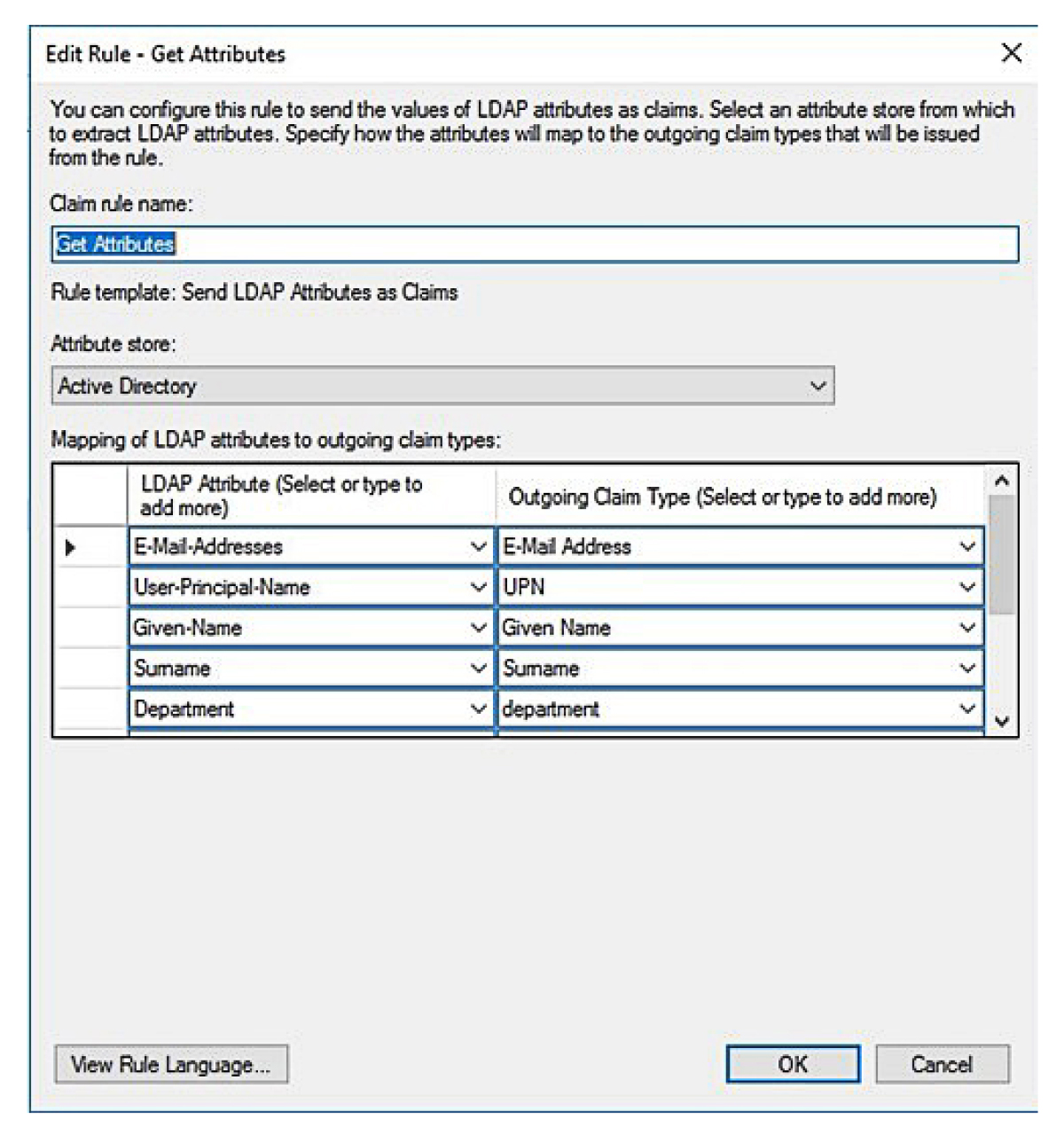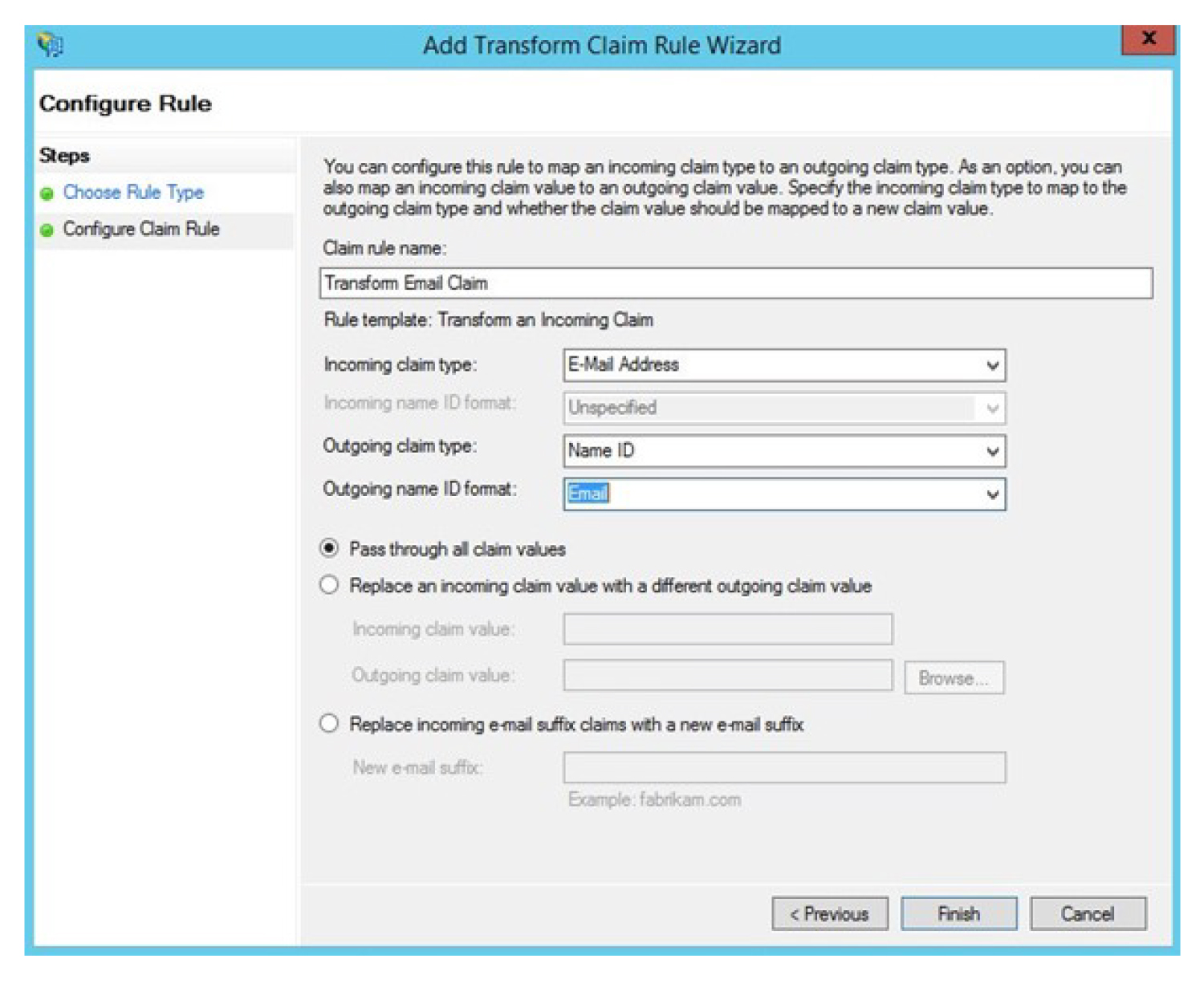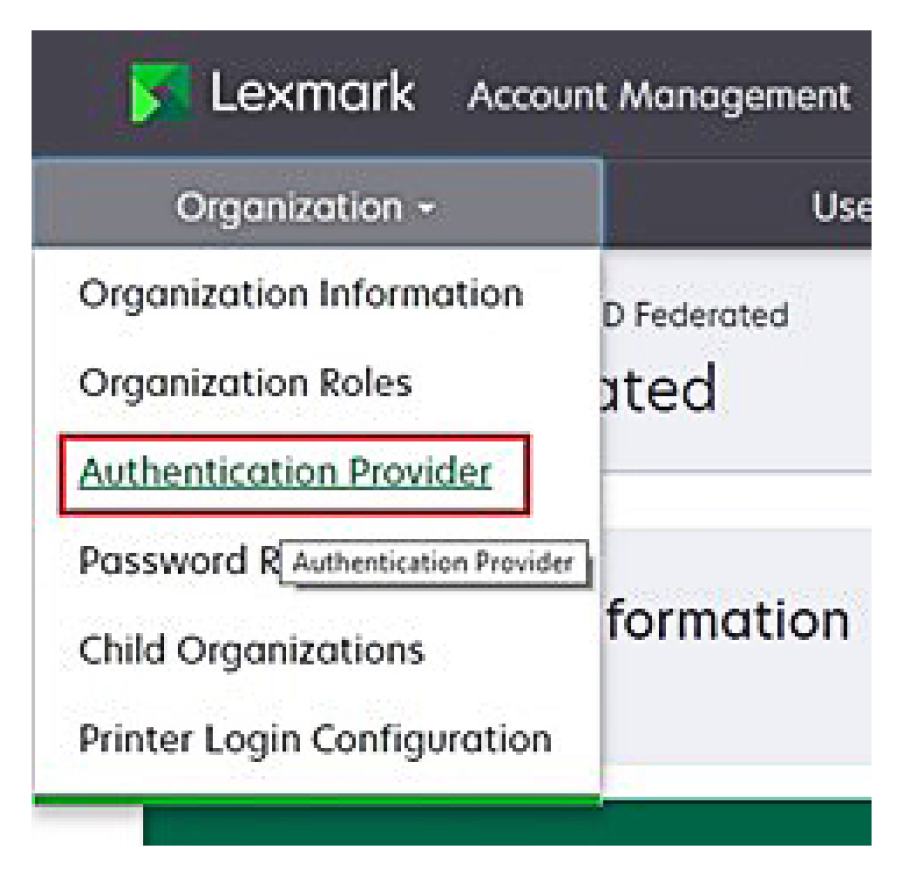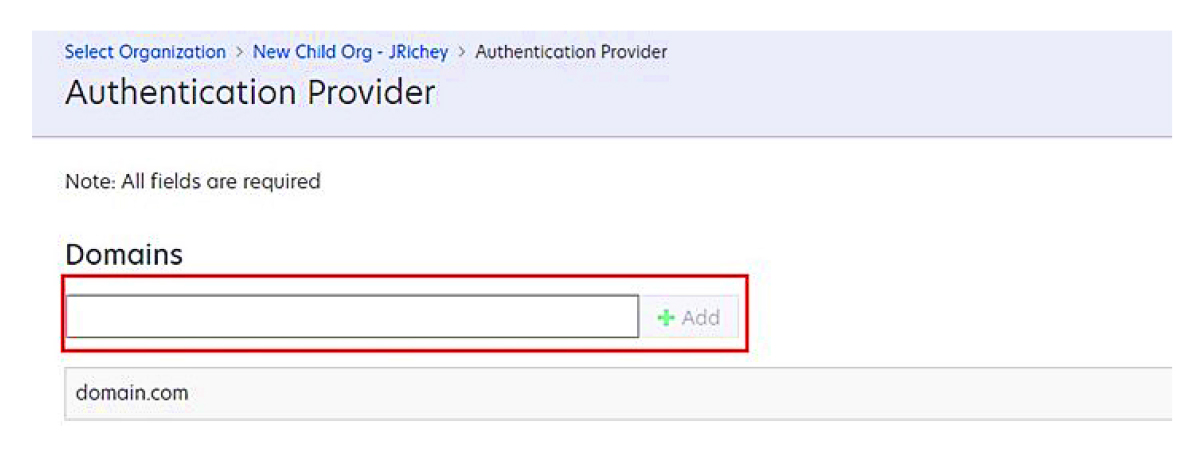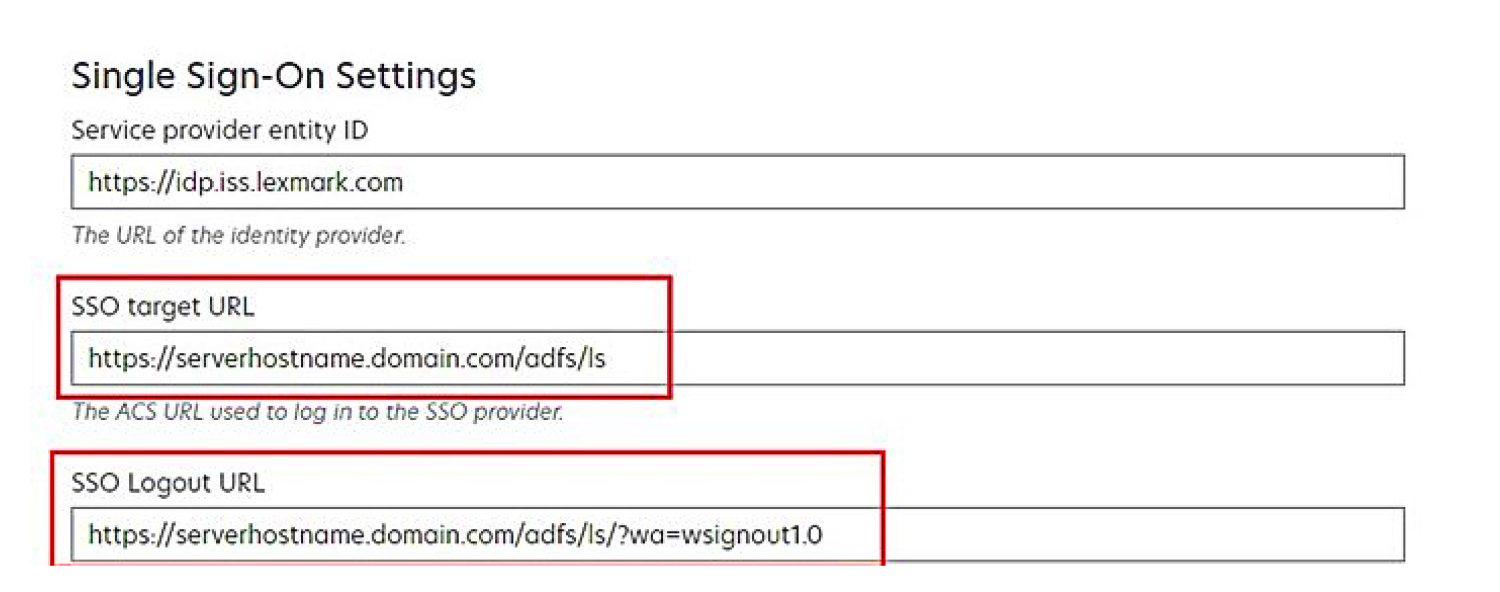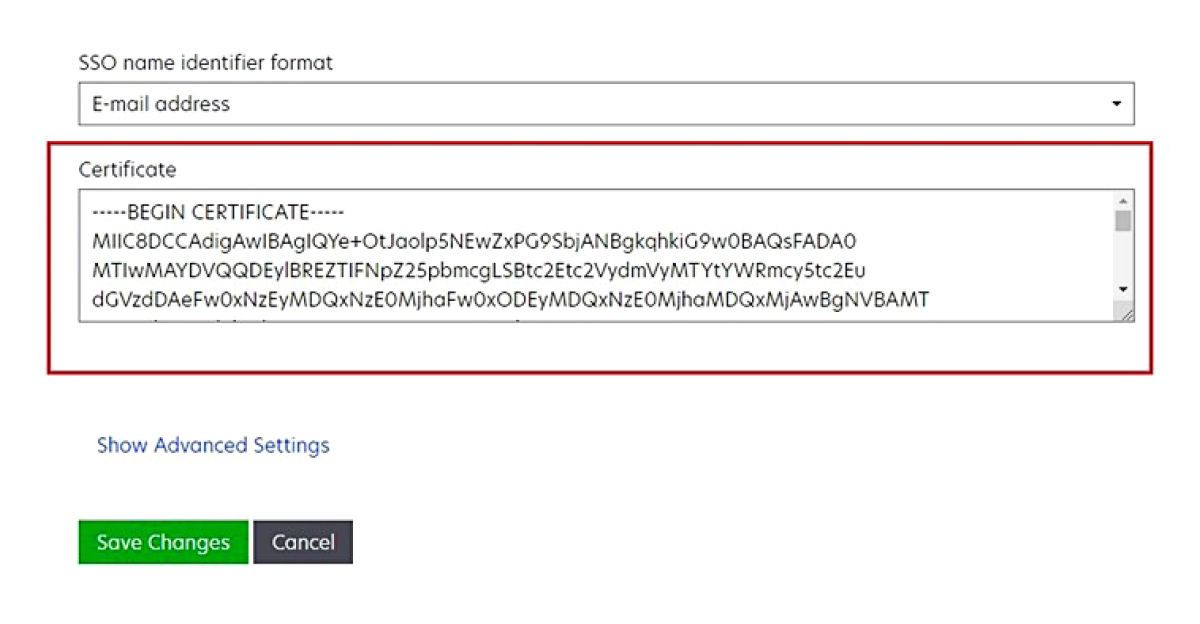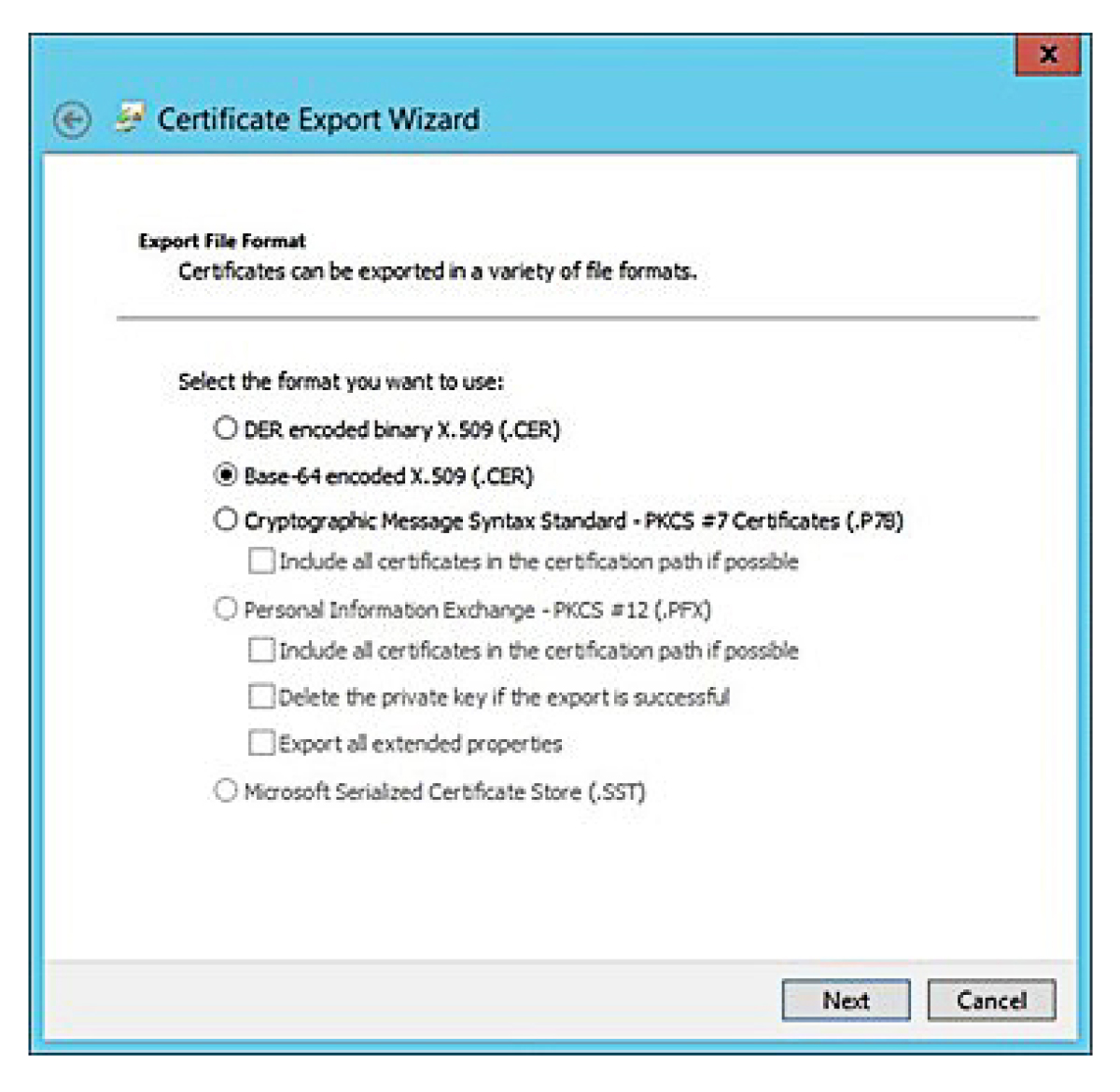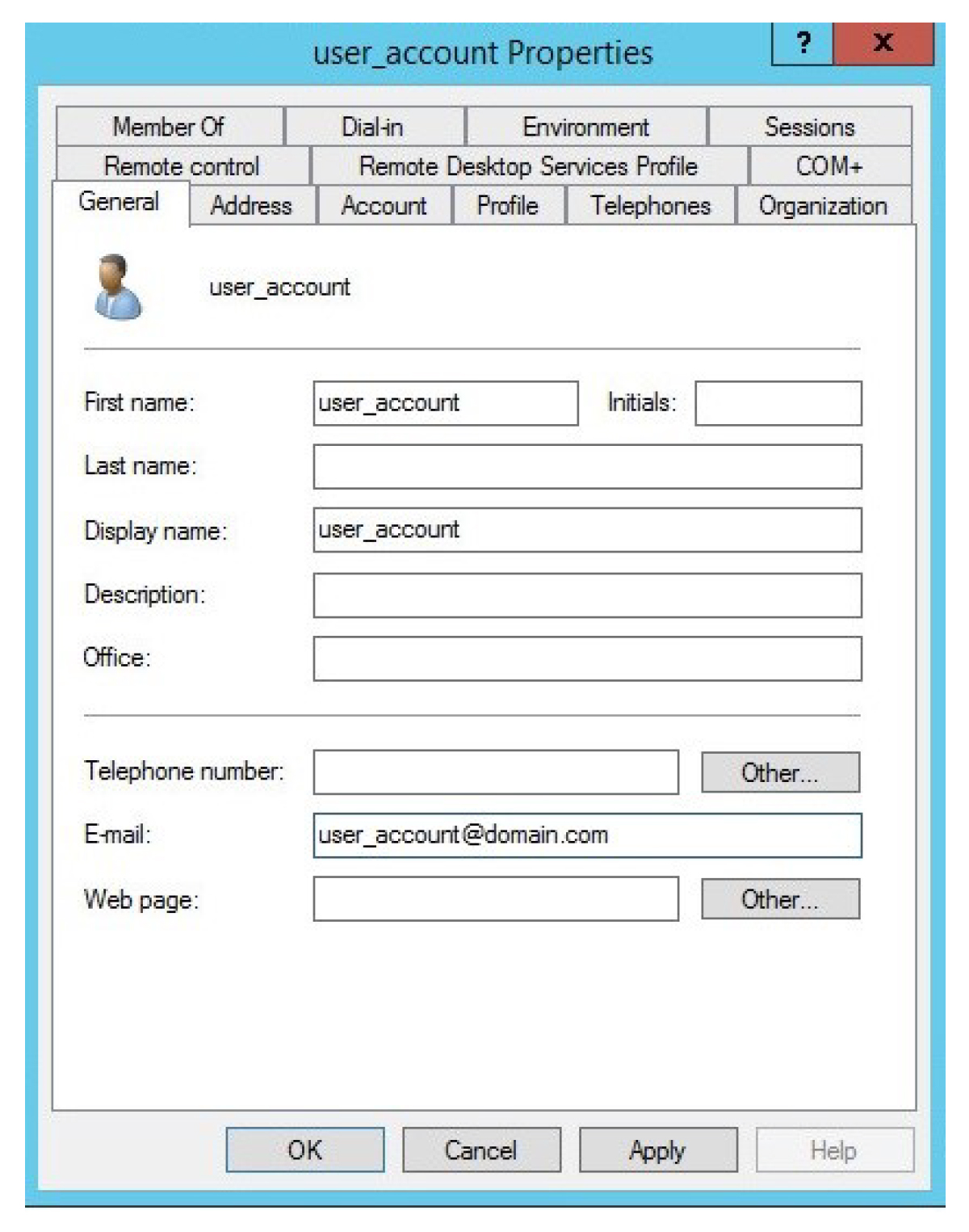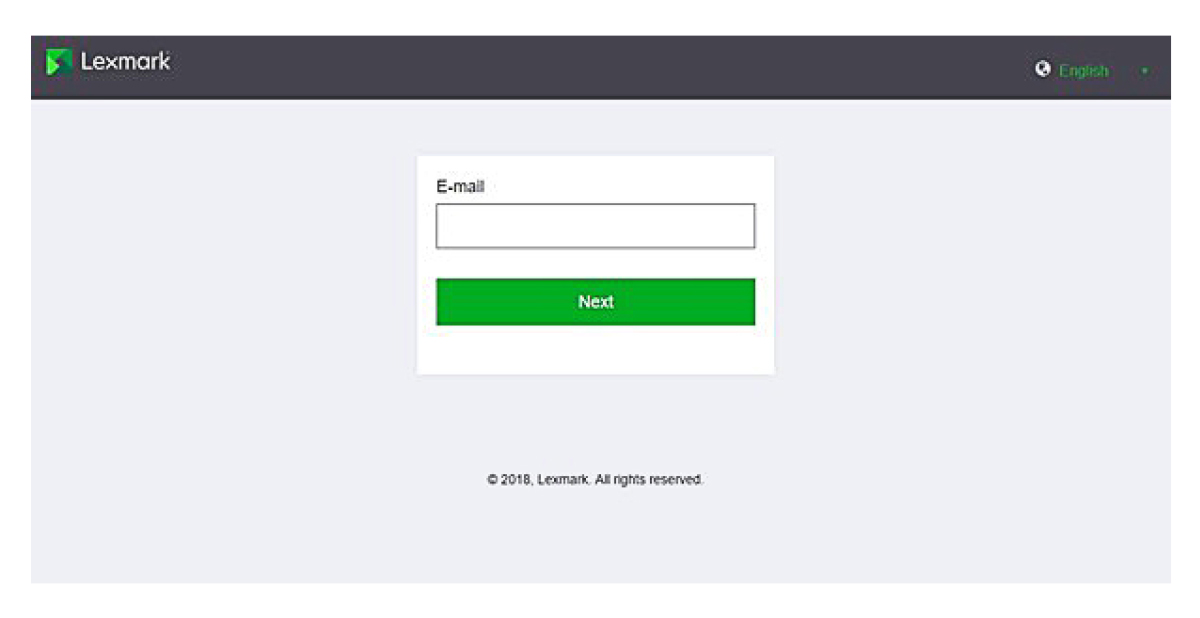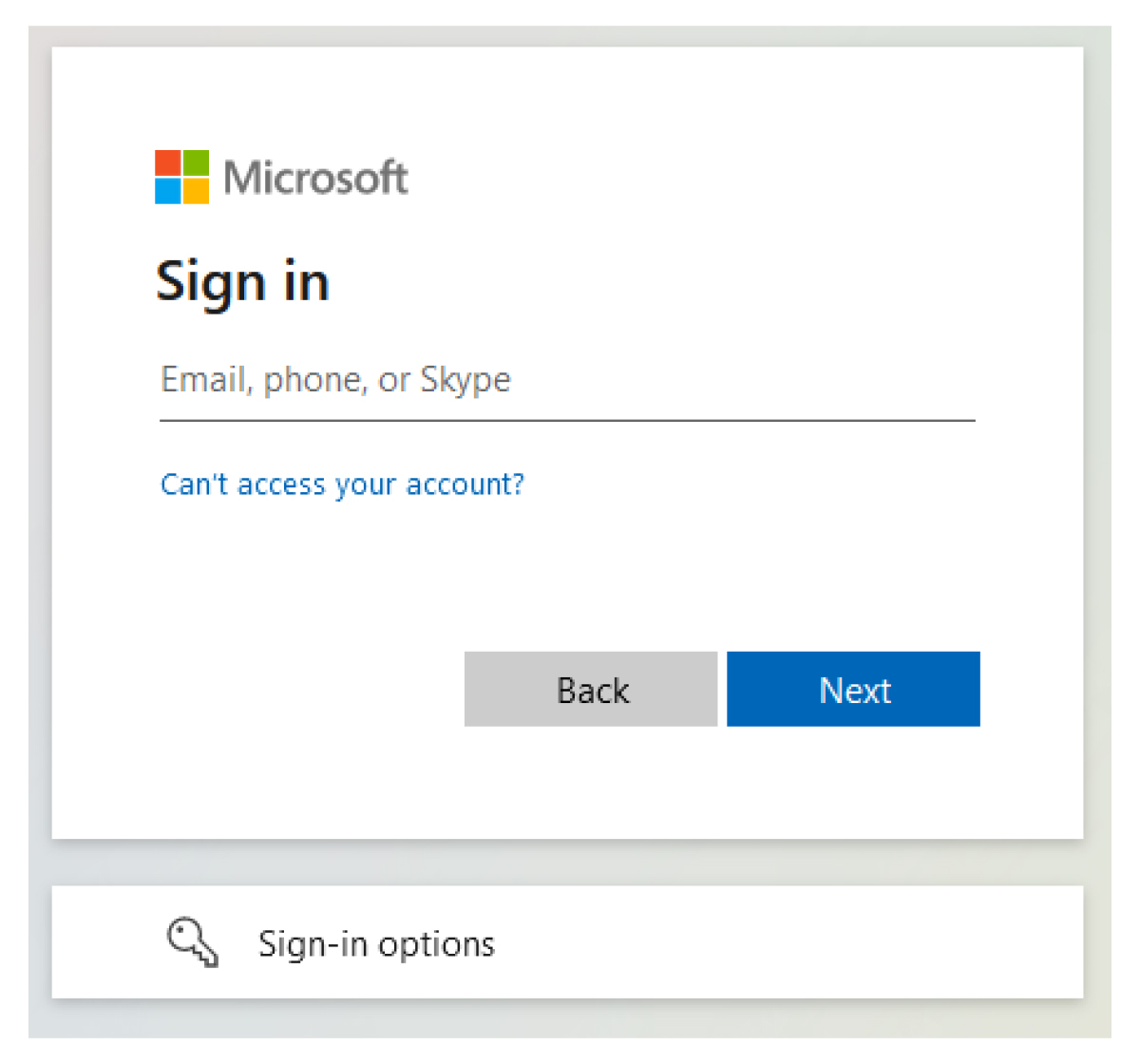Na serwerze AD FS kliknij Narzędzia > Zarządzanie AD FS.
Rozwiń folder Relacje zaufania, a następnie kliknij folder Zaufania jednostek uzależnionych.
W panelu Akcje kliknij opcję Dodaj zaufania jednostek uzależnionych.
Kliknij kolejno pozycje Obsługa oświadczeń > Rozpocznij > Ręczne wprowadzenie danych o zaufaniu jednostki uzależnionej > Dalej.
Wpisz nazwę wyświetlaną, a następnie kliknij przycisk Dalej.
W oknie Konfiguruj certyfikat kliknij przycisk Dalej.
Wybierz opcję Włącz obsługę protokołu SAML 2.0 WebSSO, wpisz adres URL usługi SAML 2.0 jednostki uzależnionej, a następnie kliknij przycisk Dalej.
Uwaga: Uzyskaj identyfikator organizacji od dostawcy zasobów.
W zależności od lokalizacji, poniżej przedstawiono przykłady adresów URL usług jednostki uzależnionej:
https://idp.us.iss.lexmark.com/users/auth/saml/callback?organization_id=XXXXXXXX-XXXX-XXXX-XXXX-XXXXXXXXXXXXX
https://idp.eu.iss.lexmark.com/users/auth/saml/callback?organization_id=XXXXXXXX-XXXX-XXXX-XXXX-XXXXXXXXXXXXX
Wpisz identyfikator zaufania jednostki uzależnionej, a następnie kliknij przycisk Dodaj > Dalej.
Uwaga: Uzyskaj identyfikator zaufania jednostki uzależnionej od dostawcy zasobów.
W zależności od lokalizacji, poniżej przedstawiono przykłady identyfikatorów zaufania jednostki uzależnionej:
W oknie Wybieranie zasad kontroli dostępu wybierz opcję Zezwalaj wszystkim lub określone zasady kontroli dostępu dla organizacji, a następnie kliknij przycisk Dalej.
Sprawdź ustawienia zaufania jednostki uzależnionej, a następnie kliknij przycisk Dalej.
Usuń zaznaczenie pola wyboru Konfiguruj zasady wystawiania oświadczeń dla tej aplikacji, a następnie kliknij przycisk Zamknij.
W konsoli zarządzania AD FS kliknij folderZaufania jednostek uzależnionych, kliknij prawym przyciskiem myszy utworzone zaufanie jednostki uzależnionej, a następnie kliknij Właściwości.
Kliknij kartę Zaawansowane, a następnie wybierz SHA-1 jako bezpieczny algorytm wyznaczania wartości skrótu.
Kliknij kartę Punkty końcowe, a następnie wybierz opcję Dodaj obiekt SAML jako bezpieczny algorytm wyznaczania wartości skrótu.
Jako typ punktu końcowego wybierz opcję Wylogowywanie SAML, a następnie w polu Zaufany adres URL wpisz zaufany adres URL wylogowania serwera AD FS. Na przykład https://ServerFQDN/adfs/ls/?wa=wsignout1.0.
Kliknij kolejno przyciski OK > Zastosuj > OK.