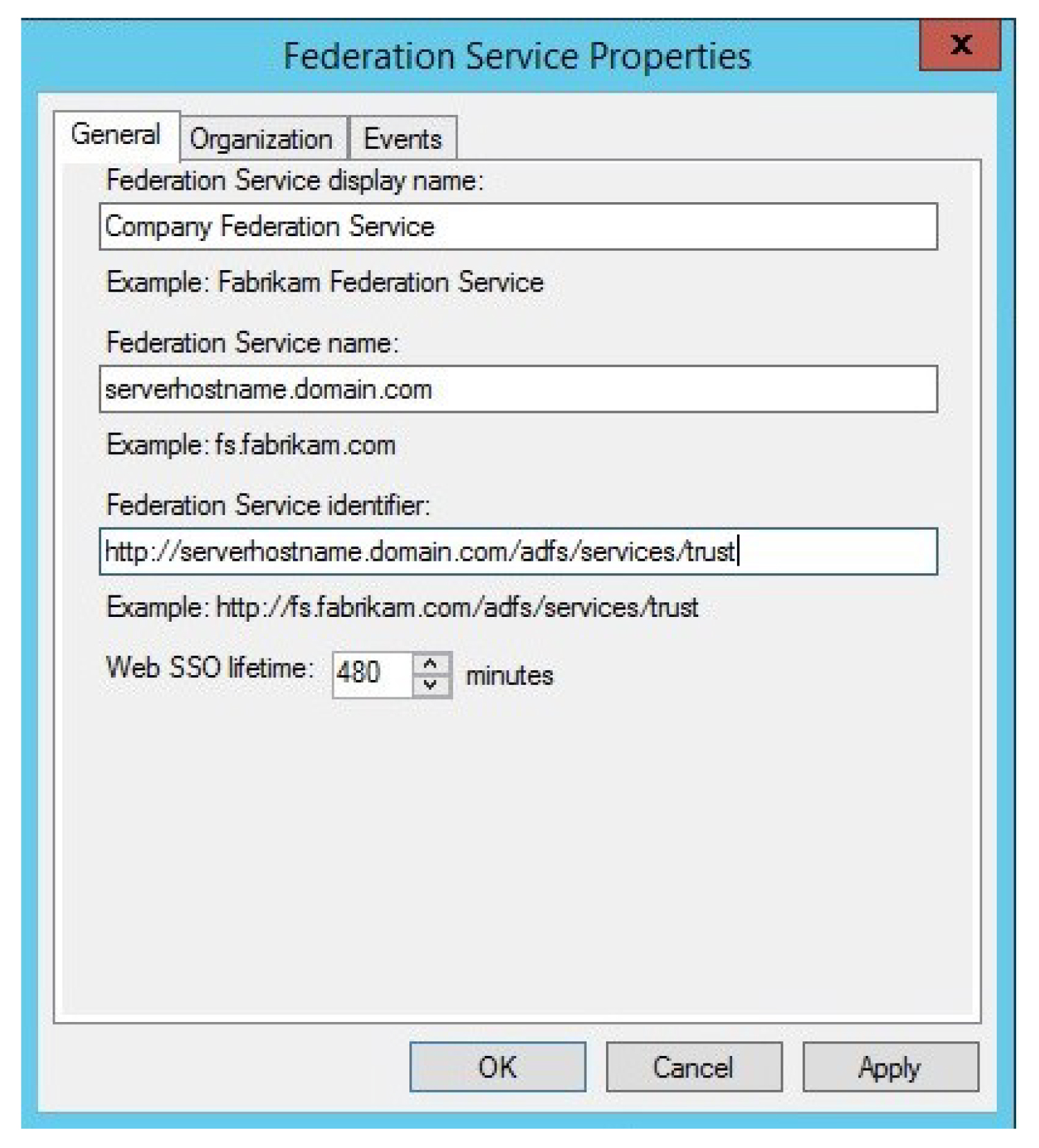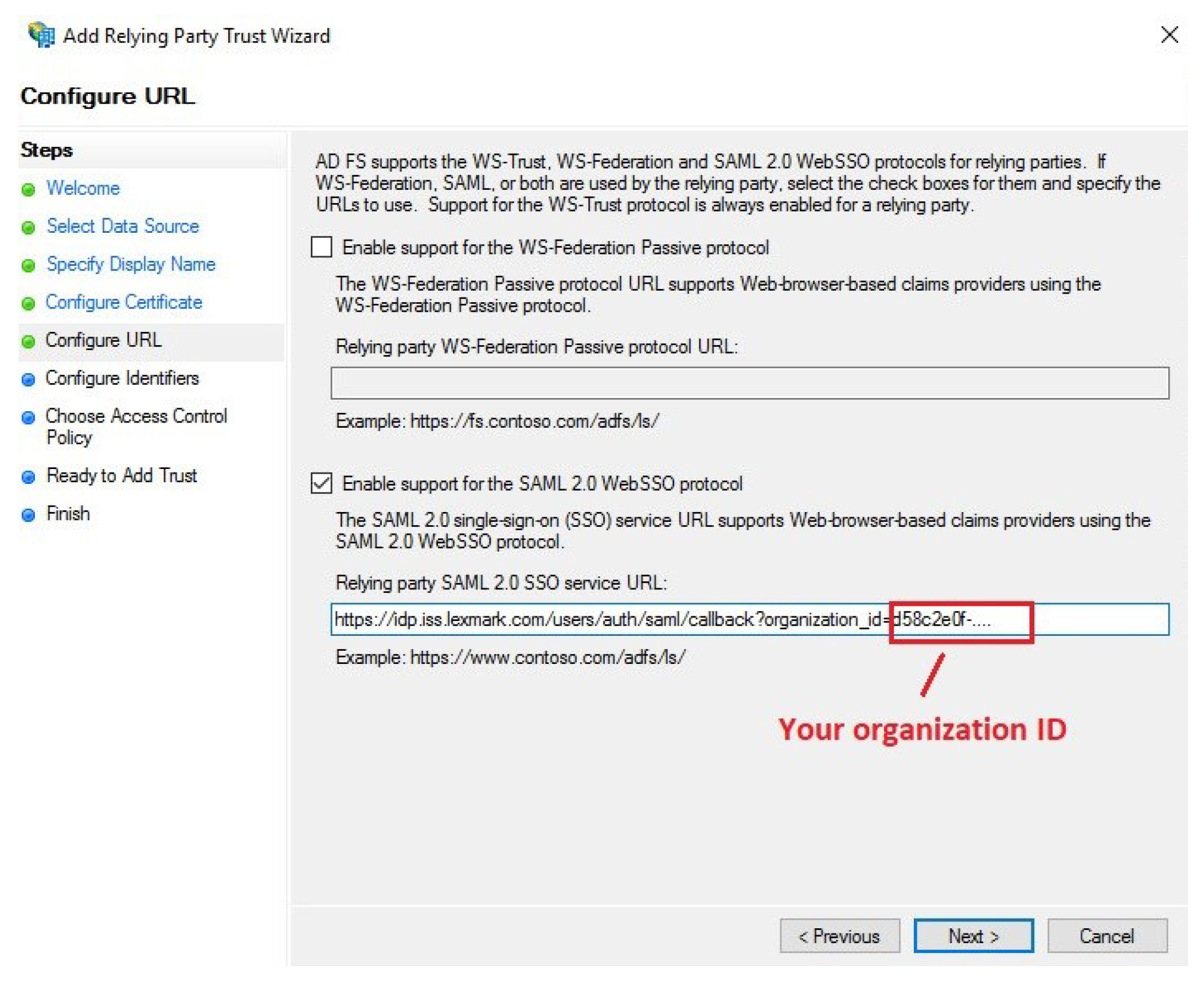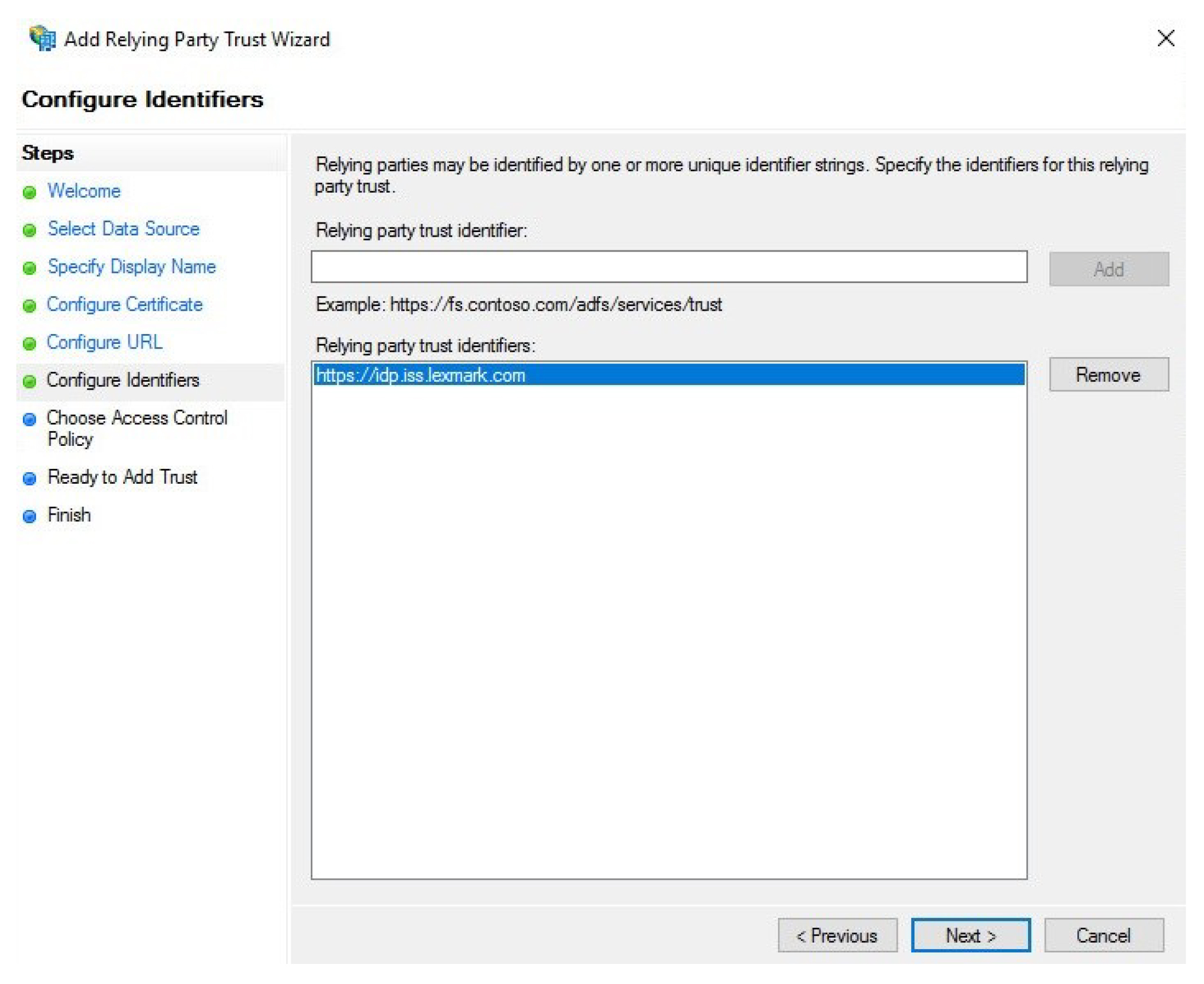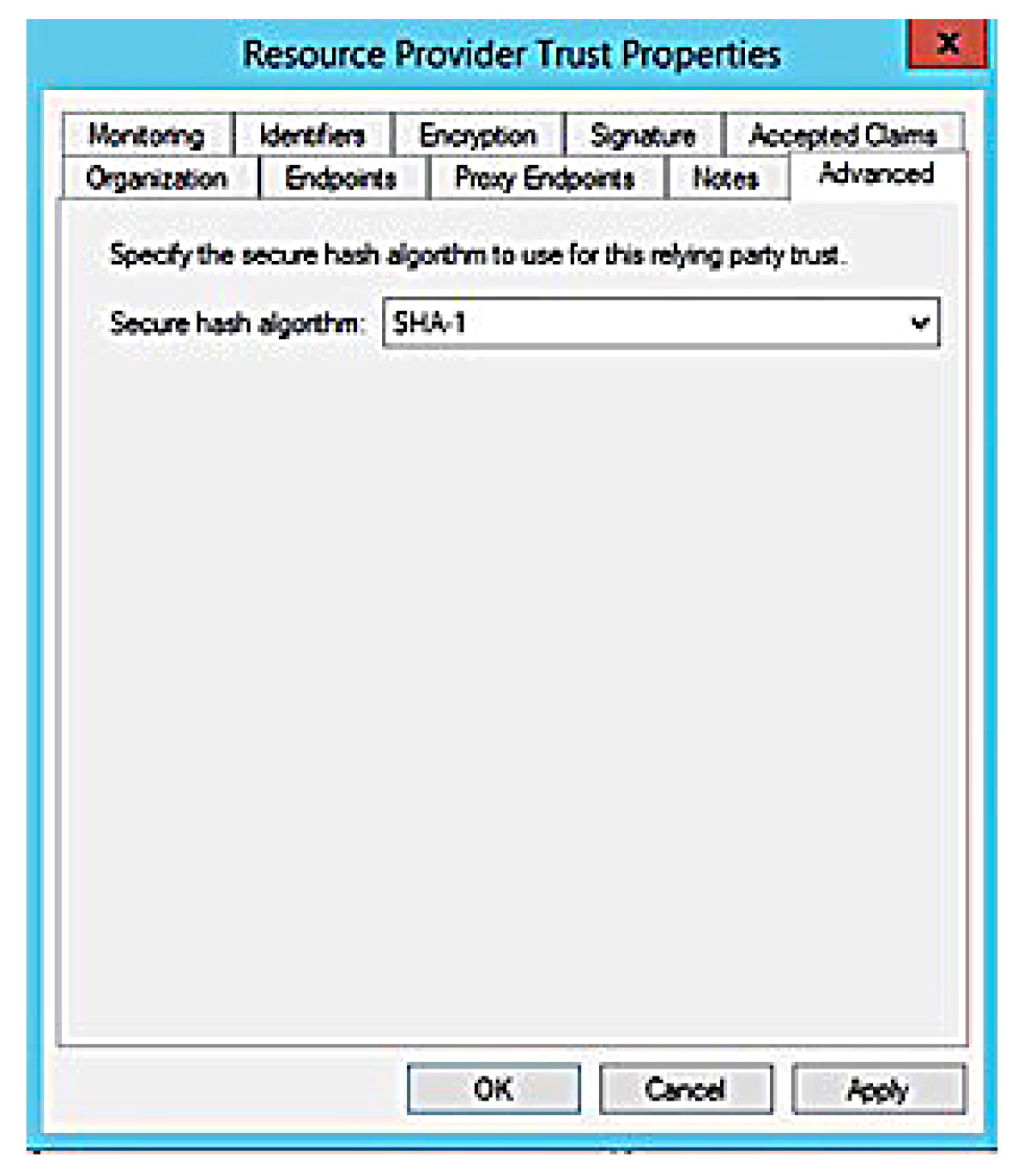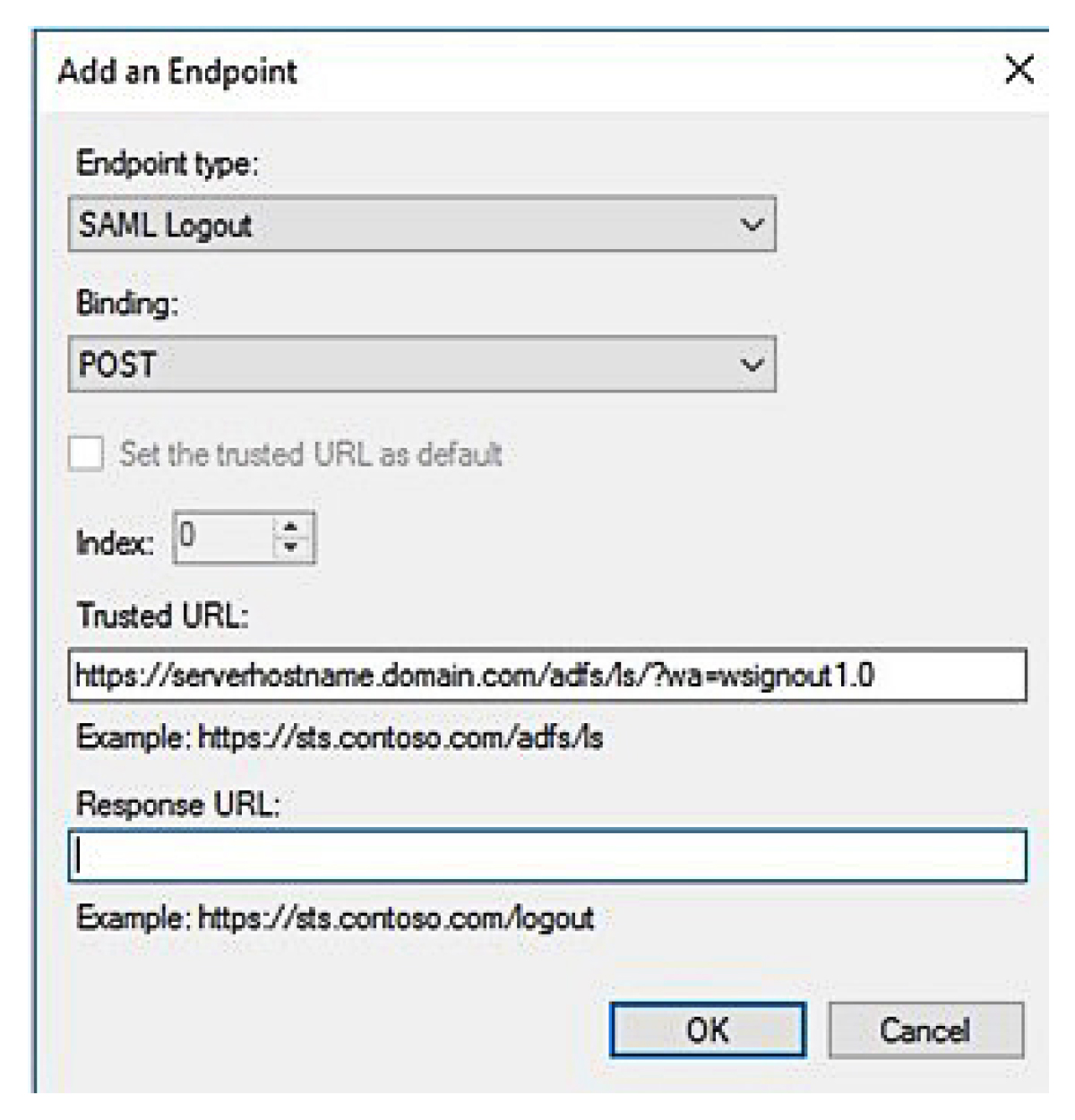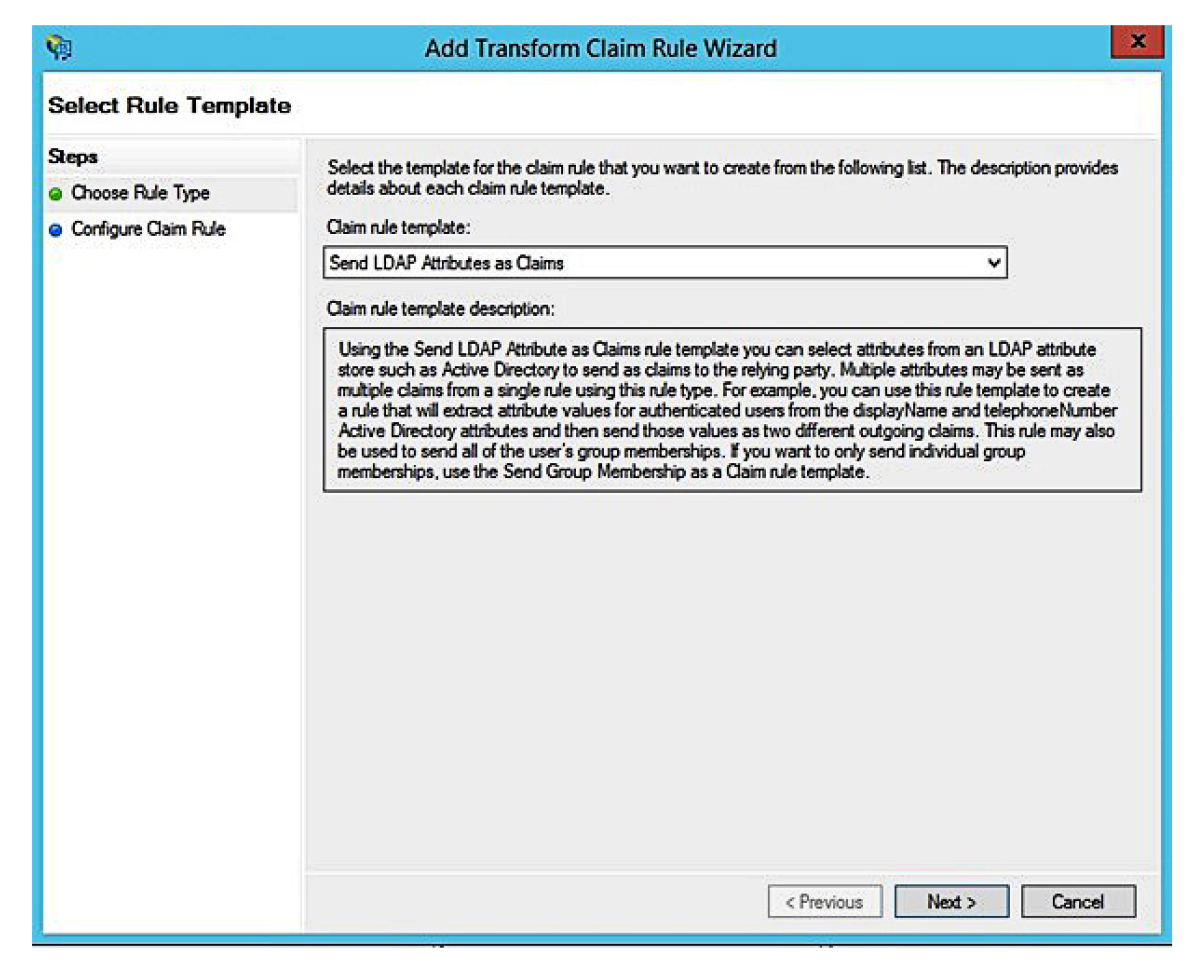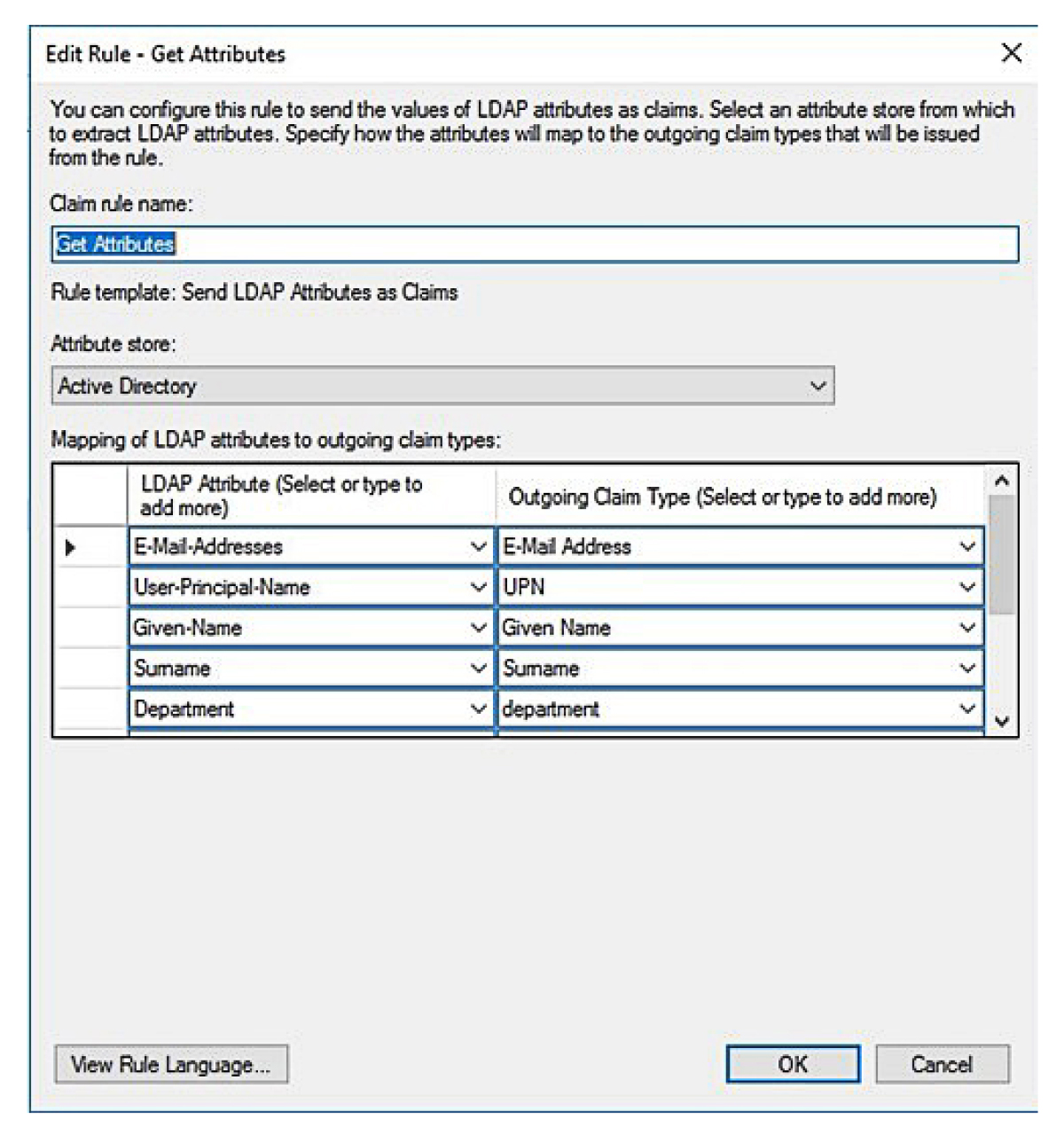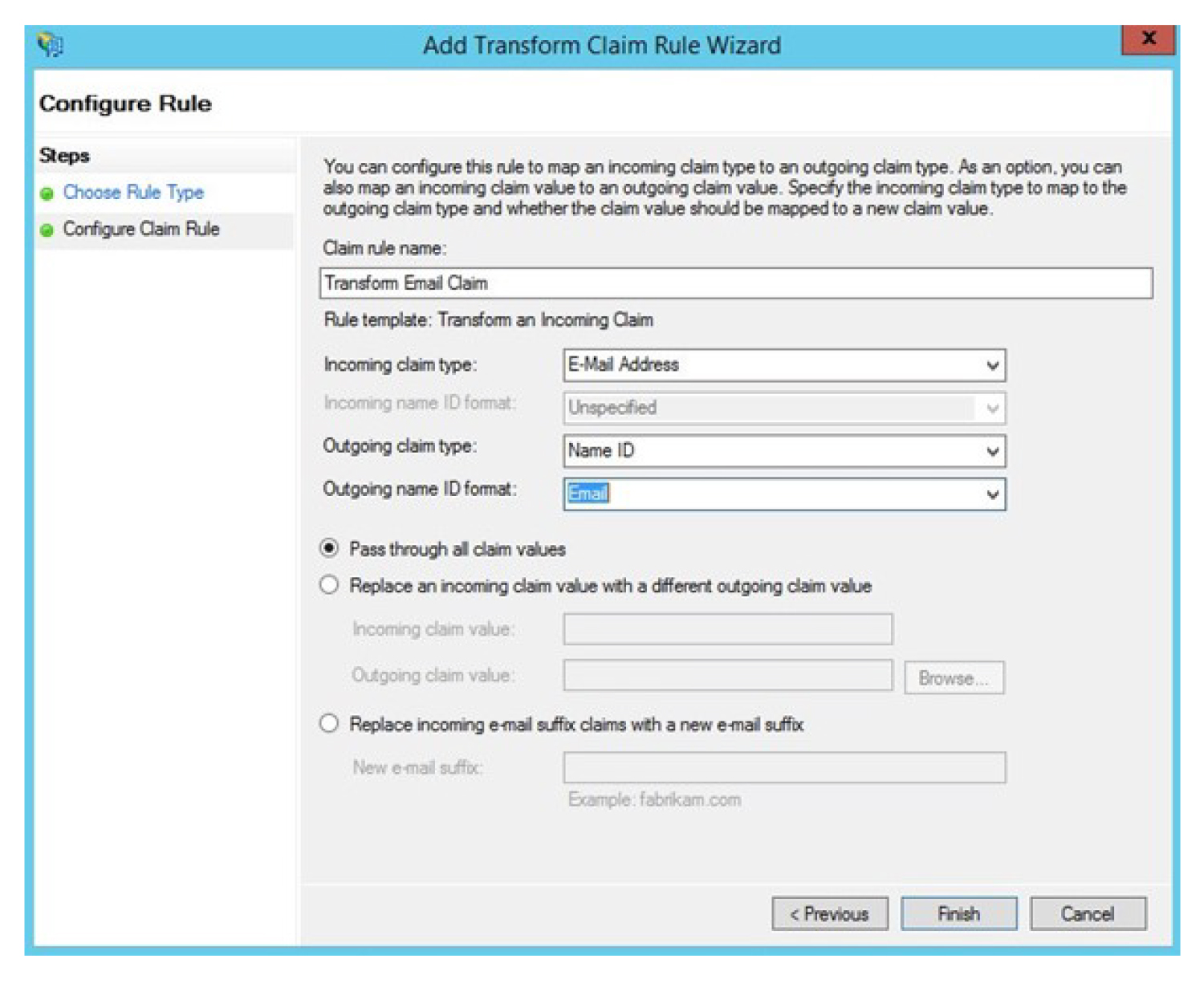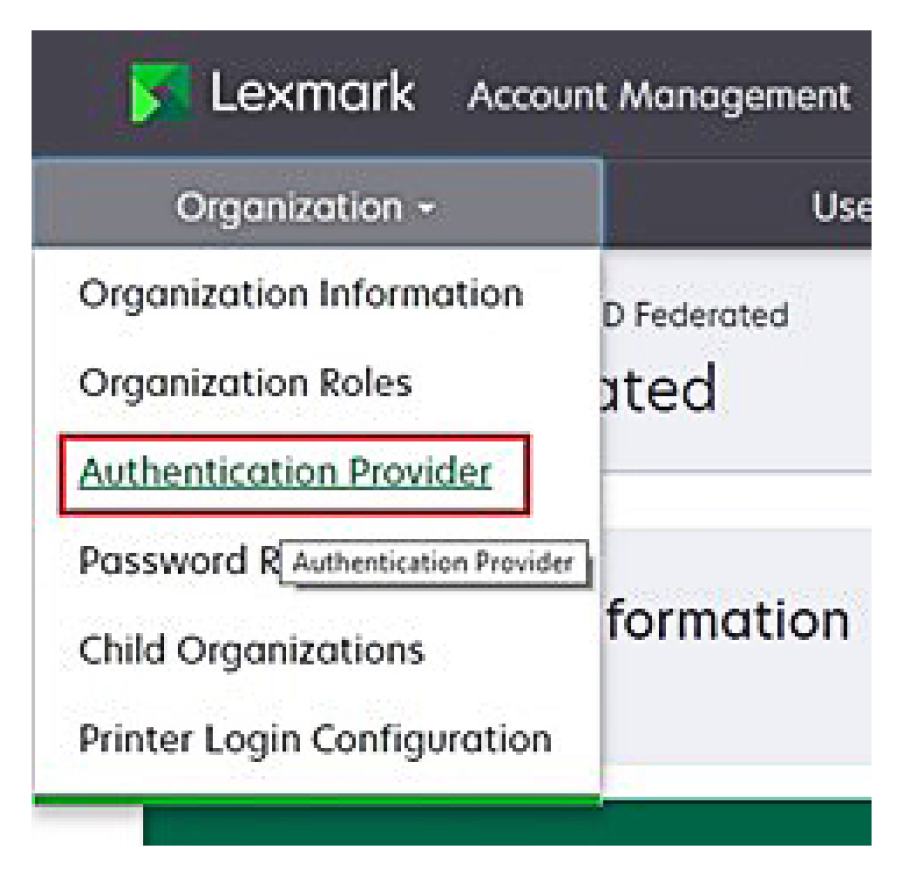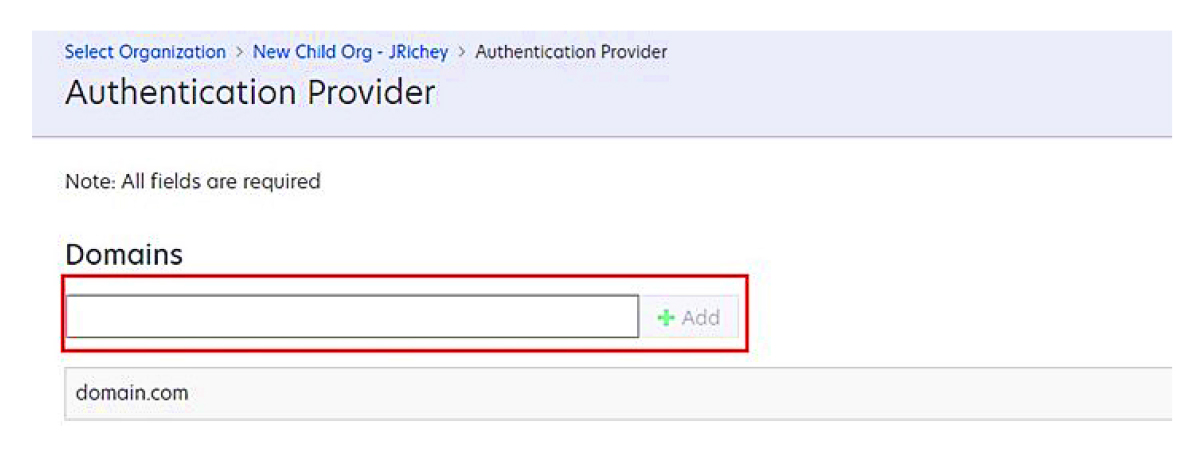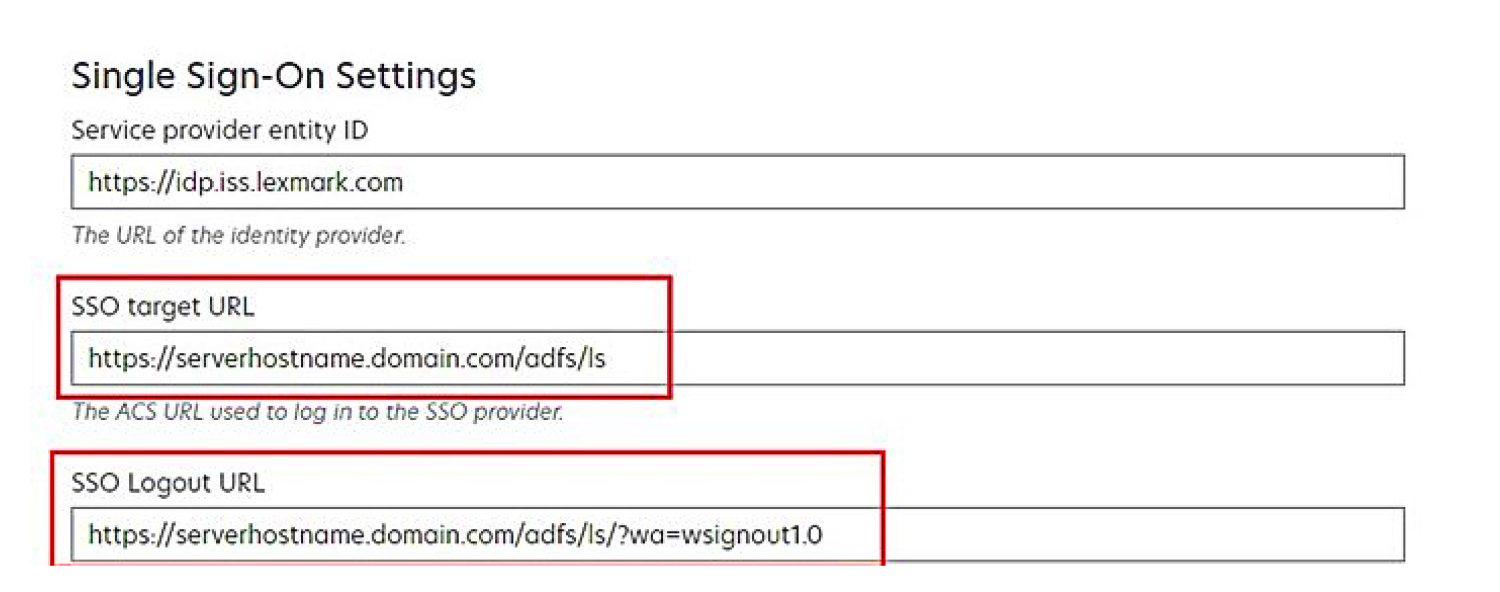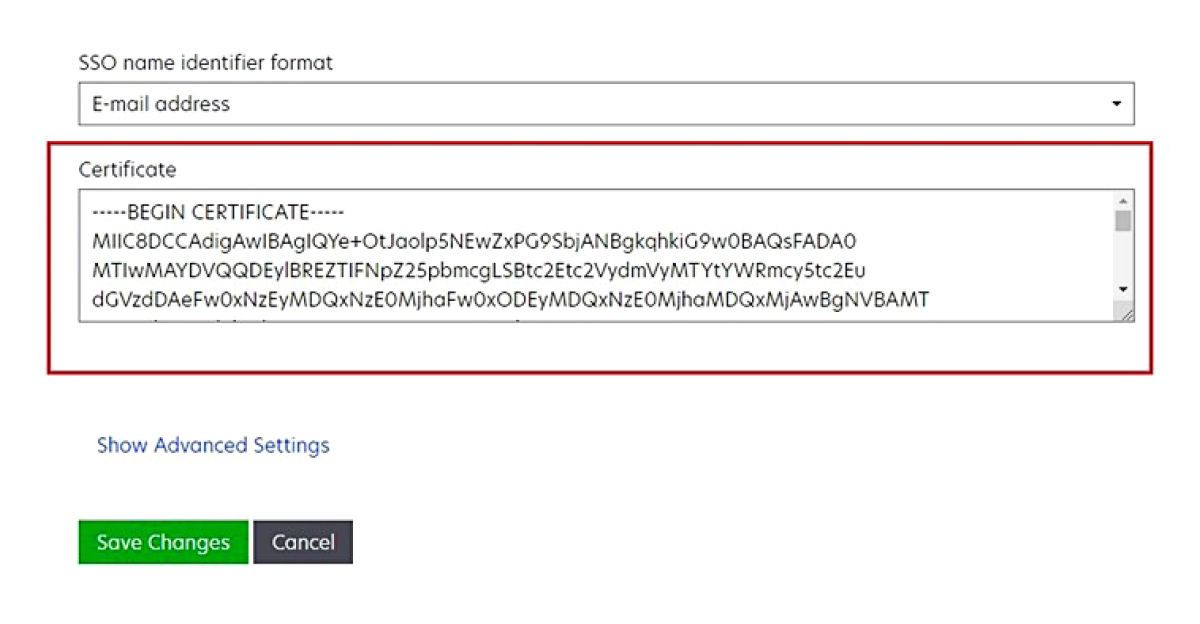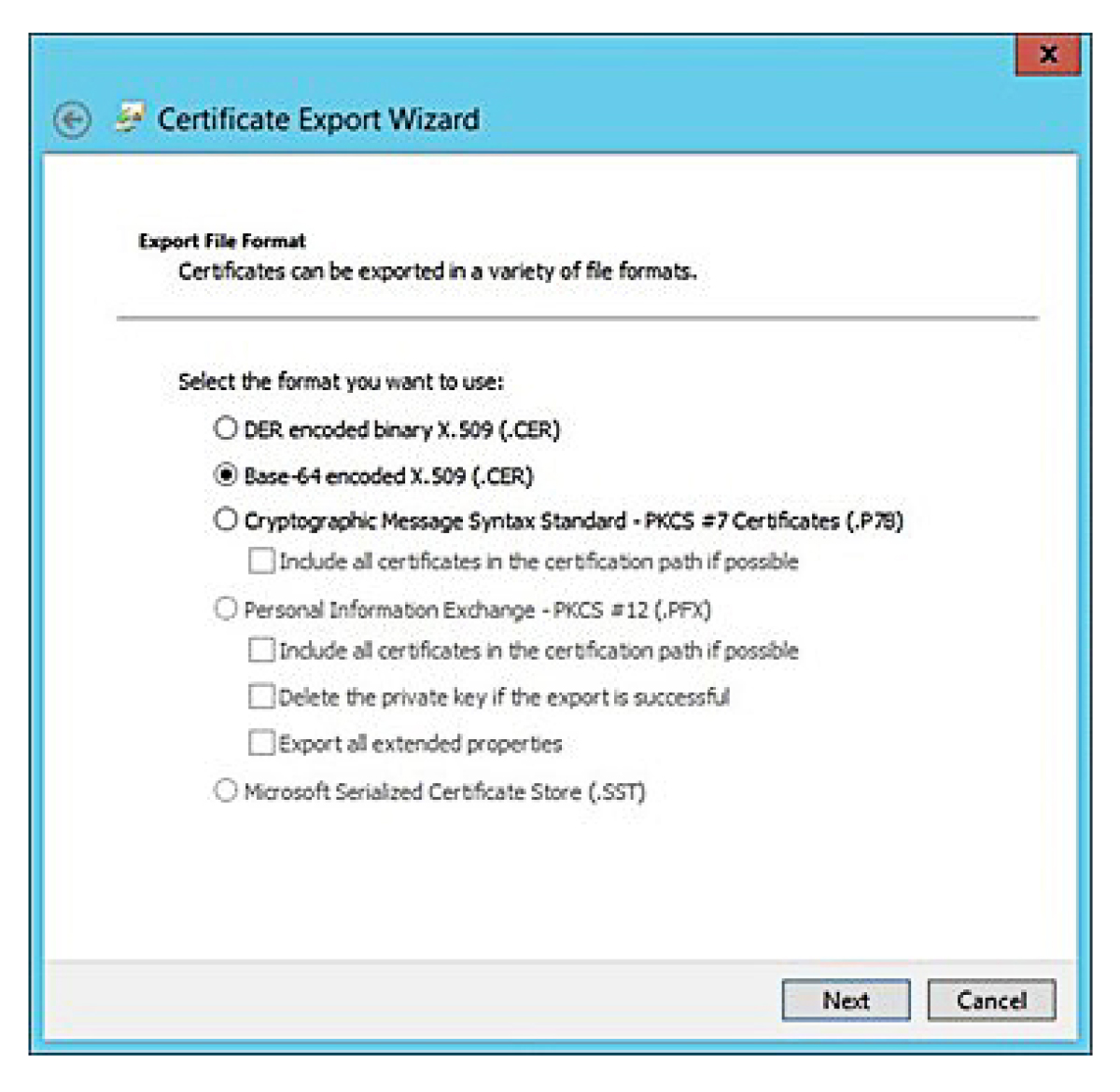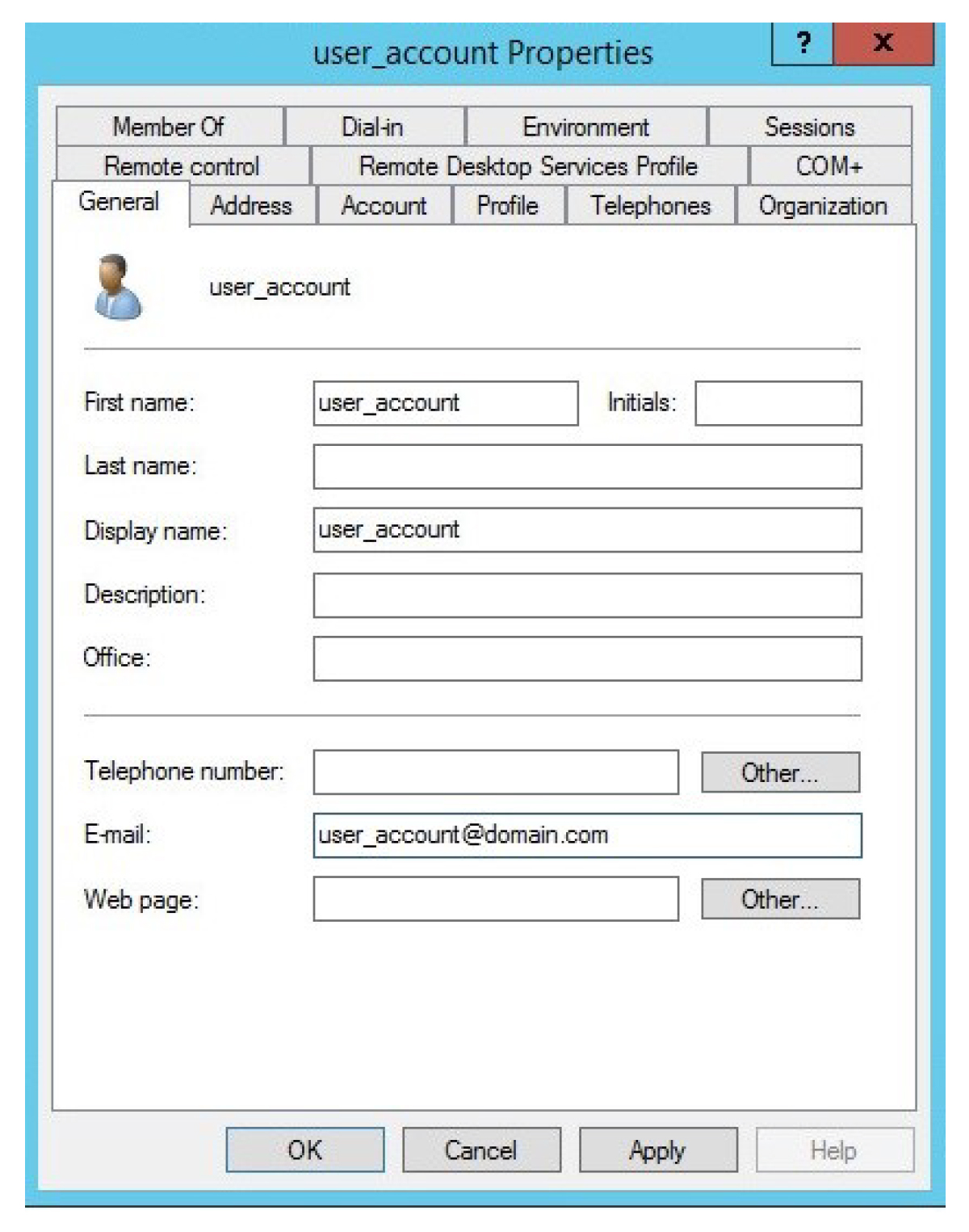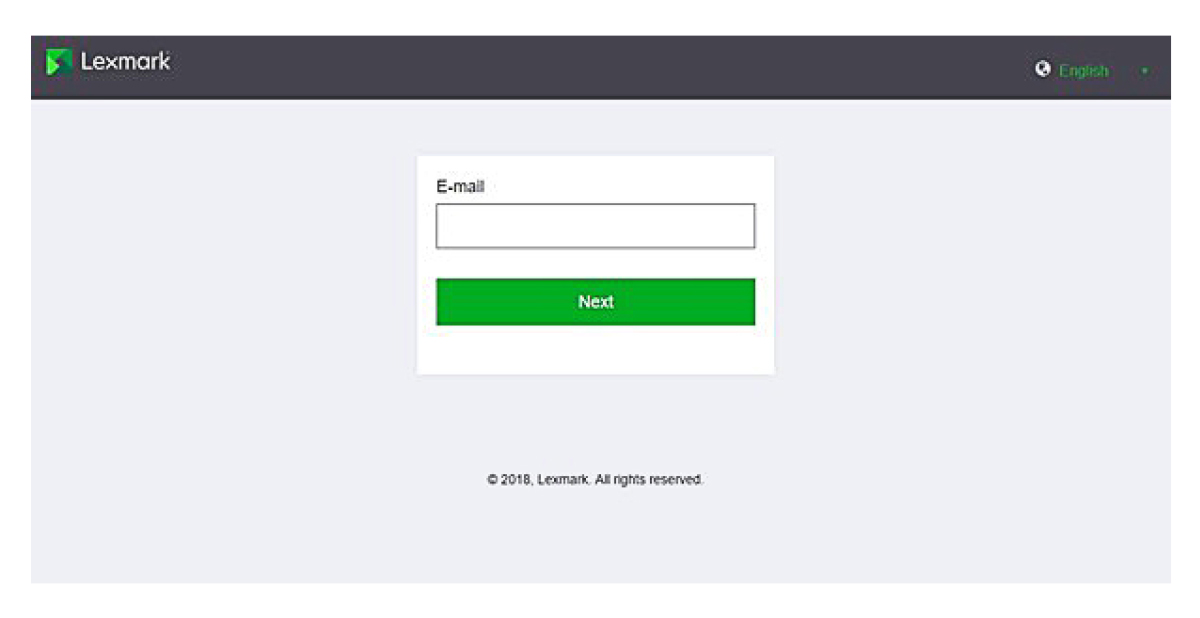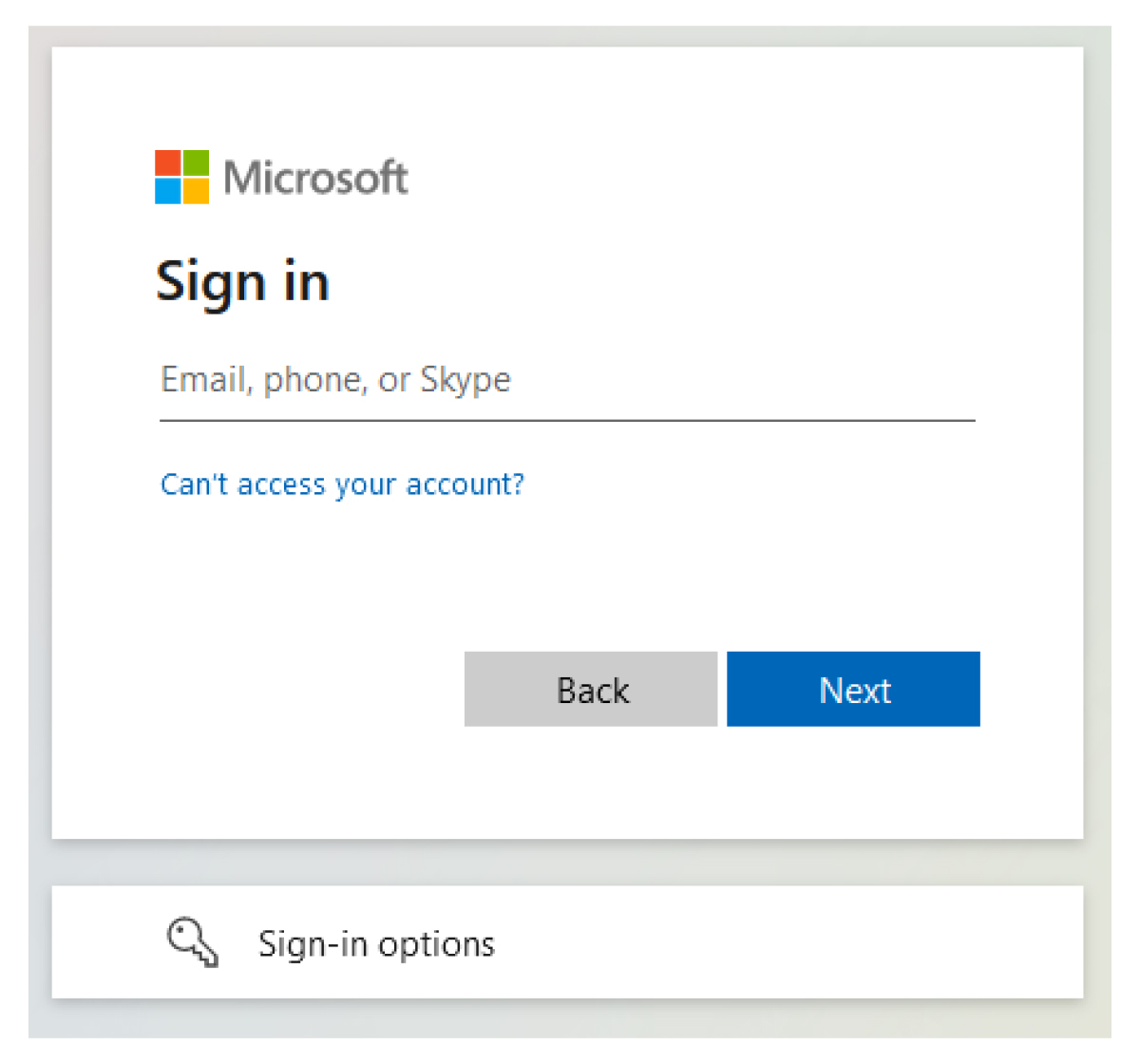No servidor AD FS, clique em Ferramentas > Gerenciamento do AD FS.
Expanda a pasta Relações de confiança e clique na pasta Confianças de parte confiável.
No painel Ações, clique em Adicionar confianças de parte confiável.
Clique em Ciente das revindicações > Iniciar > Digitar dados sobre a parte confiável manualmente > Avançar.
Digite um nome de exibição e clique em Avançar.
Na janela Configurar certificado, clique em Avançar.
Selecione Ativar suporte para o protocolo SAML 2.0 WebSSO, digite o URL do serviço SAML 2.0 da parte confiável e clique em Avançar.
Nota: Obtenha o ID da organização no provedor de recursos.
Dependendo da sua localização, veja a seguir exemplos de URLs de serviço de parte confiável:
https://idp.us.iss.lexmark.com/users/auth/saml/callback?organization_id=XXXXXXXX-XXXX-XXXX-XXXX-XXXXXXXXXXXXX
https://idp.eu.iss.lexmark.com/users/auth/saml/callback?organization_id=XXXXXXXX-XXXX-XXXX-XXXX-XXXXXXXXXXXXX
Digite o identificador de confiança de parte confiável e clique em Adicionar > Avançar.
Nota: Obtenha o identificador de confiança da parte confiável no provedor de recursos.
Dependendo da sua localização, veja a seguir exemplos de identificadores de confiança de parte confiável:
Na janela Escolher política de controle de acesso, selecione Permitir a todos ou a política de controle de acesso específica para sua organização e clique em Avançar.
Revise as configurações de confiança da parte confiável e clique em Avançar.
Desmarque Configurar política de emissão de reivindicações para este aplicativo e clique em Fechar.
No console de gerenciamento do AD FS, clique na pasta Confianças de parte confiável, clique com o botão direito do mouse na confiança da parte confiável criada e clique em Propriedades.
Clique na guia Avançado e selecione SHA-1 como o algoritmo hash seguro.
Clique na guia Endpoints e selecione Adicionar SAML como o algoritmo hash seguro.
Selecione Logout do SAML como o tipo de endpoint e, no campo URL confiável, digite o URL de logout confiável do seu servidor AD FS. Por exemplo, https://ServerFQDN/adfs/ls/?wa=wsignout1.0.
Clique em OK > Aplicar > OK.