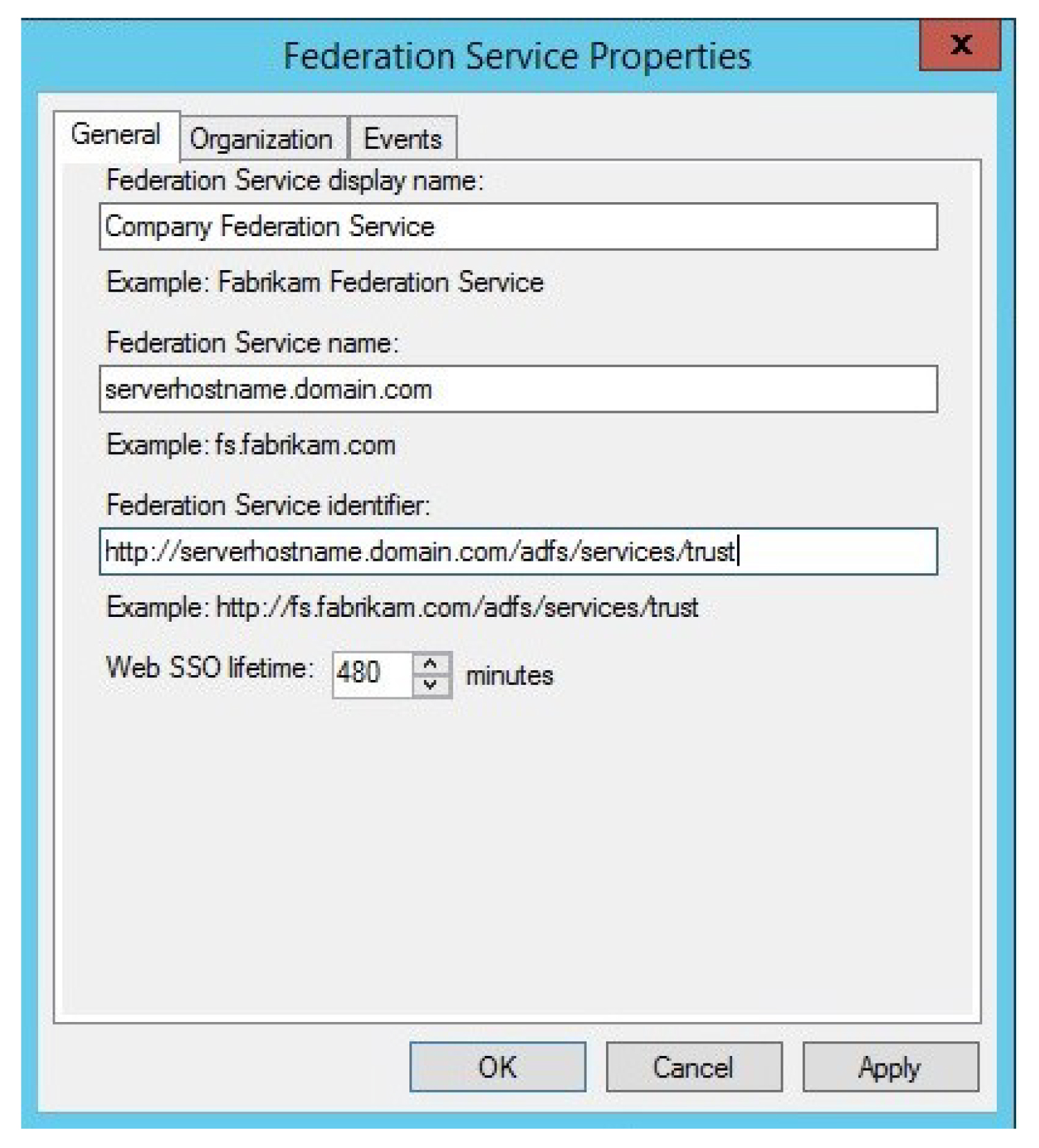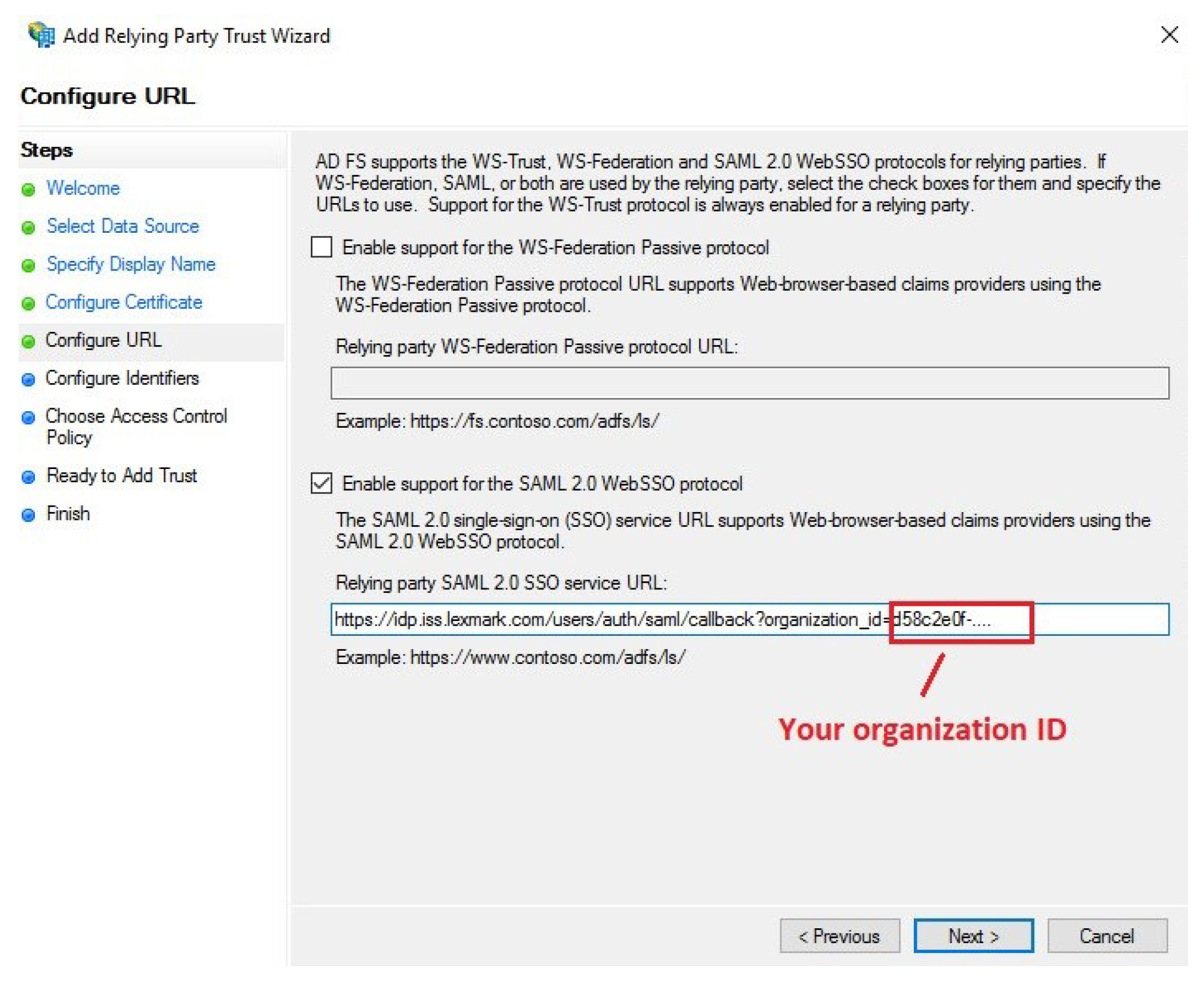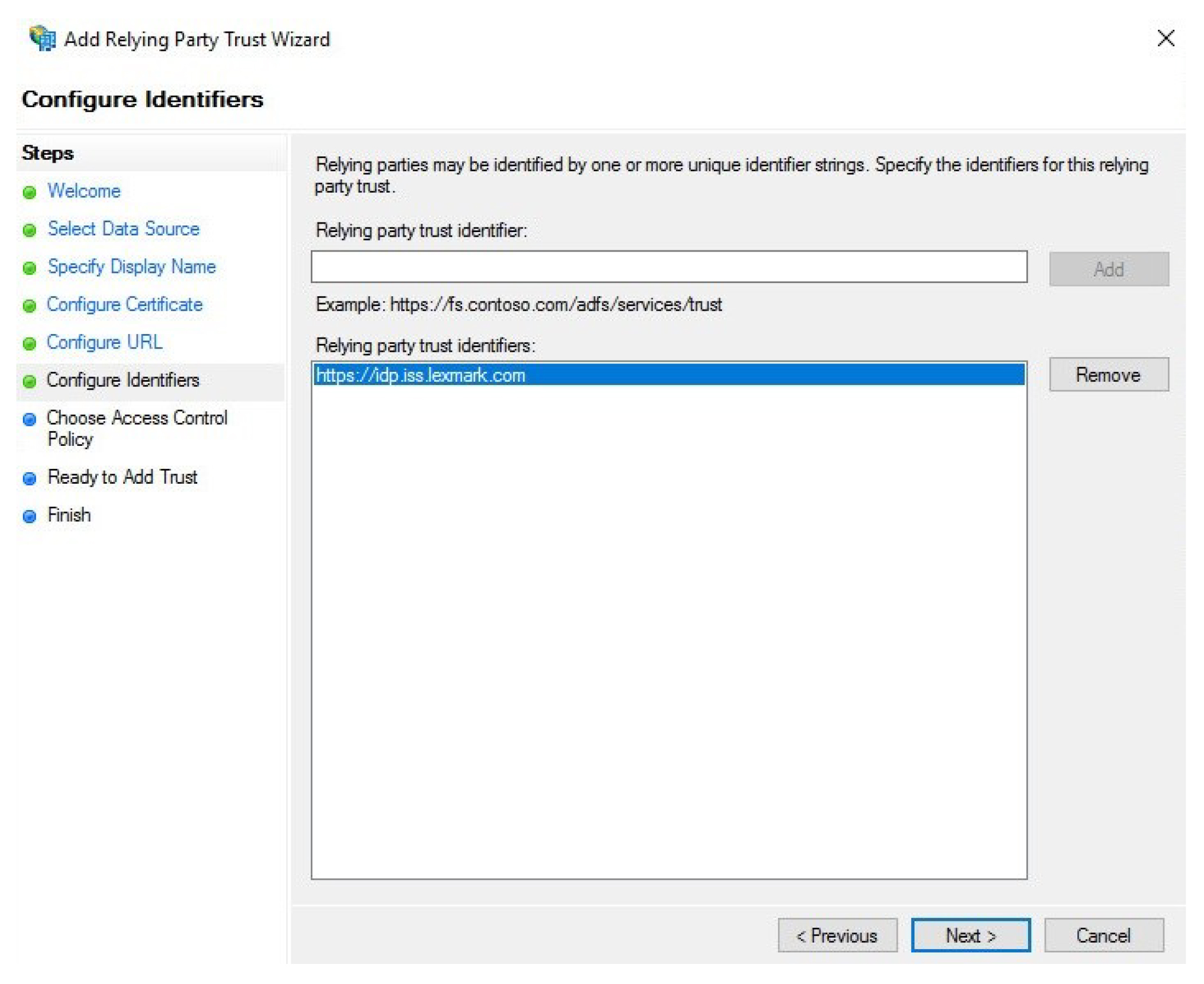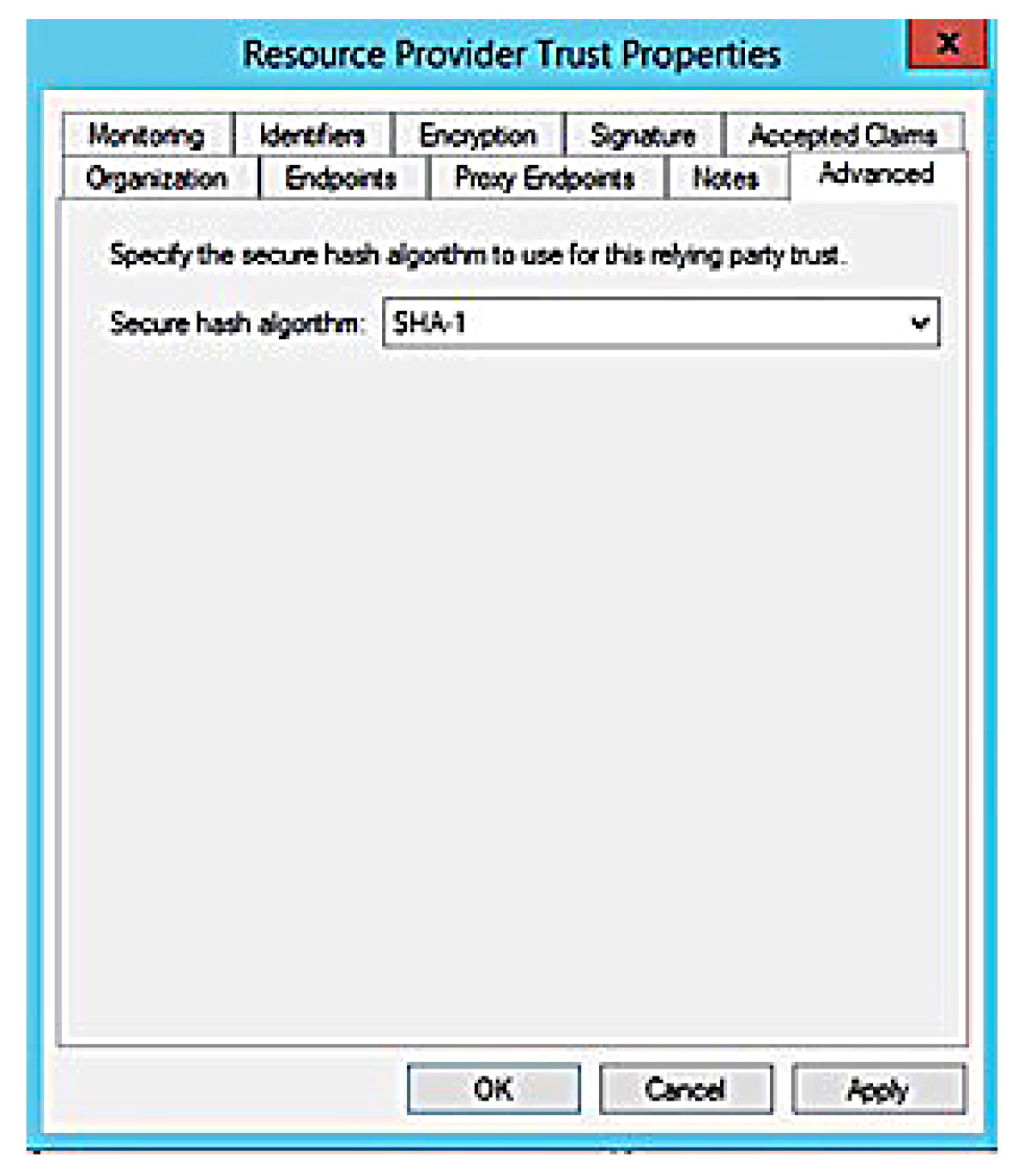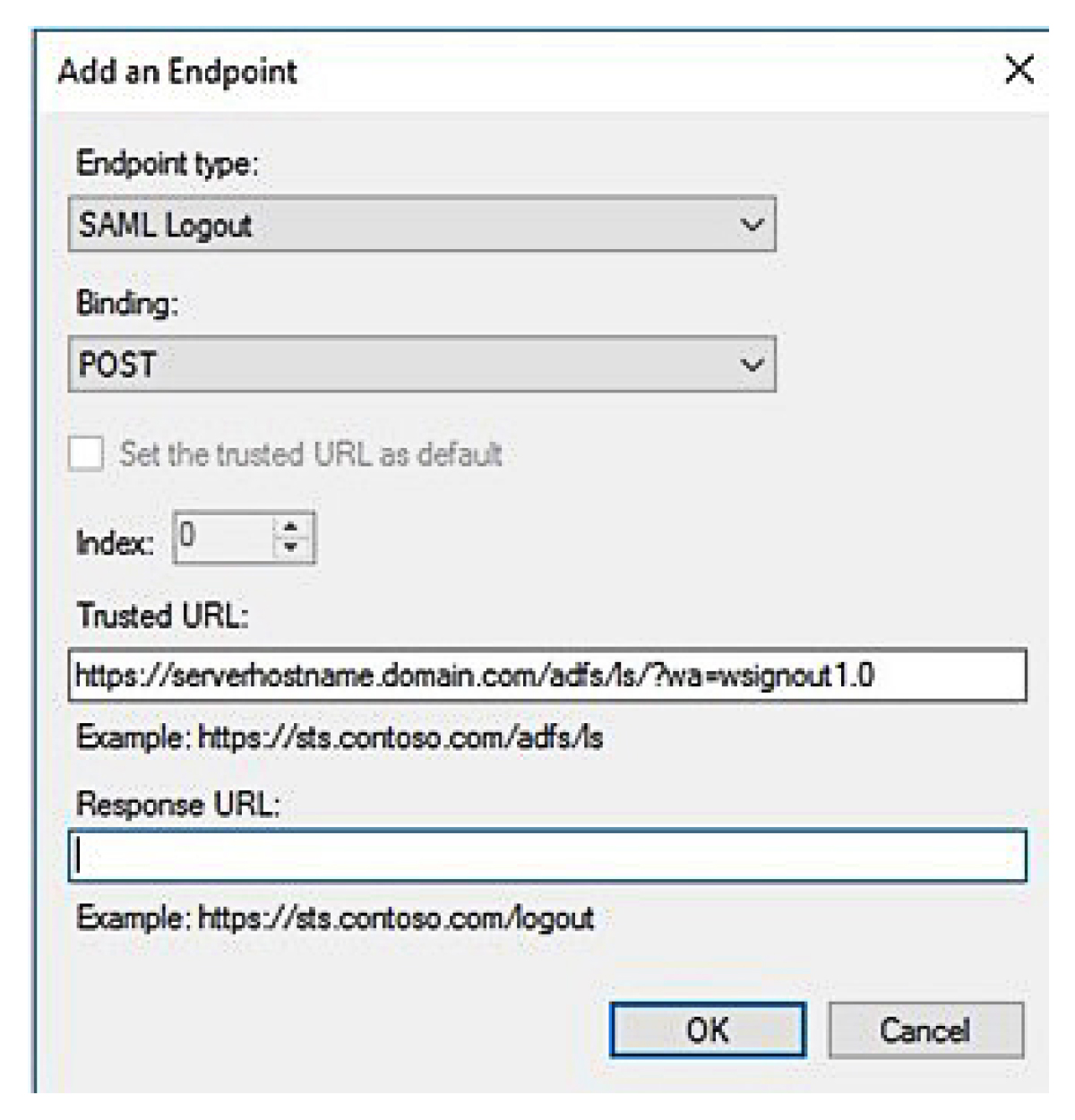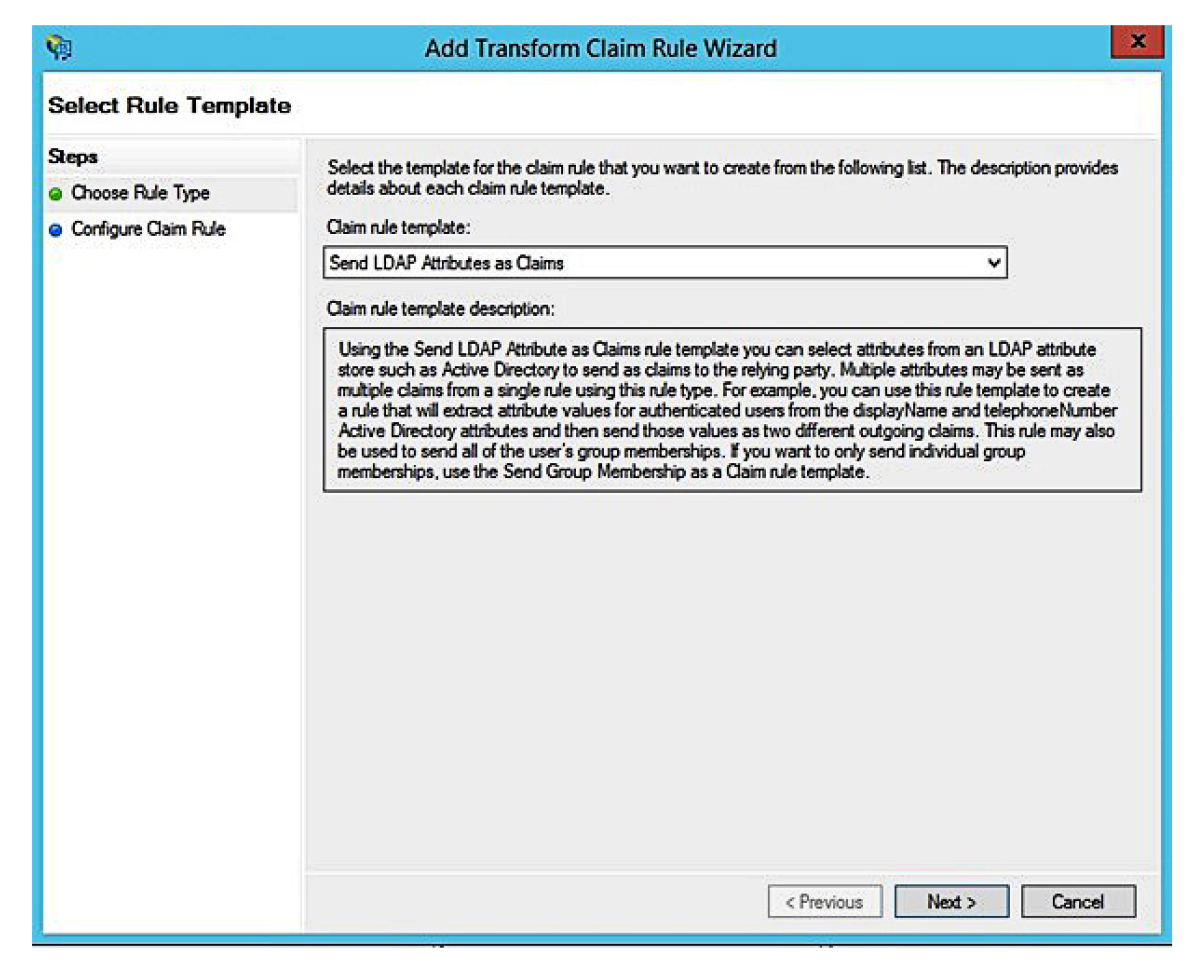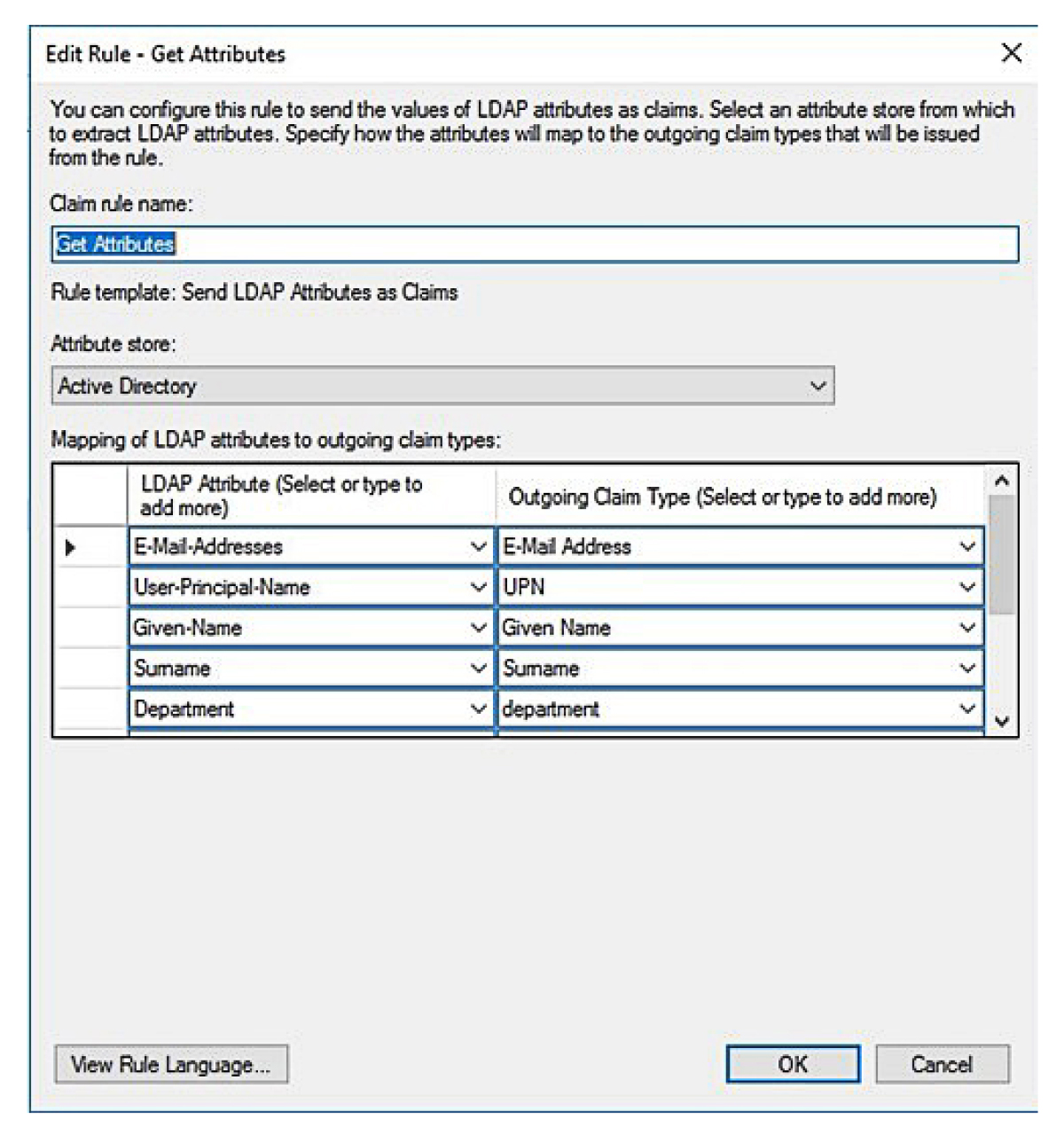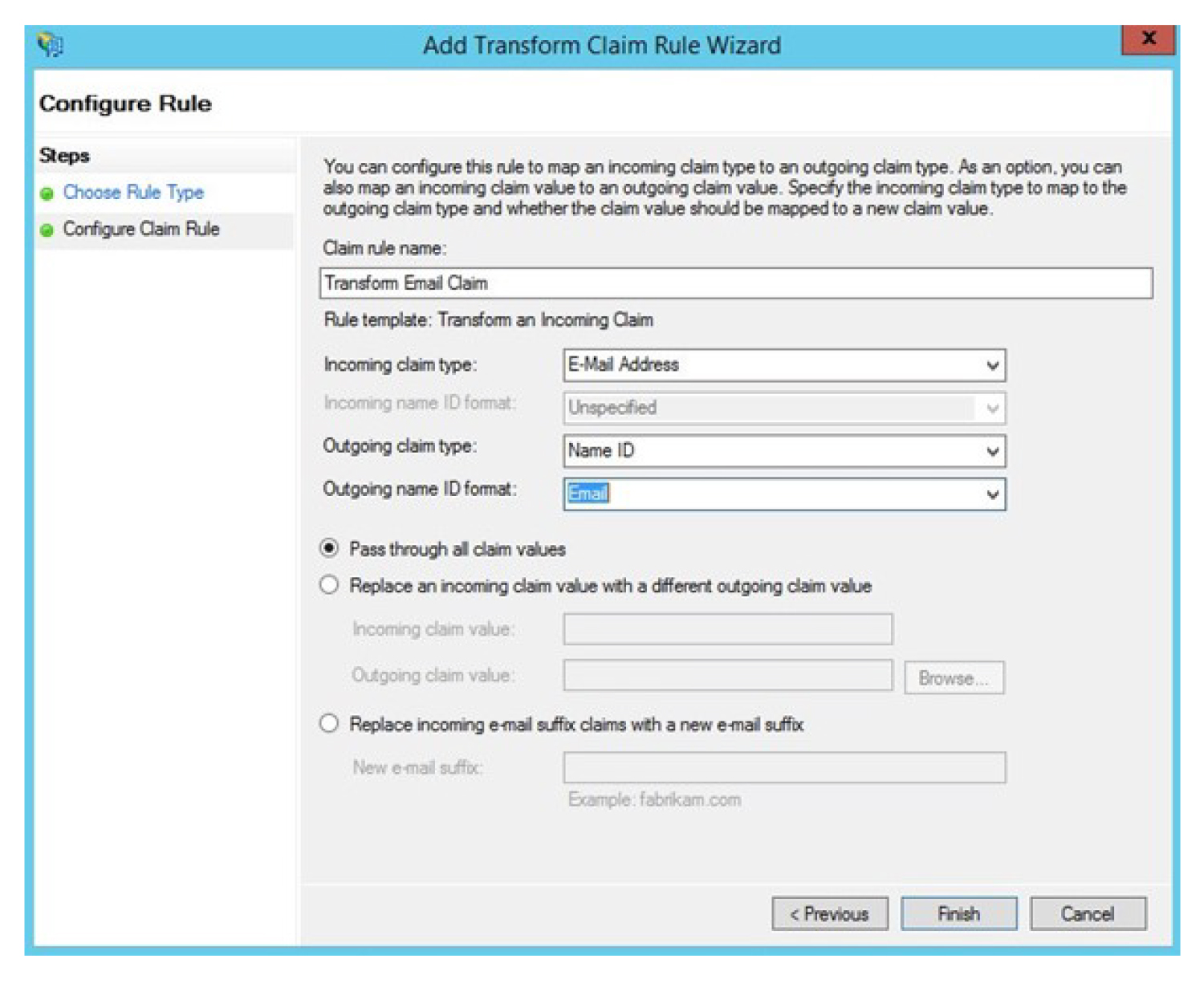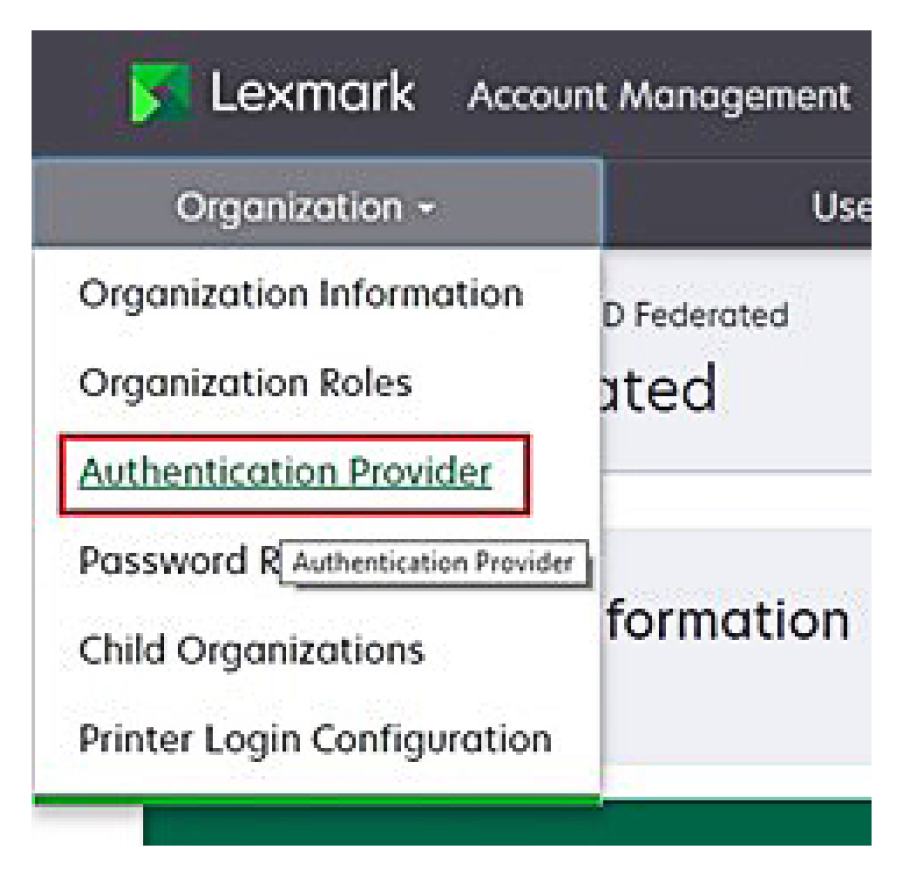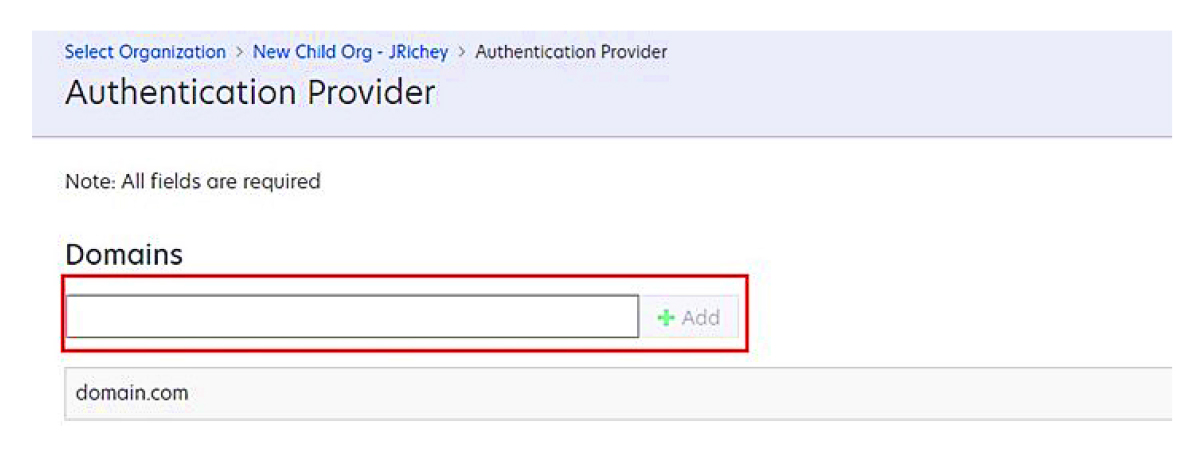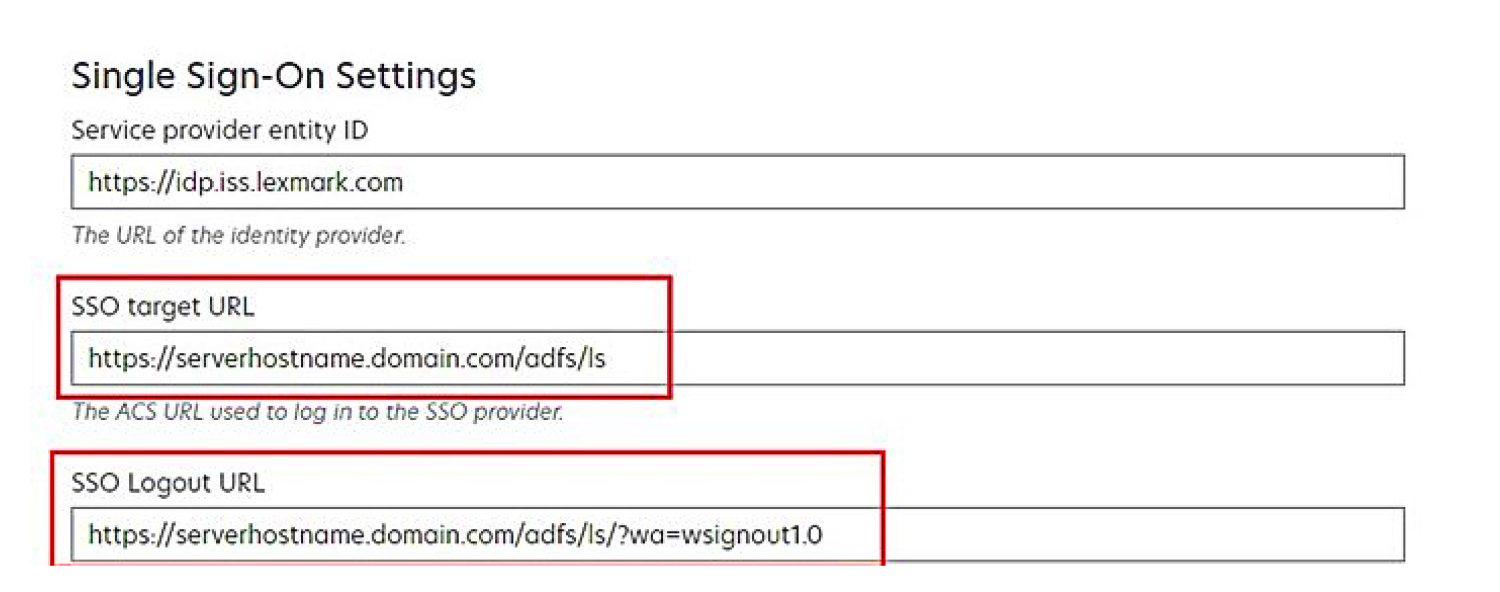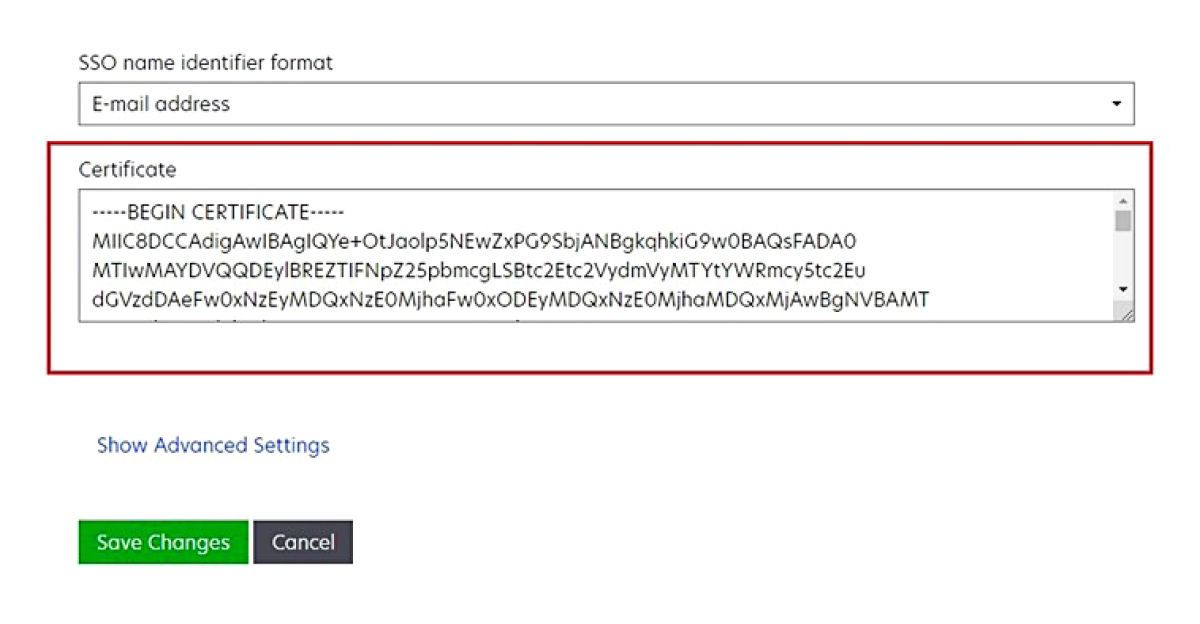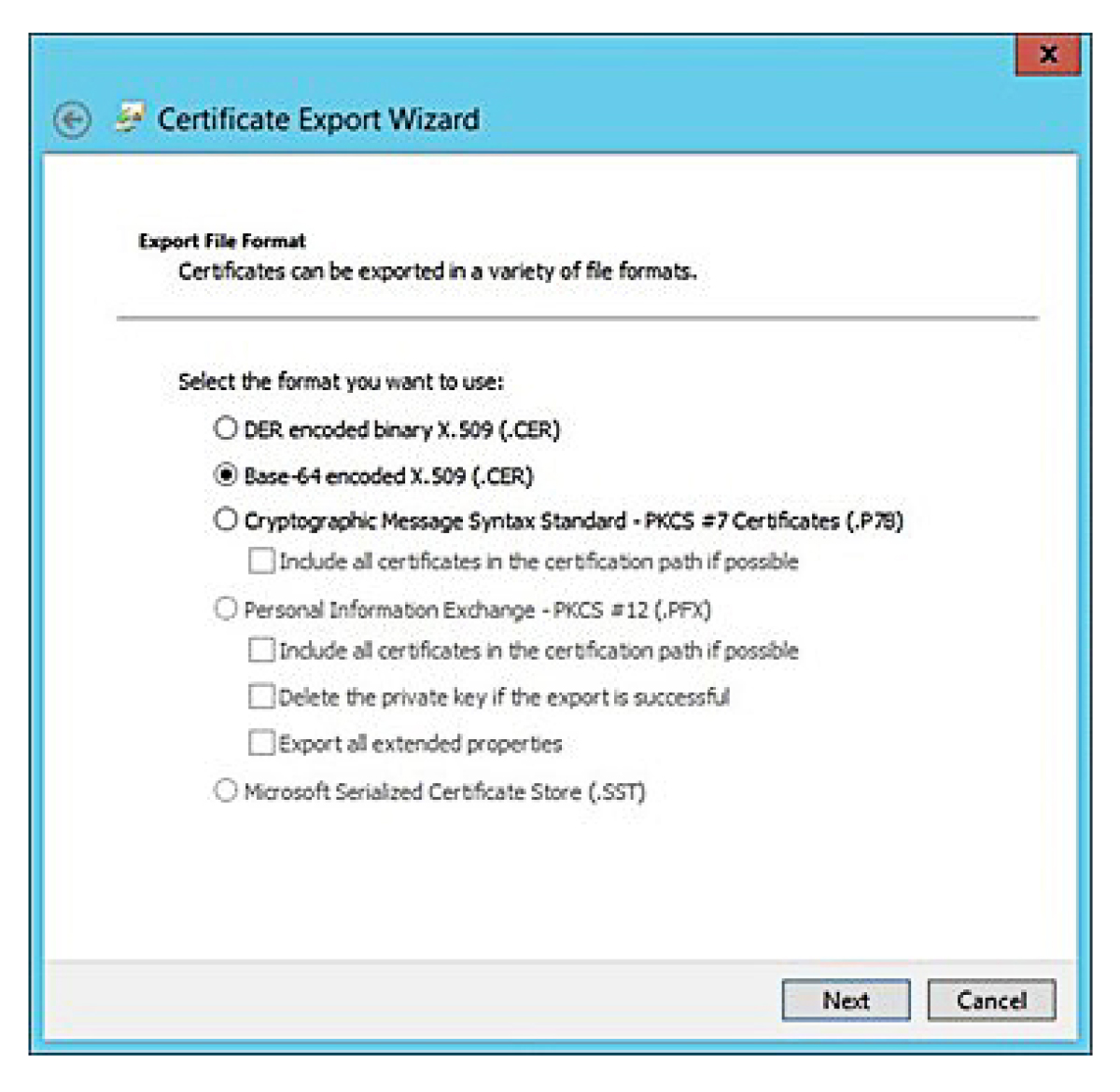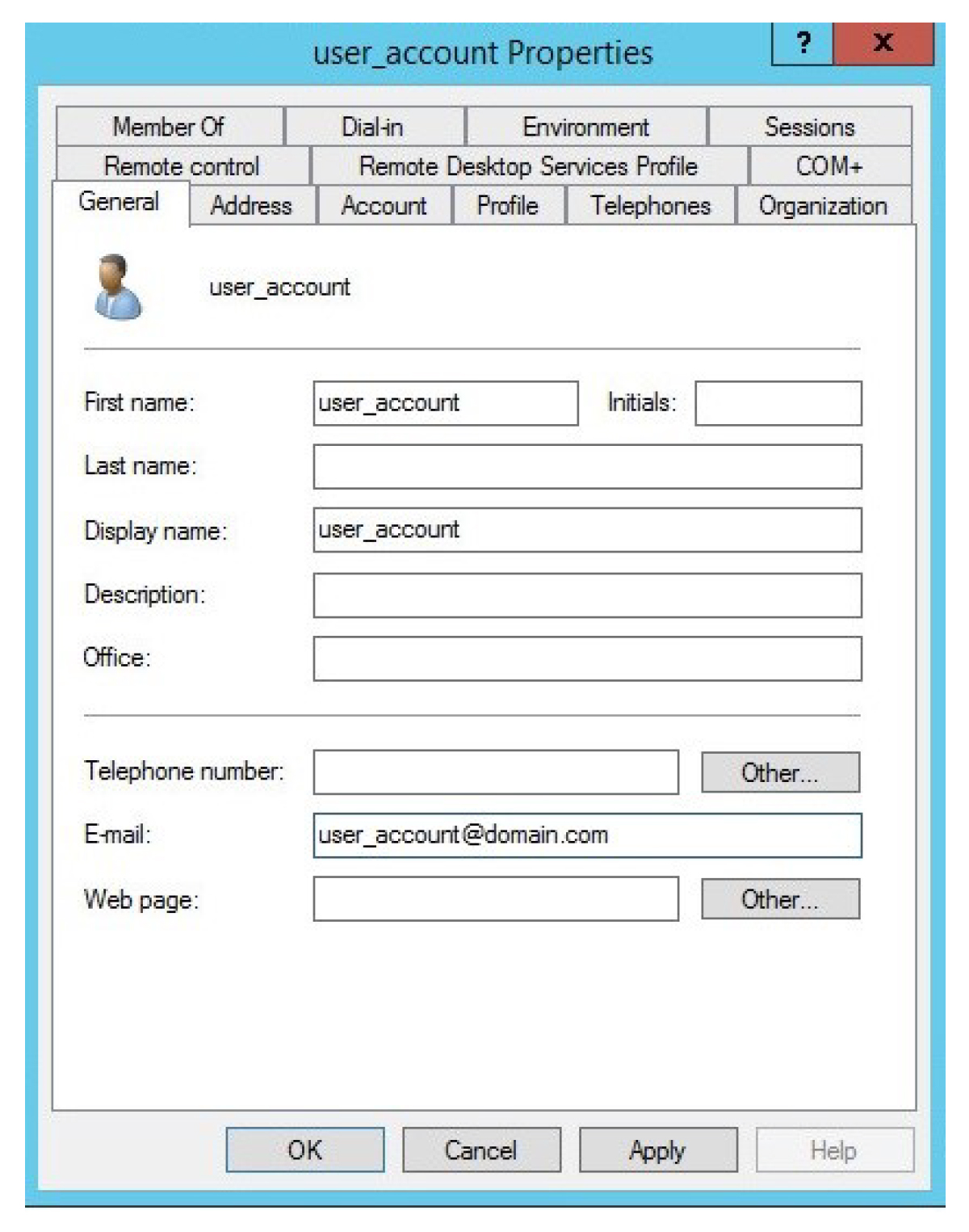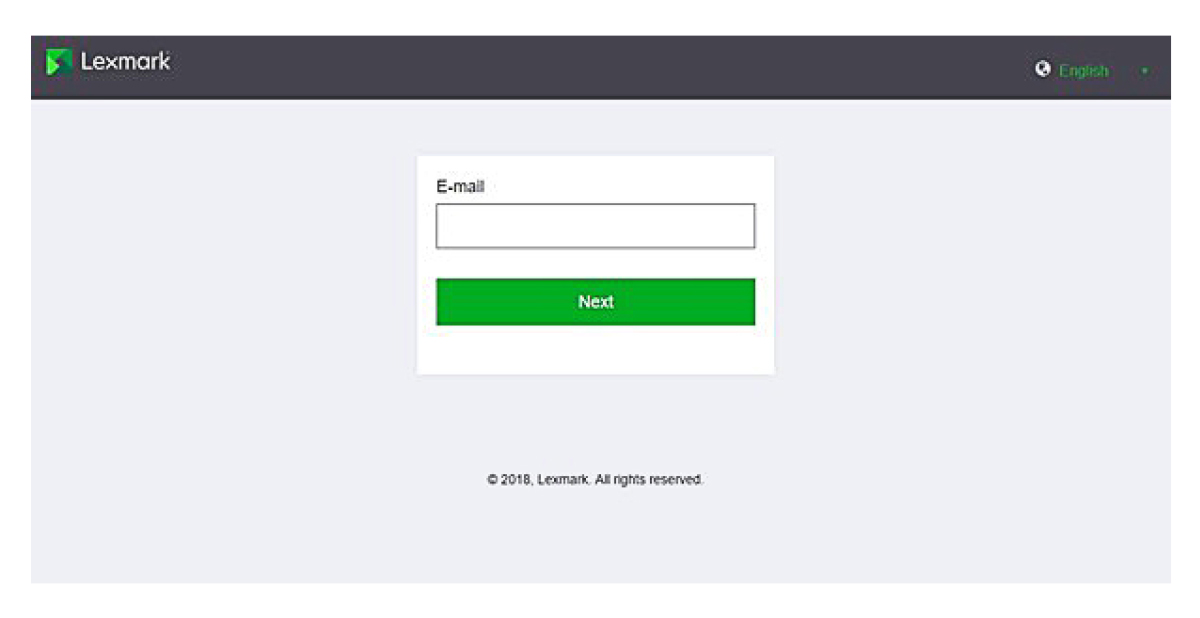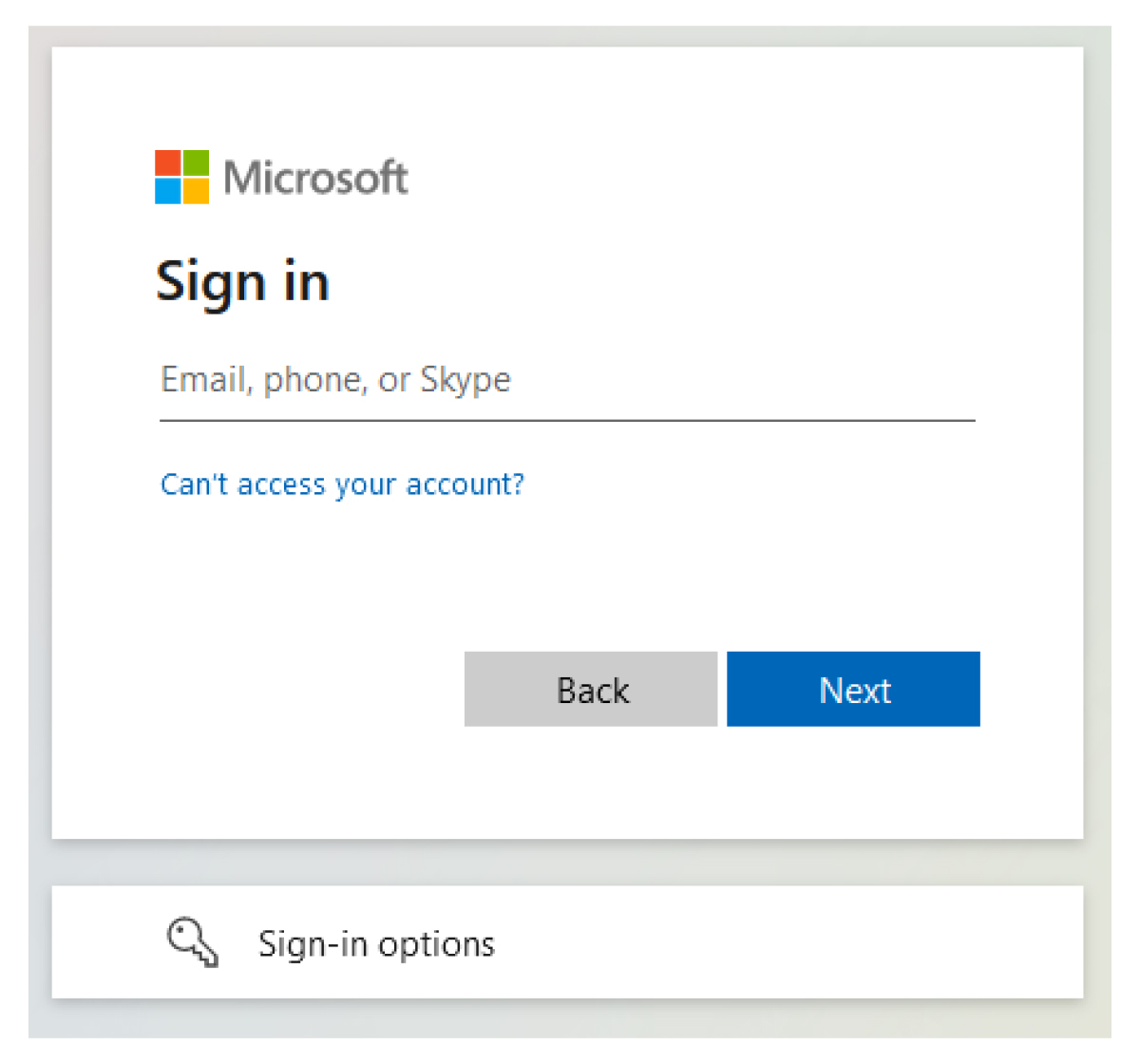На сервере AD FS нажмите Инструменты > Управление AD FS.
Разверните папку Отношения доверия, а затем нажмите на папку Отношения доверия проверяющей стороны.
На панели «Действия» нажмите Добавить отношение доверия проверяющей стороны.
Нажмите Поддерживающие утверждения > Запустить > Ввод данных о проверяющей стороне вручную > Далее.
Укажите отображаемое имя, а затем нажмите Далее.
На экране «Настройка сертификата» нажмите Далее.
Выберите Включить поддержку протокола SAML 2.0 WebSSO, укажите URL-адрес службы SAML 2.0 проверяющей стороны, а затем нажмите Далее.
Примечание: Узнайте ИД организации у поставщика ресурсов.
Ниже приведены примеры URL-адресов службы проверяющей стороны в зависимости от вашего местоположения:
https://idp.us.iss.lexmark.com/users/auth/saml/callback?organization_id=XXXXXXXX-XXXX-XXXX-XXXX-XXXXXXXXXXXXX
https://idp.eu.iss.lexmark.com/users/auth/saml/callback?organization_id=XXXXXXXX-XXXX-XXXX-XXXX-XXXXXXXXXXXXX
Укажите идентификатор отношения доверия с проверяющей стороной, а затем нажмите Добавить > Далее.
Примечание: Узнайте идентификатор отношения доверия с проверяющей стороной у поставщика ресурсов.
Ниже приведены примеры идентификаторов отношений доверия с проверяющей стороной в зависимости от вашего местоположения:
В окне «Выбрать политику управления доступом» выберите Разрешение для каждого или определенную политику управления доступом для вашей организации, а затем нажмите Далее.
Проверьте настройки отношения доверия с проверяющей стороной, а затем нажмите Далее.
Снимите флажок Настроить политику выдачи утверждений для этого приложения, а затем нажмите Закрыть.
В консоли управления AD FS нажмите на папку Отношения доверия проверяющей стороны, щелкните правой кнопкой мыши по созданному отношению доверия с проверяющей стороной, а затем выберите Свойства.
Нажмите на вкладку Дополнительно, а затем выберите SHA-1 в качестве алгоритма безопасного хеширования.
Нажмите на вкладку Конечные точки, а затем выберите Добавить SAML в качестве алгоритма безопасного хеширования.
Выберите Завершение сеанса SAML в качестве типа конечной точки, а затем в поле «Доверенный URL-адрес» укажите доверенный URL-адрес для выхода из системы на вашем сервере AD FS. Например, https://ServerFQDN/adfs/ls/?wa=wsignout1.0.
Нажмите OK > Применить > OK.