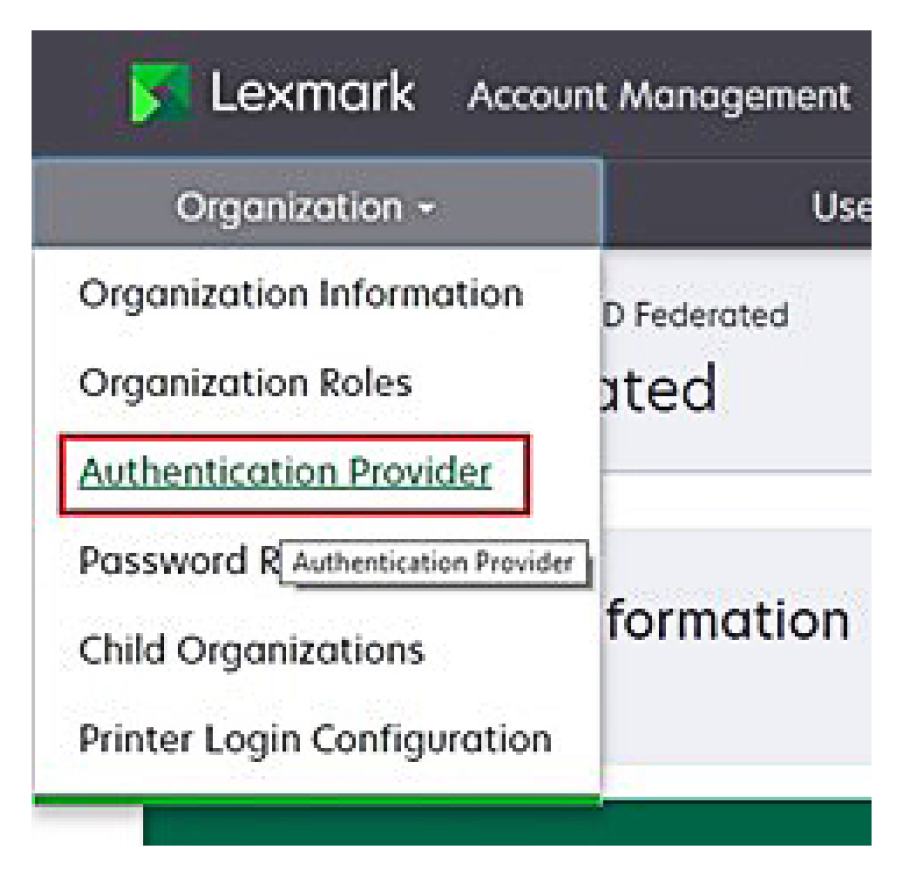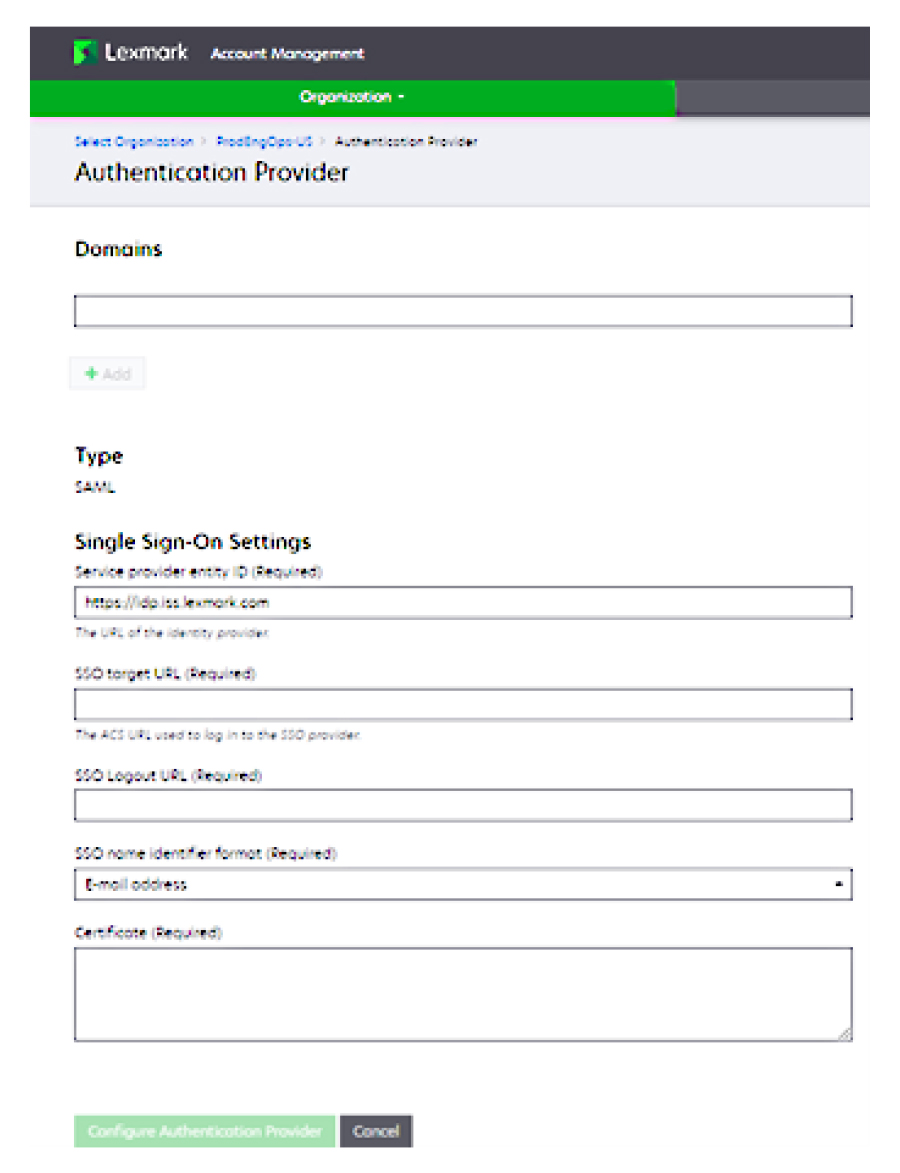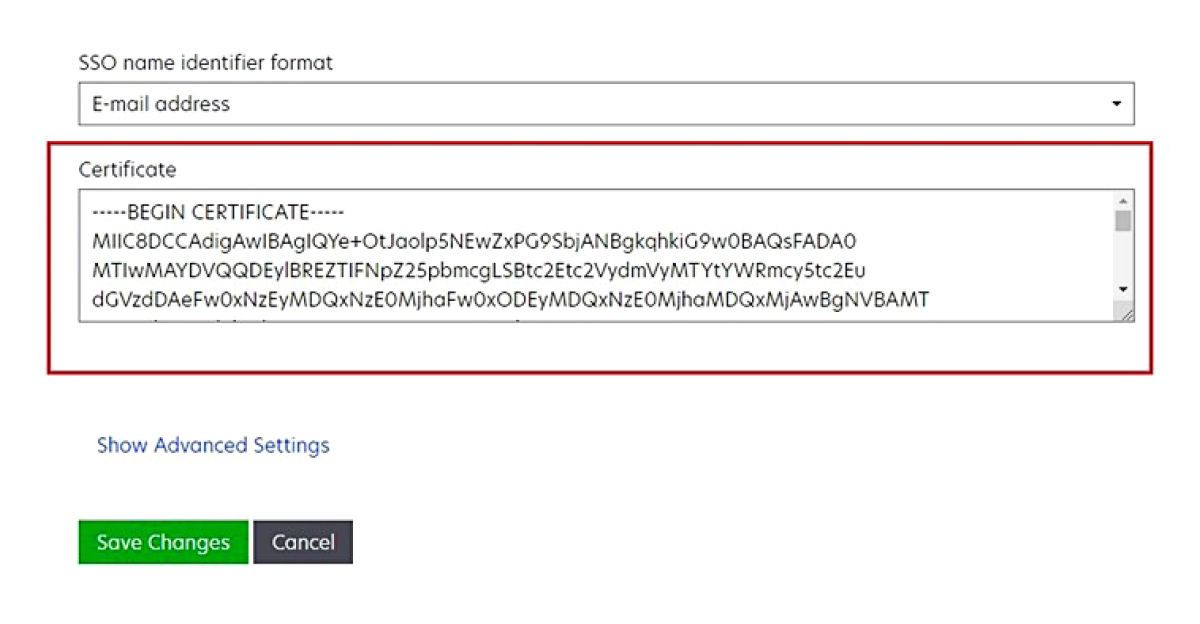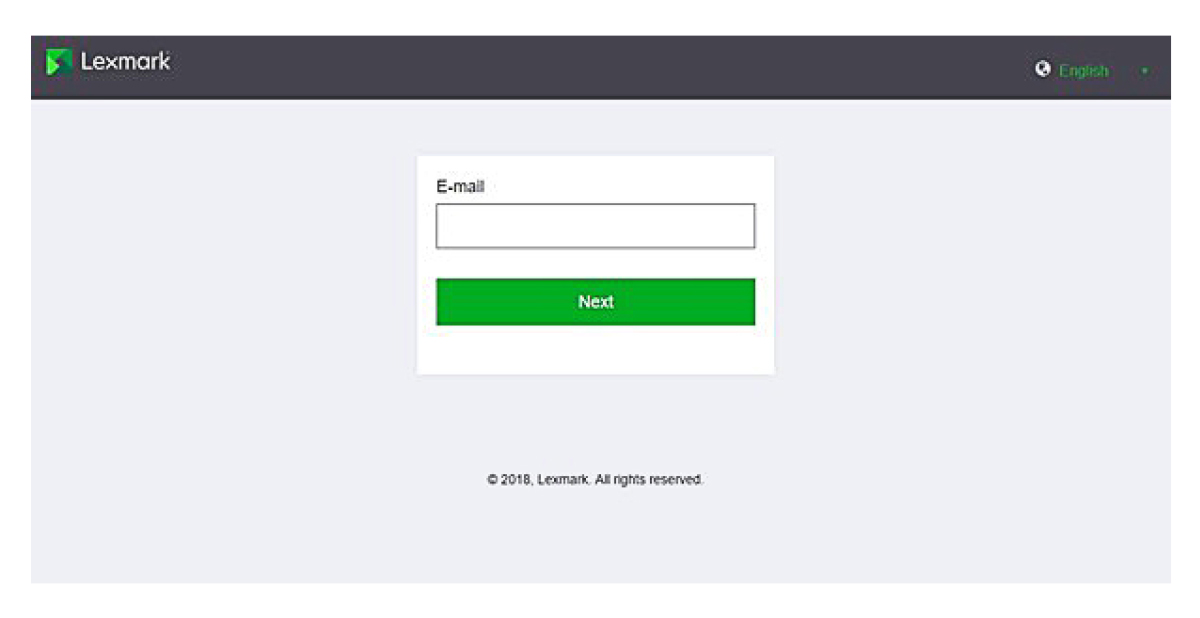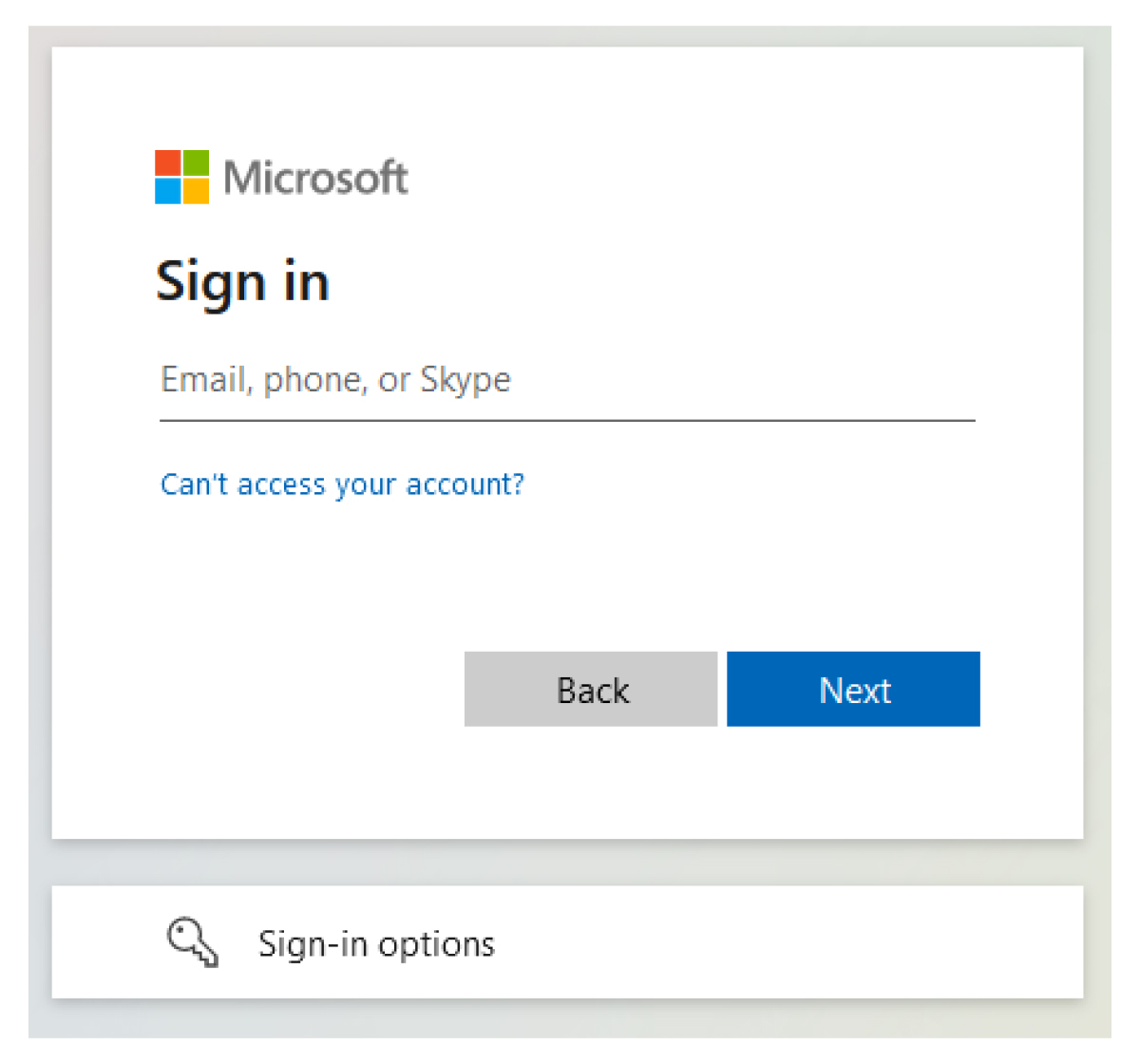Настройка Azure Active Directory
Фактический интерфейс может отличаться от приведенных ниже изображений.
На портале Azure перейдите к Azure Active Directory.
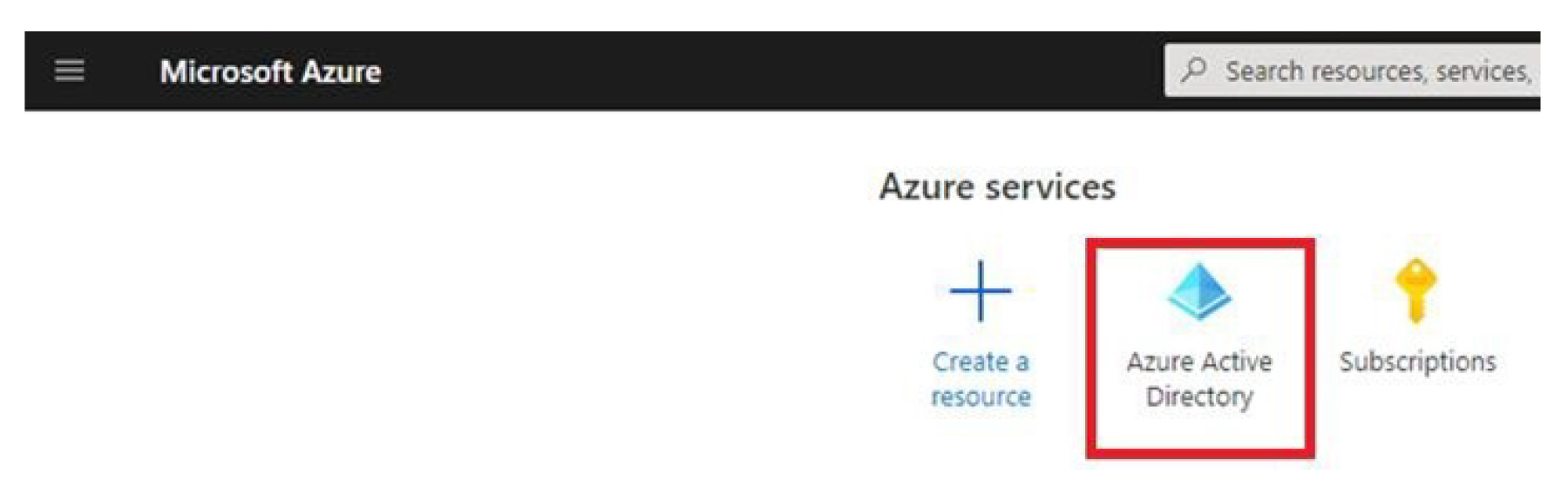
Нажмите Корпоративные приложения > Новое приложение.
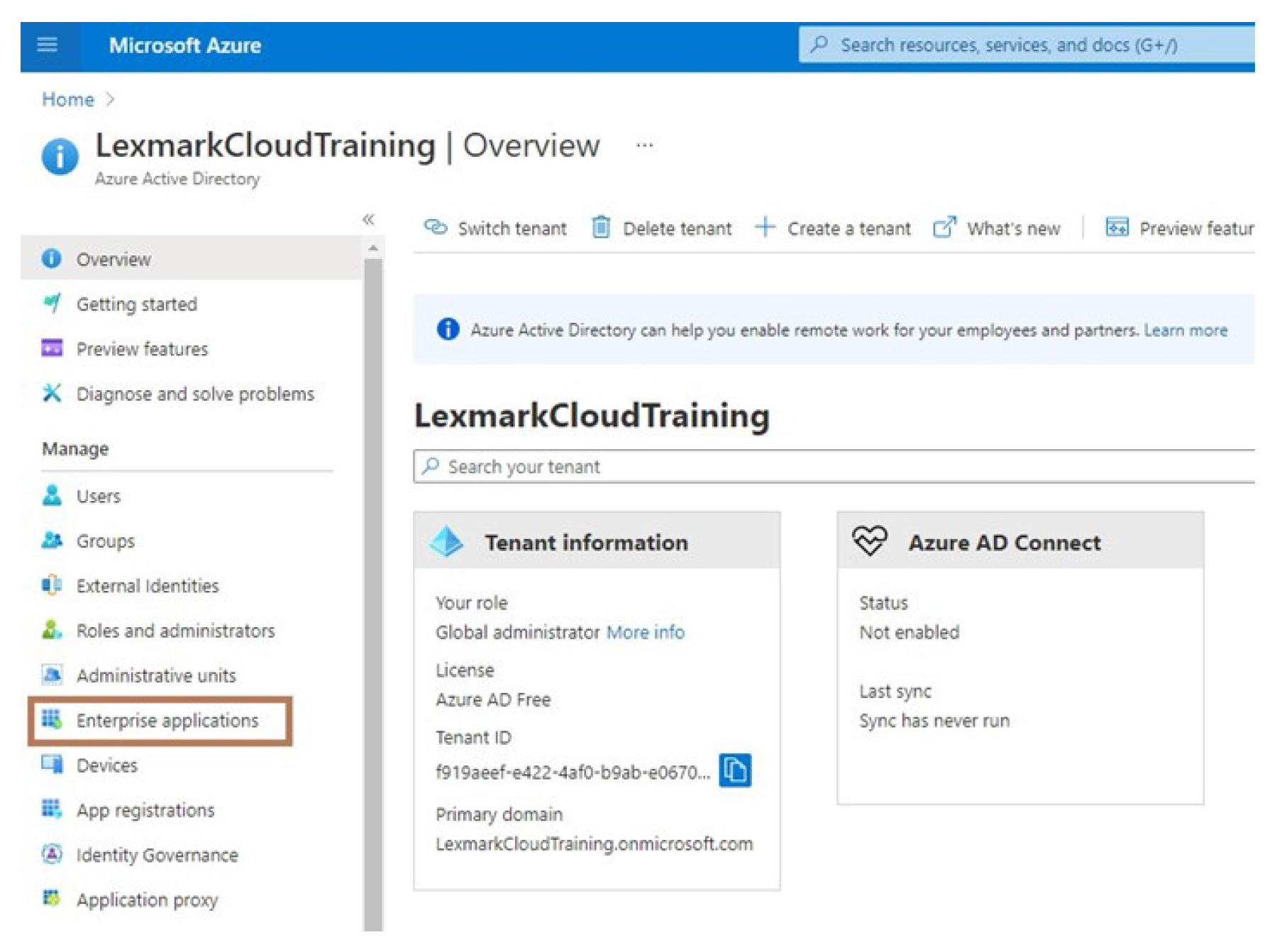
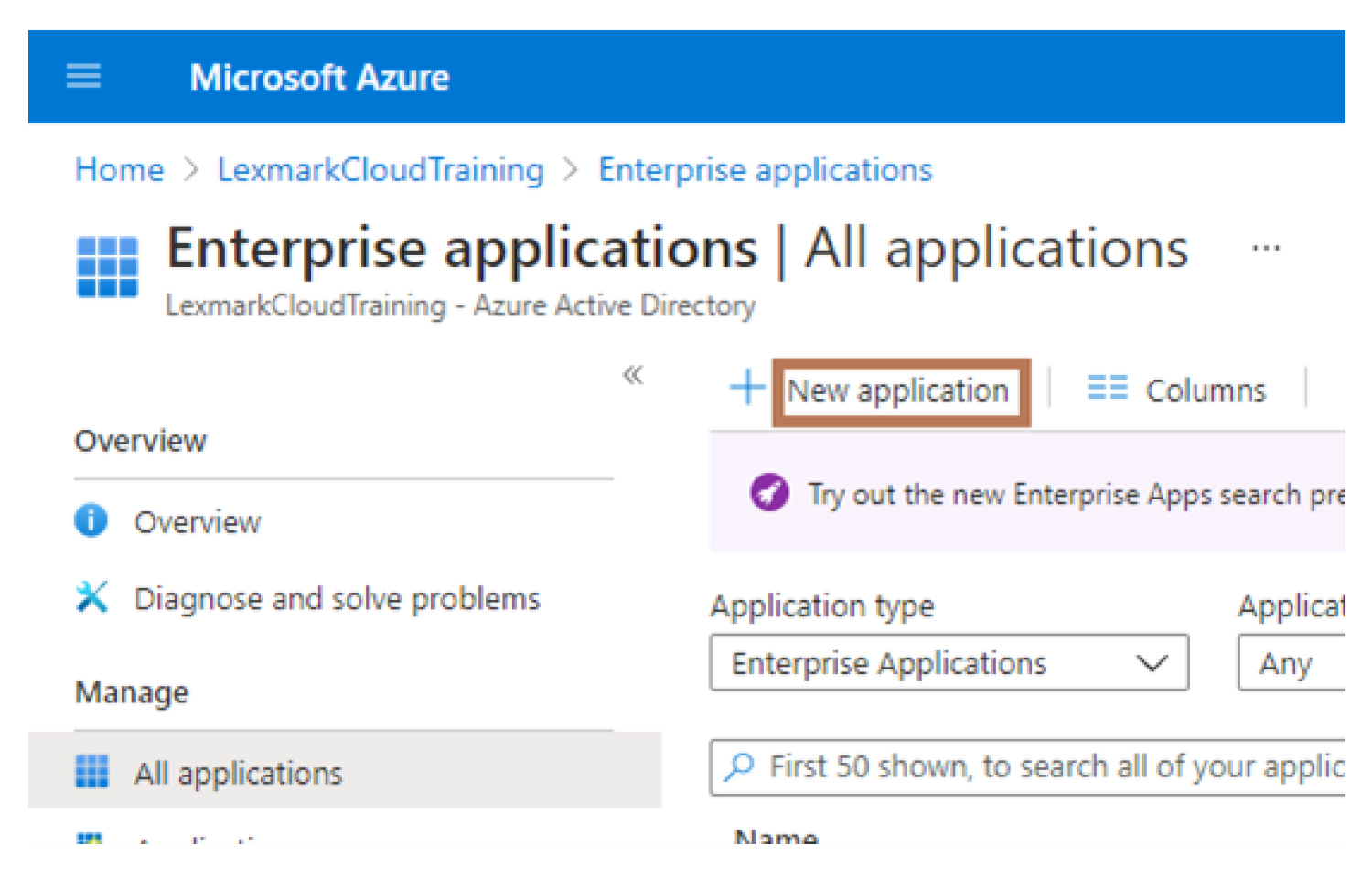
Нажмите Создайте собственное приложение > Интеграция любого другого приложения, которое отсутствует в коллекции (не из коллекции).

Укажите имя приложения.
На экране «Обзор корпоративных приложений» нажмите Настройка единого входа, а затем выберите SAML.
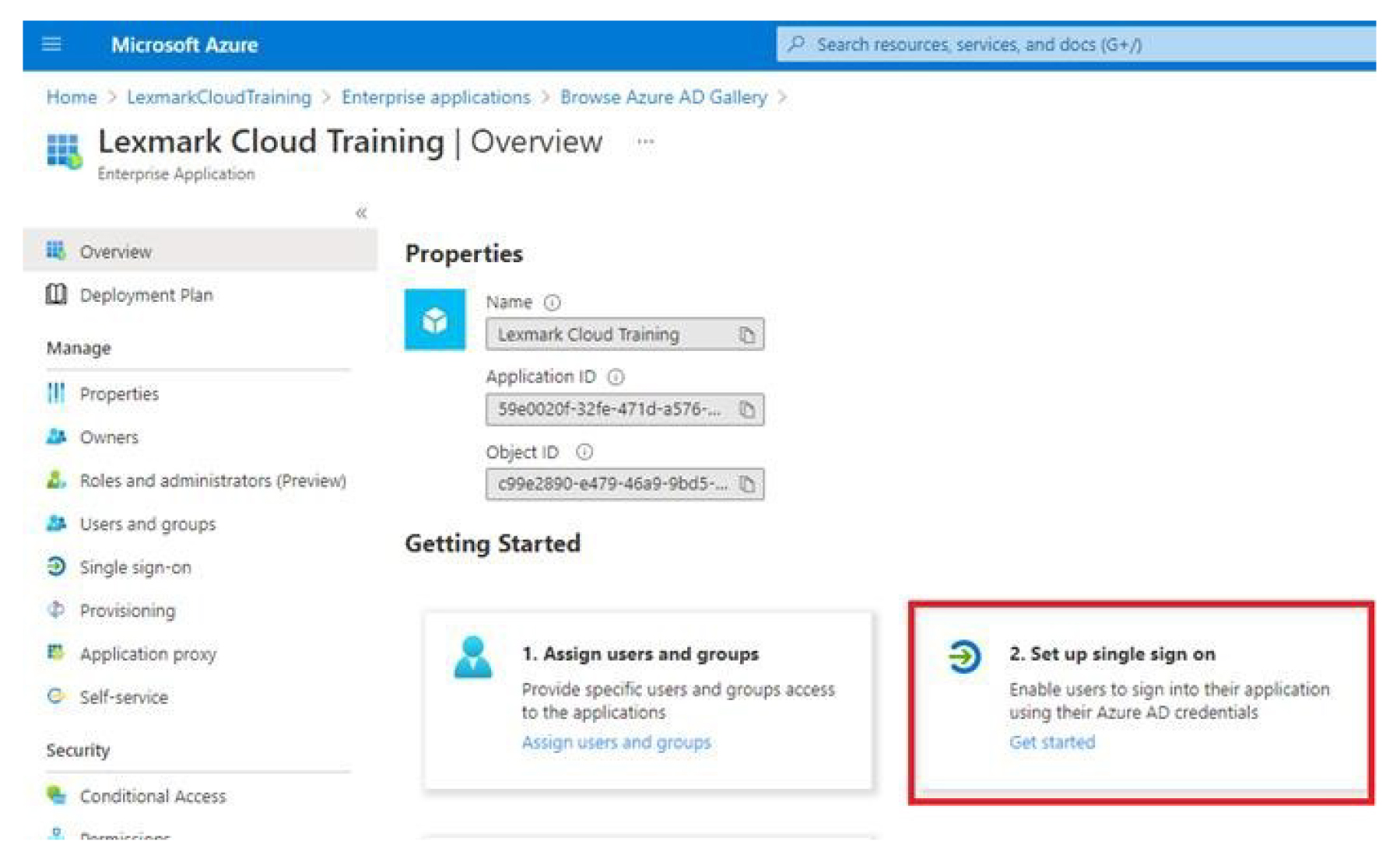
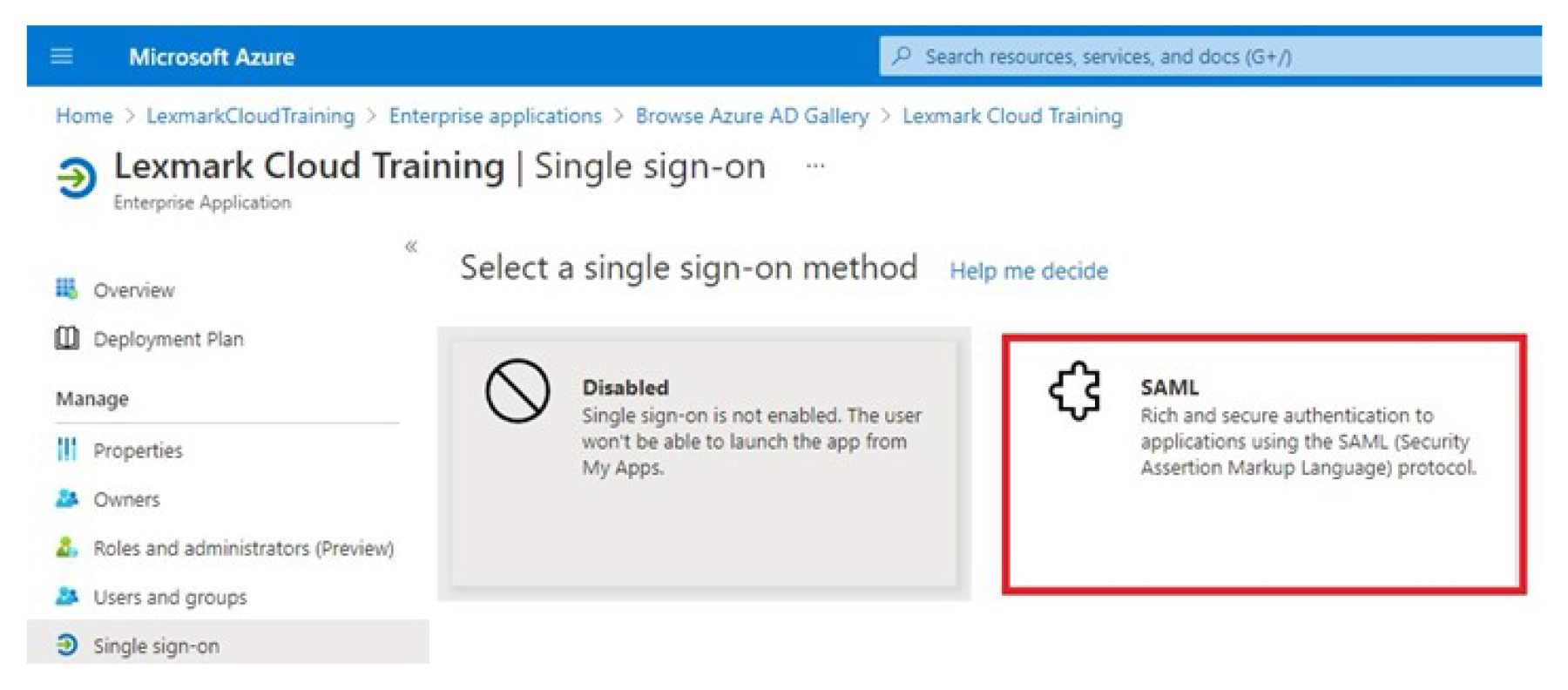
В разделе «Базовая конфигурация SAML» настройте следующие параметры:
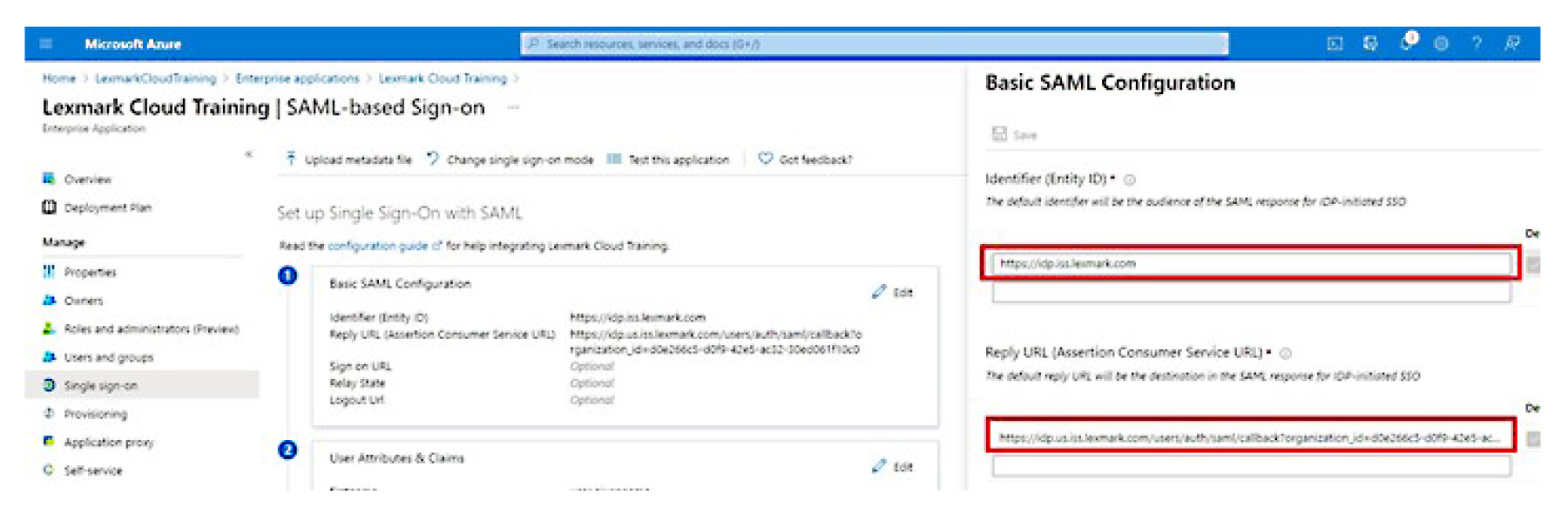 Примечание: Узнайте необходимые настройки у поставщика услуг.
Примечание: Узнайте необходимые настройки у поставщика услуг.Идентификатор (ИД объекта)
Примечание: ИД объекта Lexmark Cloud Services по умолчанию: https://idp.iss.lexmark.com. Убедитесь, что ИД объекта в Azure совпадает с идентификатором объекта на портале Lexmark Cloud Services.URL-адрес ответа (URL-адрес службы обработчика утверждений)
Ниже приведены примеры полного URL-адреса ответа в зависимости от вашего местоположения:
https://idp.us.iss.lexmark.com/users/auth/saml/callback?organization_id=XXXXXXXX-XXXX-XXXX-XXXX-XXXXXXXXXXXXX
https://idp.eu.iss.lexmark.com/users/auth/saml/callback?organization_id=XXXXXXXX-XXXX-XXXX-XXXX-XXXXXXXXXXXXX
Примечание: Чтобы определить значение для параметра organization_id, выполните вход в систему на портале Lexmark Cloud Services, а затем нажмите Управление учетными записями. Значение параметра organization_id отображается в URL-адресе.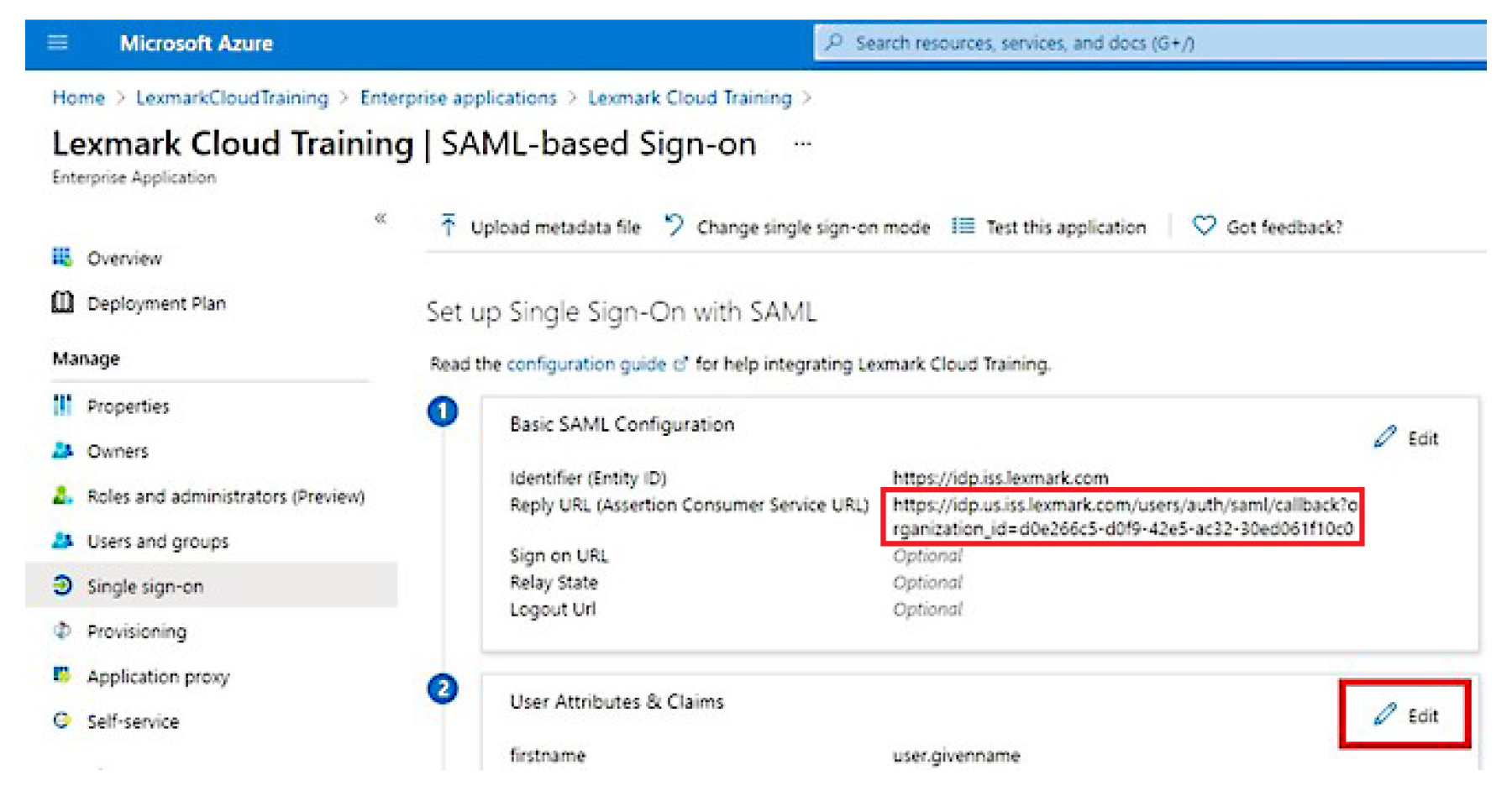
В разделе «Атрибуты и утверждения пользователя» нажмите Изменить.
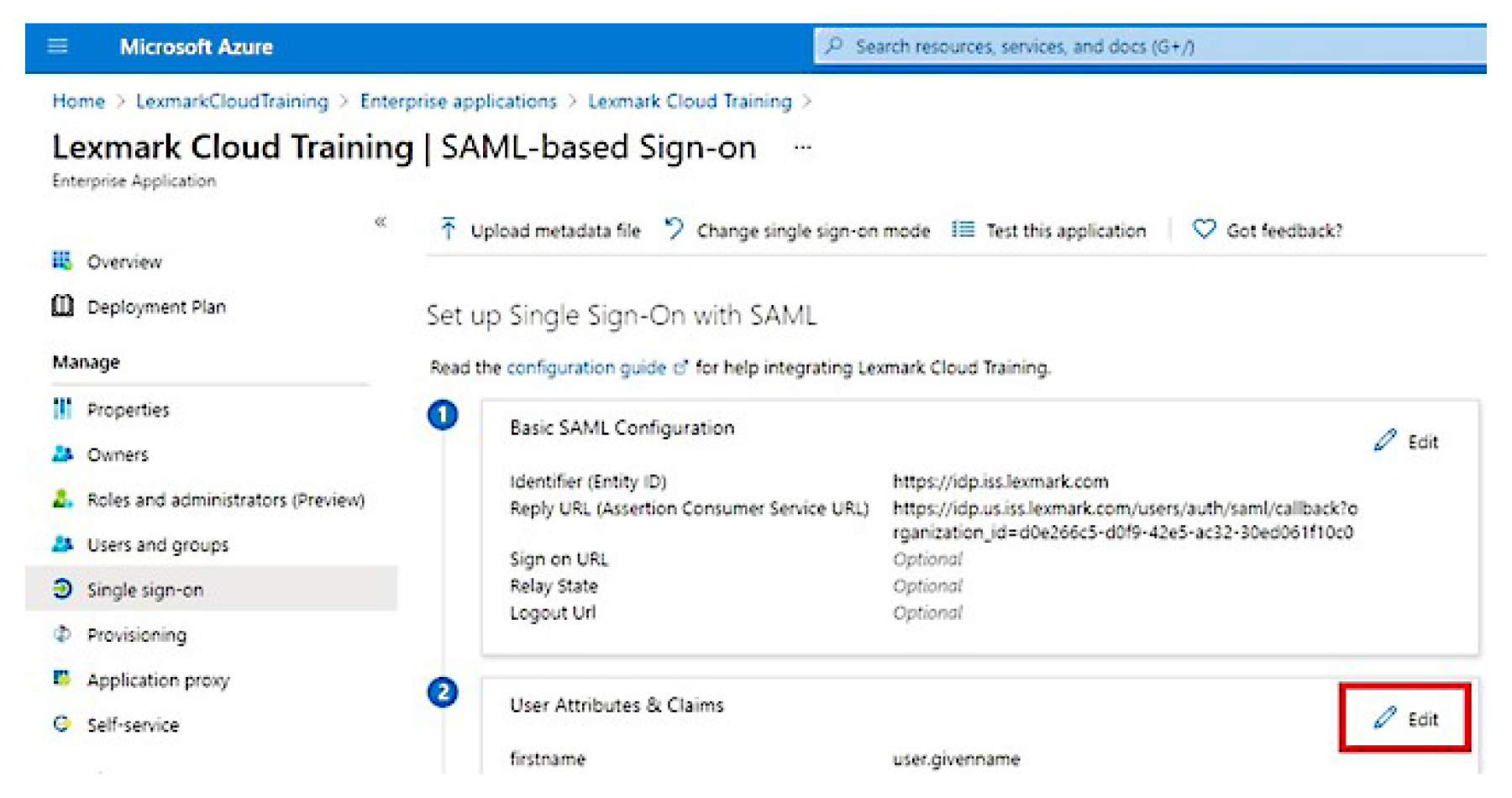
Нажмите Добавить новое утверждение, а затем укажите имя и источник для каждого утверждения.
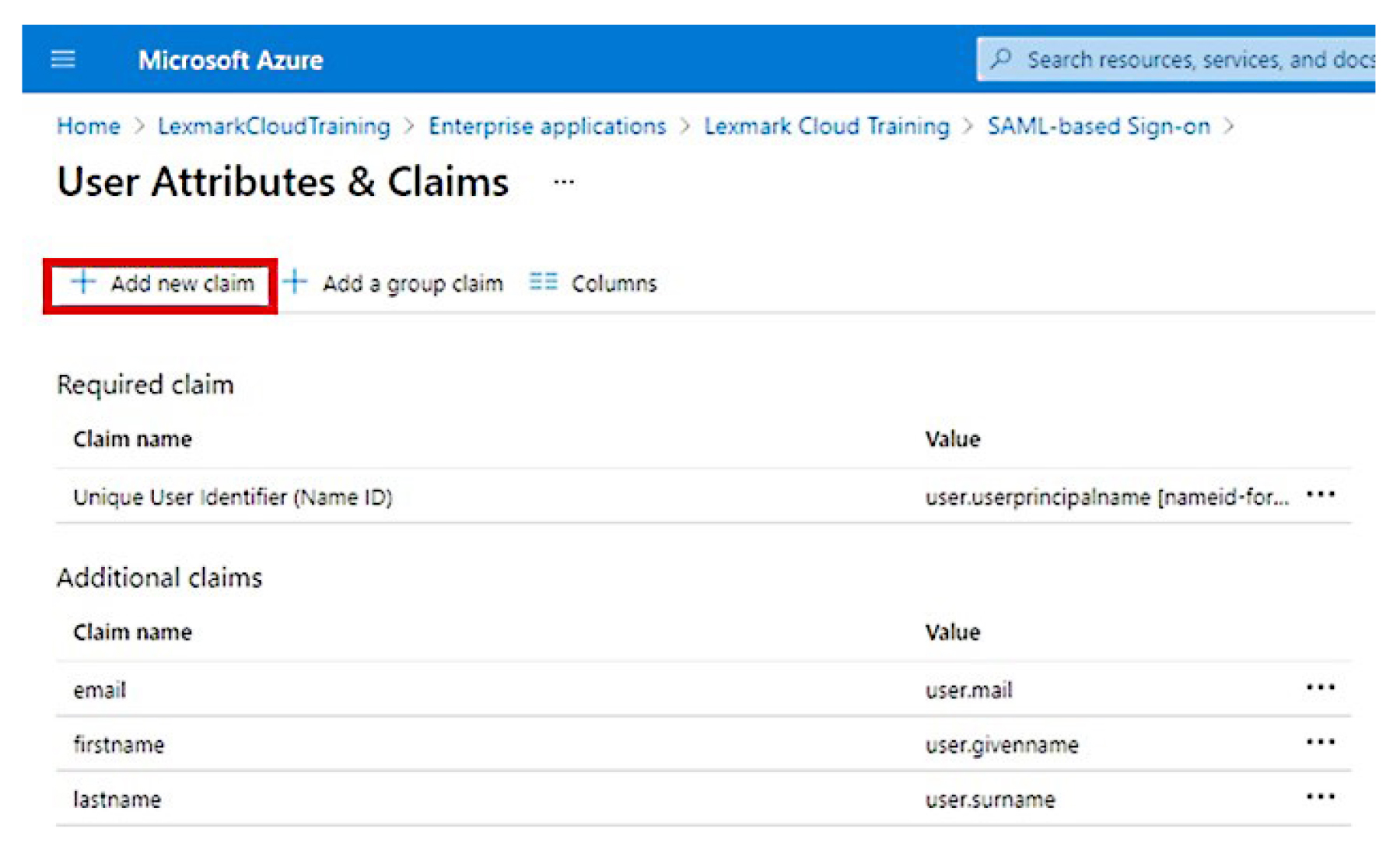
Обязательные утверждения Атрибут
Источник
Пространство имен
firstname
Оставьте это поле пустым.
lastname
Оставьте это поле пустым.
email
Оставьте это поле пустым.
В разделе «Сертификат подписи SAML» выполните следующие действия:
Скачайте сертификат Base64.
Скопируйте URL-адреса входа и выхода.
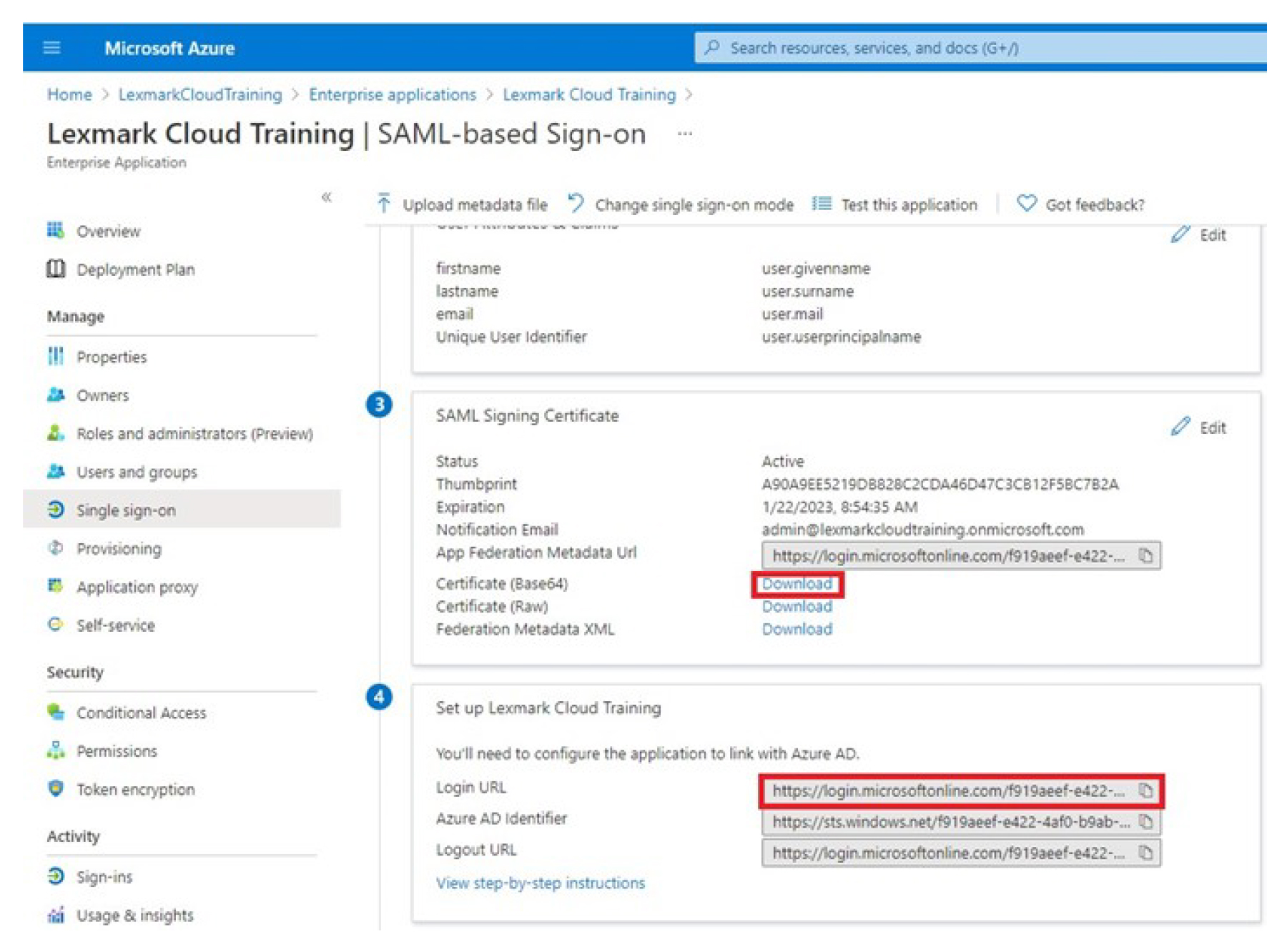
В зависимости от конфигурации Azure назначьте пользователей для созданного корпоративного приложения.
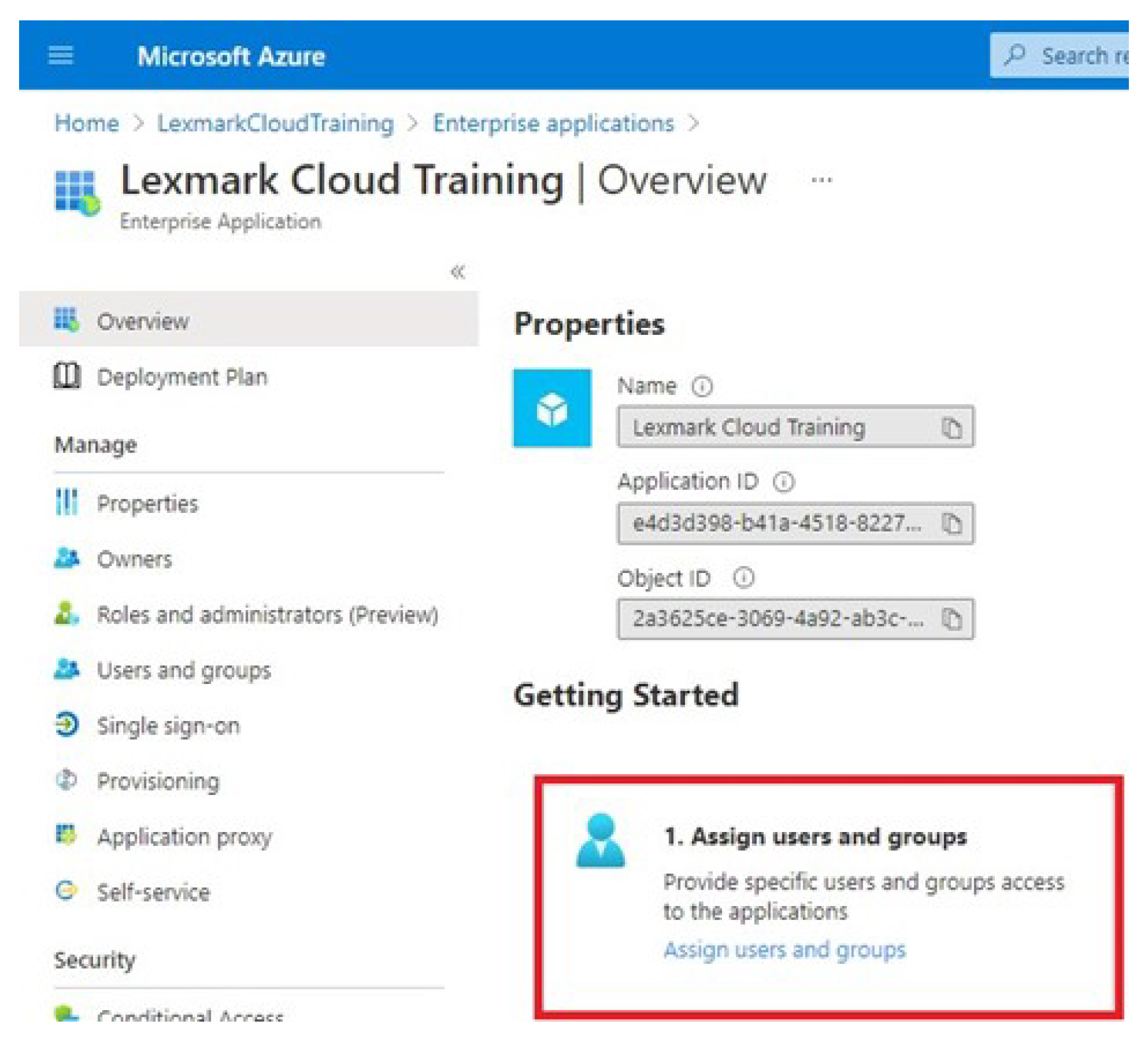
Сохраните параметры.