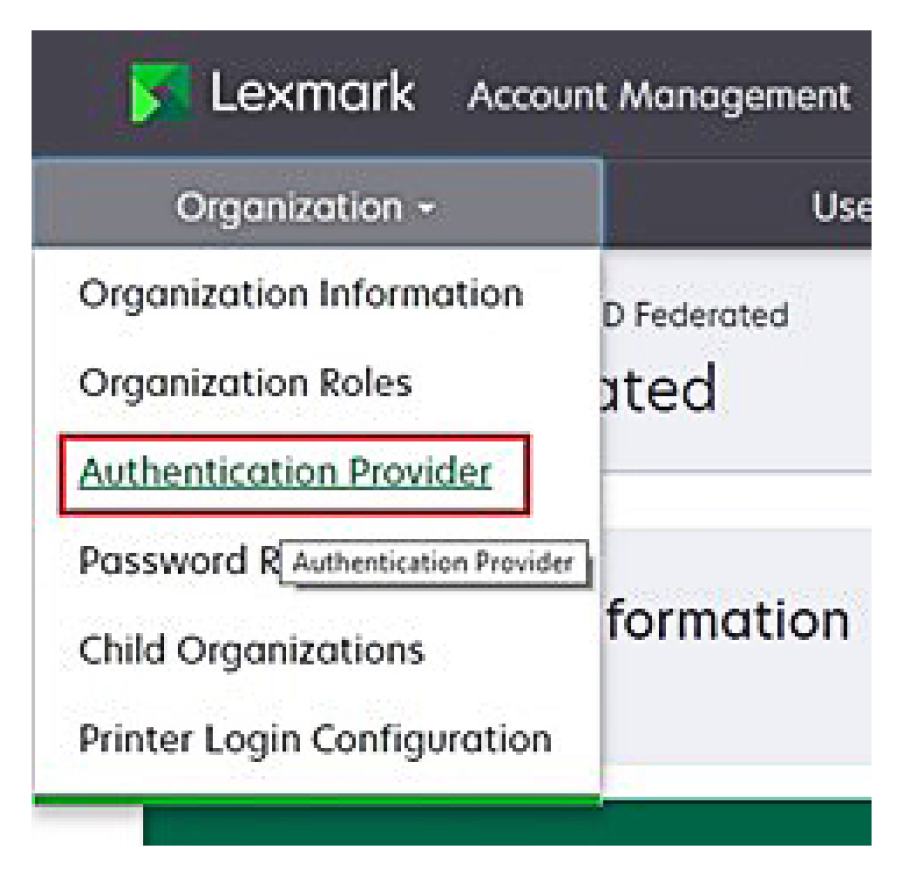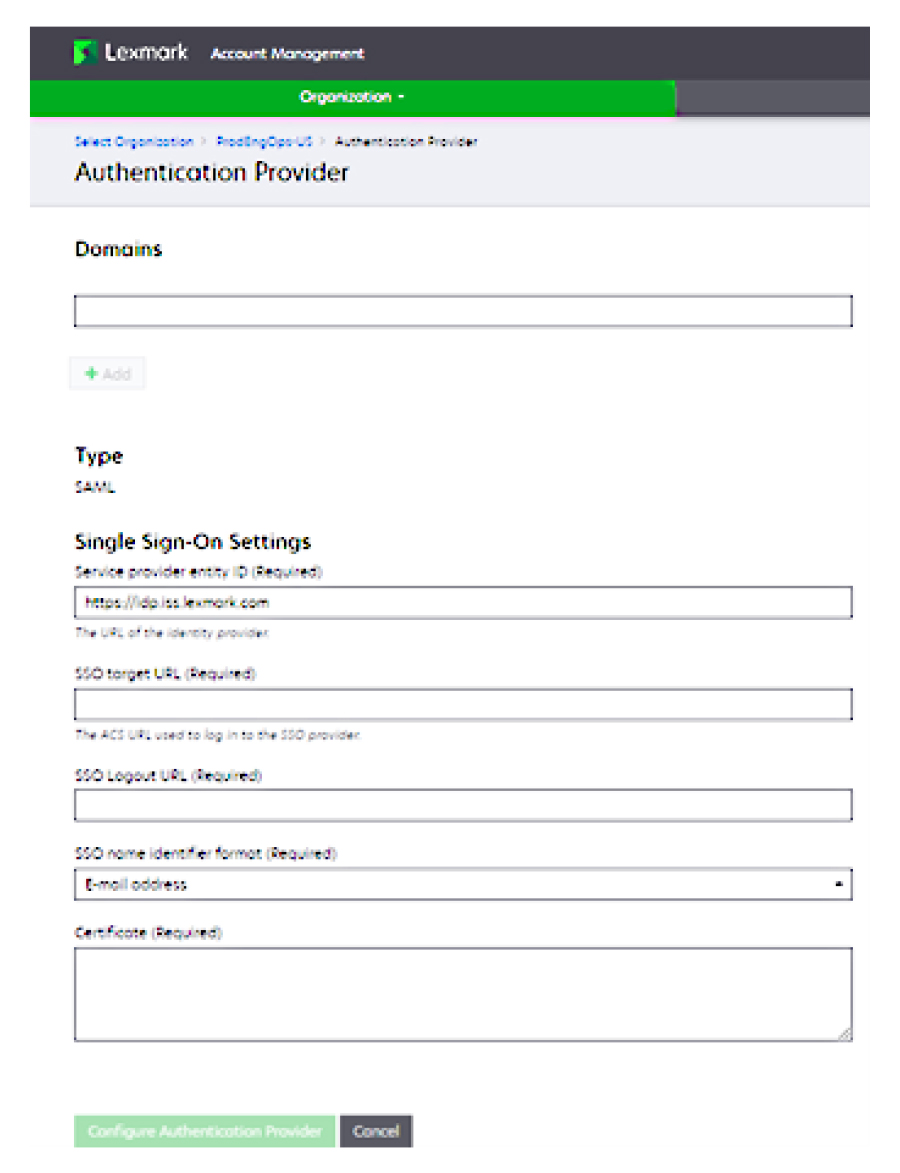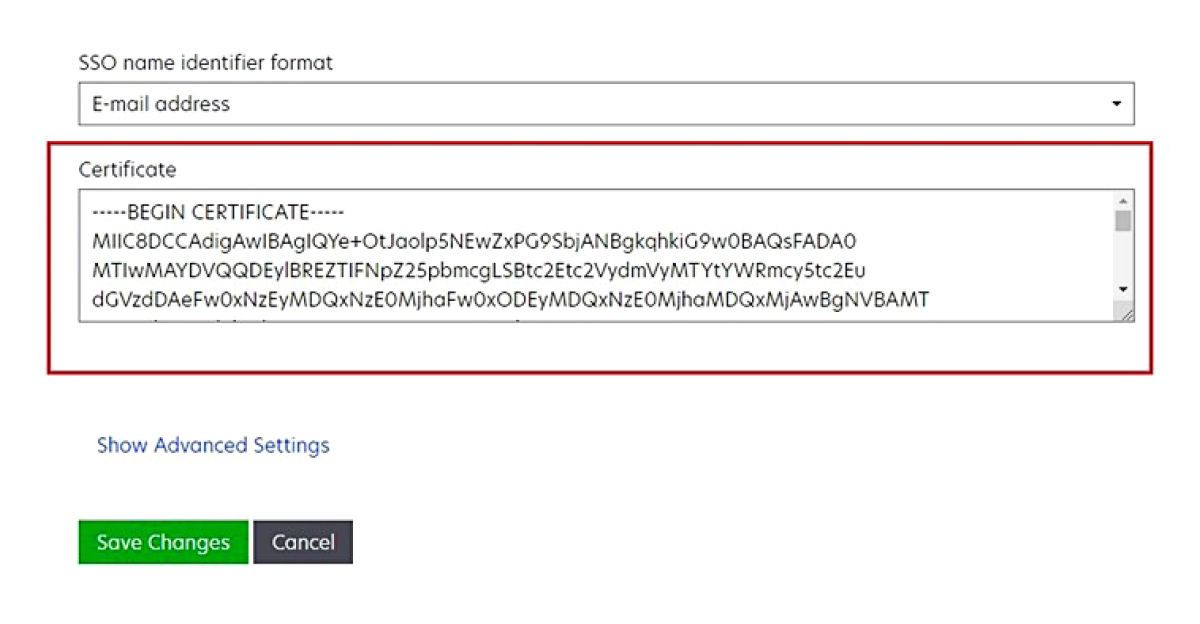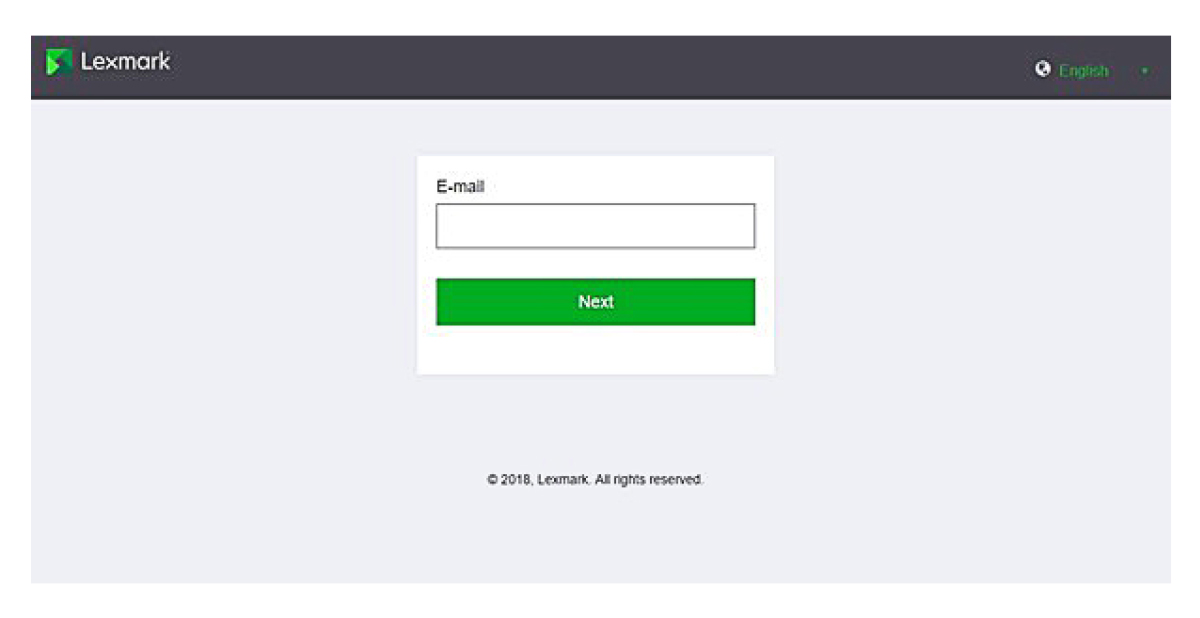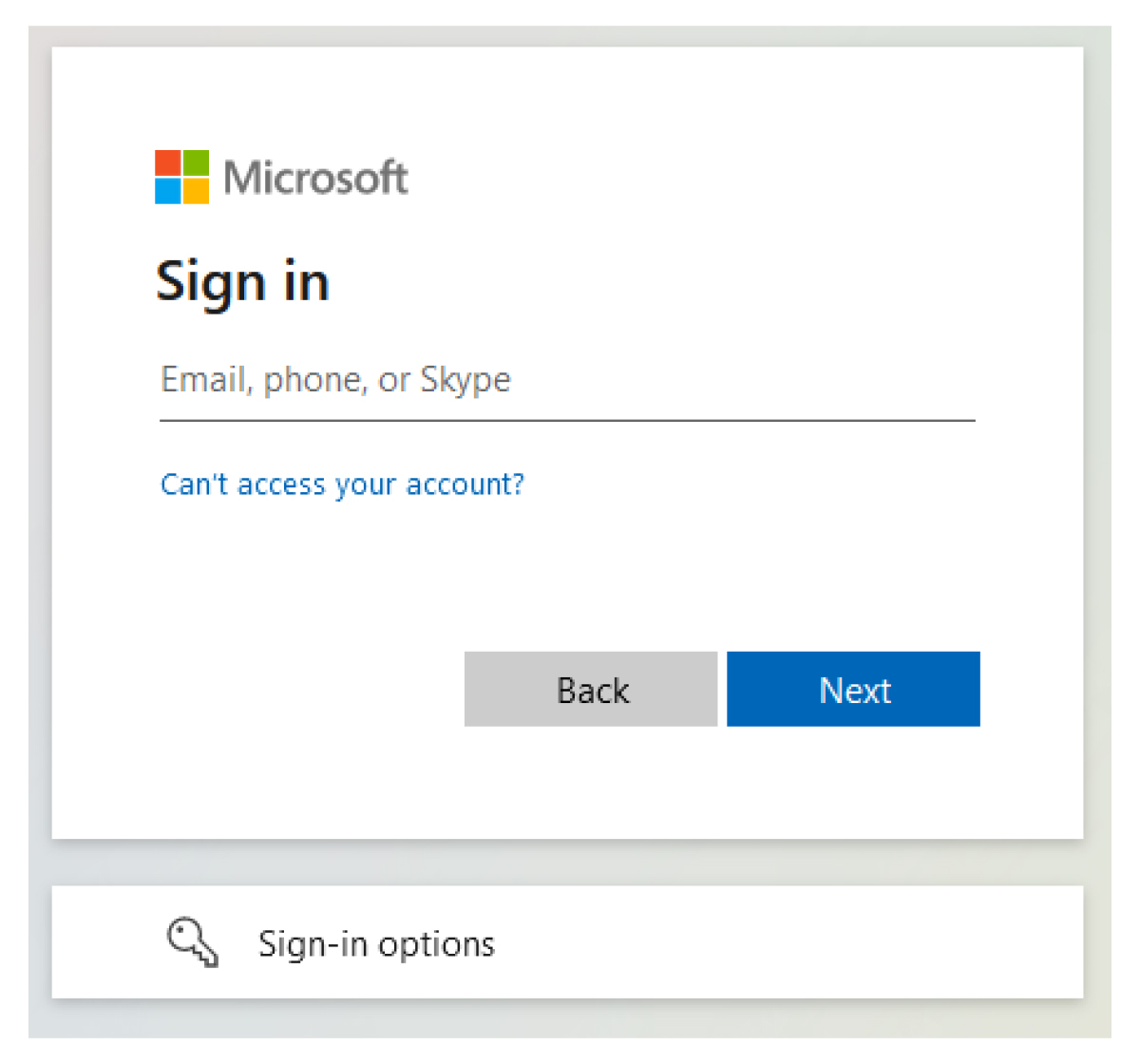配置 Azure Active Directory
下面的圖片在實務中可能會有所不同。
從 Azure 入口網站,導覽至 Azure Active Directory。
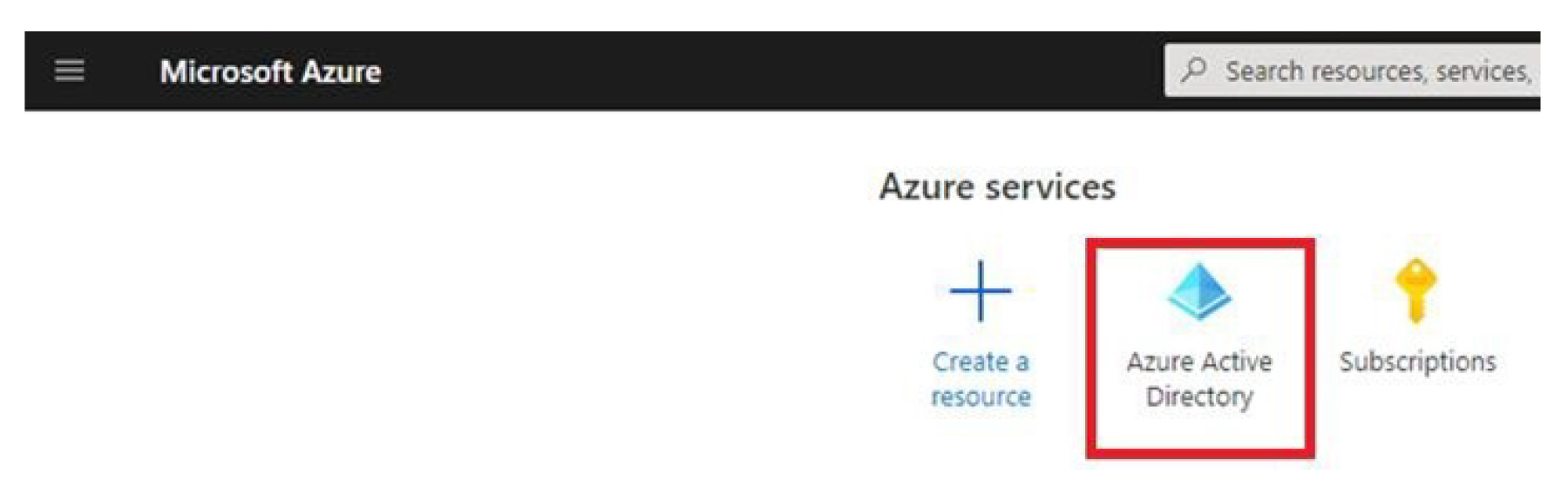
按一下企業應用程式 > 新應用程式。
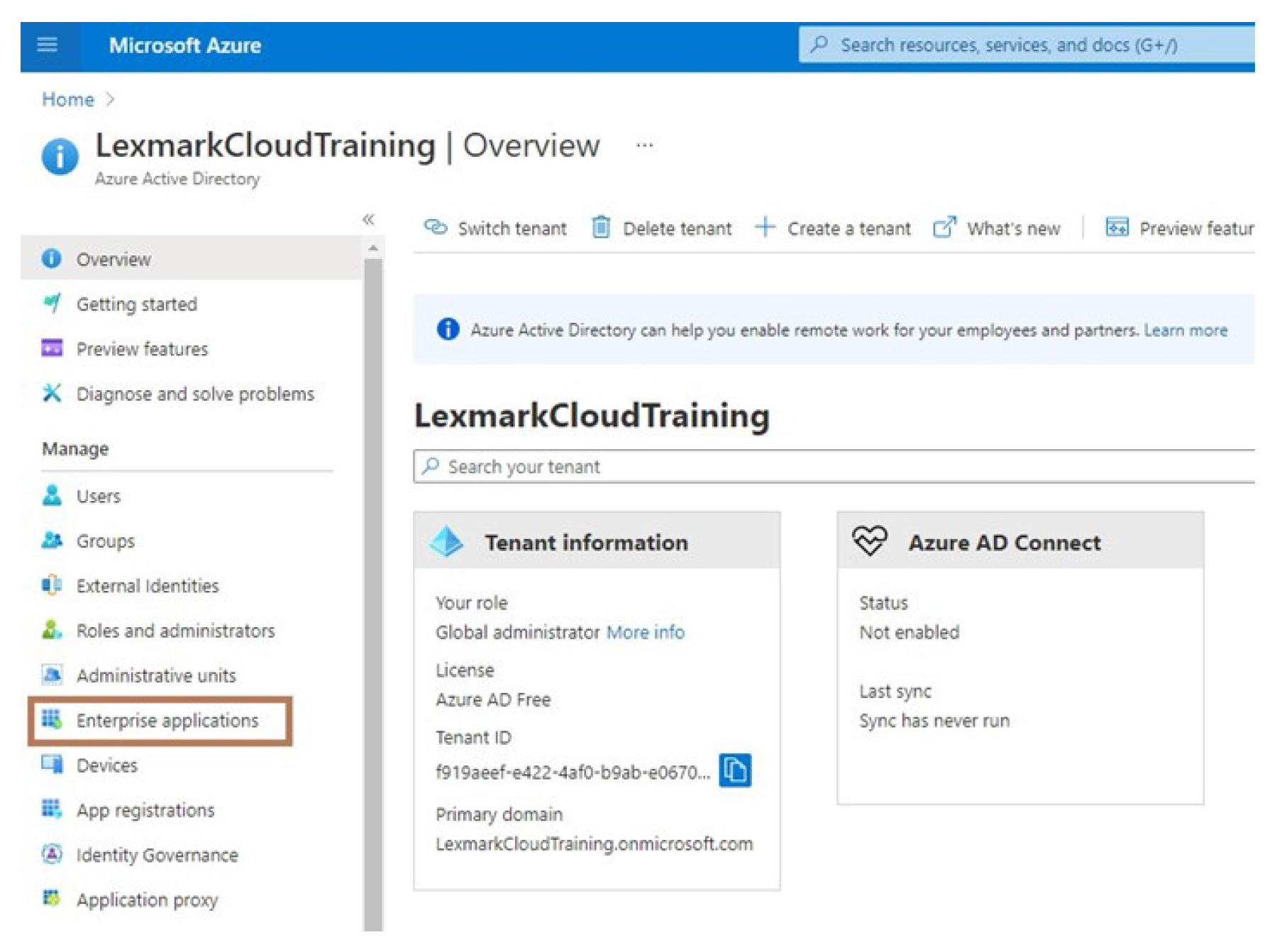
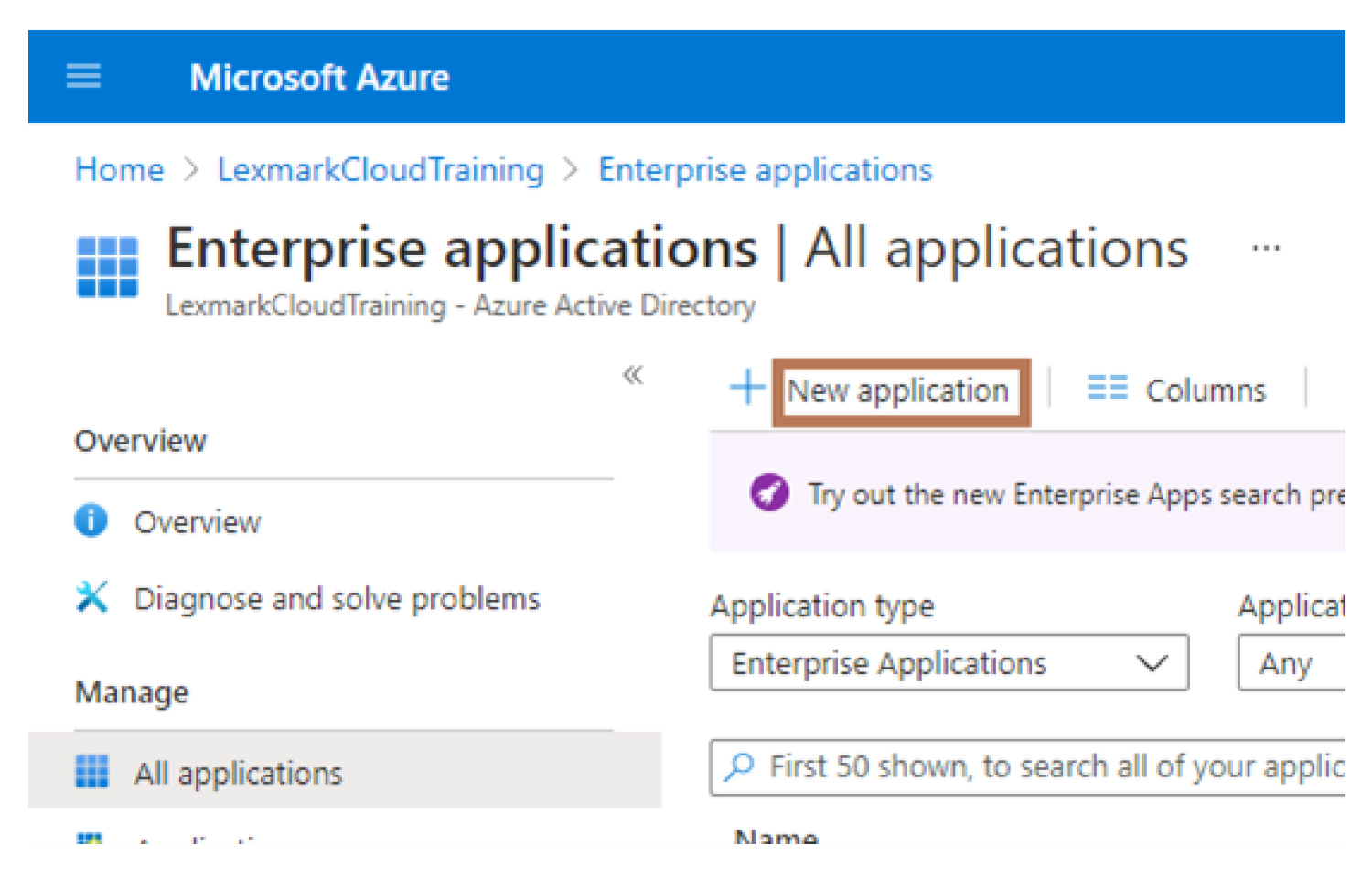
按一下建立您自己的應用程式 > 整合您在圖庫中找不到的任何其他應用程式(非圖庫)。

輸入應用程式名稱。
從企業應用程式總覽區段,按一下設定單一登入,然後選取 SAML。
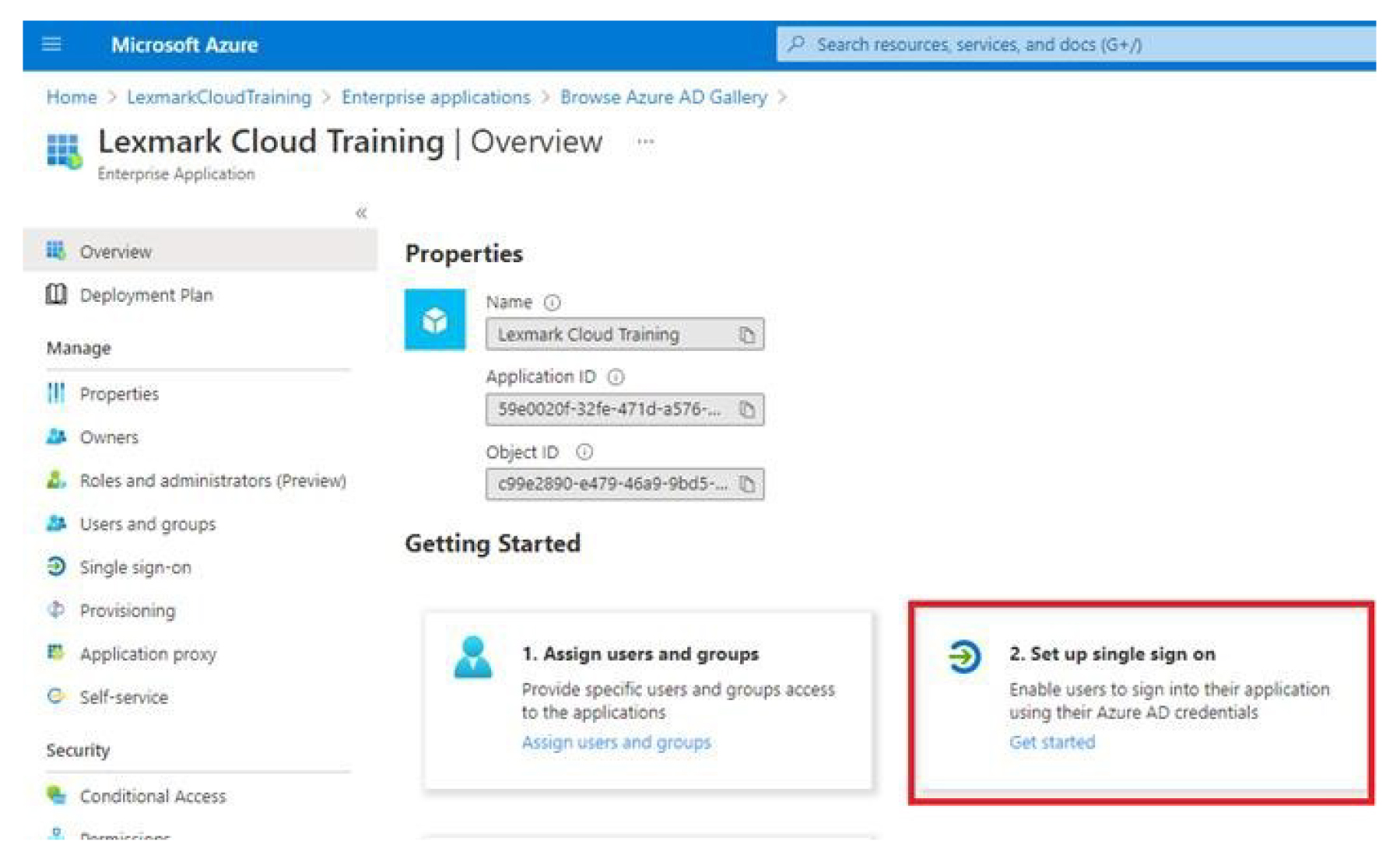
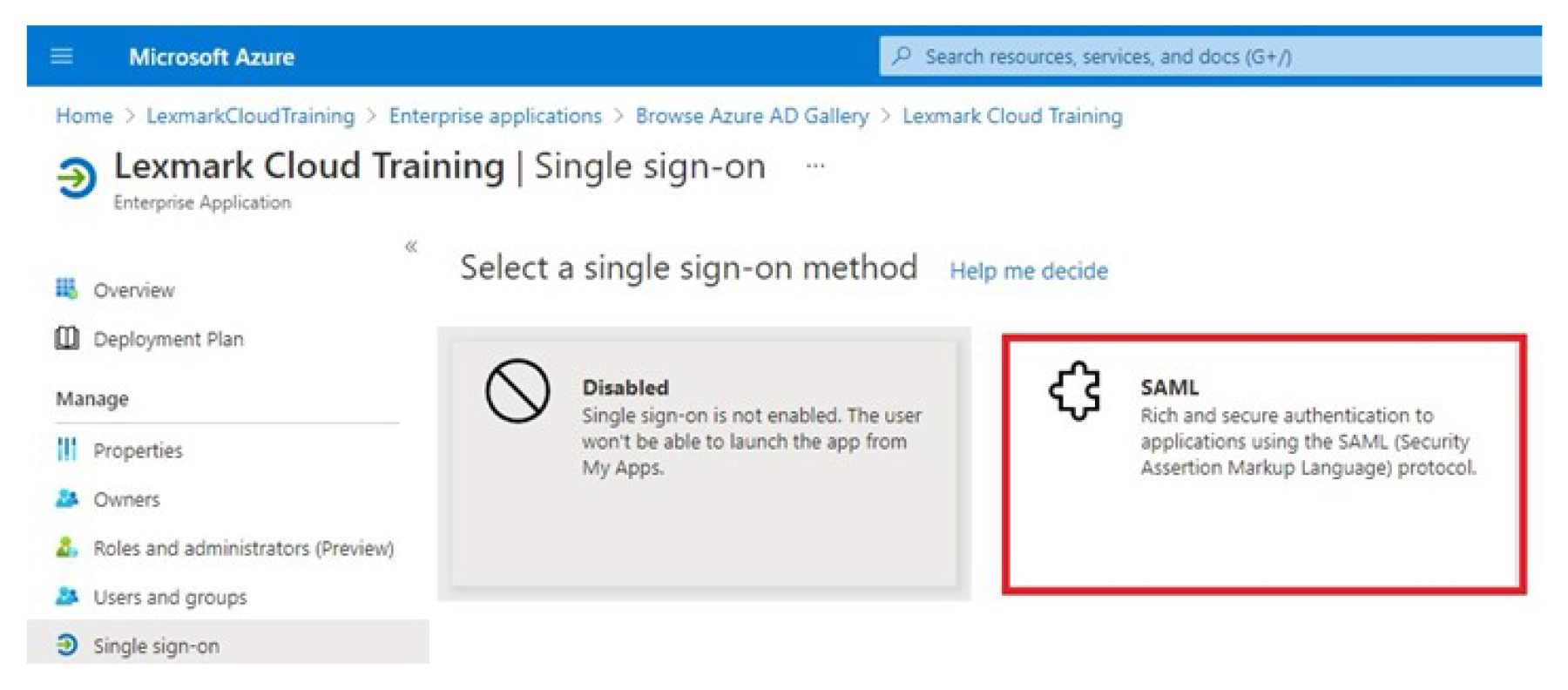
從基本 SAML 配置區段,配置下列設定:
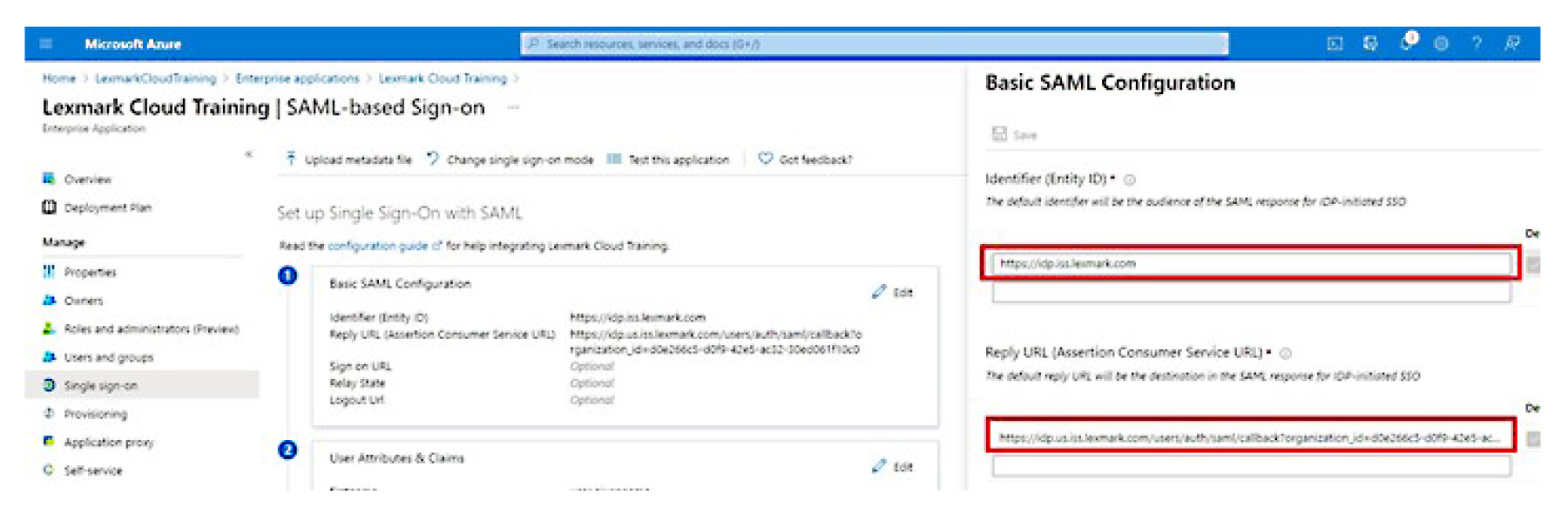 請注意: 從服務提供者取得設定。
請注意: 從服務提供者取得設定。識別碼(實體 ID)
請注意: 預設 Lexmark 雲端服務實體 ID 為 https://idp.iss.lexmark.com。確定 Azure 中的實體 ID 與 Lexmark 雲端服務入口網站中的實體 ID 相符。回覆 URL(判斷提示取用者服務 URL)
根據您所在的位置,以下是完整回覆 URL 的範例:
https://idp.us.iss.lexmark.com/users/auth/saml/callback?organization_id=XXXXXXXX-XXXX-XXXX-XXXX-XXXXXXXXXXXXX
https://idp.eu.iss.lexmark.com/users/auth/saml/callback?organization_id=XXXXXXXX-XXXX-XXXX-XXXX-XXXXXXXXXXXXX
請注意: 要確定 organization_id 參數的值,請登入到 Lexmark 雲端服務入口網站,然後按一下帳戶管理。organization_id 出現在此 URL 中。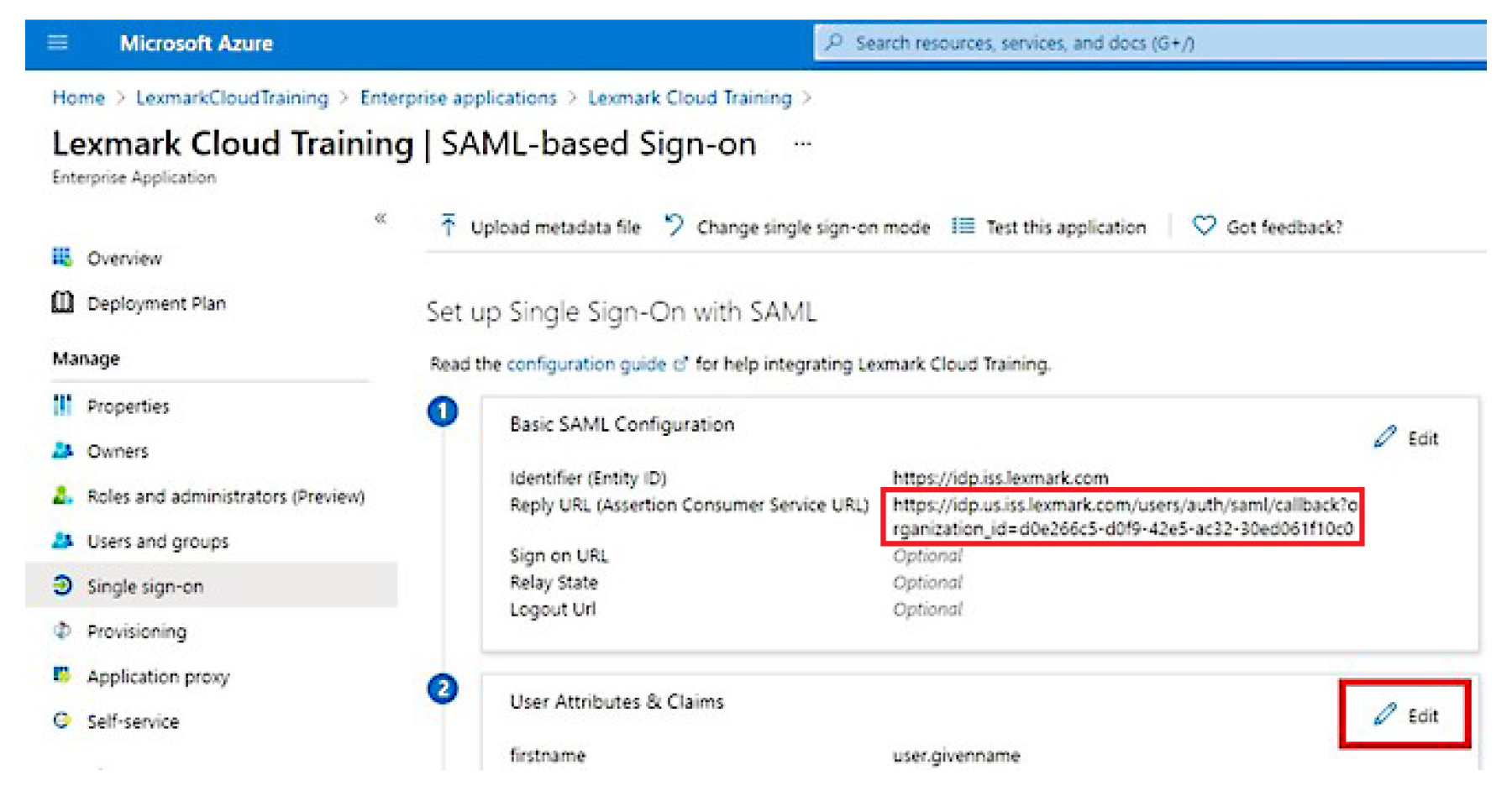
從使用者屬性與宣告區段,按一下編輯。
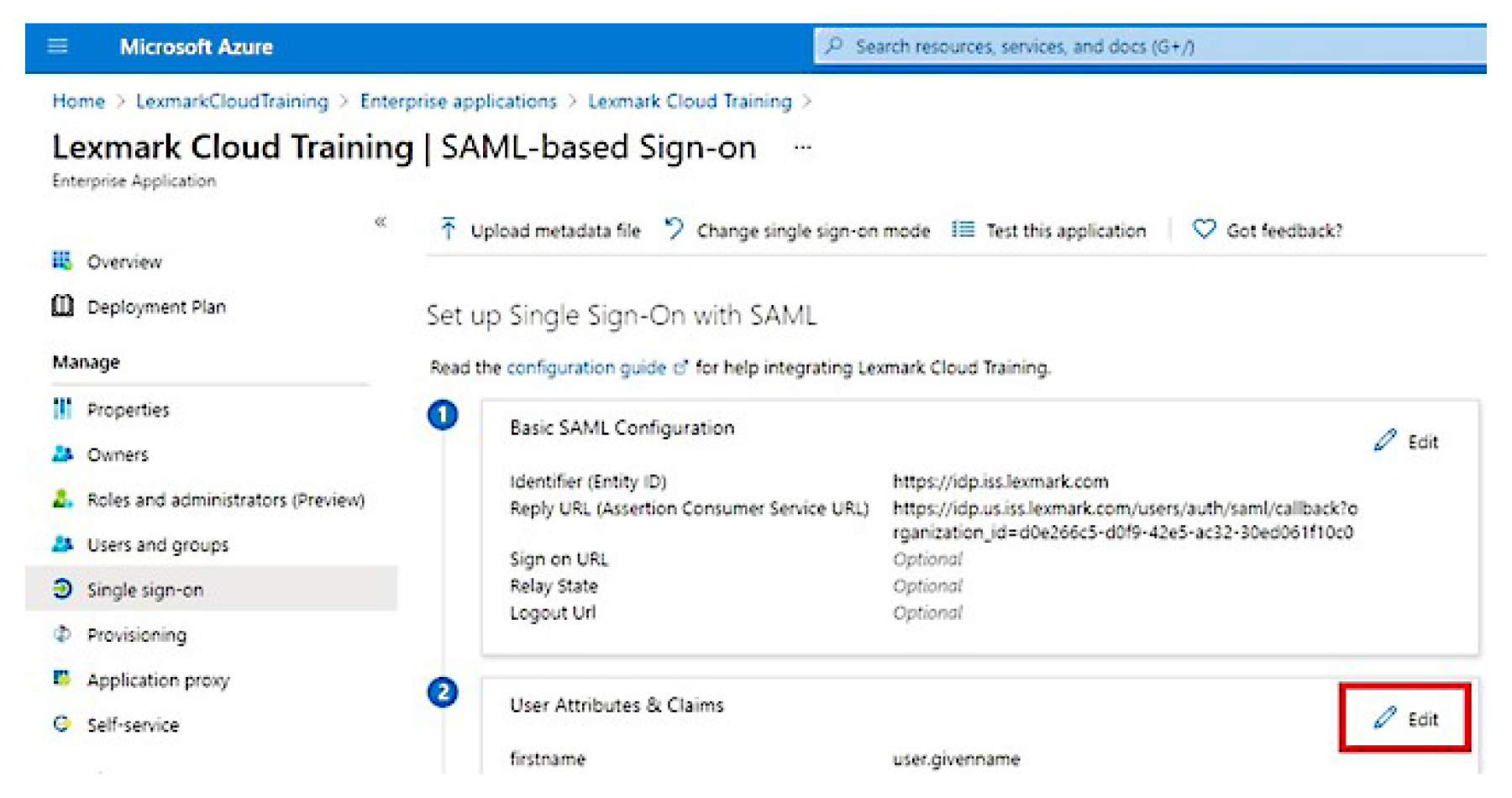
按一下新增宣告,然後輸入每個宣告的名稱和來源。
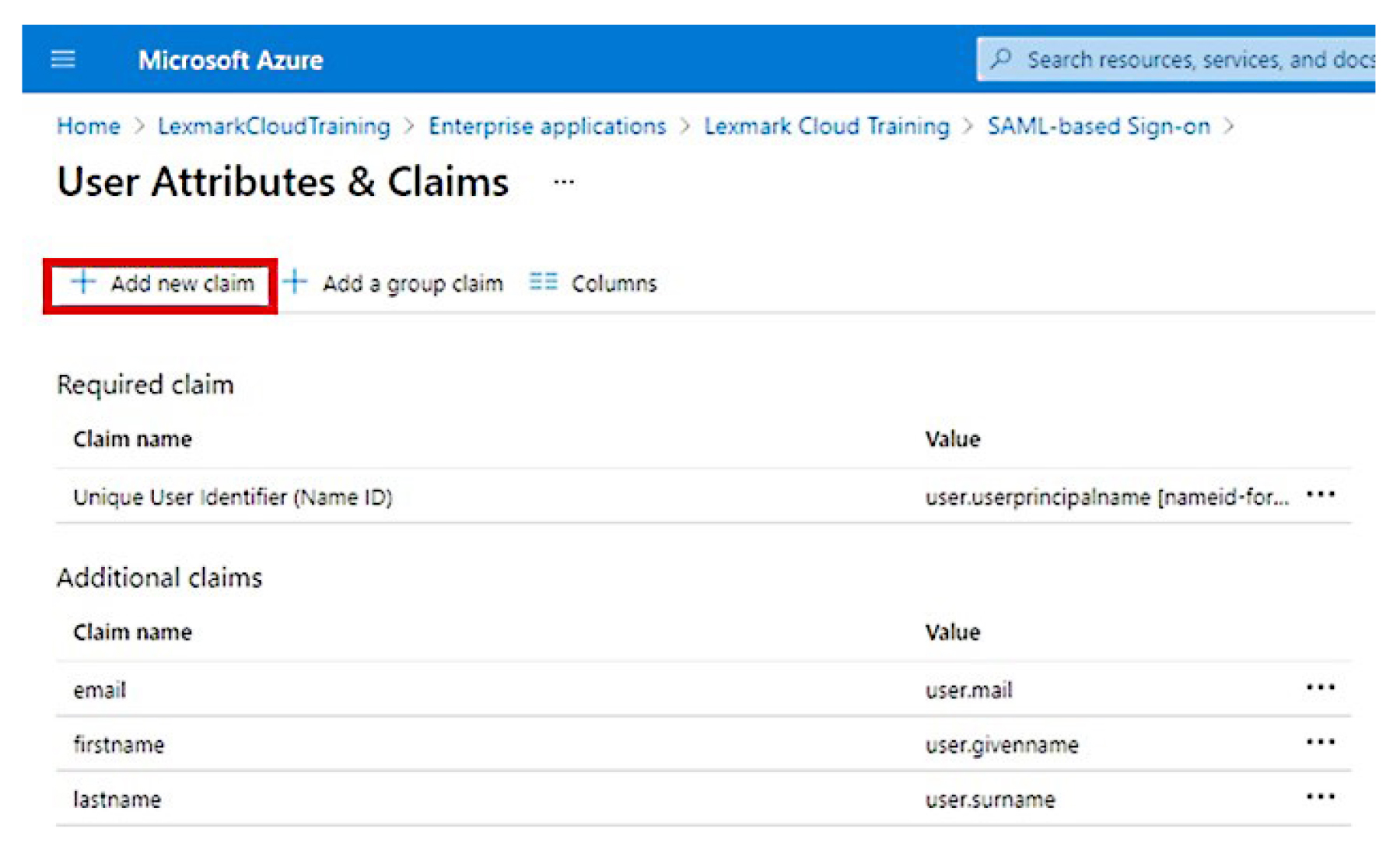
從 SAML 簽署憑證區段,執行以下各項:
下載 Base64 憑證。
複製登入和登出 URL。
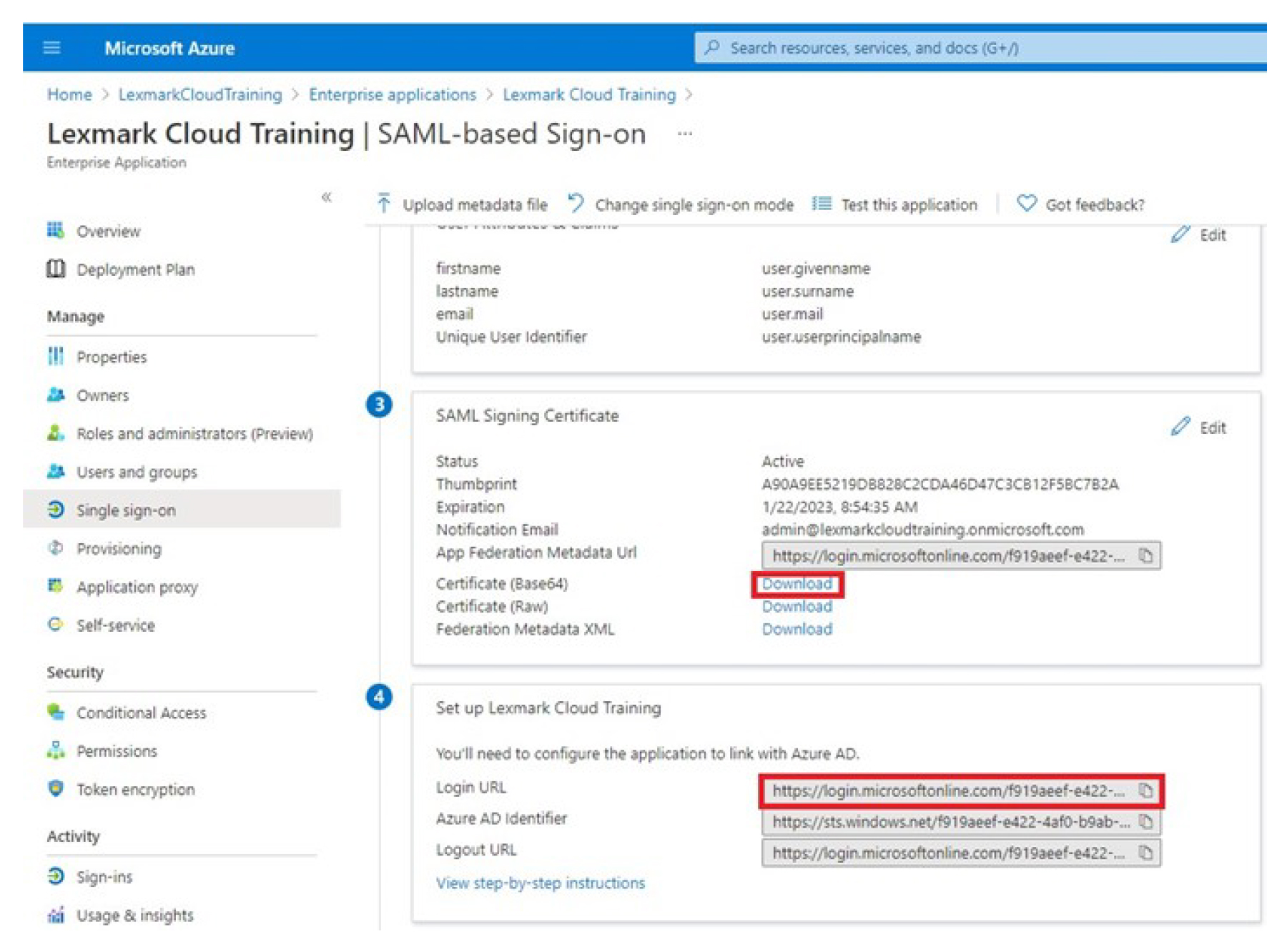
根據您的 Azure 配置,將使用者指派給建立的企業應用程式。
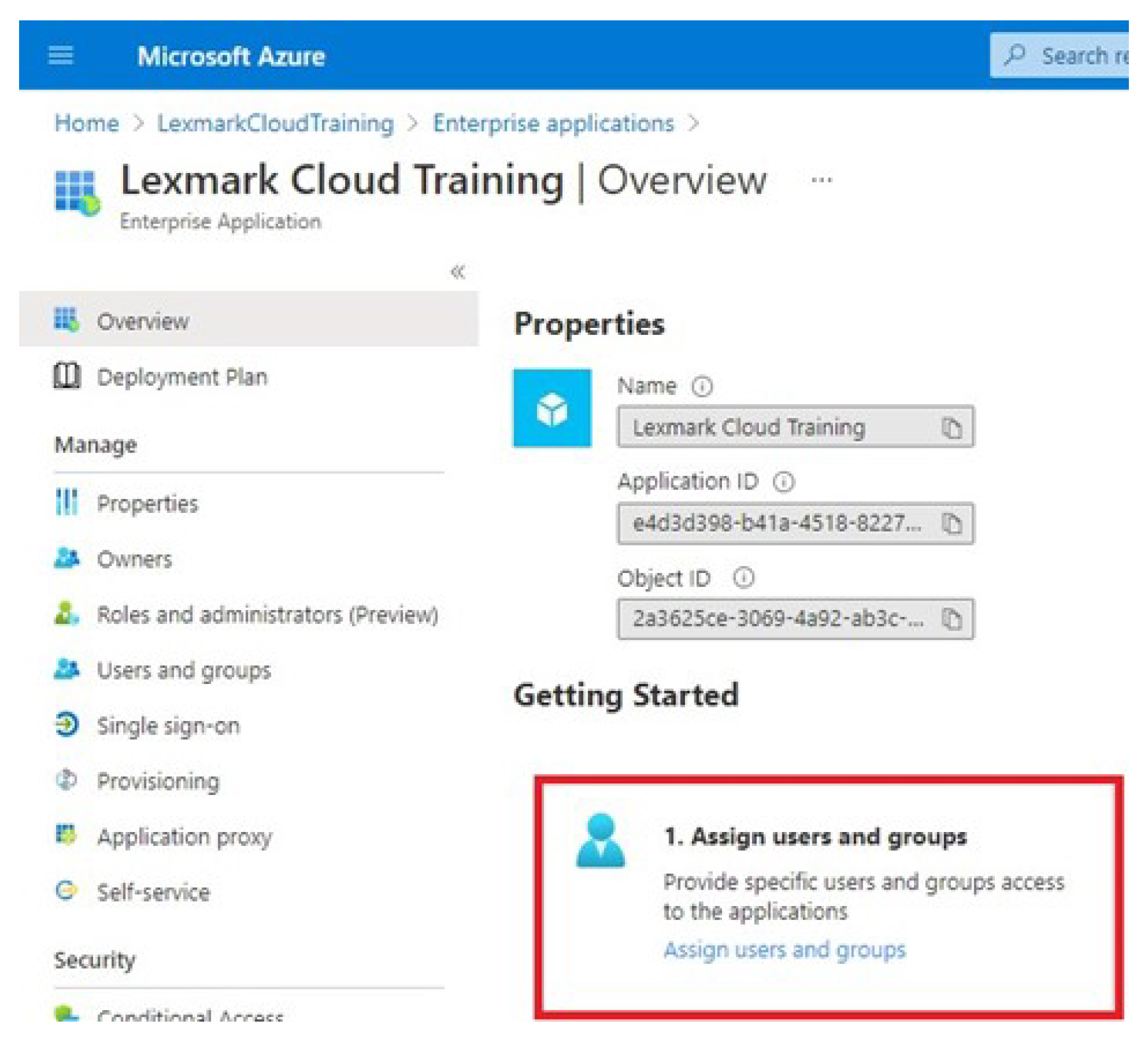
儲存設定。