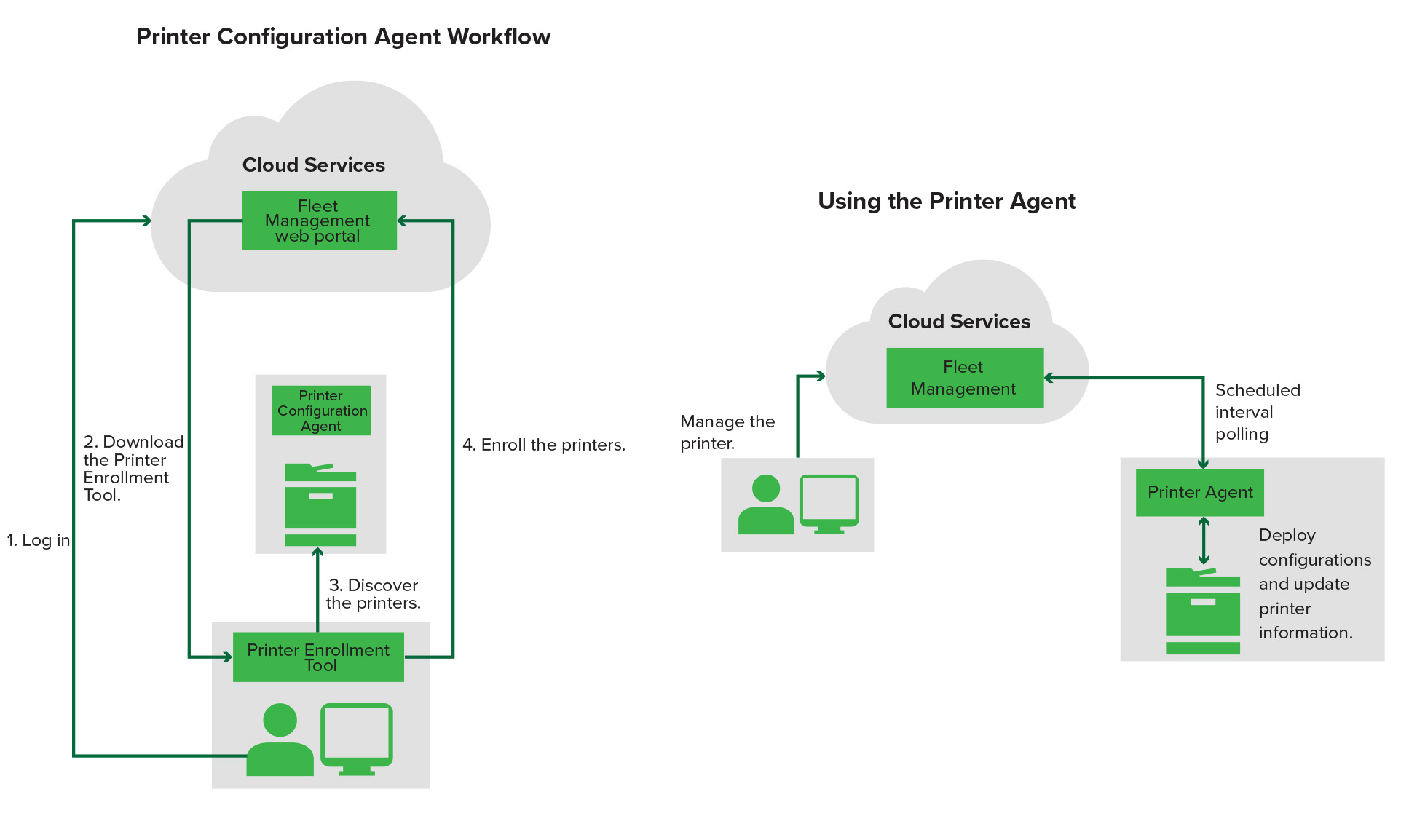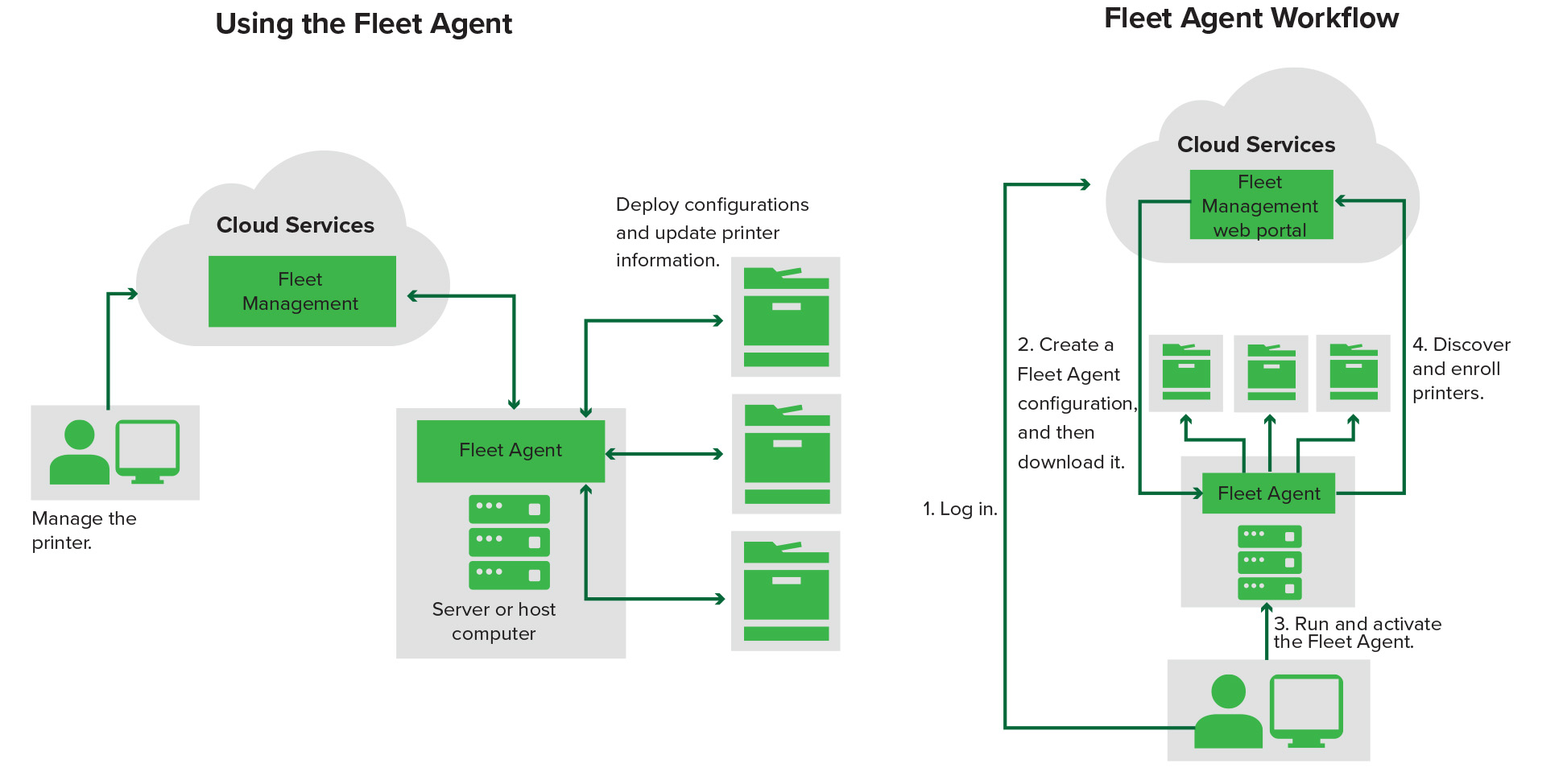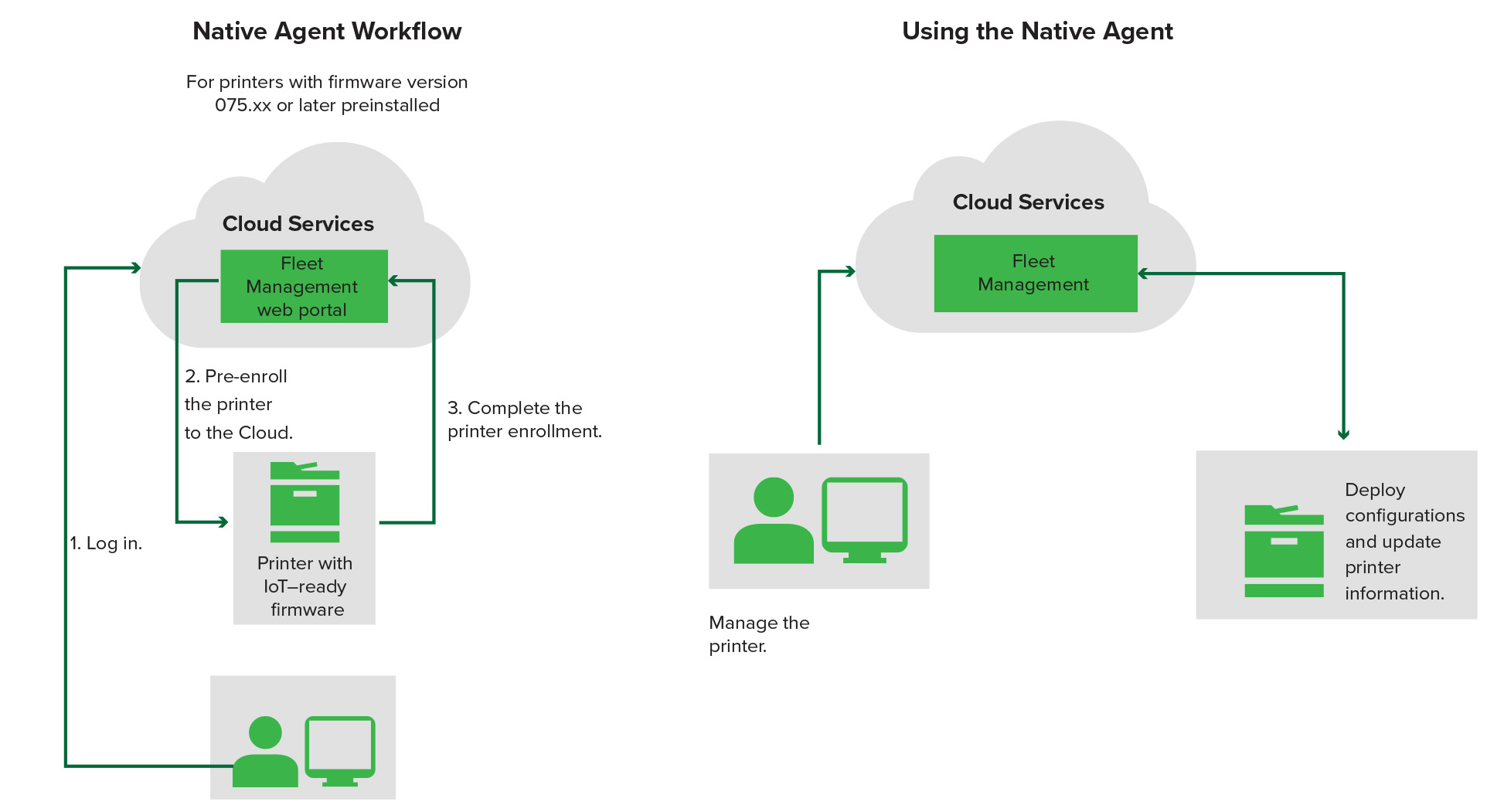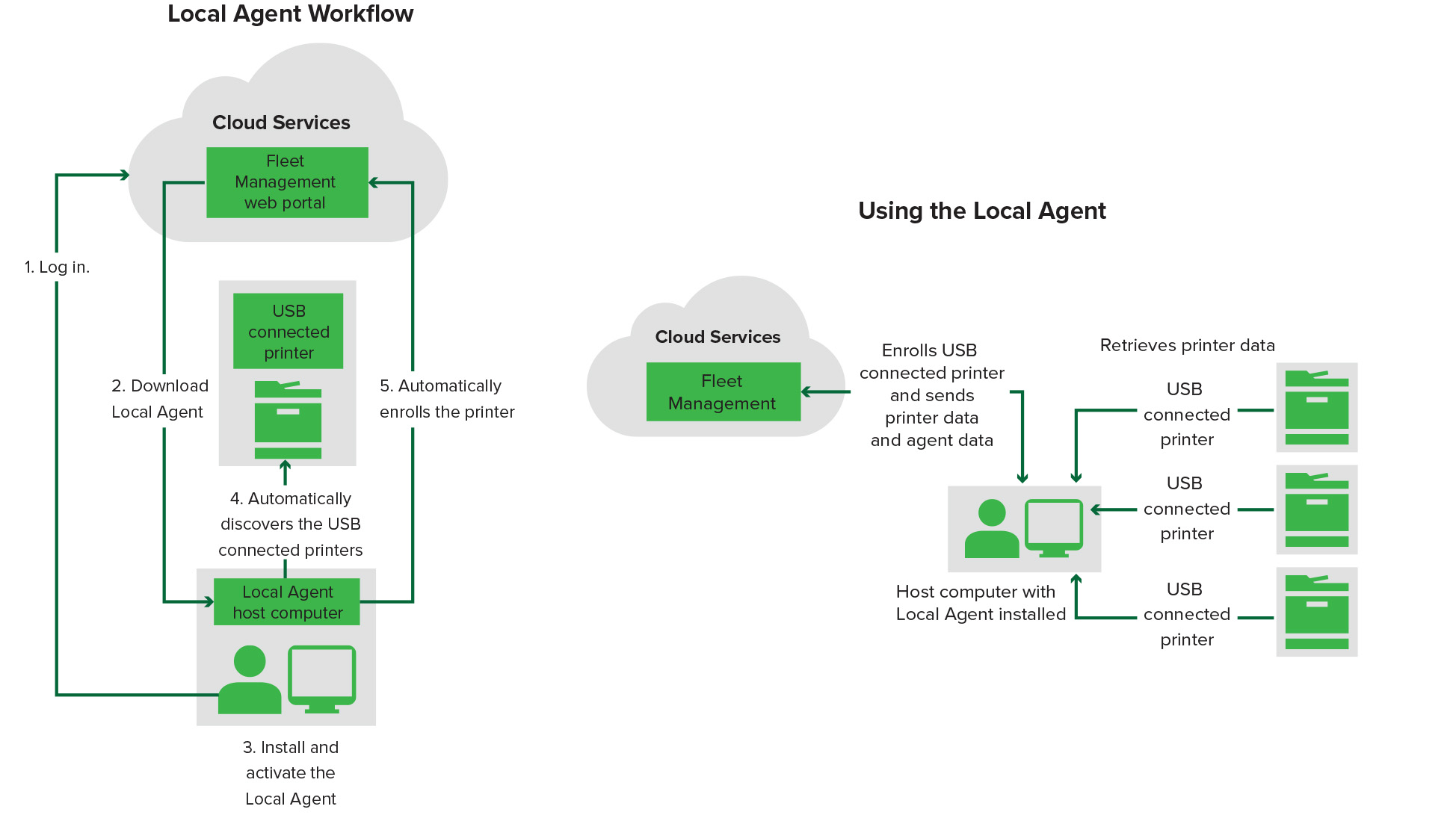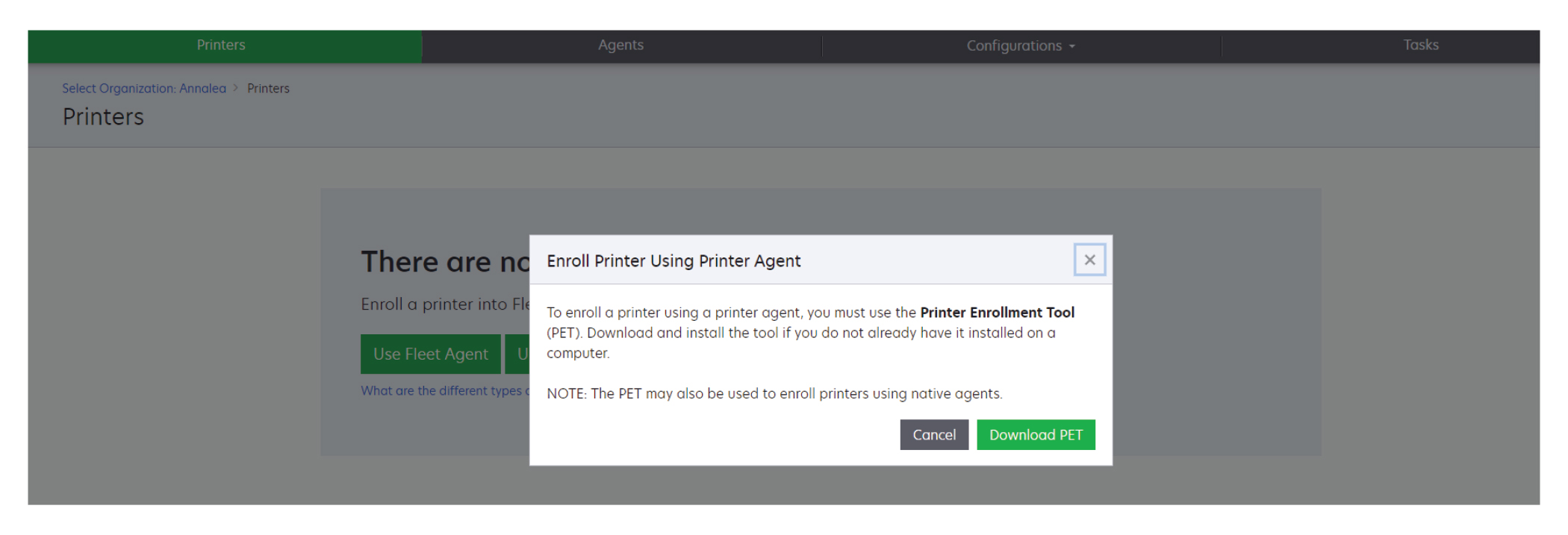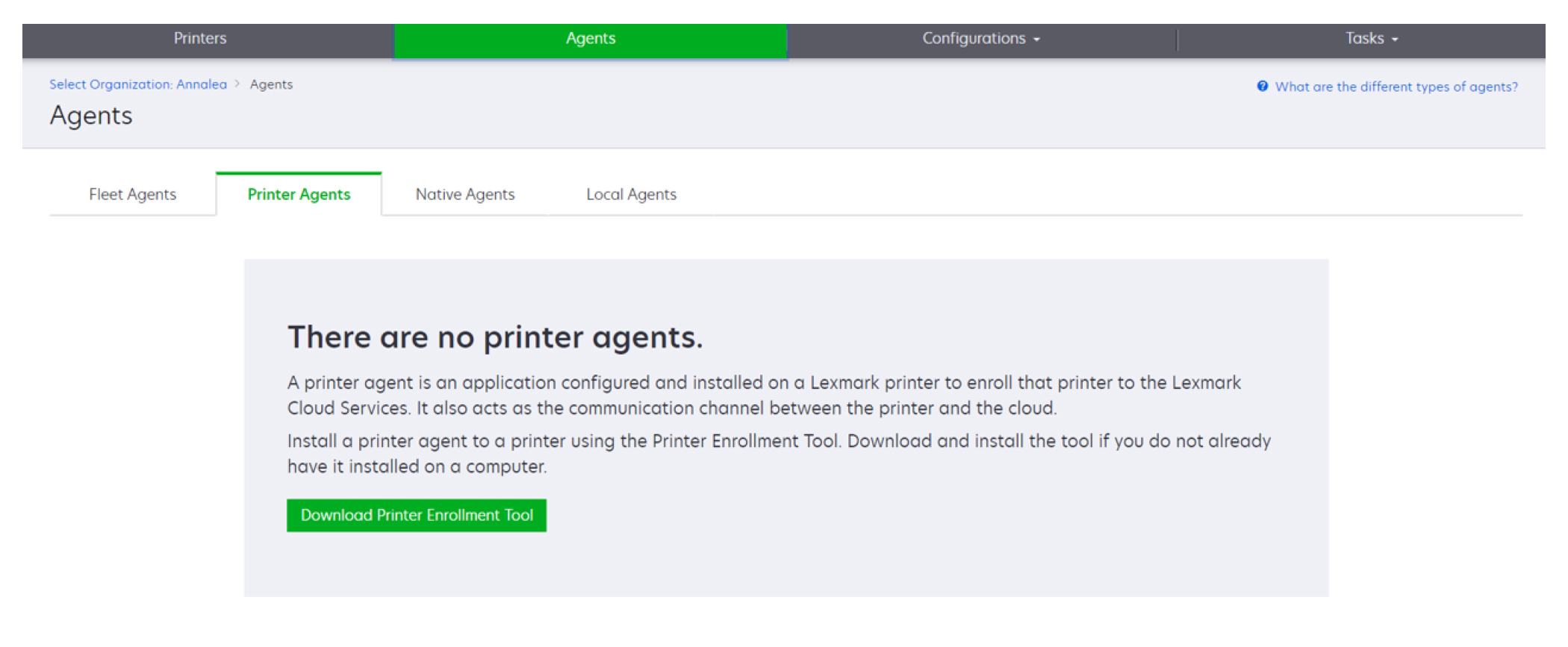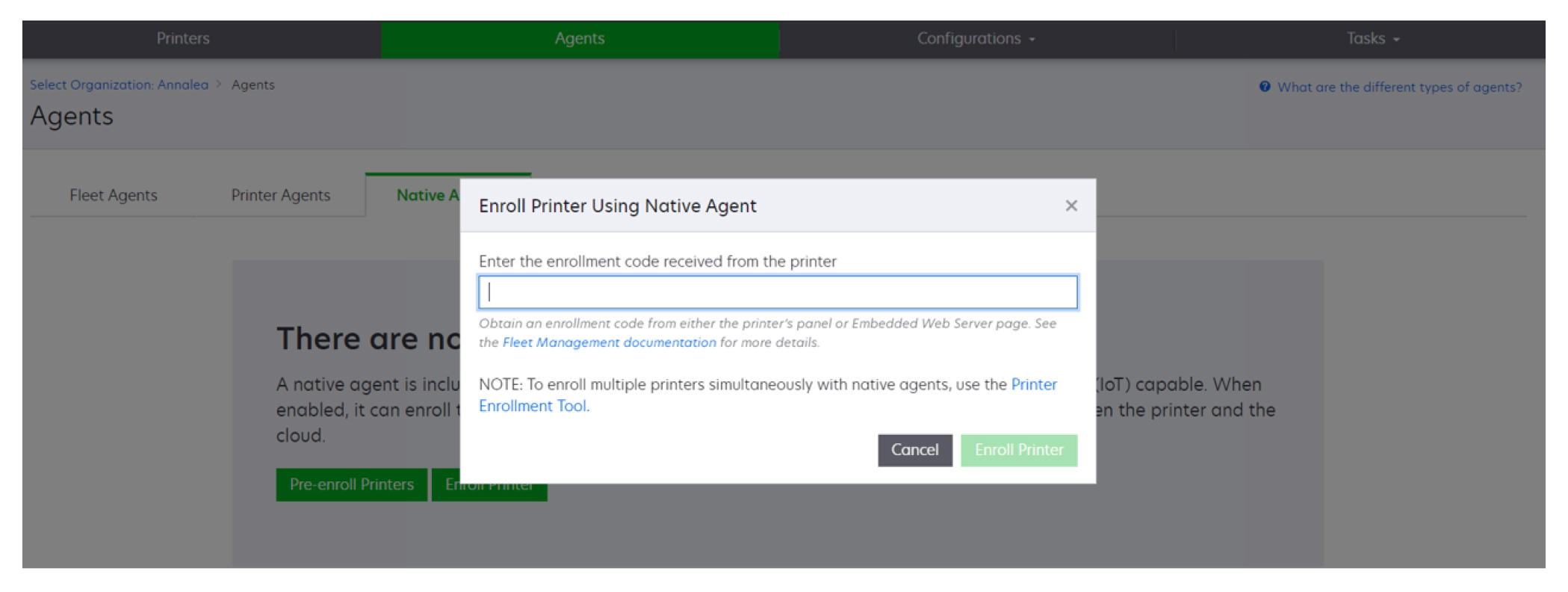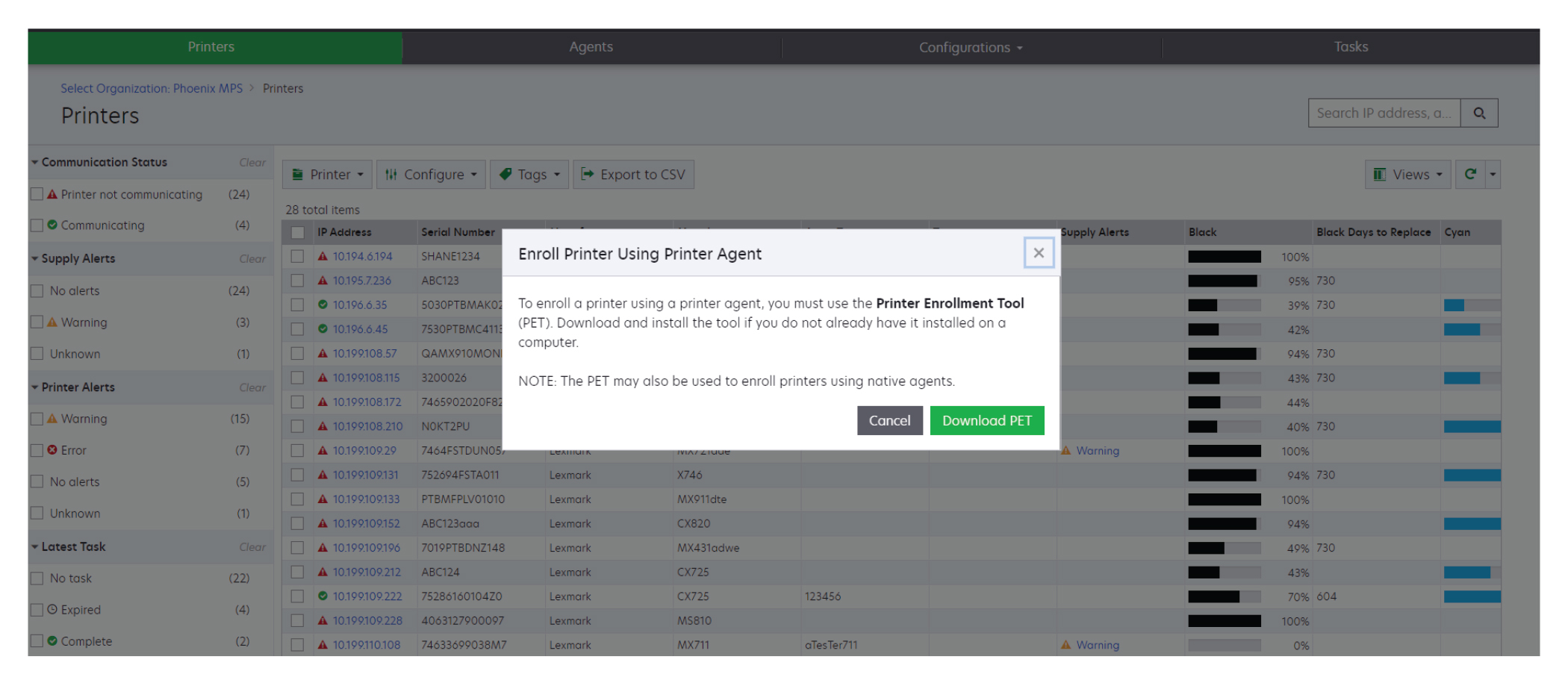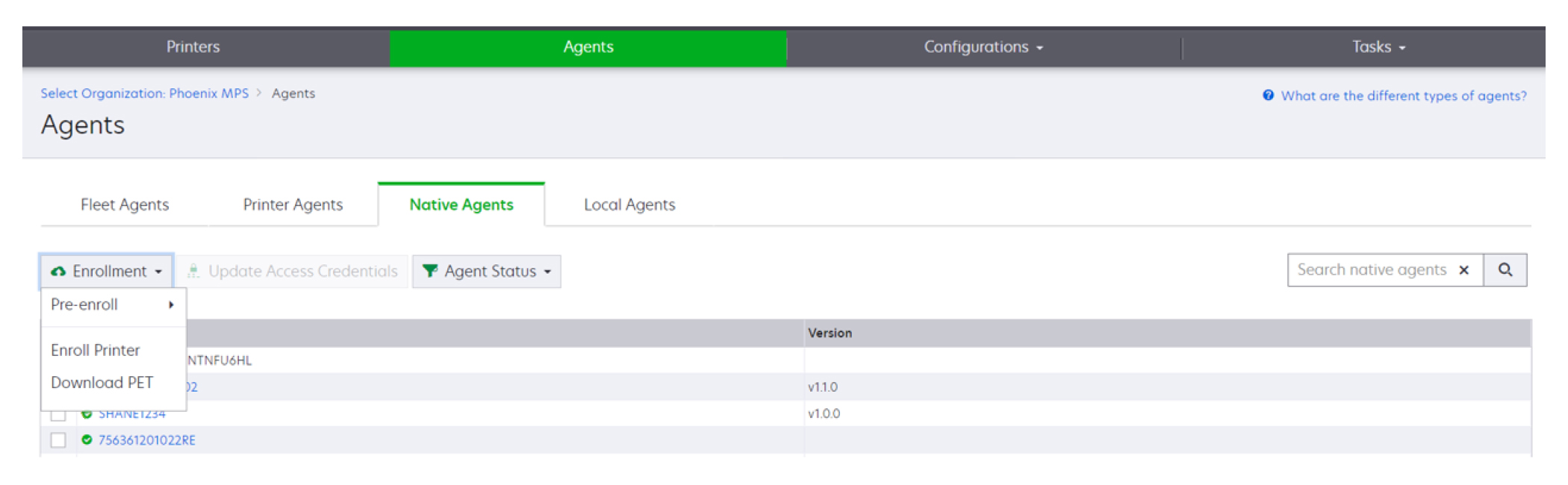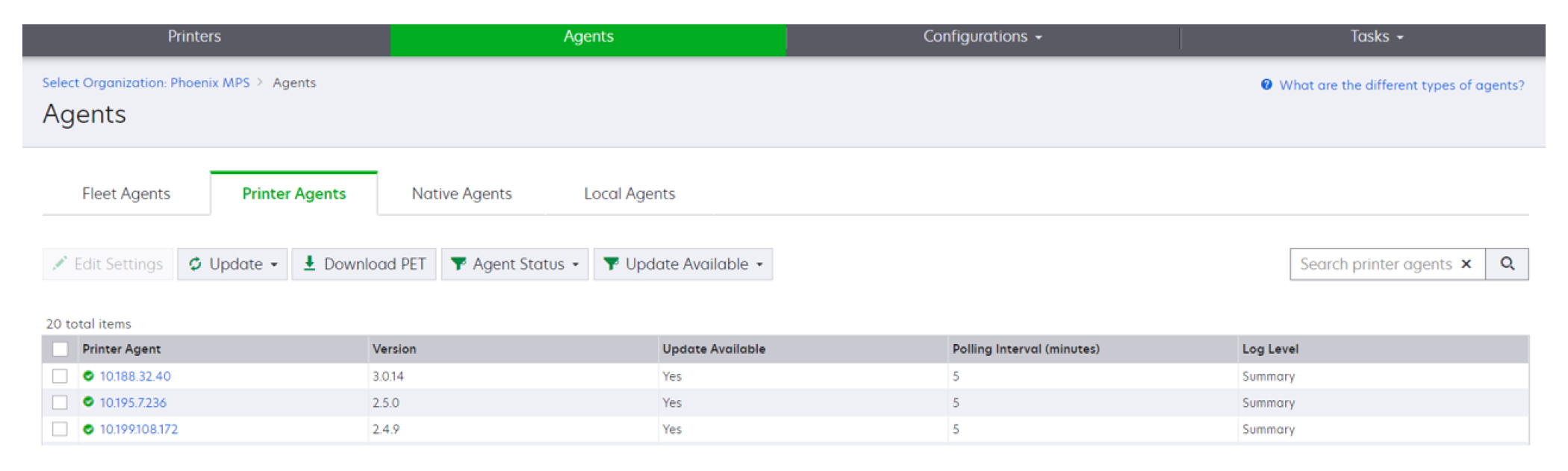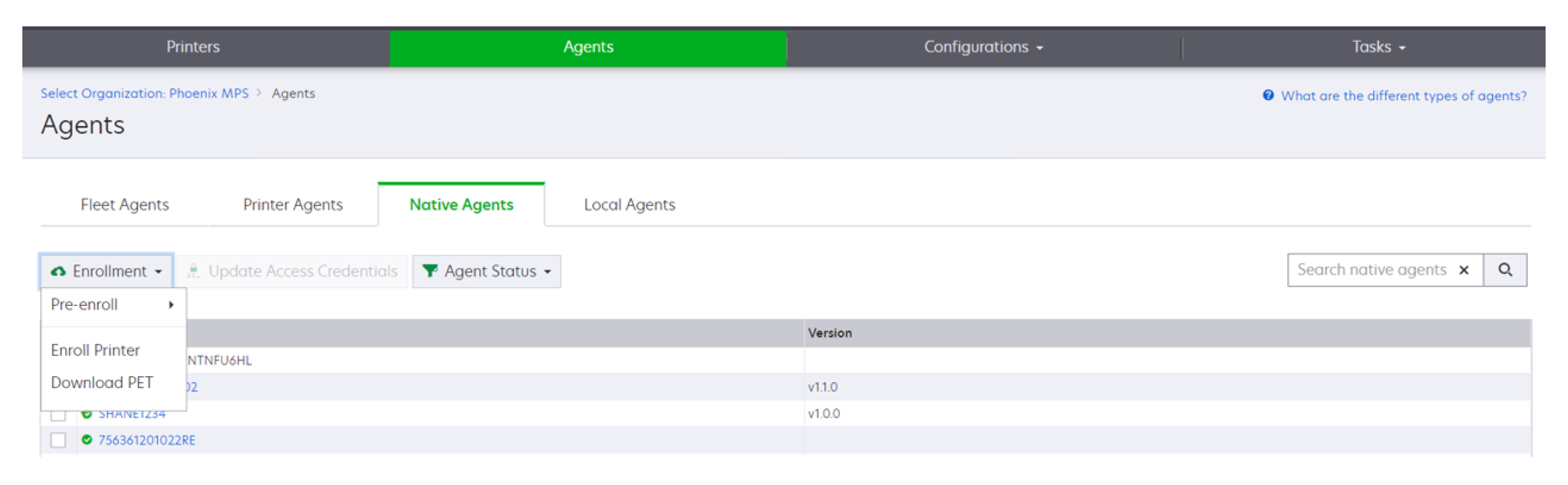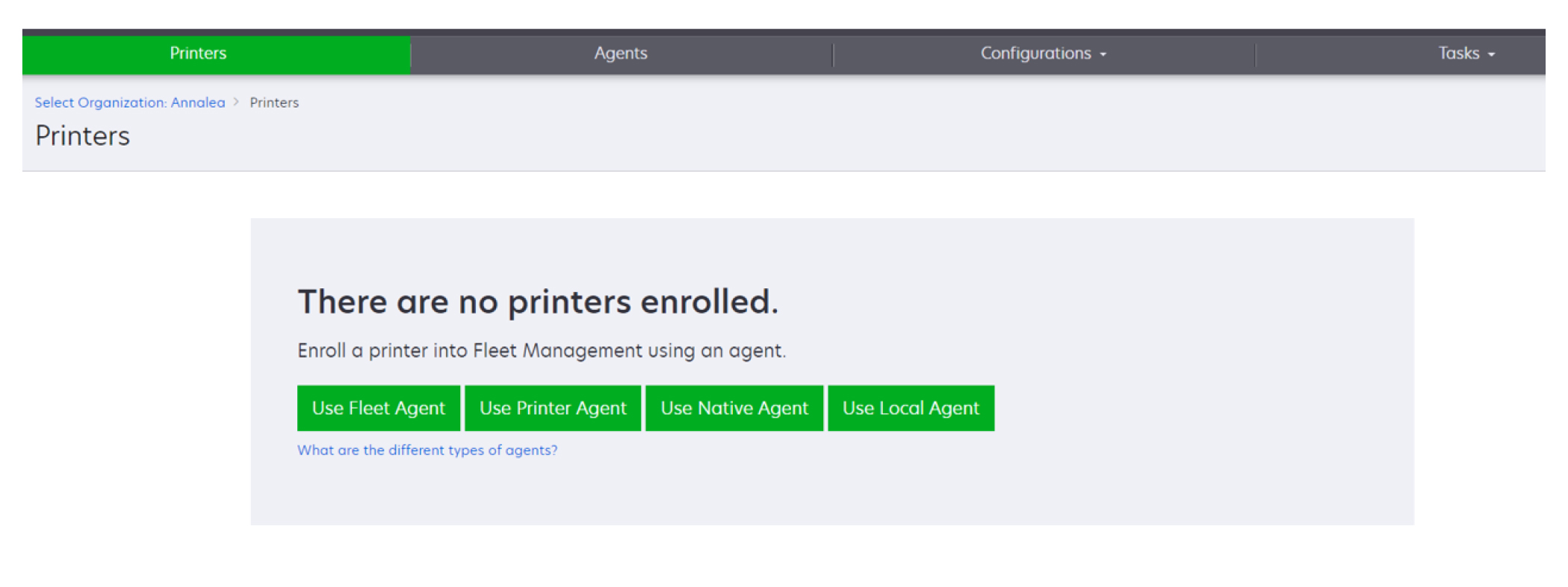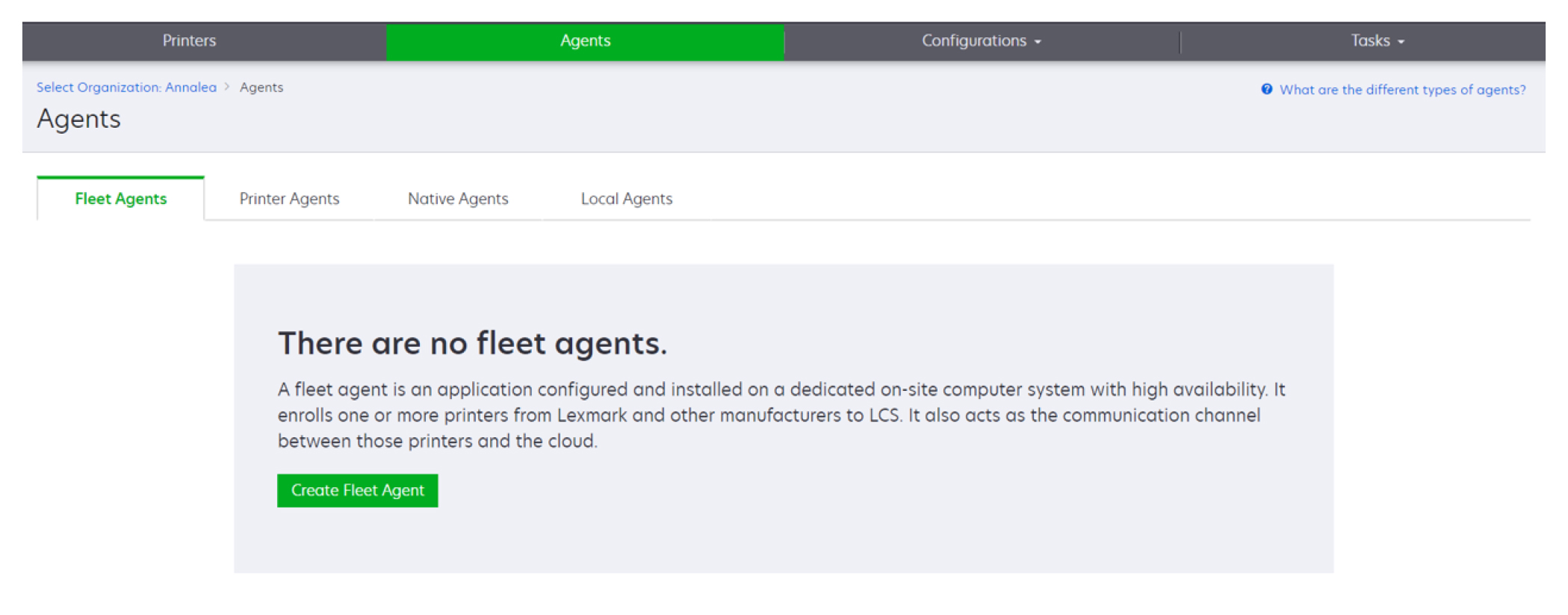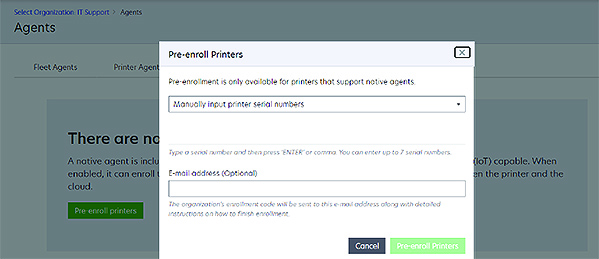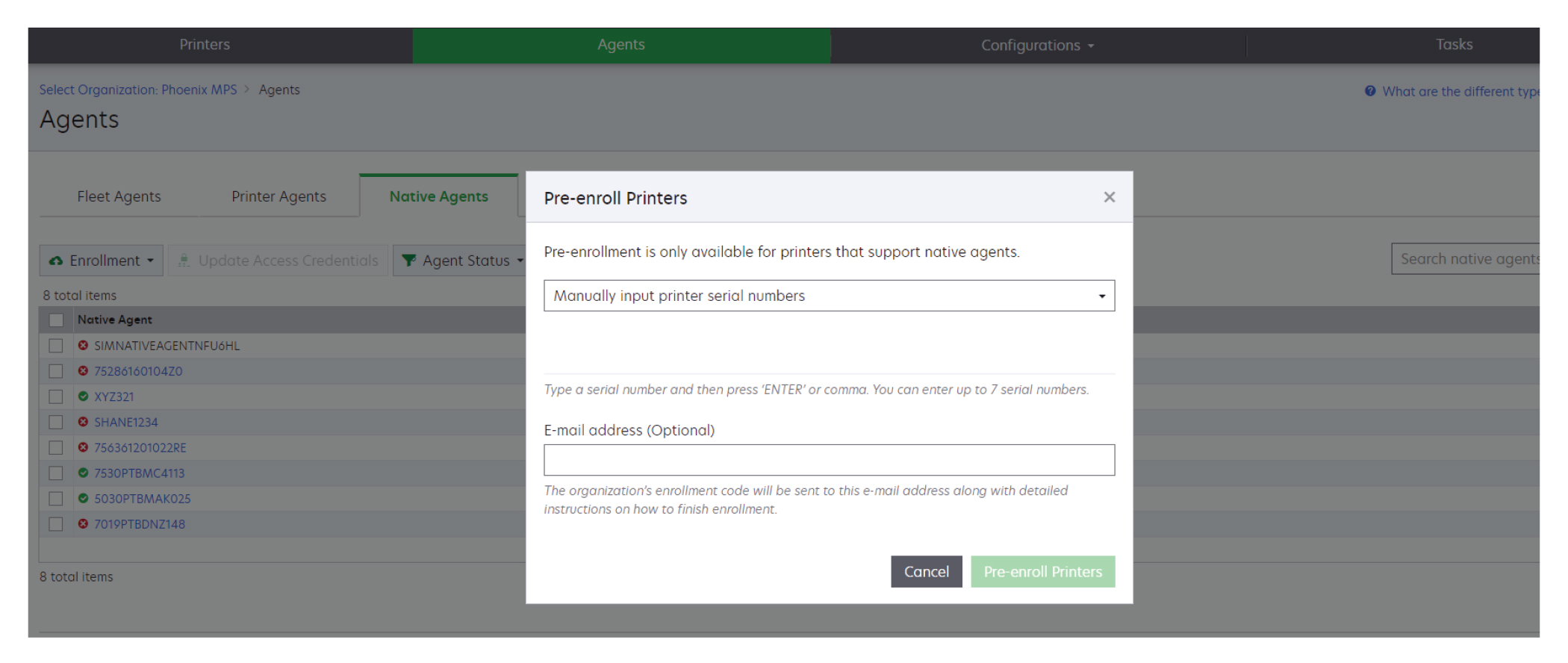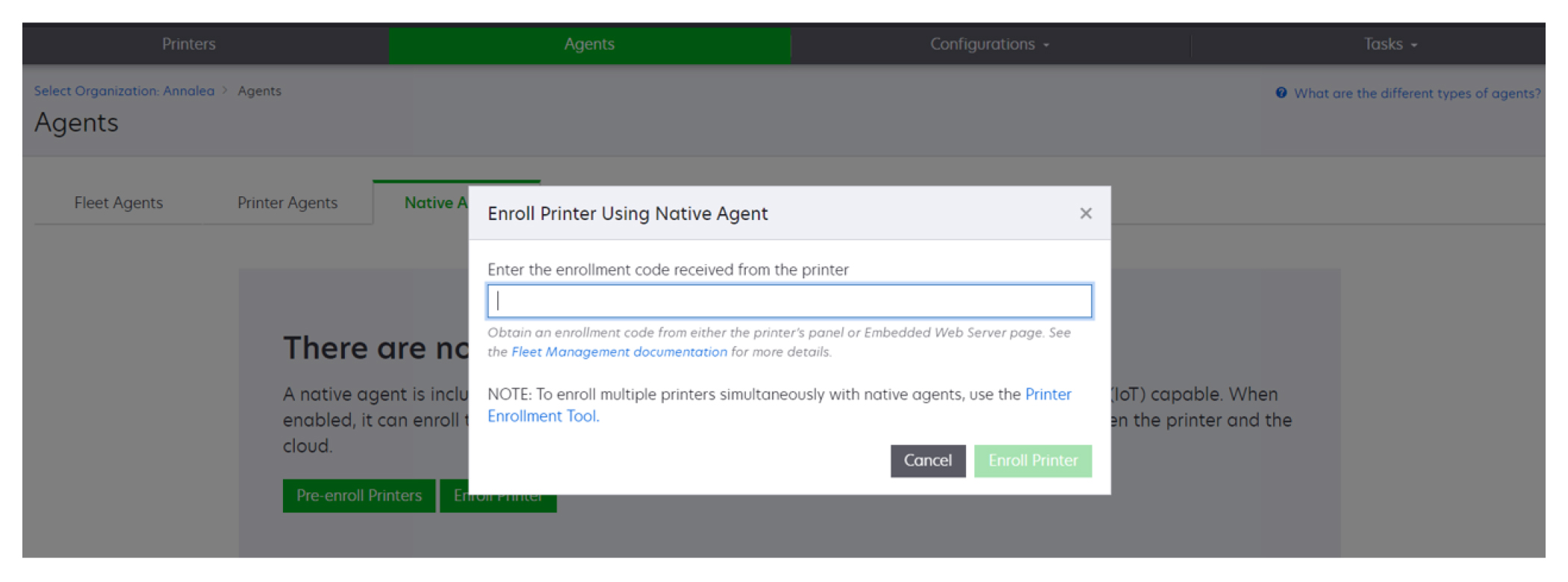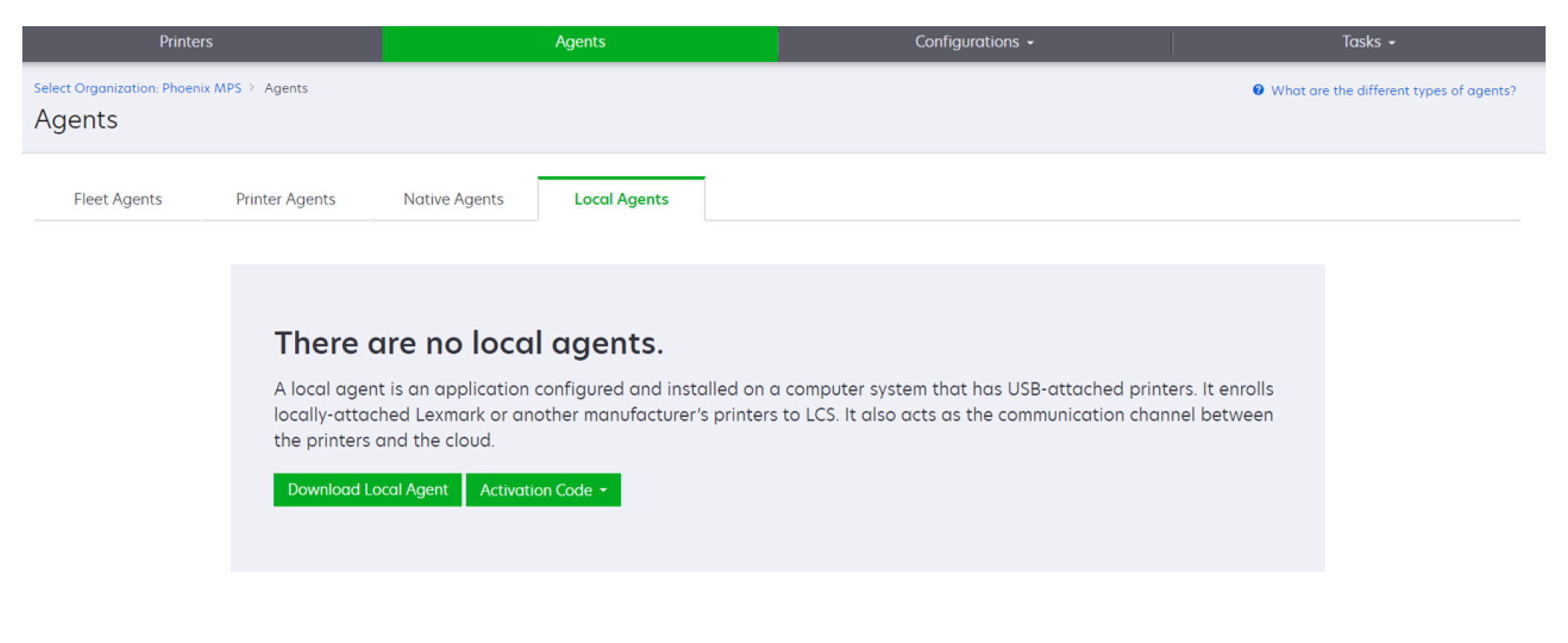Yazıcı ekleme
Uygulama özeti
Aşağıdaki iş akışı, Filo Yönetimi web portalındaki yazıcıları ayarlamaya ilişkin genel süreci gösterir:
Yazıcı Kayıt Aracını kullanma
Lexmark Bulut Hizmetleri web sitesinde oturum açın.
Yazıcı Kayıt Aracını indirip çalıştırın.
Ağınızdaki yazıcıları bulun.
Yazıcıları kaydedin.
Yazıcılar, Filo Yönetimi web portalında gösterilir.
Notlar:
- Bellenim sürümü 074.xx veya öncesi olan yazıcılarda, sistem yazıcıya Printer Agent uygulamasını yükler. Printer Agent, Lexmark Bulut Hizmetleri web sitesinde düzenli olarak yoklama yaparak yapılandırma değişikliklerini veya diğer talepleri izler.
- Bellenim sürümü 075.xx veya sonrası olan yazıcılarda, sistem Lexmark Bulut Hizmetleri ile iletişim kurmak için Native Agent'ı kullanır.
- Bellenim sürümü hakkında daha fazla bilgi için bkz. Yazıcı bellenim sürümünü görüntüleme.
Fleet Agent'ı kullanma
Lexmark Bulut Hizmetleri web sitesinde oturum açın.
Bir Fleet Agent oluşturup indirin.
Fleet Agent'ı çalıştırın ve etkinleştirin.
Yazıcıları bulun ve kaydedin.
Not: Fleet Agent, Lexmark Bulut Hizmetleri'ne açık bir bağlantı üzerinden bağlanır.
Native Agent'ı kullanma
Not: Bu iş akışı, yalnızca bellenim sürümü 075.xx veya sonrası bir sürümü fabrikada önceden yüklenmiş olan desteklenen yazıcılar için geçerlidir. 2019 yılının sonlarında veya daha sonra üretilen ve fabrikada 075.xx sürümü önceden yüklenmemiş yazıcıların, 075.xx veya daha yeni bir sürüme yükseltilmesi gerekir. Desteklenen yazıcı türleri hakkında daha fazla bilgi için bkz.
Desteklenen yazıcı modelleri.
Lexmark Bulut Hizmetleri web sitesinde oturum açın.
Yazıcıların ön kaydını gerçekleştirin.
Embedded Web Server veya yazıcı kontrol panelinden kaydı tamamlamak için kayıt kodunu girin.
Notlar:
Lokal Ajanı kullanma
Lexmark Bulut Hizmetleri web sitesinde oturum açın.
Lokal Ajanı indirin.
Lokal Ajanı çalıştırın ve yükleyin.
Lexmark Bulut Hizmetleri web sitesinden etkinleştirme kodunu alın ve Lokal Ajanı etkinleştirin.
Not: Yerel Aracı, yüklenip etkinleştirildikten sonra USB ile bağlanan yazıcıları otomatik olarak kaydeder.
Kayıt işleminin ardından, kaydedilen yazıcılar Filo Yönetimi web portalı ana sayfasında listelenir. Filo Yönetimi ana sayfasında görünen IP adresleri ana bilgisayar IP adresleridir.
Filo Yönetimi web portalından yazıcı yapılandırmaları oluşturup dağıtabilir, yazıcı bilgilerini görüntüleyebilir ve yazıcı günlükleri talep edebilirsiniz.
Not: Yapılandırmalar oluşturup dağıtamaz ve Lokal Ajan aracılığıyla kaydedilmiş yazıcılar için yazıcı günlükleri talep edemezsiniz.
Yazıcı Kayıt Aracını kullanma
Yazıcı Kayıt Aracını indirme
Yazıcıları bulmak ve Lexmark Bulut Hizmetleri web sitesine kaydetmek için Yazıcı Kayıt Aracı'nı (PET) kullanın. Yazıcı bellenimine bağlı olarak PET, yazıcıya Printer Agent uygulamasını yükler veya Native Agent'ı kullanır.
Filo Yönetimi web portalından şunlardan birini yapın:
Lexmark Bulut Hizmetleri'ne ilk kez aygıt kaydı yapıyorsanız aşağıdaki adımları izleyerek PET'yi indirebilirsiniz:
Printer Agent'ı Kullan > PET'yi İndir öğesine tıklayın.
Ajanlar > Printer Agent'lar > Yazıcı Kayıt Aracı'nı İndir öğesine tıklayın.
Ajanlar > Native Agent'lar > Yazıcı Kaydet > öğesine tıklayıp Yazıcı Kayıt Aracını kullanın.
Kayıtlı bazı aygıtlarınız varsa aşağıdaki adımları izleyerek PET'yi indirebilirsiniz:
Yazıcı > Yazıcıyı şununla kaydet: > Yazıcı ajanı > PET'yi İndir öğesine tıklayın.
Yazıcı > Yazıcıyı şununla kaydet: > Yerel ajan > Kayıt > PET'yi İndir öğesine tıklayın.
Ajanlar > Printer Agent'lar > PET'yi İndir öğesine tıklayın.
Ajanlar > Native Agent'lar > Kayıt > PET'yi İndir öğesine tıklayın.
Son Kullanıcı Sözleşmesi'ni (EULA) kabul edin.
Sıkıştırılmış klasörü çıkarın ve Yazıcı Kayıt Aracı başlatıcısını bulun.
Yazıcı Kayıt Aracı ayarlarını yapılandırma
Yazıcı Kayıt Aracı varsayılan ayarlarla yapılandırılır. Bazı durumlarda müşterinin ortamında varsayılan yapılandırmada değişiklikler yapılmasını gerektiren farklılıklar olabilir.
Yazıcı Kayıt Aracı başlatıcıyı çalıştırın.
Lexmark Bulut Hizmetleri web sitesine bağlanırken kullandığınız e-posta adresi ve parolayı girin ve ardından Oturum Aç öğesine tıklayın.
Not: Yazıcı Kayıt Aracı için herhangi bir güncelleme varsa, devam etmeden önce güncellemeniz gerekir. Yazıcı Kayıt Aracı'nı güncelleme ile ilgili daha fazla bilgi için bkz.
Yazıcı Kayıt Aracını Güncelleme.
Sayfanın sağ üst köşesindeki  öğesine tıklayın.
öğesine tıklayın.
Menüyü kullanarak Yerel aracı özellikli yazıcıları keşfet ve kaydet içinden Yazıcı aracısı veya Yerel aracı'yı seçin.
Notlar:
- Varsayılan olarak Yerel aracı seçilidir.
- Farklı modellerde yazıcıları kaydederken, IoT özellikli yazıcıları kaydetmek için Yerel aracıyı kullanın.
- IoT özellikli olmayan eSF özellikli yazıcıları kaydetmek için Yazıcı aracısını kullanın.
Yazıcı bulma ve yazıcı kaydetme zaman aşımı değerlerini belirleyin.
Günlük detayı bölümünde Özet veya Detaylı öğelerinden birini seçin.
Not: Geçerli günlük ayrıntılarını görüntülemek için Geçerli günlüğü görüntüle'ye tıklatın.
SNMP Ayarları menüsünde bir sürüm seçin.
Not: Yazıcı Kayıt Aracı bulma işlemi için mDNS kullanır. SNMP ayarları ancak bulunacak aygıtlarda mDNS devre dışı bırakıldığında uygulanır.
1 ve 2c sürümleri için bir topluluk dizesi türü seçin. Özel bir topluluk dizesi ayarlamak için Özel değer öğesini seçin ve dizeyi yazın.
Sürüm 3 için bir güvenlik seviyesi, bir kimlik doğrulama modu ve bir gizlilik türü seçin.
Topluluk Dizesi bölümünde, "genel" veya Özel değer'i seçin.
Not: Özel değer alanına dizeleri girin.
Ayarları Kaydet'e tıklatın.
Yazıcı Kayıt Aracını Güncelleme
Yazıcı Kayıt Aracı başlatıcıyı çalıştırın.
Lexmark Bulut Hizmetleri web sitesine bağlanırken kullandığınız e-posta adresi ve parolayı girin ve ardından Oturum Aç öğesine tıklayın.
Güncelleme Mevcut penceresinde, Yeni Sürümü İndir'e tıklatın.
Not: Güncelleme Mevcut penceresi yalnızca yeni bir sürüm varsa görüntülenir.
Güncellemeyi İndir penceresinde Uygulamayı Kapat'a tıklatın.
Not: Güncelleme .ZIP biçiminde indirilir.
ZIP klasörüne gidin ve sıkıştırılmış klasörü çıkarın.
Yazıcı Kayıt Aracı başlatıcıyı çalıştırın.
Lexmark Bulut Hizmetleri web sitesine bağlanırken kullandığınız e-posta adresi ve parolayı girin ve ardından Oturum Aç öğesine tıklayın.
Yazıcı Kayıt Aracı'nı kullanarak yazıcıları kaydetme
Yazıcıları yönetebilmeniz için bunları önce Lexmark Bulut Hizmetleri web sitesine kaydetmeniz gerekir.
Yazıcı Kayıt Aracı başlatıcıyı çalıştırın.
Lexmark Bulut Hizmetleri web sitesine bağlanırken kullandığınız e-posta adresi ve parolayı girin ve ardından Oturum Aç öğesine tıklayın.
Birden fazla alt kuruluşu yönetiyorsanız bir kuruluş seçin.
Not: Hesabınıza yalnızca bir kuruluş atanmışsa bu kuruluş önceden seçilir.
İleri öğesine tıklayın ve Yazıcı Bulma bölümünden bir yazıcı türü seçin.
Yerel ağınızdaki tüm yazıcıları aramak için Yerel ağda ara öğesine tıklayın.
Belirli bir IP adresi, alt ağ, aralık veya tam etki alanı adını (FQDN) aramak için Gelişmiş arama öğesini seçin.
Notlar:
- Yazıcı Kayıt Aracı kapandıktan sonra girişler kaydedilmez. Gelişmiş arama listenizi kaydetmek için Dışa Aktar öğesine tıklayın. Liste CSV biçiminde kaydedilir.
- Mevcut bir CSV dosyasını kullanmak için İçe Aktar öğesine tıklayın.
Yazıcıları Bul öğesine tıklayın.
Notlar:
- Ayarlar, kimlik doğrulama ile SNMP v3 ile yapılandırılırsa SNMP kimlik bilgilerini girmeniz istenir
- Bir güvenlik duvarı komut istemi görüntülenirse Erişime izin ver öğesine tıklayın.
Bilgileri görüntüleyin ve ardından Yazıcı Bulma iletişim kutusunu kapatın.
Yazıcı Kaydı bölümünden bir veya daha fazla yazıcı seçin.
Notlar:
- Kaydedilen sekmesindeki yazıcılar yeniden kaydedilebilir. Yazıcı yanıt vermediğinde veya farklı bir kuruluştan kaydının silinip geçerli kuruluştan kaydedilmesi halinde yazıcıyı yeniden kaydedin.
- Yazıcı Kayıt Aracı Fleet Agent'ın yönettiği yazıcıları algılar ancak bu yazıcılar, kayıt için seçilemez.
- Yazıcı Kayıt Aracı, Native Agent tarafından yönetilen yazıcıları bulur ancak geçerli kuruluşa kaydedilen Yerel aygıtlar kayıt için seçilemez.
- Bellenim sürümüne bağlı olarak yazıcı, Printer Agent veya Native Agent kullanılarak kaydedilebilir. Daha fazla bilgi için Ajan Türü sütununa bakın.
- Yazıcıları yeni bir kuruluşa kaydetmeden önce kayıtlarını mevcut kuruluşlarından silmek için Lexmark Bulut Hizmetleri'nin kullanılmasını öneririz.
Yazıcıları Kaydet öğesine tıklayın.
Güvenli Yazıcılar için Kimlik Doğrulama iletişim kutusunda şunlardan birini yapın:
Güvenli yazıcılar için kimlik doğrulama türünü seçin, yazıcının kimlik bilgilerini girin ve Kimlik Bilgilerini Uygula öğesine tıklayın.
Güvenli olmayan yazıcılar için Bu Adımı Atla öğesine tıklayın.
Not: Bazı yazıcı modellerinde farklı kimlik doğrulama bilgileri yapılandırmaları bulunabilir. Yazıcı Kayıt Aracı'nda kayıt sırasında ayarlanan kimlik doğrulama türünün yazıcıda yapılandırılmış kimlik doğrulama türü ile eşleştiğinden emin olun. Kimlik doğrulama türleri eşleşmiyorsa yazıcı kaydedilmez.
Yazıcı Kayıt Aracını kapatın.
Notlar:
- Bellenim seviyesi düşük olan yazıcılar kaydedilemez. Bu yazıcılardaki bellenimin manuel olarak güncellenmesi gerekir. Daha fazla bilgi için bkz. Yazıcı bellenimini Embedded Web Server'dan güncelleme.
- Kayıt işleminin tamamlanması birkaç dakika sürebilir.
- Kaydedilen yazıcılar, Filo Yönetimi web portalının ana sayfasındaki yazıcı listesine eklenir.
- Kaydedilen yazıcıların Filo Yönetimi web portalında görünmesi birkaç dakika sürebilir.
- Kaydedilmeyen yazıcılar hakkında daha fazla bilgi için
 öğesine tıklayın.
öğesine tıklayın.
Printer Agent'a erişim
Printer Agent'a yazıcının Embedded Web Server'ından erişilebilir. Yoklama aralığının geçmesini beklemeden yazıcının kayıt durumunu görüntüleyebilir ve yeni olaylar için yoklama yapabilirsiniz.
Not: Yazıcının Embedded Web Server'ına erişmek için yazıcıyla aynı ağda olduğunuzdan emin olun.
Filo Yönetimi web portalından Yazıcılar öğesine tıklayın.
Yazıcı listesinden yazıcı tanımlayıcıya tıklayın.
Kimlik bölümünden Yazıcının Embedded Web Server'ını (EWS) Aç öğesine tıklayın.
Yazıcı modelinize bağlı olarak Embedded Web Server'dan Uygulamalar veya Apps öğesine tıklayın.
Yazıcı Yapılandırma Ajanı öğesine tıklayın.
Aşağıdakilerden birini yapın:
Yeni güncellemeleri yoklamak için Şimdi Yokla öğesine tıklayın.
Aşağıdakileri kontrol etmek için Ajan Bağlantısını Test Et öğesine tıklayın:
Printer Agent ile Lexmark Bulut Hizmetleri arasındaki ağ bağlantısı
Yazıcıda oturum açma erişimi
İşlev erişimi kontrolleri ve izinleri
Güvenli yazıcılar için oturum açma kimlik bilgilerini sağlamak amacıyla Kimlik Bilgilerini Güncelle öğesine tıklayın.
Not: Ajanın Lexmark Bulut Hizmetleri'yle iletişim kurabildiğinden emin olmak için Test Ajanı Bağlantısı'nı çalıştırmanızı öneririz. Bağlantı sorunu yaşarsanız Sorun Giderme bölümünü inceleyin.
Yazıcı ajanını düzenleme
Filo Yönetimi web portalından Ajanlar > > Printer Agent'lar öğesine tıklayın.
Bir veya daha fazla ajan seçin ve Ayarları Düzenle öğesine tıklayın.
Yoklama aralığını ve günlük düzeyini ayarlayın.
Ayarları Kaydet seçeneğine tıklayın.
Printer Agent'ı güncelleme
Yazıcıda giderilmemiş hatalar olmadığından, bekleyen iş bulunmadığından, yazıcının hazır olduğundan ve kullanılmadığından emin olun.
Filo Yönetimi web portalından Ajanlar > Printer Agent'lar öğesine tıklayın.
Bir veya daha fazla ajan seçin ve ardından Güncelle > Ajan sürümünü güncelle öğesine tıklayın.
Devam öğesine tıklayın.
Fleet Agent'ı kullanma
Fleet Agent oluşturma
Fleet Agent, yazıcıları bulur ve Lexmark Bulut Hizmetleri web sitesine kaydeder.
Not: Fleet Agent, yüksek kullanılabilirliğe ve kesilmeyen bir internet bağlantısına sahip bir sunucu kullanılmasını gerektirir.
Filo Yönetimi web portalında şunlardan birini yapın:
Benzersiz bir ad ve açıklama girin.
Bulma Ölçütü sekmesinde aşağıdakilerden birini veya birkaçını yapın:
Fleet Agent'ın kayıtlı olan yazıcıların aktarım yönetimini devralmasını önlemek için Başka bir ajana kayıtlı olan bulunmuş yazıcıların aktarım yönetimi öğesine tıklayın.
Notlar:
- Ayar etkinse Printer Agent'tan gelen yoklama bilgileri durdurulur.
- Printer Agent uygulaması yazıcıda kalır.
Yerel ağınızdaki tüm yazıcıları aramak için Arama Türü'nü Yerel Ağ Ara olarak değiştirin.
Belirli bir IP adresi, alt ağ, aralık veya tam etki alanı adını (FQDN) aramak veya bunları hariç tutmak için Arama Türü'nü Gelişmiş arama olarak değiştirin. Aşağıdakilerden birini veya daha fazlasını uygulayın:
Ekle sekmesinden Eklemek İçin Bulma Ölçütü Ekle öğesine tıklayın ve yazıcı bilgilerini yazın.
Ekle sekmesinden İçe Aktar öğesine tıklayın ve csv veya txt dosyasına gidin.
Notlar:
- Örnek dosya görüntülemek için Örnek dosya indir öğesine tıklayın.
- Bulma ölçütünde mevcut IP adresi, alt ağ, aralık veya FQDN'nin üzerine yazmak için Mevcut "eklenmiş" bulma ölçütünün üzerine yaz seçeneğini etkinleştirin.
Çıkar sekmesinden Çıkarmak İçin Bulma Ölçütü Ekle öğesine tıklayın ve yazıcı bilgilerini yazın.
Çıkar sekmesinden İçe Aktar öğesine tıklayın ve csv veya txt dosyasına gidin.
Notlar:
- Örnek dosya görüntülemek için Örnek dosya indir öğesine tıklayın.
- Bulma ölçütünde mevcut IP adresi, alt ağ, aralık veya FQDN'nin üzerine yazmak için Mevcut "çıkarılmış" bulma ölçütünün üzerine yaz seçeneğini etkinleştirin.
Bulma ölçütlerini dışa aktarabilir veya silebilirsiniz. Dışa Aktar veya İçe Aktar sekmesinden bir ya da daha fazla adres seçin ve Dışa Aktar veya Sil öğesine tıklayın.
SNMP Profili Seçin.
SNMP Profili sekmesinden bir SNMP profili oluşturun. Aşağıdakileri yapın:
Oluştur öğesine tıklayın, ardından benzersiz bir profil adı girin.
Bir SNMP sürümü seçin.
Notlar:
- 1 ve 2c sürümleri için bir topluluk adı yazın.
- Sürüm 3 için bir güvenlik düzeyi, bir kimlik doğrulama modu ve bir gizlilik türü seçin.
Bulma zaman aşımını ve yeniden deneme sayısını belirleyin.
SNMP Profili Oluştur öğesine tıklayın.
Programlanmış Görevler sekmesinden Yazıcı Bulma görevi ve Yazıcı Bilgilerini Yenileme Görevi aralıklarını ayarlayın.
Notlar:
- Fleet Agent, Yazıcı Bulma Görevi aralığına göre yazıcıları bulur ve kaydeder
- Fleet Agent, Programlanmış Görevler bölümünün Yazıcı Bilgilerini Yenileme Görevi ayarında belirtilen aralığa göre yazıcıları tarar. Veriler Lexmark Bulut Hizmetleri sunucusuna yalnızca bir uyarı değişikliği veya toner düzeyinde kesinti varsa gönderilir. Yalnızca sayfa sayısı değişikliği varsa veriler bulut sunucusuna gönderilmez. Ancak, hiçbir uyarı değişikliği veya sayfa sayısı değişikliği olmasa bile veriler 24 saatte bir bulut sunucusuna gönderilir.
Diğer Ayarlar sekmesinden Günlük düzeyi ve Ağ kullanım gecikmesi ayarlarını yapılandırın.
Notlar:
- Ağ kullanımı gecikmesi değerini 250'nin (varsayılan) altında belirlemek ağ performansını etkileyebilir. Değerin sıfıra ayarlanması önerilmez.
- Gecikme ne kadar büyükse keşif işlemi de o kadar uzun sürede tamamlanır.
Ajan Oluştur öğesine tıklayın.
Fleet Agent'ı İndirme
Başlamadan önce bir Fleet Agent oluşturduğunuzdan emin olun. Daha fazla bilgi için bkz. Fleet Agent oluşturma.
Filo Yönetimi web portalından Ajanlar > Fleet Agent'lar öğesine tıklayın.
Fleet Agent'ın adına ve Yükleme Paketi > İndir öğelerine tıklayın.
Not: Yükleme paketi bağlantısını e-posta üzerinden göndermek için Yükleme Paketi > E-posta öğesine tıklayın ve bir e-posta adresi yazın.
Bir yükleme paketi türü seçin ve Paketi İndir öğesine tıklayın.
Notlar:
- Etkinleştirme kodunu not edin.
- Etkinleştirme kodu 72 saat boyunca geçerlidir. Kodun süresi, ajan etkinleştirilmeden önce dolarsa yeni bir etkinleştirme kodu oluşturun. Filo Yönetimi portalından Ajanlar > Fleet Agent'lar >bir Fleet Agent seçin > Etkinleştirme kodu oluştur öğesine tıklayın.
Fleet Agent'ı yükleme
Fleet Agent sunucusunun ve yazıcıların aynı ağda bulunduğundan emin olun. Fleet Agent, yüksek kullanılabilirliğe sahip bir sunucu veya ana bilgisayar kullanılmasını da gerektirir.
Bir sunucu veya ana bilgisayardan Fleet Agent kurulum paketini çalıştırın.
Son Kullanıcı Sözleşmesi'ni (EULA) kabul edin.
Bağlantı noktası numarasını girin.
Notlar:
- Varsayılan bağlantı noktası numarası 80'dir.
- 80 numaralı bağlantı noktası kullanılamıyorsa kullanılabilen herhangi bir bağlantı noktasını girin (8080 veya 8088 gibi).
Yükleme penceresini kapatmak için Son öğesine tıklayın ve web tarayıcısında Fleet Agent'ı başlatın.
Not: Lexmark Fleet Agent'ı Tarayıcınızda Başlatın öğesi varsayılan olarak seçilidir.
Tarayıcıdaki Fleet Agent sayfasından etkinleştirme kodunu girin.
Gerekirse Proxy Ayarlarını Kullan seçeneğini belirleyin ve proxy bilgilerini girin.
Devam öğesine tıklayın ve gerekirse ajan parolası yazın.
Not: Bir ajan parolası yazarsanız yüklü Fleet Agent'a erişmek için de parola gerekir.
Bu ajanı etkinleştirdikten hemen sonra yazıcıları bulun ve kaydedin seçeneğini belirleyin.
Not: Yazıcılar, ajan etkinleştirildikten sonra otomatik olarak keşfedilip kaydedilir.
Ajanı Etkinleştir öğesine tıklayın.
Not: Daha sonra Fleet Agent ana ekranının sağ üst köşesindeki

simgesine tıklayarak güvenlik ayarlarını, proxy ayarlarını veya ajan parolasını değiştirebilirsiniz. Daha fazla bilgi için bkz.
Fleet Agent sunucu ayarlarını yapılandırma.
Fleet Agent sunucu ayarlarını yapılandırma
Bir sunucu veya ana bilgisayardan Fleet Agent'ı açın. Aşağıdakilerden birini yapın:
Fleet Agent kısayoluna tıklayın.
Bir web tarayıcısı açın ve localhost yazın.
Not: Fleet Agent, numarası 80'den farklı olan bir bağlantı noktası kullanıyorsa şunu yazın: localhost:x, öğesine bağlanmaya izin vermesi gerekir. x, bağlantı noktası numarasıdır.
Ana ekranda aşağıdakilerden birini veya birkaçını yapın:
Proxy ayarlarını yapılandırmak için 
 > Proxy Yapılandırması öğesine tıklayın.
> Proxy Yapılandırması öğesine tıklayın.
Fleet Agent'ı parolayla korumak için 
 > Parola Oluştur öğesine tıklayın.
> Parola Oluştur öğesine tıklayın.
Bu Fleet Agent'a uzaktan erişime izin vermek için  > Güvenlik Ayarını Güncelle öğesine tıklayın.
> Güvenlik Ayarını Güncelle öğesine tıklayın.
Not: Güvenlik ayarında Yalnızca yerel ana bilgisayar erişimine izin ver (Önerilen) öğesi varsayılan olarak seçilidir. Bu seçenek, ağdaki diğer bilgisayarların Fleet Agent'a erişmesini engeller. Ağdaki diğer bilgisayarlara erişim izni verme seçeneğinin işaretini kaldırın.
Fleet Agent'ı Yönetme
Filo Yönetimi web portalından Ajanlar > Fleet Agent'lar öğesine tıklayın.
Bir Fleet Agent'a tıklayıp aşağıdakilerden en az birini seçin:
Fleet Agent'ı düzenlemek için Ajanı Düzenle öğesine tıklayın. Daha fazla bilgi için bkz. Fleet Agent'ı düzenleme.
Yazıcı bulma ve kaydetme işlemini başlatmak için Yazıcıları Bul ve Kaydet öğesine tıklayın.
Yükleme paketini indirmek için Yükleme Paketi > İndir öğesine tıklayın.
Programlanmış yenileme görevinden önce tüm yazıcı bilgilerini yenilemek için Daha fazla > Tüm yazıcı bilgilerini yenile öğesine tıklayın.
Bir Fleet Agent'ı devre dışı bırakmak için Daha fazla > Agent'ı Devre Dışı Bırak öğesine tıklayın.
Bir Fleet Agent'ı silmek için Daha fazla > Agent'ı Sil öğesine tıklayın.
Fleet Agent günlüklerini talep etmek için Günlük bölümünden Talep et öğesine tıklayın.
Not: Günlüklerin oluşturulması ve indirmeye hazır hale gelmesi zaman alabilir.
Fleet Agent'ı düzenleme
Bulma ölçütlerinizde, görev programlarınızda, günlük düzeyinizde veya sunucu gecikme ayarlarınızda değişiklikler varsa Fleet Agent'ı düzenleyin.
Filo Yönetimi web portalından Ajanlar > Fleet Agent'lar öğesine tıklayın.
Ajan adına tıklayın ve Ajanı Düzenle öğesine tıklayın.
Ayarları yapılandırın ve Değişiklikleri Kaydet öğesine tıklayın.
Fleet Agent'ı güncelleme
Filo Yönetimi web portalından Ajanlar > Fleet Agent'lar öğesine tıklayın.
Bir veya daha fazla Fleet Agent seçin ve ardından Güncelle > Fleet Agent öğesine tıklayın.
Devam öğesine tıklayın.
Native Agent'ı kullanma
Yazıcıların ön kaydını gerçekleştirme
Bu talimatlar, yalnızca bellenim sürümü 075.xx veya üstü fabrikada önceden yüklenmiş olan yazıcılar için geçerlidir.
Filo Yönetimi web portalından şunlardan birini yapın:
Kayıtlı aygıt yoksa:
Aygıtlar zaten kayıtlıysa:
Yazıcıları Ön Kaydetme iletişim kutusunda, aşağıdakilerden birini yapın:
Seri numarasını elle gir öğesini seçin, yazıcı seri numarasını girin ve ardından Enter tuşuna basın.
Yazıcı seri numaralarını dosyadan içe aktar öğesine tıklayın ve CSV veya TXT dosyasına gidin.
Not: Kayıt kodunu almak ve e-posta kullanarak tüm kayıt talimatlarını almak için e-posta adresinizi yazın.
Yazıcıların ön kaydını gerçekleştir > Kayıt > Ön kayıt öğesine tıklayın.
Kuruluşun kayıt kodunu kopyalayın.
Not: Ön kayıtlı aygıtlar için kayıt işlemini Embedded Web Server'dan veya yazıcı kontrol panelinden tamamlayın.
Embedded Web Server'dan yazıcı kaydını tamamlama
Yerleşik Web Sunucusunda aşağıdakilerden birini gerçekleştirin:
Not: Lexmark Bulut Hizmetleri ile iletişimi etkinleştir ayarının seçili olduğundan emin olun.
Kayıt Kodu alanına kayıt kodunu girin ve ardından Yazıcıyı Kaydet seçeneğine tıklayın.
Yazıcı kontrol panelinden yazıcı kaydını tamamlama
Yazıcı ana ekranında aşağıdakilerden birini yapın:
Lexmark Bulut Hizmetleri ile iletişimi etkinleştir menüsünden Açık öğesine dokunun.
Yazıcı Kaydet alanına kayıt kodunu girin ve Tamam öğesine dokunun.
Yazıcıları yazıcı kontrol panelinden kaydetme
Bu talimatlar yalnızca aşağıdaki koşullar için geçerlidir:
Yazıcının ön kaydını gerçekleştirmediğinizde.
Native Agent'ı kullanarak yazıcıyı kaydetmediğinizde.
Yazıcı, bellenim 075.001 veya üstü ile üretilir ve gönderilir.
Önerilen bellenim 081.215 veya üstüdür.
Yazıcı ana ekranında aşağıdakilerden birini yapın:
Not: Bulut Hizmetleri Kaydı seçeneğini kullanabilir hale getirmek için Güvenlik > Aygıt Yönetimi > Bulut Hizmetleri Kaydı öğesine tıklayın.
Lexmark Bulut Hizmetleri ile iletişimi etkinleştir menüsünden Açık öğesine dokunun.
Kayıt Kodu Al menüsünden Kod Al öğesine dokunun, kayıt kodunu kopyalayın ve ardından Tamam öğesine dokunun.
Filo Yönetimi web portalından şunlardan birini yapın:
Native Agent'ı Kullan öğesine tıklayın, kayıt kodunu girin ve ardından Yazıcıyı Kaydet öğesine tıklayın.
Ajanlar > Native Agent'lar > Yazıcı Kaydet öğesine tıklayın, kayıt kodunu girin ve ardından Yazıcıları Kaydet öğesine tıklayın.
Yazıcıları Embedded Web Server'dan kaydetme
Bu talimatlar yalnızca aşağıdaki koşullar için geçerlidir:
Yazıcının ön kaydını gerçekleştirmediğinizde.
Native Agent'ı kullanarak yazıcıyı kaydetmediğinizde.
Yazıcı, bellenim 075.001 veya üstü ile üretilir ve gönderilir.
Önerilen bellenim 081.215 veya üstüdür.
Yerleşik Web Sunucusunda aşağıdakilerden birini gerçekleştirin:
Not: Bulut Hizmetleri Kaydı seçeneğini kullanabilir hale getirmek için Güvenlik > Aygıt Yönetimi > Bulut Hizmetleri Kaydı öğesine tıklayın.
Lexmark Bulut Hizmetleri ile iletişimi etkinleştir seçeneğini belirleyin ve ardından Yenile öğesine tıklayın.
Kayıt Kodu Al öğesine tıklayın ve ardından kodu not alın.
Filo Yönetimi web portalından şunlardan birini yapın:
Native Agent'ı Kullan > Yazıcı Kaydet öğesine tıklayın, kayıt kodunu girin ve ardından Yazıcıyı Kaydet öğesine tıklayın.
Ajanlar > Native Agent'lar > Yazıcı Kaydet öğesine tıklayın, kayıt kodunu girin ve ardından Yazıcıları Kaydet öğesine tıklayın.
Ön kayıtlı yazıcıları kaldırma
Filo Yönetimi web portalında şunlardan birini yapın:
Kaldır öğesine tıklayın.
Lokal Ajanı kullanma
Local Agent'ı indirme
Filo Yönetimi web portalında şunlardan birini yapın:
Ajanı İndir öğesine tıklayın.
Yükleme paketi türünü seçin.
Not: Windows x64 yükleyici paketi türünü veya Windows x86 yükleyici paketi türünü seçebilirsiniz.
Etkinleştirme kodu oluştur öğesini seçin.
Notlar:
- Etkinleştirme kodunu not edin.
- Etkinleştirme kodu 72 saat boyunca geçerlidir. Kodun süresi, ajan etkinleştirilmeden önce dolarsa yeni bir etkinleştirme kodu oluşturun. Filo Yönetimi portalında, Ajanlar > Local Agent'lar > Etkinleştirme Kodu > Etkinleştirme kodu oluştur öğesine tıklayın.
- Kod tarafından etkinleştirilecek ajan sayısını belirleyebilirsiniz.
Ajanı İndir öğesine tıklayın.
Son Kullanıcı Lisans Sözleşmesi'ni (EULA) kabul etmek için Kabul Et ve İndir öğesine tıklayın.
Local Agent'ı yükleme
Yükleme paketini açın.
Ana bilgisayardan Local Agent yükleme paketini çalıştırın.
Son Kullanıcı Sözleşmesi'ni (EULA) kabul edin.
Yükleme penceresini kapatmak için Son düğmesine tıkayın.
Başlat menüsünden, Lexmark Local Agent uygulamasını başlatın ve ardından etkinleştirme kodunu girin.
Ajanı Etkinleştir öğesine tıklayın.
Not: Etkinleştirmeden sonra Local Agent, USB bağlantılı yazıcılar hakkında bilgileri toplamaya başlar. Bu yazıcılar, Lexmark Bulut Hizmetleri web portalına otomatik olarak kaydedilir.
Local Agent için sessiz etkinleştirme
Local Agent'ın toplu yüklemesi için sessiz etkinleştirme kullanılır.
Yükleme paketini açın.
LocalAgentConfig.ini dosyasını açın.
[IOT_HUB] bloğu altına, CS_ACTIVATION_CODE parametresini ekleyin.
Lexmark Bulut Hizmetleri'nde oluşturulan etkinleştirme kodunu, parametre değeri olarak girin.
Örnek kod:
[IOT_HUB]
CS_ACTIVATION_CODE=ab23ftcd-12dt-edte-123hdtdk-ttrbd
Yükleme adımlarını gerçekleştirin. Daha fazla bilgi için bkz. Local Agent'ı yükleme.
Lokal Ajanı kullanarak yazıcı bilgilerini yenileme
Lokal Ajanı kullanarak yazıcı bilgilerini yenileyebilirsiniz. Yazıcı, USB üzerinden Lokal Ajan ile iletişim kurmalı ve Lokal Ajan'ın yazıcı bilgilerini Lexmark Bulut Hizmetlerine göndermesi gerekir.
Filo Yönetimi web portalından Yazıcılar sekmesini seçin.
Filtreler menüsünden Ajan Türü > Yerel öğesine tıklayın.
Bir yazıcı seçin.
Yazıcı > Yazıcı bilgilerini yenile öğesine tıklayın.
Notlar:
- Yazıcı bilgilerini yenileme seçeneğine tıklamak bir görev oluşturur. Görevin durumunu görüntülemek için Görevler > Durum öğesine tıklayın.
- Başarısız bir görevle ilgili ayrıntıları öğrenmek için görev kimliğine tıklayın ve ardından Durum sütununun altındakiBaşarısız köprüsüne tıklayın.
Lokal Ajanı Düzenleme
Yapılandırmak, devre dışı bırakmak veya silmek üzere lokal ajanı düzenleyebilirsiniz.
Filo Yönetimi web portalından Ajanlar > Lokal Ajanlar öğesine tıklayın.
Lokal ajan adına tıklayın ve aşağıdakilerden birini yapın:
Bir ajanı düzenleme
Bir lokal ajanı düzenlemek için Ajanı Düzenle öğesine tıklayın.
Günlük Düzeyi menüsünden , Özet veya Ayrıntılı öğesini seçin.
Yoklama aralığı menüsünden, Lokal Ajanın bulut sunucusuna veri gönderme aralığını belirleyin.
Değişiklikleri Kaydet öğesine tıklayın.
Not: Görev envanterinde bir görev oluşturulur. Bu görevi tamamlamak için Lokal Ajanın bulut sunucusuna bağlı olması gerekir.
Bir ajanı devre dışı bırakma
Bir lokal ajanı devre dışı bırakmak için Ajanı Devre Dışı Bırak öğesine tıklayın.
Ajanı Devre Dışı Bırak öğesine tıklayın.
Not: Devre dışı bırakmayı iptal etmek için İptal öğesine tıklayın.
Bir ajanı silme
Bir lokal ajanı silmek için Ajanı Sil öğesine tıklayın.
Devam öğesine tıklayın.
Lokal Ajanlar sekmesinden birden fazla yerel ajan ayarının düzenlenmesi
Filo Yönetimi web portalından Ajanlar > Lokal Ajanlar öğesine tıklayın.
Lokal ajanlardan birini veya daha fazlasını seçin.
Ayarları Düzenle öğesine tıklayın.
Not: Seçilen lokal ajanların herhangi biri iletişim kuramıyorsa bir uyarı görüntülenir. Ayarları yalnızca iletişim kuran ajanlar için uygulamak için Devam öğesine tıklayın.
Günlük Düzeyi menüsünden , Özet veya Ayrıntılı öğesini seçin.
Yoklama aralığı menüsünden, Lokal Ajanın bulut sunucusuna veri gönderme aralığını belirleyin.
Not: Birden fazla lokal ajan seçerseniz varsayılan olarak günlük düzeyi değeri Ayrıntılı ve yoklama aralığı değeri 180 olur.
Değişiklikleri Kaydet öğesine tıklayın.
Notlar:
- Görev envanterinde bir görev oluşturulur. Bu görevi tamamlamak için Lokal Ajanın bulut sunucusuna bağlı olması gerekir.
- Lokal ajanların herhangi biri iletişim kuramıyorsa görev hatalı tamamlanır. Yapılandırma ayarları yalnızca iletişim kuran ajanlar için geçerlidir.
Local Agent'ı Güncelleme
Filo Yönetimi web portalından Ajanlar > Lokal Ajanlar öğesine tıklayın.
Mevcut Güncellemeler menüsünden Evet'i seçin.
Görüntülenen listeden bir veya daha fazla Local Agent seçin ve Güncelle öğesine tıklayın.
Notlar:
- Ayrıca, Kimlik bölümünde ajanın adına, ardından ise Ajan sürümünü güncelle öğesine tıklayarak da ajanı güncelleyebilirsiniz.
- Görev envanterinde bir görev oluşturulur. Bu görevi tamamlamak için Lokal Ajanın bulut sunucusuna bağlı olması gerekir.
Lokal Ajan için günlük toplama talebi
Filo Yönetimi web portalından Ajanlar sekmesini seçin.
Etkinleştirilmiş bir Lokal Ajana tıklayın.
Günlük bölümünden Talep Et öğesine tıklayın.
Not: Lokal ajan günlüklerini yükle görevi oluşturulur.
Günlük dosyasını indirmek için Karşıdan Yükle öğesine tıklayın.
Notlar:
- Günlük dosyası, .ZIP biçiminde indirilir.
- Günlük dosyalarında yer alan bilgiler, Lokal Ajan ayarlarına bağlıdır.
Örnek günlük dosyası:
Thursday,January27 06:20:02 : tid=6936 : UninstallLPMAService(139) : error=1060
Thursday,January27 06:21:13 : tid=10636 : LPMAMain(352) : Lexmark Local Agent Service is started
Thursday,January27 06:24:57 : tid=10636 : LPMAMain(360) : Lexmark Local Agent Service is stopped
Thursday,January27 06:25:51 : tid=7024 : LPMAMain(352) : Lexmark Local Agent Service is started
Thursday,January27 06:27:06 : tid=7024 : LPMAMain(360) : Lexmark Local Agent Service is stopped
Thursday,January27 06:27:11 : tid=14108 : LPMAMain(352) : Lexmark Local Agent Service is started
Thursday,January27 11:41:08 : tid=3984 : LPMAMain(352) : Lexmark Local Agent Service is started
Saturday,January29 01:45:02 : tid=4100 : LPMAMain(352) : Lexmark Local Agent Service is started