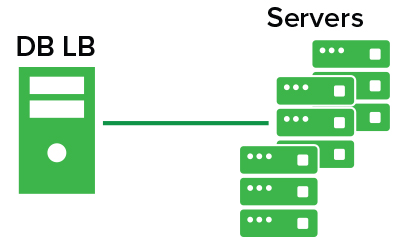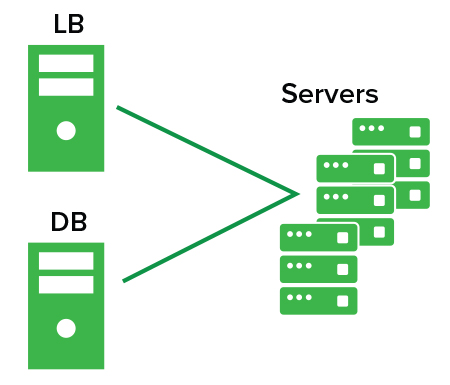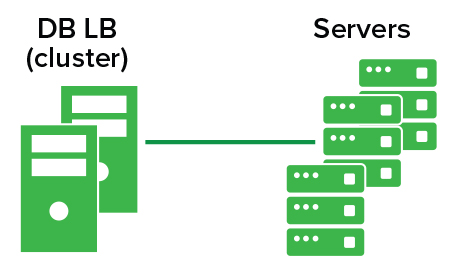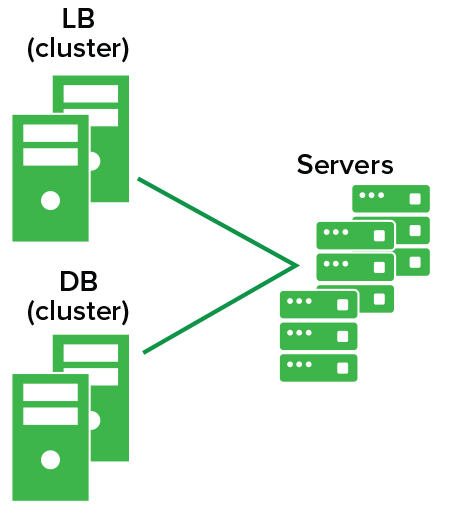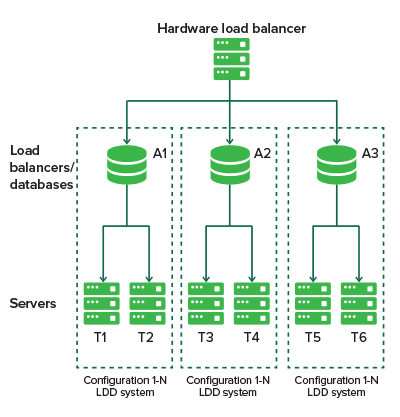Installing an enterprise system
Configuration types for enterprise systems
When installing an enterprise system, LDD can be installed by using the following hardware configurations:
1-N | The database (DB) and load balancer (LB) are on one computer, and the server is on one or more computers. This setup is the most common when failover is not used. | Improved performance | Increased hardware needs, no failover for database or load balancer |
1-1-N | The database (DB) and load balancer (LB) are on separate computers, and the server is on one or more computers. Note: An external Microsoft SQL Server database may be installed in place of the standard database, resulting in an E-1-N configuration. The external database (E) and load balancer (LB) are on separate computers, and the server is on one or more computers. | Further improved performance | Further increased hardware needs, no failover for database or load balancer |
X-N | The database (DB) and load balancer (LB) together are on X computers in an MSCS for failover. The server is on one or more computers. This setup is the most common when failover is used. | High availability, improved performance | Increased hardware needs, cluster licensing |
X-Y-N | The database (DB) is on X computers in an MSCS for failover. The load balancer (LB) is on Y computers in an MSCS for failover. The server is on one or more computers. Note: An external Microsoft SQL Server database may be installed in place of the standard database, resulting in an E-Y-N configuration. The external database (E) on X computers and the load balancer (LB) on Y computers are in an MSCS for failover. The server is on one or more computers. | High availability, further improved performance | Further increased hardware needs, cluster licensing |
Setting up multiple systems for high availability
When configuring multiple LDD systems, you can connect them to a hardware load balancer or Global Site Selector (GSS). This configuration provides high availability, without using clustering, and increased capacity.
Each system group contains two identical LDD systems. Jobs are balanced between these systems in each group by the hardware load balancer or GSS. If one system fails, then the hardware load balancer or GSS directs jobs to other systems in the group until the failed system is online again.
With this type of setup, you need extra computers and a hardware load balancer or GSS. The configuration of these systems must be identical.
Note: Printers that do not support eSF applications cannot be used with an LDD system that uses a hardware load balancer or GSS.
If a hardware load balancer is used with multiple LDD systems, then configure the hardware load balancer with the following:
Insert the X-Forwarded-For HTTP header into incoming packets.
The packets going into the LDD systems must not be from the hardware load balancer of the packet headers. This configuration enables the device or client groups and their settings to work properly.
Enable cookie-based session persistence.
If this setting is disabled, then LMC may not work properly when one of the LDD systems is down.
Set the load-balancing algorithm to Round Robin.
LDD systems work better with Round Robin than other algorithms.
System sizing guidelines
To determine the number of servers required to process jobs efficiently, consider the following factors:
Peak demand—The deciding factor when the average execution time for a solution is less than 30 seconds
Concurrency—The deciding factor when the average execution time for a solution is more than 30 seconds
When installed on the recommended hardware and connected using Gigabit Ethernet, the database can also process 200000 logged messages per hour. When using a typical solution that logs five messages per job, this process generates approximately 40000 jobs per hour. If this limit is reached, then using multiple systems may be necessary.
Peak demand
To determine the number of servers necessary to handle peak loads for a particular solution, use the following formulas:
(System-wide hourly job rate) = (system printer capacity) x (jobs per printer per day) / (length of business day)
(Peak demand) = 2 x (system-wide hourly job rate)
(Minimum number of servers) = (peak demand) / (single-server throughput for current solution)
Consider the following example:
Using the solution, each server in your system can process 3000 jobs per hour.
Your system has a 300-printer capacity.
Each printer in your system processes an average of 100 jobs per day.
Perform the following calculations:
Determine the system-wide hourly job rate:
(300 printers) x (100 daily jobs/printer) / (8 hours/day) = 3750 jobs/hour
Determine the peak demand:
2 x (3750 jobs/hour) = 7500 jobs/hour
Determine the minimum number of servers:
(7500 jobs/hour) / (3000 jobs/hour) = 2.5
Rounding up, the system must have three servers to handle the peak load reliably for a solution with average execution time of less than 30 seconds.
The typical throughputs on a server with the recommended hardware are the following:
Typical | Some image processing Printing
| 6000–8000 jobs per hour |
Heavy | | 2000–3000 jobs per hour |
Very heavy | | 100–200 jobs per hour |
Note: Using less than the recommended RAM significantly reduces throughput. For example, when using a solution with a heavy processing load, a dual-processor server with only 2GB of RAM can process 600–800 jobs/hour only.
For more information, see the Lexmark Document Distributor SDK Guide.
Concurrency
Each server that meets recommended requirements can process 30 concurrent jobs from clients. To determine the number of servers necessary to meet concurrency requirements, use the following formula:
(minimum number of servers) = (number of printers expected to submit jobs near the same time) / 30
For example, assume that 1/3 of the 300 printers might be active at the same time:
100 / 30 = 3.33
Rounding up, the system must have four servers to allow for 100 active printers for a solution with average execution time of less than 30 seconds.
Installation overview for an enterprise system
Select a system configuration, and then configure the appropriate hardware on the network.
Using a Network Time Protocol (NTP) server, synchronize the time on all computers that are used in the LDD system.
Install the system components. Do the following:
Install the database.
Download and activate licenses on the computer where the load balancer must be installed.
Install the load balancer.
If you are using one or more MSCS, then extend the database and load balancer to standby nodes.
Install the servers.
Note: When installing multiple servers, install one server at a time.
Change the administrator password. If necessary, change the administrator user name.
To test function, set all servers online temporarily. For more information, see Viewing and changing server status.
Notes:
- To maintain system performance, install the database on the fastest hardware with the fastest disk I/O infrastructure available. Install the servers on the second fastest hardware.
- We recommend using separate physical servers when installing LDD components. If you are using virtual servers, then you can install the LDD components on VMware ESX software 3.0.1 or later.
Installing the database and load balancer without clustering (configurations 1, 1-N, and 1-1-N)
Installing the database
Note: If you are using a Microsoft SQL Server database, then do not install the Firebird database component.
From the system where you want to install the database, do the following:
From the LDD installation package, run Setup.exe.
Select a language for the installation, and then click OK.
From the LDD Setup window, click Next.
Select Install LDD system components, and then click Next.
Accept the license agreement, and then click Next.
From the list of components, select Database, and then click Next.
Specify a location for the installation, and then click Next.
Note: The installation path must not contain double-byte characters.
Select your database IP address, and then click Next.
Note: If necessary, select Allow only IP address.
If you are installing a backup recovery system, then select Restore Install (RI), browse to the .ri file, and then click Next.
Review the setup information, and then click Next.
Click Install.
Installing the load balancer
From the system where you want to install the load balancer, do the following:
From the LDD installation package, run Setup.exe.
Select a language for the installation, and then click OK.
From the LDD Setup window, click Next.
Select Install LDD system components, and then click Next.
Accept the license agreement, and then click Next.
From the list of components, select Load balancer, and then click Next.
Specify a location for the installation, and then click Next.
Note: The installation path must not contain double-byte characters.
Select your load balancer IP address, and then click Next.
Note: If necessary, select Allow only IP address.
Specify the host name or IP address of the database, select the database type, and then click Next.
Notes:
- If you are installing a Microsoft SQL Server database, then make sure that the database is installed before proceeding with the load balancer installation.
- To allow the domain account to access the Microsoft SQL Server database, enable integrated security when installing the database. Make sure that the domain account is granted access to the Microsoft SQL Server database. It must also have full control privileges to the LDD installation path on the application servers and all its subfolders.
- Do not use localhost or the loopback IP address (127.0.0.1) for the location of the database.
- When you are installing a configuration other than configuration 1, set the location of the database during installation. If the database is moved, or the IP address of the database changes, then reinstall the load balancer. For more information on changing the IP address of a configuration 1 system, see Changing the IP address on a configuration 1 system.
If you are installing a backup recovery system, then select Restore Install (RI), browse to the .ri file, and then click Next.
Review the setup information, and then click Next.
Click Install.
Installing the database and load balancer with clustering (configurations X-N and X-Y-N)
Before you begin, make sure that:
Setting up firewall exceptions on a Windows Server 2008 or Windows Server 2012 cluster node
Create a temporary directory.
From the install\Cluster_Config_Script folder of the installation package, copy the batch files to the temporary directory.
Run the command prompt as an administrator, and then access the temporary directory.
Run the batch files.
Note: If you are using a Microsoft SQL Server database, then do not run the database firewall batch file.
Installing the database
Notes:
- If you are using a Microsoft SQL Server database, then do not install the Firebird database component.
- If you are installing on an MSCS, then install Microsoft Visual C++ 2005 Redistributable Package on all servers in the cluster.
From the LDD installation package, run Setup.exe.
Select a language for the installation, and then click OK.
From the LDD Setup window, click Next.
Select Install LDD system components, and then click Next.
Accept the license agreement, and then click Next.
From the list of components, select Database, and then click Next.
Specify a location on a shared cluster disk for the installation, and then click Next.
Note: The installation path must not contain double-byte characters.
Select the host name or IP address of the logical host of the cluster, and then click Next.
Note: If necessary, select Allow only IP address.
If you are installing a backup recovery system, then select Restore Install (RI), browse to the .ri file, and then click Next.
Review the setup information, and then click Next.
Click Install.
Installing the load balancer
From the LDD installation package, run Setup.exe.
Select a language for the installation, and then click OK.
From the LDD Setup window, click Next.
Select Install LDD system components, and then click Next.
Accept the license agreement, and then click Next.
From the list of components, select Load balancer, and then click Next.
Specify a location on a shared cluster disk for the installation, and then click Next.
Note: The installation path must not contain double-byte characters.
Select the host name or IP address of the logical host of the cluster, and then click Next.
Note: If necessary, select Allow only IP address.
Specify the host name or IP address of the logical host, select the database type, and then click Next.
Notes:
- If you are using a Microsoft SQL Server database, then make sure that the database is installed before proceeding with the load balancer installation.
- To allow the domain account to access the Microsoft SQL Server database, enable integrated security when installing the database. Make sure that the domain account is granted access to the Microsoft SQL Server database. It must also have full control privileges to the LDD installation path on the application servers and all its subfolders.
- Do not use localhost or the loopback IP address (127.0.0.1) for the location of the database.
- If you are installing on a cluster, then set the location of the database during installation. If the database is moved, or the IP address of the database changes, then reinstall the load balancer. You can also contact your Lexmark representative to help modify the current installation.
If you are installing a backup recovery system, then select Restore Install (RI), browse to the .ri file, and then click Next.
Review the setup information, and then click Next.
Click Install.
Extending the database and load balancer to standby nodes
On the primary node of each failover cluster, do the following:
Run the Lexmark Solutions Cluster Configuration script:
Create a temporary directory.
From the install\Cluster_Config_Script folder of the installation package, copy either of the following to the temporary directory:
Run the command prompt as an administrator, and then access the temporary directory.
Run the VBScript file by typing either of the following:
Follow the instructions on the screen.
Installing servers
Note: When you are installing multiple servers, install one server at a time.
From the system where you want to install the server, do the following:
From the LDD installation package, run Setup.exe.
Select a language for the installation, and then click OK.
From the LDD Setup window, click Next.
Select Install LDD system components, and then click Next.
Accept the license agreement, and then click Next.
From the list of components, select Server, and then click Next.
Note: You can install optional server components, such as Barcode Read, Barcode Write, and OCR, after the LDD installation.
Specify a location for the installation, and then click Next.
Note: The installation path must not contain double-byte characters.
For multiple networks, select the IP address to which you want to bind the server, and then click Next.
Note: If necessary, select Allow only IP address.
Specify the host name or IP address of the load balancer and of the database, select the database type, and then click Next.
Notes:
- If you are using a Microsoft SQL Server database, then make sure that the database is installed before proceeding with the server installation.
- To allow the domain account to access the Microsoft SQL Server database, enable integrated security when installing the database. Make sure that the domain account is granted access to the Microsoft SQL Server database. It must also have full control privileges to the LDD installation path on the application servers and all its subfolders.
- Do not use localhost or the loopback IP address (127.0.0.1) for the location of the database or load balancer.
- If you are using DNS aliases when connecting to a backup system during a recovery, then use the DNS aliases of the database and load balancer.
- If necessary, select Hardware Load balancer, and then type the IP address of a hardware load balancer, such as F5 or GSS. Use this setting only if all the printers in the LDD system support eSF applications.
Review the setup information, and then click Next.
Click Install.
Notes:
- After installing each server, log in to LMC. Change the administrator password, install the licenses, and then set all servers online. You can install more servers to scale the LDD system, depending on the customer requirements.
- Make sure that all the optional server components are installed on each server.
Installing LDD on a network load balancer (NLB) cluster
Before you begin, make sure that:
The LDD licenses for the two LDD units are installed via the local LMC URL, and not the virtual IP address URL.
A common SSL certificate or key pair with the certificate common name (CN) is generated and installed on the Apache servers of the load balancers. The SSL certificate or key pair must be set to the cluster virtual IP address or DNS name.
The Tomcat servers are accessible by the clients.
Configuring an NLB cluster
Note: All the LDD load balancers must be members of the NLB cluster.
From Network Load Balancing Manager on any cluster member, right-click on a cluster, and then click Cluster Properties.
From the Cluster IP Addresses tab, check that all load balancer IP addresses are added.
From the Cluster Parameters tab, check that the full internet name is resolvable by all the cluster members.
Set "Cluster operation mode" to Multicast, and then click OK.
From the Port Rules tab, check that the rules for the following port numbers are added:
For each port rule, do the following:
Check that the "Cluster IP address" or NLB virtual IP address is the same as the Hardware Load Balancer address set during the application server installation.
Set "Filtering mode" to Multiple host.
Set "Affinity" to Single.
Set the timeout between two to five minutes.
Click OK.
Installation overview for an NLB cluster
Install the central database. The central database may be Microsoft SQL Server or Firebird.
Note: We recommend using a central database with a RAID storage and that has NIC Teaming configured.
Install the load balancers on all NLB cluster nodes.
Using a text editor, open the httpd.conf file from the <install-Dir>/Lexmark/Solutions/Apache2/conf directory, where <install-Dir> is the installation folder of LDD, and then change the following:
Where y is the IP address of the load balancer.
Save and close the file.
Using a text editor, open the httpd-ssl.conf file from the same directory, and then change the following:
Listen y:9783 to Listen 9783
Listen x:443 to Listen 443
<VirtualHost y:9783 y:443> to <VirtualHost *:9783 *:443>
Where y and x are the IP addresses that are associated with the system.
Save and close the file.
From the Services panel on the system, restart the Apache2.4 service.
Install the application servers.
Notes:
- LDD is supported only on a Multicast cluster operation mode.
- The database IP address must be the same as the central database IP address.
- The load balancer IP address can be different, but the hardware load balancer IP address must be the same as the NLB virtual IP address.
Configuring LDD for multiple subnet failovers for Microsoft SQL Server AlwaysOn Availability
From the LDD setup window, in the Install Load Balancer page, type the name of the availability group listener as the host name of the database.
Select Microsoft SQL as the database, and then click Next.
Leave the Instance Name field blank, and then enter the port number of the availability group listener.
Click Next, and then continue with the installation.
Configure the load balancer. Using a text editor, open the mssql_database.properties file from the <install-Dir>\ApacheAgent\Classes folder, where <install-Dir> is the installation folder of LDD, and then add multiSubnetFailover=true.
Sample configuration settings
database.connection.url=${database.jdbcstr}//${database.hostname}${database.port.urlstr};
integratedSecurity=true; multiSubnetFailover=true;${database.dataSourcePath}$
{database.instancename.urlstr}
database.quartz.dataSourcePath=databaseName=QUARTZ
database.quartz.connection.url=${database.jdbcstr}//${database.hostname}${database.port.urlstr};
integratedSecurity=true; multiSubnetFailover=true;${database.quartz.dataSourcePath}$
{database.instancename.urlstr}
database.monitor.dataSourcePath=databaseName=MONITOR
database.monitor.connection.url=${database.jdbcstr}//${database.hostname}${database.port.urlstr};
integratedSecurity=true; multiSubnetFailover=true;${database.monitor.dataSourcePath}$
{database.instancename.urlstr}
Using a text editor, open the dbProduct.properties file and then make sure that the database.hostname element points to the host name of the availability group listener. For example, change database.hostname=x to database.hostname=y, where x is any IP address, and y is the host name of the availability group listener.
Configure the server. Using a text editor, open the mssql_database.properties file from the <install-Dir>apps\wf-ldss\WEB-INF\classes\dbProduct.properties folder, where <install-Dir> is the installation folder of LDD, and then add multiSubnetFailover=true.
Sample configuration settings
database.connection.url=${database.jdbcstr}//${database.hostname}${database.port.urlstr};
integratedSecurity=true; multiSubnetFailover=true;${database.dataSourcePath}$
{database.instancename.urlstr}
database.quartz.dataSourcePath=databaseName=QUARTZ
database.quartz.connection.url = ${database.jdbcstr}//${database.hostname}${database.port.urlstr};
integratedSecurity=true;multiSubnetFailover=true;${database.quartz.dataSourcePath}$
{database.instancename.urlstr}
database.monitor.dataSourcePath=databaseName=MONITOR
database.monitor.connection.url= ${database.jdbcstr}//${database.hostname}${database.port.urlstr};
integratedSecurity=true;multiSubnetFailover=true;${database.monitor.dataSourcePath}$
{database.instancename.urlstr}
database.solution.dataSourcePath =databaseName=SOLUTIONINFO
database.solution.connection.url= ${database.jdbcstr}//${database.hostname}${database.port.urlstr};
integratedSecurity=true;multiSubnetFailover=true;${database.solution.dataSourcePath}$
{database.instancename.urlstr}
database.eforms.dataSourcePath=databaseName=EFORMS
database.eforms.connection.url= ${database.jdbcstr}//${database.hostname}${database.port.urlstr}
;integratedSecurity=true;multiSubnetFailover=true;${database.eforms.dataSourcePath}$
{database.instancename.urlstr}
database.license.dataSourcePath=databaseName=LICENSE
database.license.connection.url= ${database.jdbcstr}//${database.hostname}${database.port.urlstr};
integratedSecurity=true;multiSubnetFailover=true;${database.license.dataSourcePath}$
{database.instancename.urlstr}
database.webappconfig.dataSourcePath=databaseName=WEBAPPCONFIG
database.webappconfig.connection.url= ${database.jdbcstr}//${database.hostname}${database.port.urlstr};
integratedSecurity=true;multiSubnetFailover=true;${database.webappconfig.dataSourcePath}$
{database.instancename.urlstr}
Save and close the file.
From the Windows Services control panel on the server computer, restart the Lexmark Solutions Apache Agent and the Lexmark Solutions Application Server. For more information, see Restarting the Lexmark Solutions Application Server.
In SQL Server Management Studio, tables are created for the databases.
Configuring LDD with a Microsoft SQL Server database
If you are using Microsoft SQL Server as the back-end database, then make sure that:
The Microsoft SQL Server database is installed before proceeding with the LDD installation. For more information, see the help information for Microsoft SQL Server.
The "Log on as a service" right is given to the service account user, if integrated security is enabled.
Note: To configure the "Log on as a service" right using a Windows computer, navigate to Local security policy > Local policy > User Rights Assignments. From the "Log on as a service" section, add a user.
LDD system components are not installed on the server that is running Microsoft SQL Server.
The Firebird database in the LDD installer is not installed.
Note: To allow the domain account to access the Microsoft SQL Server database, enable integrated security when installing the database. Make sure that the domain account is granted access to the Microsoft SQL Server database. It must also have full control privileges to the LDD installation path on the application servers and all its subfolders.
For LDD to work with Microsoft SQL Server, create seven databases before the load balancer and server are installed. Do the following:
Open the CreateDatabase.sql file at installerpath\mssql\scripts\CreateDatabase.sql, where installerpath is the location of the LDD installer.
Modify the script to control the creation of the LDD databases in Microsoft SQL Server, and then save the file.
Note: The CreateDatabase.sql file contains the minimum database size required for LDD. You can increase the database size as necessary.
From Microsoft SQL Server, run the command prompt as an administrator, and then type the following:
sqlcmd -i installerpath\mssql\scripts\CreateDatabase.sql -o outputfilepath\MyOutput.txt
where:
Confirm that the databases are installed successfully. Do the following:
Type sqlcmd -S . to connect to the default instance.
Type select name from sys.databases to show all databases.
From the SQL Server Configuration Manager, enable the TCP/IP connections and then set the port number to 1433. For more information, see the help information for Microsoft SQL Server.
Note: You can also migrate data from Firebird to Microsoft SQL Server. For more information, see the Readme file for database migration at InstallCD\install\mssql_migration\readme_migration.txt, where InstallCD is the location of the LDD installer CD.
Updating the Microsoft SQL Server password
Using a text editor, open the mssql_database.properties file from the <install-Dir>\Solutions\apps\wf-ldss\WEB-INF\classes\ folder, where <install-Dir> is the installation folder of LDD.
Update the encrypted password using plain text.
database.password = newpassword
Where database.password is the new password.
Restart the Lexmark Solutions Application Server service.