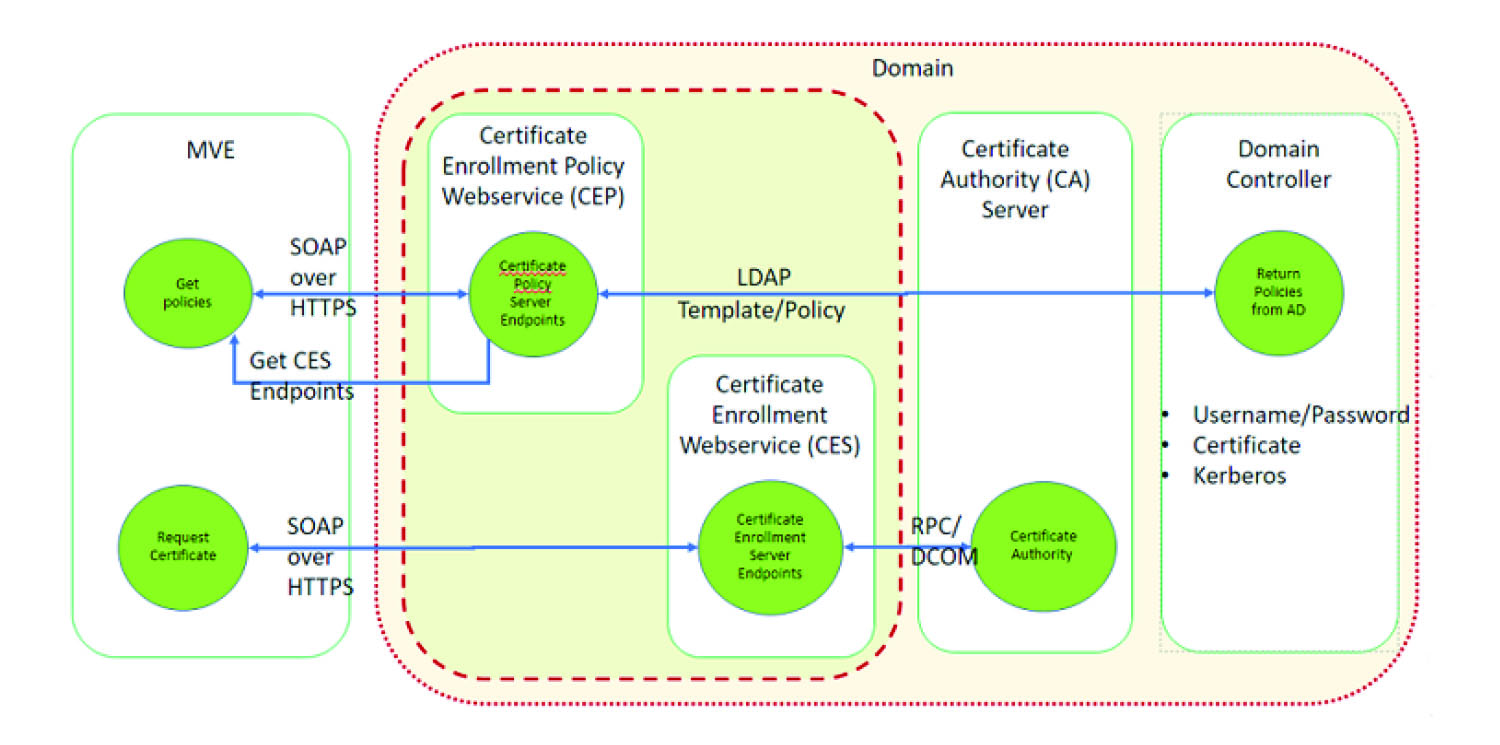Gestion des certificats à l'aide de l'autorité de certification Microsoft via MSCEWS
Cette section fournit des informations sur la configuration du CEP (service Web Stratégie d'inscription de certificats) et du CES (service Web Inscription de certificats). Microsoft recommande d'installer le CEP et le CES sur deux machines différentes et nous suivons cette même procédure dans ce document. Nous appelons respectivement ces services Web « serveur CEP » et « serveur CES ».
Remarque :
L'utilisateur doit disposer d'une autorité de certification (CA) d'entreprise préconfigurée et d'un contrôleur de domaine.
Configuration requise
Le système d'exploitation Windows Server 2012 R2 (et ses versions ultérieures) est utilisé pour toutes les configurations de cette section. Les exigences et capacités d'installation suivantes s'appliquent à la fois au CEP et au CES, sauf indication contraire.
Créez les types de comptes suivants dans le contrôleur de domaine :
Exigences relatives à la connectivité réseau
-
Les exigences relatives à la connectivité réseau sont un élément clé de la planification du déploiement, en particulier pour les scénarios où les CEP et CES sont hébergés dans un réseau de périmètre.
-
Toutes les connexions client aux deux services se produisent au sein d'une session HTTPS, de sorte que seul le trafic HTTPS est autorisé entre le client et les services Web.
-
Le CEP communique avec AD DS (Active Directory Domain Services) à l'aide des ports LDAP (Lightweight Directory Access Protocol) et LDAPS (Secure LDAP) standard (TCP 389 et 636 respectivement).
-
Le CES communique avec la CA à l'aide du modèle DCOM (Distributed Component Object Model).
Remarques :
-
Par défaut, le DCOM utilise des ports éphémères aléatoires.
-
La CA peut être configurée pour réserver une gamme spécifique de ports afin de simplifier la configuration du pare-feu.
Création de certificats SSL pour les serveurs CEP et CES
Les CES et CEP doivent utiliser le protocole SSL (Secure Sockets Layer) pour communiquer avec les clients (via HTTPS). Chaque service doit disposer d'un certificat valide doté d'une stratégie EKU (Enhanced Key usage) d'authentification du serveur dans le magasin de certificats de l'ordinateur local.
-
Installez le service IIS sur le serveur.
-
Connectez-vous au serveur CEP, puis ajoutez le Certificat CA racine dans le magasin de l'Autorité de certification racine approuvée.
-
Lancez la Console du gestionnaire IIS, puis sélectionnez
Accueil du serveur
.
-
Dans la section de la vue principale, ouvrez les
Certificats de serveur
.
-
Cliquez sur
Actions
>
Créer une requête de certificat
.
-
Dans la fenêtre Propriétés du nom unique, fournissez les informations nécessaires, puis cliquez sur
Suivant
.
-
Dans la boîte de dialogue Propriétés du fournisseur de services cryptographiques, sélectionnez la longueur binaire, puis cliquez sur
Suivant
.
-
Enregistrez le fichier.
-
Obtenez le fichier signé par la CA que vous prévoyez d'utiliser pour le CEP et le CES.
Remarque :
Assurez-vous que l'option EKU d'authentification du serveur est activée dans le certificat signé.
-
Copiez de nouveau le fichier signé sur le serveur CEP.
-
Dans la Console du gestionnaire IIS, sélectionnez
Accueil du serveur
.
-
Dans la section Vue principale, ouvrez les
Certificats de serveur
.
-
Cliquez sur
Actions
>
Terminer la demande de certificat
.
-
Dans la fenêtre Spécifier la réponse de l'autorité de certification, sélectionnez le fichier signé.
-
Saisissez un nom, puis dans le menu Magasin de certificats, sélectionnez
Personnel
.
-
Terminez l'installation du certificat.
-
Dans la Console du gestionnaire IIS, sélectionnez le site Web par défaut.
-
Cliquez sur
Actions
>
Liaisons
.
-
Dans la boîte de dialogue Liaisons de site, cliquez sur
Ajouter
.
-
Dans la boîte de dialogue Ajouter une liaison de site, définissez Type sur
https
, puis recherchez le certificat nouvellement créé dans le certificat SSL.
-
Dans la Console du gestionnaire IIS, sélectionnez le
Site Web par défaut
, puis ouvrez les paramètres SSL.
-
Activez l'option Exiger SSL et définissez l'option Certificats client sur
Ignorer
.
-
Redémarrer l'IIS.
Remarque :
Suivez la même procédure pour le serveur CES.
Création de modèles de certificats
L'utilisateur doit créer un modèle de certificat pour l'inscription du certificat. Procédez comme suit pour copier à partir d'un modèle de certificat existant :
-
Connectez-vous à la CA d'entreprise avec les informations d'identification de l'administrateur de la CA.
-
Développez la CA en cliquant avec le bouton droit de la souris sur
Modèles de certificat
, puis sur
Gérer
.
-
Dans la Console des modèles de certificat, cliquez avec le bouton droit de la souris sur
Modèle de certificat de serveur Web
, puis cliquez sur
Dupliquer le modèle
.
-
Dans l'onglet Général du modèle, nommez le modèle
MVEWebServer
.
-
Dans l'onglet Sécurité, accordez à l'administrateur de la CA les autorisations de
Lecture
, d'
Ecriture
et d'
Inscription
.
-
Accorder les autorisations de
Lecture
et d'
Inscription
aux utilisateurs authentifiés.
-
Dans l'onglet Nom d'objet, sélectionnez
Envoyer
dans la demande.
-
Dans l'onglet Général, définissez la période de validité du certificat.
-
Si vous prévoyez d'utiliser ce modèle de certificat pour émettre un
Certificat 802.1X
pour les imprimantes, procédez comme suit :
-
Dans l'onglet
Extensions
, sélectionnez
Stratégies d'application
dans la liste des extensions incluses dans ce modèle.
-
Cliquez sur
Edition
>
Ajouter
.
-
Dans la boîte de dialogue Ajouter une stratégie d'application, sélectionnez
Authentification client
.
-
Cliquez sur
OK
.
-
Dans la boîte de dialogue Propriétés de modèle de certificat, cliquez sur
OK
.
-
Dans la fenêtre CA, cliquez avec le bouton droit de la souris sur
Modèles de certificat
, puis cliquez sur
Nouveau
>
Modèle de certificat
.
-
Sélectionnez
MVEWebServer
, puis cliquez sur
OK
.
Comprendre les méthodes d'authentification
Le CEP et le CES prennent en charge les méthodes d'authentification suivantes :
-
Authentification intégrée à Windows, également appelée
authentification Kerberos
-
Authentification par certificat client, également appelée
authentification par certificat X.509
-
Authentification par nom d'utilisateur et mot de passe
Authentification intégrée à Windows
L'authentification intégrée à Windows utilise Kerberos pour fournir un flux d'authentification ininterrompu aux périphériques connectés au réseau interne. Cette méthode est préférée pour les déploiements internes, car elle utilise l'infrastructure Kerberos existante dans AD DS. Elle nécessite également peu de modifications sur les ordinateurs clients de certificat.
Remarque :
Utilisez cette méthode d'authentification si vous avez besoin que les clients accèdent
uniquement
au service Web lorsqu'ils sont connectés directement à votre réseau interne.
Authentification par certificat client
Cette méthode est préférable à l'authentification par nom d'utilisateur et mot de passe, car elle est plus sécurisée. Elle ne nécessite pas de connexion directe au réseau de l'entreprise.
Remarques :
-
Utilisez cette méthode d'authentification si vous prévoyez de fournir aux clients des certificats numériques X.509 pour l'authentification.
-
Cette méthode active les services Web disponibles sur Internet.
Authentification par nom d'utilisateur et mot de passe
La méthode d'authentification par nom d'utilisateur et mot de passe est la forme d'authentification la plus simple. Cette méthode est généralement utilisée pour servir des clients qui ne sont pas directement connectés au réseau interne. Cette option d'authentification ne nécessite pas de fournir de certificat, mais elle est moins sécurisée que l'authentification par certificat client.
Remarque :
Utilisez cette méthode d'authentification lorsque vous pouvez accéder au service Web sur le réseau interne ou sur Internet.
Exigences relatives à la délégation
La délégation permet à un service d'emprunter l'identité du compte d'un utilisateur ou d'un ordinateur pour accéder aux ressources sur l'ensemble du réseau.
La délégation est requise pour le serveur CES lorsque tous les scénarios suivants s'appliquent :
-
La CA et le CES ne résident pas sur le même ordinateur.
-
Le CES peut traiter les demandes d'inscription initiales, au lieu de traiter uniquement les demandes de renouvellement de certificat.
-
Le type d'authentification est défini sur
Authentification intégrée à Windows
ou
Authentification par certificat client
.
La délégation n'est pas nécessaire pour le serveur CES dans les scénarios suivants :
Remarques :
-
Microsoft recommande d'exécuter le CEP et le CES en tant que comptes d'utilisateur de domaine.
-
Les utilisateurs doivent créer un nom principal de service (SPN) approprié avant de configurer la délégation sur le compte d'utilisateur de domaine.
Activation de la délégation
-
Pour créer un SPN pour un compte d'utilisateur de domaine, utilisez la commande
setspn
comme suit :
setspn -s http/ces.msca.com msca\CESSvc
Remarques :
-
Le nom du compte est CESSvc.
-
Le CES s'exécute sur un ordinateur dont le nom de domaine complet (FQDN) est
ces.msca.com
dans le domaine msca.com.
-
Ouvrez le compte utilisateur de domaine CESSvc dans le contrôleur de domaine.
-
Dans l'onglet Délégation, sélectionnez
Approuver cet utilisateur pour la délégation aux services spécifiés uniquement
.
-
Sélectionnez la délégation appropriée en fonction de la méthode d'authentification.
Remarques :
-
Si vous sélectionnez l'authentification intégrée à Windows, configurez la délégation pour qu'elle utilise
Kerberos uniquement
.
-
Si le service utilise l'authentification par certificat client, configurez la délégation pour qu'elle utilise n'importe quel protocole d'authentification.
-
Si vous prévoyez de configurer plusieurs méthodes d'authentification, configurez la délégation pour qu'elle utilise n'importe quel protocole d'authentification.
-
Cliquez sur
Ajouter
.
-
Dans la boîte de dialogue Ajouter des services, sélectionnez
Utilisateurs
ou
Ordinateurs
.
-
Saisissez le nom de l'hôte de votre serveur CA, puis cliquez sur
Vérifier les noms
.
-
Dans la boîte de dialogue Ajouter des services, sélectionnez l'un des services suivants à déléguer :
-
Fermez la boîte de dialogue des propriétés de l'utilisateur du domaine.
Pour les utilisateurs de domaine CEP utilisant l'authentification intégrée à Windows, procédez comme suit :
-
Pour créer un SPN pour un compte d'utilisateur de domaine, utilisez la commande
setspn
comme suit :
setspn -s http/cep.msca.com msca\CEPSvc
Remarque :
Le nom du compte est CEPSvc.
-
Ouvrez le compte utilisateur de domaine CEPSvc dans le contrôleur de domaine.
-
Dans l'onglet Délégation, sélectionnez
Ne pas faire confiance à cet utilisateur pour la délégation
.
Configuration de l'authentification intégrée à Windows
Pour installer le CEP et le CES, utilisez Windows PowerShell.
Configuration du CEP
L'applet de commande
Install-AdcsEnrollmentPolicyWebService
configure le service Web CEP (service Web Stratégie d'inscription de certificats). Il est également utilisé pour créer d'autres instances du service au sein d'une installation existante.
-
Connectez-vous au serveur CEP à l'aide du nom d'utilisateur CEPAdmin, puis lancez PowerShell en mode administratif.
-
Exécutez la commande
Import-module ServerManager
.
-
Exécutez la commande
Add-WindowsFeature Adcs-Enroll-Web-Pol
.
-
Exécutez la commande
Install-AdcsEnrollmentPolicyWebService -AuthenticationType Kerberos -SSLCertThumbprint "sslCertThumbPrint"
.
Remarque :
Remplacez <
sslCertThumbPrint
> par l'empreinte du certificat SSL créé pour le serveur CEP, après avoir supprimé les espaces entre les valeurs de l'empreinte.
-
Terminez l'installation en sélectionnant
Y
ou
A
.
-
Lancez la Console du gestionnaire IIS.
-
Dans le volet Connexions, développez le serveur Web qui héberge le CEP.
-
Développez
Sites
, développez
Site Web par défaut
, puis cliquez sur le nom de l'application virtuelle d'installation appropriée,
ADPolicyProvider_CEP_Kerberos
.
-
Dans l'application virtuelle
Home
, double-cliquez sur les paramètres de l'application, puis sur
FriendlyName
.
-
Saisissez un nom sous Valeur, puis fermez la boîte de dialogue.
-
Double-cliquez sur
URI
, puis copiez la
Valeur
.
Remarques :
-
Si vous souhaitez configurer une autre méthode d'authentification sur le même serveur CEP, vous devez modifier l'ID.
-
Cette URL est utilisée dans MVE ou dans n'importe quelle application client.
-
Dans le volet de gauche, cliquez sur
Pools d'applications
.
-
Sélectionnez
WSEnrollmentPolicyServer
, puis cliquez sur
Actions
>
Paramètres avancés
dans le volet de droite.
-
Sélectionnez le champ d'identité sous Modèle de processus.
-
Dans la boîte de dialogue Identité du pool d'applications, sélectionnez le compte personnalisé, puis saisissez
CEPSvc
comme nom d'utilisateur de domaine.
-
Fermez toutes les boîtes de dialogue, puis recyclez l'IIS à partir du volet droit de la Console du gestionnaire IIS.
-
Dans PowerShell, saisissez
iisreset
pour redémarrer l'IIS.
Configuration du CES
L'applet de commande
Install-AdcsEnrollmentWebService
configure le service Web CES (service Web Stratégie inscription de certificats). Il est également utilisé pour créer d'autres instances du service au sein d'une installation existante.
-
Connectez-vous au serveur CES à l'aide du nom d'utilisateur
CESAdmin
, puis lancez PowerShell en mode administratif.
-
Exécutez la commande
Import-module ServerManager
.
-
Exécutez la commande
Add-WindowsFeature Adcs-Enroll-Web-Svc
.
-
Exécutez la commande
Install-AdcsEnrollmentWebService -ApplicationPoolIdentity -CAConfig "CA1.contoso.com\contoso-CA1-CA" -SSLCertThumbprint "sslCertThumbPrint" -AuthenticationType Kerberos
.
Remarques :
-
Remplacez <
sslCertThumbPrint
> par l'empreinte du certificat SSL créé pour le serveur CES, après avoir supprimé les espaces entre les valeurs de l'empreinte.
-
Remplacez
CA1.contoso.com
par le nom de l'ordinateur de votre CA.
-
Remplacez
contoso-CA1-CA
par le nom commun de votre CA.
-
Terminez l'installation en sélectionnant
Y
ou
A
.
-
Lancez la Console du gestionnaire IIS.
-
Dans le volet Connexions, développez le serveur Web qui héberge le CES.
-
Développez
Sites
, développez
Site Web par défaut
, puis cliquez sur le nom de l'application virtuelle d'installation appropriée :
contoso-CA1-CA _CES_Kerberos
.
-
Dans le volet de gauche, cliquez sur
Pools d'applications
.
-
Sélectionnez
WSEnrollmentServer
, puis dans le volet de droite, cliquez sur
Actions
>
Paramètres avancés
.
-
Sélectionnez le champ d'identité sous Modèle de processus.
-
Dans la boîte de dialogue
Identité du pool d'applications
, sélectionnez le compte personnalisé, puis saisissez
CESSvc
comme nom d'utilisateur de domaine.
-
Fermez toutes les boîtes de dialogue, puis recyclez l'IIS à partir du volet droit de la Console du gestionnaire IIS.
-
Dans PowerShell, saisissez
iisreset
pour redémarrer l'IIS.
-
Pour les utilisateurs du domaine CESSvc, activez la délégation. Pour plus d'informations, reportez-vous à la section
Activation de la délégation
.
Configuration de l'authentification par certificat client
Configuration du CEP
L'applet de commande
Install-AdcsEnrollmentPolicyWebService
configure le CEP. Il est également utilisé pour créer d'autres instances du service au sein d'une installation existante.
-
Connectez-vous au serveur CEP à l'aide du nom d'utilisateur CEPAdmin, puis lancez PowerShell en mode administratif.
-
Exécutez la commande
Import-module ServerManager
.
-
Exécutez la commande
Add-WindowsFeature Adcs-Enroll-Web-Pol
.
-
Exécutez la commande
Install-AdcsEnrollmentPolicyWebService -AuthenticationType Certificate -SSLCertThumbprint “sslCertThumbPrint”
.
Remarque :
Remplacez <
sslCertThumbPrint
> par l'empreinte du certificat SSL créé pour le serveur CEP, après avoir supprimé les espaces entre les valeurs de l'empreinte.
-
Terminez l'installation en sélectionnant
Y
ou
A
.
-
Lancez la Console du gestionnaire IIS.
-
Dans le volet Connexions, développez le serveur Web qui héberge le CEP.
-
Développez
Sites
, développez
Site Web par défaut
, puis cliquez sur le nom de l'application virtuelle d'installation appropriée :
ADPolicyProvider_CEP_Certificate
.
-
Dans l'application virtuelle
Home
, double-cliquez sur les paramètres de l'application, puis sur
FriendlyName
.
-
Saisissez un nom sous Valeur, puis fermez la boîte de dialogue.
-
Double-cliquez sur
URI
, puis copiez la
Valeur
.
Remarques :
-
Si vous souhaitez configurer une autre méthode d'authentification sur le même serveur CEP, vous devez modifier l'ID.
-
Cette URL est utilisée dans MVE ou dans n'importe quelle application client.
-
Dans le volet de gauche, cliquez sur
Pools d'applications
.
-
Sélectionnez
WSEnrollmentPolicyServer
, puis cliquez sur
Actions
>
Paramètres avancés
dans le volet de droite.
-
Sélectionnez le champ d'identité sous Modèle de processus.
-
Dans la boîte de dialogue Identité du pool d'applications, sélectionnez le compte personnalisé, puis saisissez
CEPSvc
comme nom d'utilisateur de domaine.
-
Fermez toutes les boîtes de dialogue, puis recyclez l'IIS à partir du volet droit de la Console du gestionnaire IIS.
-
Dans PowerShell, saisissez
iisreset
pour redémarrer l'IIS.
Configuration du CES
L'applet de commande
Install-AdcsEnrollmentWebService
configure le service Web CES (service Web Stratégie inscription de certificats). Il est également utilisé pour créer d'autres instances du service au sein d'une installation existante.
-
Connectez-vous au serveur CES à l'aide du nom d'utilisateur
CESAdmin
, puis lancez PowerShell en mode administratif.
-
Exécutez la commande
Import-module ServerManager
.
-
Exécutez la commande
Add-WindowsFeature Adcs-Enroll-Web-Svc
.
-
Exécutez la commande
Install-AdcsEnrollmentWebService -ApplicationPoolIdentity -CAConfig “CA1.contoso.com\contoso-CA1-CA” -SSLCertThumbprint “sslCertThumbPrint” -AuthenticationType Certificate
.
Remarques :
-
Remplacez <
sslCertThumbPrint
> par l'empreinte du certificat SSL créé pour le serveur CES, après avoir supprimé les espaces entre les valeurs de l'empreinte.
-
Remplacez
CA1.contoso.com
par le nom de l'ordinateur de votre CA.
-
Remplacez
contoso-CA1-CA
par le nom commun de votre CA.
-
Si vous avez déjà configuré une méthode d'authentification dans l'hôte, supprimez
ApplicationPoolIdentity
de la commande.
-
Terminez l'installation en sélectionnant
Y
ou
A
.
-
Lancez la Console du gestionnaire IIS.
-
Dans le volet Connexions, développez le serveur Web qui héberge le CEP.
-
Développez
Sites
, développez
Site Web par défaut
, puis cliquez sur le nom de l'application virtuelle d'installation appropriée :
contoso-CA1-CA _CES_Certificate
.
-
Dans le volet de gauche, cliquez sur
Pools d'applications
.
-
Sélectionnez
WSEnrollmentServer
, puis dans le volet de droite, cliquez sur
Actions
>
Paramètres avancés
.
-
Sélectionnez le champ d'identité sous Modèle de processus.
-
Dans la boîte de dialogue Identité du pool d'applications, sélectionnez le compte personnalisé, puis saisissez
CESSvc
comme nom d'utilisateur de domaine.
-
Fermez toutes les boîtes de dialogue, puis recyclez l'IIS à partir du volet droit de la Console du gestionnaire IIS.
-
Dans PowerShell, saisissez
iisreset
pour redémarrer l'IIS.
-
Pour l'utilisateur du domaine CESSvc, activez la délégation. Pour plus d'informations, reportez-vous à la section
Activation de la délégation
.
Création d'un certificat client
-
A partir de n'importe quel compte d'utilisateur de domaine, ouvrez
certlm.msc
.
-
Cliquez sur
Certificats
>
Personnel
>
Certificats
>
Toutes les tâches
>
Demander un nouveau certificat
.
-
Cliquez sur
Suivant
.
-
Cliquez sur
Inscription à Active Directory
>
Accès client
.
Remarque :
Procédez comme suit si vous ne souhaitez pas utiliser les options d'
Inscription à Active Directory
:
-
Cliquez sur
Configuré par vous
>
Ajouter
.
-
Saisissez l'URI du serveur de stratégie d'inscription en tant qu'adresse de serveur CEP pour Nom d'utilisateur_Mot de passe ou Authentification Kerberos.
-
Sélectionnez le type d'authentification
Intégré à Windows
.
-
Cliquez sur
Valider le serveur
.
-
Une fois la validation réussie, cliquez sur
Ajouter
.
-
Cliquez sur
Suivant
.
-
Sélectionnez un modèle.
-
Cliquez sur
Détails
>
Propriétés
.
-
Cliquez sur
Inscrire
.
-
Dans l'ongletObjet, indiquez un nom de domaine complet (FQDN).
-
Dans l'ongletClé privée, sélectionnez
Rendre la clé privée exportable
.
-
Cliquez sur
Appliquer
>
Inscrire
.
Après avoir inscrit le certificat client, procédez comme suit pour exporter le certificat client au format PFX.
-
Cliquez sur
Certificat
>
Toutes les tâches
>
Exporter
.
-
Cliquez sur
Suivant
>
Oui, exporter la clé privée
.
-
Cliquez sur
Suivant
.
-
Saisissez le mot de passe fourni par le client.
-
Cliquez sur
Suivant
.
-
Indiquez le nom du fichier dans la boîte de dialogue Exportation du certificat.
-
Cliquez sur
Suivant
>
Terminer
.
Configuration de l'authentification par nom d'utilisateur-mot de passe
Configuration du CEP
L'applet de commande
Install-AdcsEnrollmentPolicyWebService
configure le service Web CEP (service Web Stratégie d'inscription de certificats). Il est également utilisé pour créer d'autres instances du service au sein d'une installation existante.
-
Connectez-vous au serveur CEP à l'aide du nom d'utilisateur CEPAdmin, puis lancez PowerShell en mode administratif.
-
Exécutez la commande
Import-module ServerManager
.
-
Exécutez la commande
Add-WindowsFeature Adcs-Enroll-Web-Pol
.
-
Exécutez la commande
Install-AdcsEnrollmentPolicyWebService -AuthenticationType UserName -SSLCertThumbprint “sslCertThumbPrint”
.
Remarque :
Remplacez <
sslCertThumbPrint
> par l'empreinte du certificat SSL créé pour le serveur CEP, après avoir supprimé les espaces entre les valeurs de l'empreinte.
-
Terminez l'installation en sélectionnant
Y
ou
A
.
-
Lancez la Console du gestionnaire IIS.
-
Dans le volet Connexions, développez le serveur Web qui héberge le CEP.
-
Développez
Sites
, développez
Site Web par défaut
, puis cliquez sur le nom de l'application virtuelle d'installation appropriée :
ADPolicyProvider_CEP_UsernamePassword
.
-
Dans l'application virtuelle
Home
, double-cliquez sur les paramètres de l'application, puis sur
FriendlyName
.
-
Saisissez un nom sous
Valeur
, puis fermez la boîte de dialogue.
-
Double-cliquez sur
URI
, puis copiez la
Valeur
.
Remarques :
-
Si vous souhaitez configurer une autre méthode d'authentification sur le même serveur CEP, vous devez modifier l'ID.
-
Cette URL est utilisée dans MVE ou dans n'importe quelle application client.
-
Dans le volet de gauche, cliquez sur
Pools d'applications
.
-
Sélectionnez
WSEnrollmentPolicyServer
, puis cliquez sur
Actions
>
Paramètres avancés
dans le volet de droite.
-
Sélectionnez le champ d'identité sous Modèle de processus.
-
Dans la boîte de dialogue Identité du pool d'applications, sélectionnez le compte personnalisé, puis saisissez
CEPSvc
.
-
Fermez toutes les boîtes de dialogue, puis recyclez l'IIS à partir du volet droit de la Console du gestionnaire IIS.
-
Dans PowerShell, saisissez
iisreset
pour redémarrer l'IIS.
Configuration du CES
L'applet de commande
Install-AdcsEnrollmentWebService
configure le service Web CES (service Web Stratégie inscription de certificats). Il est également utilisé pour créer d'autres instances du service au sein d'une installation existante.
-
Connectez-vous au serveur CES à l'aide du nom d'utilisateur
CESAdmin
, puis lancez PowerShell en mode administratif.
-
Exécutez la commande
Import-module ServerManager
.
-
Exécutez la commande
Add-WindowsFeature Adcs-Enroll-Web-Svc
.
-
Exécutez la commande
Install-AdcsEnrollmentWebService -ApplicationPoolIdentity -CAConfig “CA1.contoso.com\contoso-CA1-CA” -SSLCertThumbprint “sslCertThumbPrint” -AuthenticationType UserName
.
Remarques :
-
Remplacez <
sslCertThumbprint
> par l'empreinte du certificat SSL créé pour le serveur CES, après avoir supprimé les espaces entre les valeurs de l'empreinte.
-
Remplacez
CA1.contoso.com
par le nom de l'ordinateur de votre CA.
-
Remplacez
contoso-CA1-CA
par le nom commun de votre CA.
-
Si vous avez déjà configuré une méthode d'authentification dans l'hôte, supprimez
ApplicationPoolIdentity
de la commande.
-
Terminez l'installation en sélectionnant
Y
ou
A
.
-
Lancez la Console du gestionnaire IIS.
-
Dans le volet Connexions, développez le serveur Web qui héberge le CES.
-
Développez
Sites
, développez
Site Web par défaut
, puis cliquez sur le nom de l'application virtuelle d'installation appropriée :
contoso-CA1-CA_CES_UsernamePassword
.
-
Dans le volet de gauche, cliquez sur
Pools d'applications
.
-
Sélectionnez
WSEnrollmentServer
, puis, dans le volet de droite, cliquez sur
Actions
>
Paramètres avancés
sous Actions.
-
Sélectionnez le champ d'identité sous Modèle de processus.
-
Dans la boîte de dialogue Identité du pool d'applications, sélectionnez le compte personnalisé, puis saisissez
CESSvc
comme nom d'utilisateur de domaine.
-
Fermez toutes les boîtes de dialogue, puis recyclez l'IIS à partir du volet droit de la Console du gestionnaire IIS.
-
Dans PowerShell, saisissez
iisreset
pour redémarrer l'IIS.