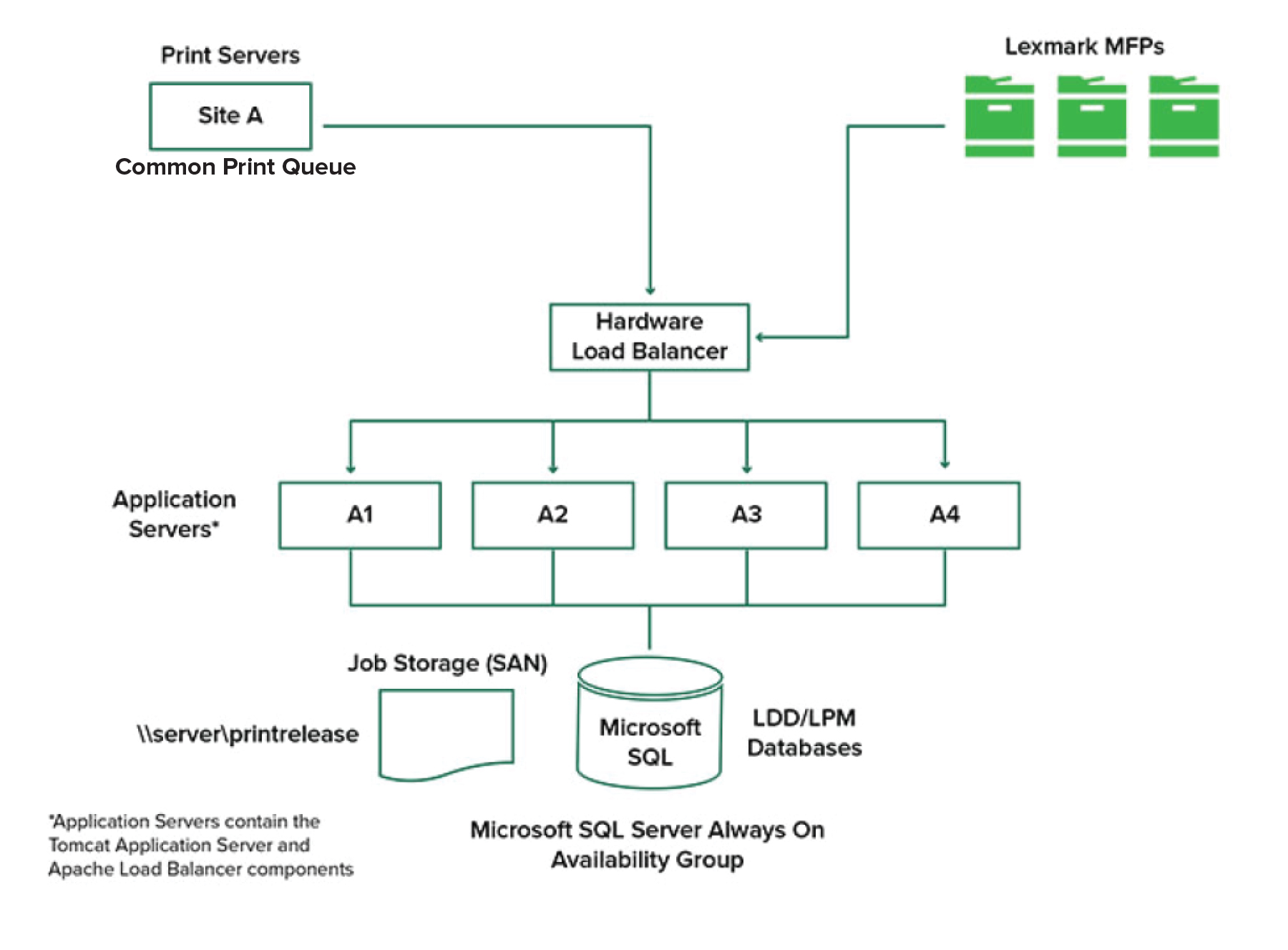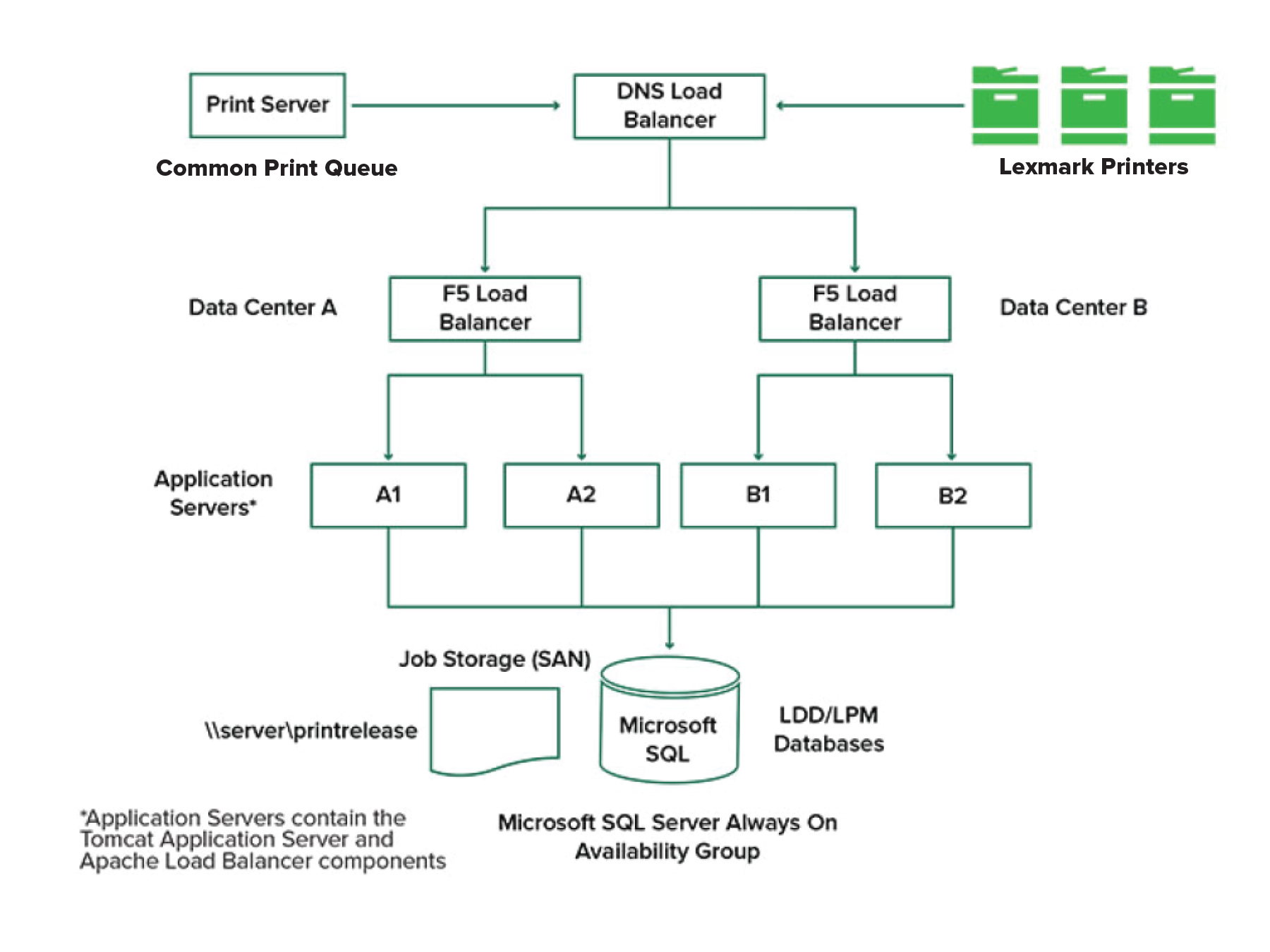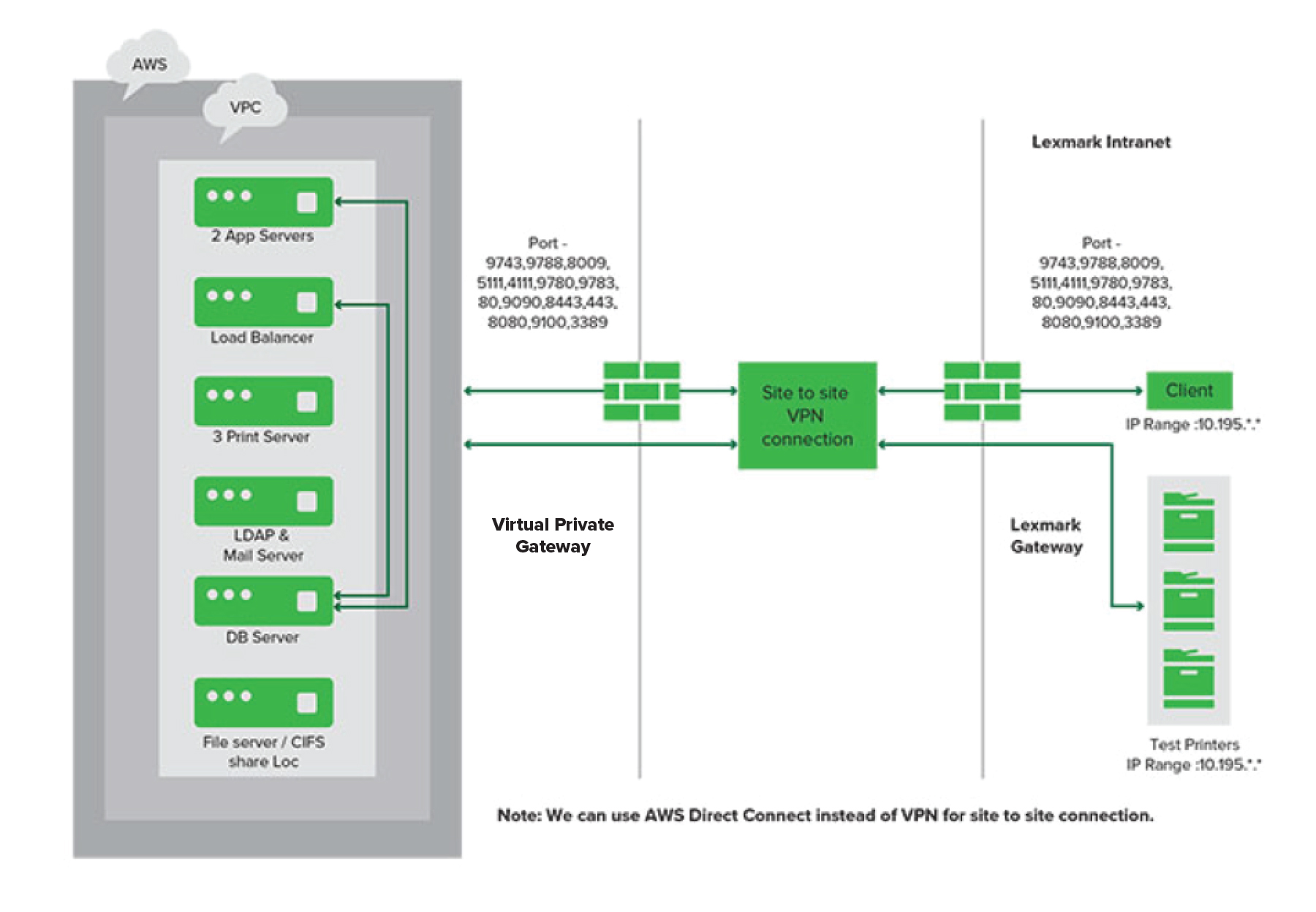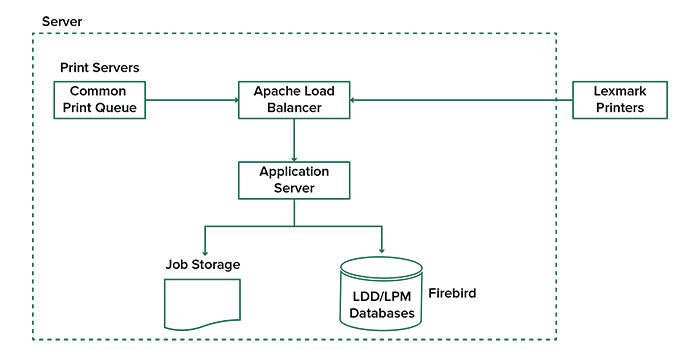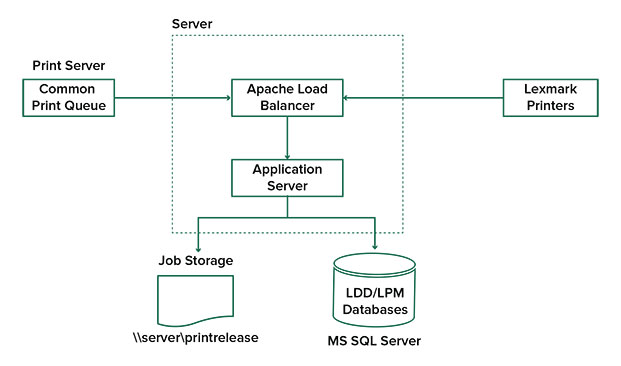Overview
Use the LexmarkTM Print Management (LPM) On-Premises solution to send print jobs from anywhere to one central print queue. You can securely release jobs on any Lexmark printer in the system.
The solution supports the following features:
Authenticate users when using the standard functions of the printer, such as copying, faxing, e-mailing, and scanning to FTP site or to a network.
Let another user (called a delegate) print your jobs.
Authenticate using your badge, card, PIN, or user name and password.
Set user quotas and track usage.
Send print jobs using the AirPrint software feature.
By using the Lexmark Document Distributor (LDD) platform, you can securely send your files to the server from the following, where they are held until printed:
Depending on your configuration, jobs that are not printed after a specified period are deleted automatically.
The solution can also be used to do the following:
Track jobs from a printer that is connected to the workstation using the USB port.
Let workstations print jobs that are stored locally, and then release them at any printer using the LPM Serverless Print Release solution add-on. For more information, see Configuring Serverless client registration.
For information on how to print using this solution, see the Lexmark Print Management On-Premises User’s Guide.
This document provides instructions on how to configure and troubleshoot the solution.
System components
Lexmark Document Distributor—Enables document capture, processing, and routing.
Lexmark Print Management—Lets you send jobs from anywhere to a central print queue, and then securely release them from any Lexmark printer in the system.
Database—Maintains information about clients, solutions, settings, and jobs. The database can be Microsoft SQL Server or Firebird.
User Directory—Stores information on users and groups. The user directory can be any LDAP-compliant directory or the LPM database.
Embedded Solutions Framework (eSF) applications—Provides the Print Release user interface buttons and prompts, authentication management, and activity tracking for copy, fax, e-mail, and scan functions.
System requirements
Recommended hardware
The processor is at least dual 2.5GHz quad-core Intel Xeon or AMD Opteron.
The available random access memory is at least 8GB.
The available hard disk space on the server is at least 40GB.
Recommended software
The operating system is Windows Server 2012 or later.
The Windows Server operating system is 64-bit.
The antivirus provides full control access privileges to the LDD installation path.
The document conversion software is Microsoft Office, OpenOffice, or LibreOffice. The document conversion software is required only if installing Lexmark Print. For more information on document conversion, see Document conversion software dependencies.
Recommended hardware for Print Release
The available space for the ALLUSERSPROFILE environment variable target path is at least 1GB for backup files.
Note: The default path is C:\ProgramData.
The server hard disk must be high speed with low latency.
ALLUSERSPROFILE
ALLUSERSPROFILE is an environment variable in Windows that indicates the folder to store application data that is shared by all users. Typically, this variable is mapped to C:\ProgramData.
To know the exact value, perform the following steps:
At the command prompt, type the following:
>echo %ALLUSERSPROFILE%
LDD server requirements
For a list of all LDD-related server and network requirements, see the Lexmark Document Distributor Administrator’s Guide.
The following table shows the LPM versions that are compatible with specific LDD versions:
2.14.2 | 5.8.2 |
2.14.1 | 5.8.1 |
2.14 | 5.8 |
2.13.1 | 5.7.1 |
2.13 | 5.7 |
2.12 | 5.6 |
2.11 | 5.5 |
2.10 | 5.4 |
2.9 | 5.3 |
2.8 | 5.2 |
2.7 | 5.1 |
2.6 | 4.9 |
2.5.1.2 or later |
2.5.1.1 or earlier | 4.8.5 |
2.4 |
Supported Embedded Solutions Framework (eSF) applications
LDD | advancedprompt | Provides basic prompts for the user at the printer display | e-Task 5+ e-Task 5 e-Task 4 e-Task 3
|
| | badgeauth | Locks the printer until a user authenticates with a badge, PIN, or a username and password Notes: - This application is necessary only when securing the printer home screen.
- After upgrading to LPM version 2.5.2 or later, manually configure each badgeauth application to deploy to the target printer family.
| |
cardAuth | Locks the printer until a user authenticates with a badge, PIN, or a username and password Note: This application is necessary only when securing the printer home screen. | |
deviceusage | Provides all usage data on the printer Notes: - This application is necessary only when tracking printer usage.
- After upgrading to LPM version 2.5.2 or later, manually configure each Device Usage application to deploy to the target printer family.
| e-Task 5+ e-Task 5 e-Task 4 e-Task 3
|
omnikey5427ckdriver | The driver for the Omnikey card reader Note: This application is necessary only when using an Omnikey card reader that is configured in CCID (default) mode. | e-Task 5+ e-Task 5 e-Task 4
|
Print Release | omnikeydriver | The driver for the Omnikey card reader Note: This application is necessary only when using Omnikey 5321, 5125, or 5325 card readers that are configured in CCID (default) mode. | |
guestlaunch | Provides authentication for the Guest Print feature Notes: - This application is necessary only when using the Guest Print feature.
- Please refer to the Unsupported devices for Guest Print section.
| e-Task 5+ e-Task 5 e-Task 4 e-Task 3
|
printCryption2 | Decrypts the encrypted print jobs when using Secure Print Note: This application is necessary only when using the Secure Print feature. | e-Task 5+ e-Task 5 e-Task 4 e-Task 3
|
Optional configurations
Configuring Print Release with rf IDEAS Ethernet 241 adapter
Before you begin, make sure that LPM version 2.3.11 or later is working correctly.
At least one rf IDEAS Ethernet 241 adapter (serial, or serial and USB) with firmware version 1.1 or later
Note: rf IDEAS Discovery Tool requires firmware version 2.02 or later.
Network-ready printers that support the necessary document types
Configuring DNS servers
Configure DNS servers for AirPrint advertisement, service discovery for LPM, or to reply to Unicast DNS queries from an AirPrint-capable device.
Microsoft Windows Server (2012 with the latest service packs)
An Apple device capable of the AirPrint software feature (running the iOS 6.2 or later or OS X 10.7 or later operating systems)
BIND for Windows, if using BIND
Note: You can download the BIND installation package at the Internet Systems Consortium website. For more information, go to
https://www.isc.org.
Understanding the Lexmark Print Management system
Understanding the solution architecture
The following shows a shared Microsoft SQL Server environment with a hardware load balancer and workgroup servers:
Note: We recommend using a configuration where the Print Delete script and the Reports Aggregator service run on only one workgroup.
The following shows an environment with one data center:
The following shows an environment with two data centers:
The following shows an environment where LPM is hosted in the cloud:
The following shows a typical workgroup with single-server installation and Firebird Database:
The following shows a workgroup installation with separate print server and Microsoft SQL Server:
Understanding
the Print Release application
Print Release is an enterprise-grade printing solution for managing
print jobs from your computer or mobile device. The application supports
badge authentication, quota enforcement, and usage tracking.
When the Lexmark Universal Print Driver (UPD) is configured
to print to the LDD port and a job is printed, the following occurs:
Print Release captures the user’s Windows login
name.
The PostScript or PCL output file is saved to the server with a date
and time stamp.
A database table entry is made with the Windows login
name (USERID) with the document name and time stamp.
When the print job is released, the Print Release application
is called by the Lexmark printer and prompts users to authenticate
using their card or badge. Print Release captures the card data, and
then compares the badge or card number with the entries in the user
directory. Users can also manually authenticate using their user name
and password or a personal identification number (PIN).
If the entry is found, then the user name is captured, and the
list of print jobs appears on the printer display.
After a job is selected, the Print Release application releases
the selected jobs, and then deletes the files and the database entries
for the printed jobs. The jobs that are not released are held for
the configured time period, and then deleted.
No matter who releases the job, by default, it is automatically
deleted from the server after being printed. However, if the reprint
feature is enabled, it allows released print jobs to be held for an
additional time before being automatically deleted. The job statistics
include the user ID of the person who released the job.
Notes:
- When the Document Accounting feature is enabled, all job-related transactions are forwarded
to the application server. The data is stored in a database for administrative
reporting.
- Several reports are available for analysis and can
be generated on an ad hoc basis or scheduled to run on defined intervals.
When using a Mac computer, configure printer share. For more
information, see Submitting jobs from a Mac computer.
Understanding the mobile feature
Users can submit and release jobs using their mobile devices such as smart phones and tablets either using e-mail or a mobile application.
Users can send an e-mail to an account monitored by the Lexmark Solutions Email Watcher. When an e-mail arrives, it is sent to the LDD server, and then converted to a printable document based on predefined conversion settings and user-specified settings. It can be printed immediately to a user-specified printer, or it can be integrated with Lexmark Print Release and then printed later.
The Lexmark Print application and Lexmark Print Service Plug-in may also be used to submit documents to the server. The Lexmark Print application also enables the releasing of jobs to a printer. The application is useful for Lexmark printers that do not support eSF applications or for third-party printers. Lexmark Print provides access to both the logged in user’s jobs and any delegated accounts.
Note: Lexmark Print application and Lexmark Print Service Plug-in can be downloaded from the Google Play store or App Store online store.
For more information, see Configuring mobile devices.
Understanding
user authentication and delegation
You have full control of your output environment when you incorporate
user authentication at the printer or multifunction printer. LPM can
be configured to require users to authenticate before retrieving prints
or making copies and scans. Requiring user authentication at the printer
improves document security by assuring that only the intended recipient
retrieves the documents. It also enables tracking of each transaction.
User authentication can occur using a badge, user name and password,
or PIN. Lexmark Print Release supports various badge readers.
In some environments, multiple users must access a common set
of print jobs. For this environment, user delegation can be configured.
Users can assign delegates to retrieve their print jobs. For example,
an executive can specify an assistant as a delegate. When a job is
delegated, the user who printed the job can release it. Also, when
delegates log in, they are prompted whether they want to print their
own jobs or the other user’s jobs.
User authentication is designed to fit the requirements of the
environment where the solution is installed.
Reliability, scalability, and disaster recovery
Load balancing and redundancy
Depending on the volume of transactions, the load balancer, database, and application server components may be installed on a single server or separately on multiple servers. While a single server may be able to handle the load, if it fails, the entire system becomes unavailable. For environments that require high availability, we recommend using multiple servers along with a hardware load balancer.
Load-balancing servers receive jobs from print clients, and then balance jobs across transaction servers using load-balancing workers and load estimates. The load balancing is based on the number of session requests.
Note: Make sure that the Lexmark Apache 2.4 service is used as the load-balancing component.
Multiple transaction servers are used to support an increasing number of users and to provide redundancy for continuous uptime when one of the servers fails. Having multiple servers also lets maintenance and upgrades occur without taking down the whole system.
If Firebird is used for the database, then system backups can be scheduled allowing you to restore the system easily in the event of a failure.
The following shows a sample diagram for achieving automated failover or redundancy using a single data center:
The following shows a sample diagram for achieving automated failover or redundancy using two data centers:
System sizing and scalability
LPM is scalable to support multiple clients, submitting jobs to as many servers as required to handle the load. The load balancer selects a server for each received job to distribute the total load and maintain system performance. Using multiple servers also increases system reliability. If one server fails, then the load balancer directs jobs to other servers until the failed server is back online.
The following can be used to determine the number of servers required to process jobs efficiently:
Peak demand—Usually the deciding factor when the average execution time for a solution is under 30 seconds.
Concurrency—Usually the deciding factor when the average execution time for a solution is over 30 seconds. Also, when the database is installed on the recommended hardware and connected using Gigabit Ethernet, it can process 200000 logged messages per hour. This number converts to approximately 40000 jobs per hour when using a typical solution (five logged messages per job). If this limit is reached, then it may be necessary to use multiple LDD systems.
Peak demand
To determine the number of servers necessary to handle peak load for a particular solution, use the following formulas:
System-wide hourly job rate = (system printer capacity) x (jobs per printer per day) / (length of business day)
Peak demand = 2 x (system-wide hourly job rate)
Minimum number of servers = (peak demand) / (single-server throughput for current solution)
Sample scenario
Consider an environment with a system capacity of 300 printers, with each printer averaging 100 jobs per day. If each server processes up to 3000 jobs per hour using the solution, then do the following:
Determine the system-wide hourly job rate.
(300 printers) x (100 daily jobs per printer) / (8 hours per day) = 3750 jobs per hour
Determine the peak demand.
2 x (3750 jobs per hour) = 7500 jobs per hour
Determine the minimum number of servers.
(7500 jobs per hour) / (3000 jobs per hour) = 2.5 servers
To handle the peak load reliably for a solution with an average execution time of 30 seconds or less, your system must have three servers.
Typical | Some image processing Printing
| 6000 to 8000 jobs per hour |
Heavy | | 2000 to 3000 jobs per hour |
Very heavy (optical character recognition) | | 100 to 200 jobs per hour |
Note: Using less than the recommended RAM significantly reduces throughput. For example, a dual-processor server with only 2GB of RAM can process only up to 600–800 jobs per hour when using a heavy solution. For more information, see the Lexmark Document Distributor SDK Guide.
Concurrency
Each server that meets the recommended requirements can process up to 30 concurrent jobs from clients. Use the following formula to determine the number of servers that are necessary to meet the concurrency requirements:
Minimum number of servers = (number of printers expected to submit jobs at the same time) / 30
For example, if 100 out of 300 printers are active at the same time, then:
100 / 30 = 3.33
To allow 100 active printers for a solution with an average execution time of 30 seconds or lesser, your system must have four servers.
Performance across geographic locations
Organizations that operate across many areas may have longer execution times as print data moves across the wide area network (WAN). To resolve this issue, configure separate instances of Print Release in each location. Configure one location as the major collection point for accounting data (the parent), and then configure the other locations to operate separately. The other locations must send report data to the parent only on a scheduled basis.
Note: When separate instances are hosted in multiple locations, configure the system to let users send print jobs from one location, and then release them in another. In this case, the print job is pulled across the WAN from the originating location to the destination location. The user does not have to register in the system again to release the print job.
Determining database and file sizing, and other considerations
Database sizing
To determine the database sizing, use the following:
(Transaction data per job) x (number of users) x
(typical number of jobs per day) x (length of time to keep the job)
Sample computation
300 bytes per job x 2000 users x 10 jobs per day
x 365 days = 2.2GB
To account for variations in print volume over time, we recommend
doubling this number.
Job storage sizing
To determine the job storage sizing, use the following:
(Average page per job) x (size per job) x (number
of users) x (typical number of jobs per day) x (length of time to
keep the job)
Assume the following job size estimates per page:
Color—2MB
Monochrome—200KB
Sample computation
5 pages x 2MB x 2000 users x 10 jobs per day x 1
day = 200GB
To account for differences from average job sizes, we recommend
doubling this number.
Estimated network bandwidth
Assume the following job size estimates per page:
Color—2MB
Monochrome—200KB
To determine the estimated network bandwidth, use the following:
Y = (number of pages
per day x {(%Color x 2MB) + (%Mono x 0.5MB)}) / working hours in a
day
(Y / 3600) x 2
This formula gives you a rough indication of the network traffic
in MB per second. It includes assumptions that can cause a wide variance
from this estimate. For example, when jobs are sent on a steady state
basis throughout the day.
Other considerations
Firebird database
Firebird is the default system database that is bundled
with LDD. This database can also be used for LPM. If Firebird is used,
then LDD can be configured to back up the system periodically automatically.
This configuration lets you easily restore the system in the event
of a failure.
Job storage
For larger environments consisting of multiple application
servers, we recommend that jobs be stored on a Storage Area Network
(SAN) while single-server environments will typically use a
local drive for job storage. Regardless of where the jobs are stored,
safeguards must be put in place to protect against data loss.
Print server
Windows print servers claim to support up to 10000
users.
Understanding tracking,
reporting, and quotas
Tracking
Lexmark Document Accounting tracks device-based transactions
performed by users and stores this information centrally for reporting
purposes. While the Print Release application only offers tracking
of Print Release transactions, Document Accounting includes tracking
of Copy, Fax, E-mail, and Scan.
The tracked usage data includes the following:
User name (if authentication is enabled)
Job type
Job name (if enabled)
Date and time
Job metadata such as number of pages, color or mono,
simplex or duplex, and others
Note: To avoid duplicate entries in the database for a single transaction,
make sure that Device Usage and Print Release are not tracking simultaneously.
Reports
A series of reports can be run ad hoc or on a scheduled basis
for analysis and reporting. Reports may be created over a specified
period using the data stored in the Print Release database and produced
as PDF or CSV files. Scheduled reports can be saved or e-mailed
to defined users.
Lexmark Document Accounting reportsTop x copy users | These reports identify heavy users. |
Top x fax users |
Top x print users |
Top x scan users |
Bottom x copy users | These reports identify light users. |
Bottom x fax users |
Bottom x print users |
Bottom x scan users |
Page savings | This report shows the number of submitted pages sent by users. |
Deleted page | This report shows the number of pages that are not printed,
and then deleted. |
Simplex and Duplex | These reports show the number of simplex and duplex print jobs. |
Color and Mono | These reports let you monitor color usage and identify users
who print color and monochrome. |
Usage Report by Department | This report shows information on users’ departments and
can be used for planning cost allocation. |
Detail Print Report | This report shows the list of printed jobs by user and other
details. |
Device Usage Report | This report shows the usage of various printer functions per
printer. |
Note: Information in these reports is provided for statistical analysis
and not intended for billing purposes.
Quotas
LPM lets administrators define quotas for the maximum number
of print and copy pages produced within a specified time. Quotas can
be set per user or per group. Color quotas are the maximum number
of color pages that can be printed or copied as a subset of the total
user or group quota. For example, a user may have a maximum of 1000
total pages per month, of which 300 may be color pages.
The remaining number of pages available can be shown at the
printer each time a user uses Print Release or the copy function.
Quotas can also enforce a stop when the allotted page limit is met.
A message informs the user that the quota is reached, but that the
user is allowed to continue printing.
Understanding Print Management Console
The Lexmark Print Management solution includes Print Management Console, a web-based utility that lets you manage and monitor the solution. Print Management Console is installed with a desktop icon on the server during the installation of the LPM solution.
Print Management Console lets you do the following:
View and manage current print jobs in the Print Release queue.
View and manage user and group print delegates (users allowed to release jobs on behalf of another user), if this feature is enabled in your environment.
View, manage, and register badges, if you are using badge authentication.
View and manage user and group quotas, if quotas are enabled in your environment.
View and manage alternate release stations (printers to which print jobs can be released from a given MFP), if this feature is enabled in your environment.
Supported printer models
MFPsCX833se CX833xse CX961se CX961tse CX962se CX962tse CX963se CX963xse MX432adwe MX532adwe MX632adwe
SFPs | 7- or 10-inch-screen MFPsCX625 CX635 CX725 CX730 CX735 CX820 CX825 CX860 CX920 CX921 CX922 CX923 CX924 CX930 MX622 MX632 MX721 MX722 MX725 MX822 MX824 MX826 MX931
| 7- or 10-inch-screen MFPsCX510 MX610, MX611 MX6500e MX710, MX711 MX810, MX811, MX812 MX910, MX911, MX912
4.3-inch-screen MFPs4.3-inch-screen SFPsCS510 MS610de MS810de, MS812de MS911
| 7- or 10-inch-screen MFPs6500e X548 X746, X748 X792 X925 X950, X952, X954
4.3-inch-screen SFPs |
4.3-inch-screen MFPsCX522 CX532 CX622 MX421 MX521 MX522 MX432 MX532
4.3-inch-screen SFPsCS622 CS632 CS720 CS725 CS730 CS735 CS820 CS921 CS923 CS943 MS622 MS632 MS822 MS824 MS826
| 5.7-inch-screen MFPsX642 |
Notes:
- For more information on the latest device and firmware level support, see the Readme file.
- Some printer models do not support double-byte characters.
Supported languages
Brazilian Portuguese
English
French
German
Italian
Japanese
Korean
Simplified Chinese
Spanish
Traditional Chinese