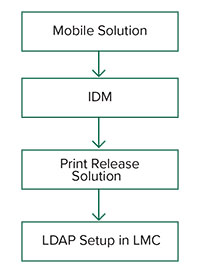Installing Lexmark Print Management
Lexmark Print Management uses the LDD platform. Make sure that the users of the LPM system are familiar with LDD operations and administrative functions.
LPM lets you print to a central queue then release the job at any Lexmark MFP in your network that is configured for use with the solution. LPM provides various features such as badge authentication, quota enforcement, and usage tracking.
The LPM installer can be used to install the Print Release application to an existing LDD instance. The installer contains the Print Release and Mobile Print applications.
Notes:
- You can also install LPM silently.
- For more information on configuring the Mobile Print application with LPM, see Configuring mobile devices.
- For more information on configuring LDD, see the Lexmark Document Distributor Administrator’s Guide.
LDD dependencies
During installation, LPM detects the version of LDD and installation type. If the minimum LDD version is not detected, then the installer shows an error. For more information on the compatible LPM and LDD versions, see Compatible LPM and LDD versions.
Document conversion software dependencies
Document conversions are required for e-mail and mobile application job submission. During installation, LPM detects the version of the installed document conversion software.
Note: Only the application servers require a document conversion software.
Before running the LPM installer, install a supported document conversion application on each Tomcat or application servers that are handling document conversions. We recommend installing the document conversion application before running the LPM installer for the solution to use it automatically.
Supported document conversion software and their versionsMicrosoft Office | |
Apache OpenOffice | |
LibreOffice | |
Note: OpenOffice or LibreOffice is required for e-mail or mobile application submissions. To improve the print fidelity of Microsoft Office document formats, use Microsoft Office.
Installing LPM
If you are using mobile or e-mail job submission methods, then make sure that a document conversion software is installed before you begin. For more information, see Document conversion software dependencies.
Note: Print Release does not require a document conversion software.
From your computer, run the LPM installer as an administrator.
Select a language, and then click OK.
Select Install.
Read and accept the license agreement, and then click Next.
Select the following applicable components, and then click Next:
Print Release–Contains the core files and services to enable Print Release
Email–Enables submission of print jobs through e-mail
Mobile App–Enables submission of print jobs through iOS and Android mobile devices
AirPrint–Enables submission of print jobs through Mac OS X and iOS using AirPrint
Note: To add a component after the initial installation, run the installer again, and then select the component. For more information on the components, see
Files and services index.
Select any of the following advanced options, and then click Next:
Update Database–Runs the Liquibase database migration scripts, and then updates the database tables and columns.
Note: Select this setting only when installing or upgrading the first application server.
Install Print Release Solution–Installs the PrintReleasev2 solution.
Note: This setting is selected by default. If you have a customized solution that is applicable only to your organization, then do not select this setting.
Install Mobile Solution–Installs the mobile solution.
Note: Select this setting to allow sending of print jobs using mobile devices. If you have a customized solution that is applicable only to your organization, then do not select this setting.
Specify the database information, and then click Next.
Notes:
- To store Print Release data in the same database as LDD, click Import.
- To store Print Release data in a separate Microsoft SQL Server database, select MSSQL as the database type.
- When using Microsoft SQL Server, create the instance and database for the Print Release tables.
When using Integrated Security as the authentication method, make sure that the user name and password have the following rights:
Click Test Connection.
Specify the search base and user attribute information, and then specify the user name and password for connecting to the LDAP server.
Notes:
- If LDAPS and SSL are used, then select Ignore SSL Certificate Validation.
- If LDAP information is detected in the backup files, then LPM uses that information and not the values specified in the LDAP Information window.
- When installing on a load balancer, the LDAP Information window is skipped.
Click Install > Finish.
After installing LPM, depending on the server, the Lexmark Solutions Application Server service may take several minutes to start. To check whether the LPM server is ready, do the following:
From your computer, open Task Manager.
Make sure that the CPU performance of the Tomcat7 process remains at less than 3% for more than 15 seconds.
Installing LPM using a backup file
We recommend running the Backup feature on new installation and upgrades.
Notes:
- Before you begin, make sure that LDD is working.
- If LDD is installed using Restore Install, then manually create the print job directory.
From your computer, run the LPM installer as an administrator.
Notes:
- The Backup feature requires LPM version 2.3.11 or later. If the minimum supported version is not detected, then the installer disables the Backup feature.
- For LPM version 2.4, the minimum supported version of LDD is version 4.8.5. For more information, see Compatible LPM and LDD versions.
Select a language, and then click OK.
Select Backup Only.
Note: To ensure that you have the current LDD and LPM configuration available during installation, perform the backup process before taking the LDD system offline.
Do either of the following:
Upgrading from LPM version 2.8 or later
Upgrade LDD. For more information on upgrading LDD, see the Lexmark Document Distributor Administrator’s Guide.
Run the LPM installer again, and then select Include backup during installation > Install.
Upgrading from LPM version 2.7 or earlier
Navigate to the properties file.
If you are upgrading from LPM version 2.7 or earlier with backup, or from version 2.5 or earlier, then navigate to the <install-dir>\Lexmark\Solutions\apps\idm\WEB-INF\classes\idm-production-config.properties file, where <install-dir> is the installation folder of LDD.
If you are upgrading from LPM version 2.5.0 or earlier, then navigate to the <install-dir>\Lexmark\Solutions\apps\MFPAuth\WEB-INF\classes\database.properties file, where <install-dir> is the installation folder of LDD.
If you are upgrading from LPM version 2.3.13 or earlier, or from version 2.3.8 to 2.3.15, then to version 2.6, then navigate to the <install-dir>\Lexmark\Solutions\apps\printrelease\WEB-INF\classes\database.properties file, where <install-dir> is the installation folder of LDD.
Do one of the following:
If you are upgrading from LPM version 2.7 or earlier with backup, then in the idm-production-config.properties file, add the following:
lpma-job-data-collector,ClientSecret
esf-device-usage,ClientSecret
idm-client,ClientSecret
esf-cardauth-app,ClientSecret
idp.client_credentials.EntryNumber=ClientID, ClientSecret,public
Where:
EntryNumber is the corresponding entry number.
ClientID is the client ID.
ClientSecret is the client secret.
For example, idp.client_credentials.1=lpma-job-data-collector,4054bd0a-95e0-11ea-bb37-0242ac130002,public.
Notes:
- If there are existing client IDs and secrets in the file, then continue the numbering.
- Generate UUIDs (Universally Unique Identifiers) for the client secrets per client ID.
If you are upgrading from LPM version 2.5 or earlier, then in the idm-production-config.properties file, do the following:
Add primary to each LDAP attribute. For example, primary.idm.ldap.url= and primary.idm.ldap.base=.
Add the primary.idm.ldap.domain=\"\" LDAP attribute.
If you are upgrading from LPM version 2.5.0 or earlier, then in the database.properties file, add the following in the appropriate table locations before performing the backup:
database.BADGE.table=PR_BADGE
database.BADGE.colUserId=USERID
database.BADGE.colBadgeId=BADGEID
database.BADGE.type=<dbType>
Where <dbType> is either mssql or fb, depending on the current installation.
If you are upgrading from LPM version 2.3.13 or earlier, then in the database.properties file, add the following in the appropriate table locations before performing the backup:
Where <dbType> is either mssql or fb, depending on the current installation.
If you are upgrading from LPM version 2.3.8 to 2.3.15, then to version 2.6, then in the database.properties file, do the following:
For example, if the current line is database.WEBAPP.connect = jdbc:firebirdsql:IPaddress\/3050:SOLUTIONINFO, then the updated line must be database.WEBAPP.connect=jdbc:firebirdsql:IPaddress/3050:SOLUTIONINFO.
Upgrade LDD. For more information on upgrading LDD, see the Lexmark Document Distributor Administrator’s Guide.
Run the LPM installer again, and then select Include backup during installation > Install.
Installing LPM silently
Understanding the database settings for silent installation
LDD database settings
For Firebird_installOption | The type of installation. | Install |
_lddDatabaseType | The type of database that LDD is installed on. | FIREBIRD |
_lddLoadBalancerIp | The IP address of the load balancer where LDD is installed. | |
_lddDatabaseIp | The IP address of the internal database where LDD is installed. | |
_lddDatabasePassword | The password for the database. | |
_lddDatabasePasswordEncrypted | The encrypted password of the database. If this setting is not applicable, then provide the value of _lddDatabasePassword. | |
For Microsoft SQL Server_installOption | The type of installation. | Install |
_lddDatabaseType | The type of database that LDD is installed on. | MSSQL |
_lddLoadBalancerIp | The IP address of the load balancer where LDD is installed. | |
_lddDatabasePort | The port number of the Microsoft SQL Server database that LDD is using. | |
_lddDatabaseIp | The IP address of the internal database where LDD is installed. | |
_lddDatabasePassword | The password for the database. | |
_lddDatabasePasswordEncrypted | The encrypted password of the database. If this setting is not applicable, then provide the value of _lddDatabasePassword. | |
_lddInstanceName | The instance name of the Microsoft SQL Server database that LDD is using. | |
_lddDBIntegratedSecurity | Determines whether LDD is using Integrated Security. | integratedSecurity=true; |
LPM database settings
For Firebird_DBProduct | The database that LPM is using. | Internal Database |
_DBProductName | The type of database that LPM is using. | firebirdsql |
_DBIp | The IP address or host name of the database that LPM is using. | |
_DBName | The name of the database that LPM is using. | /3050:SOLUTIONINFO |
_DBUsername | The user name for the database that LPM is using. | framework |
_DBPassword | The password for the database that LPM is using. | Refer to the connectionPassword attribute in <install-Dir>\Lexmark\Solutions\apps\wf-ldss\WEB-INF\classes\server.xml file, where <install-Dir> is the installation folder of LDD. |
_DBPasswordEncrypted | The encrypted password of the database that LPM is using. If this setting is not applicable, then provide the value of _DBPassword. | Refer to the connectionPassword attribute in <install-Dir>\Lexmark\Solutions\apps\wf-ldss\WEB-INF\classes\server.xml file, where <install-Dir> is the installation folder of LDD. |
For Microsoft SQL Server_DBIp | The IP address or host name of the database that LPM is using. | |
_DBIntegratedSecurity | If MSSQL is using Integrated Security | integratedSecurity=true; |
_DBName | The name of the database that LPM is using. | databasename=<DB Name>; |
_DBUsername | The user name for the database. | |
_DBPassword | The password for the database. | |
_DBDriver | The driver for the database that LPM is using. | com.microsoft.sqlserver.jdbc.SQLServerDriver |
_DBDialect | The database dialect that LPM is using. | org.hibernate.dialect.SQLServer2008Dialect |
_DBValidationQuery | The query used to validate the database. | 1 |
_DBQuartzDriverDelegate | The driver for Quartz that LPM is using. | org.quartz.impl.jdbcjobstore.MSSQLDelegate |
_DBForwardSlashes | The other characters to put in Java Database Connectivity for Microsoft SQL Server. | // |
_DBProduct | The database that LPM is using. | MSSQL |
_DBProductName | The type of database that LPM is using. | sqlserver |
_DBPort | The port number of the database that LPM is using. | |
_DBInstanceName | The instance name of the Microsoft SQL Server database that LPM is using. | |
_MSDBName | The database name of Microsoft SQL Server. | |
_MSDBUserName | The user name for Microsoft SQL Server. | |
_MSDBPassword | The password for Microsoft SQL Server. | |
LPM LDAP settings
_LDAPURL | The IP address or host name of the LDAP server. | Use either of the following formats for its value: ldap://IPaddress ldaps://IPaddress
Where IPaddress is the host name or IP address of the LDAP server. |
_LDAPPort | The port number of the LDAP server. | |
_LDAPSearchBase | The search base of the LDAP server. | |
_LDAPUserAttribute | The user attribute of the LDAP server. | |
_LDAPUserName | The user name for the LDAP server when anonymous bind is not enabled. | |
_LDAPPassword | The password for the LDAP server when anonymous bind is not enabled. | |
_LDAPPasswordConfirm | The password for the LDAP server when anonymous bind is not enabled. | |
_LDAPPasswordEncrypted | The encrypted password of the LDAP server when anonymous bind is not enabled. If this setting is not applicable, then provide the value of _LDAPPassword. | |
_LDAPAuthMethodState | The method for LDAP authentication. | |
_LDAPIgnoreSSLCertificateValidationFlag | Disables certificate validation for LDAP. This setting is only used when using LDAPS. | |
LPM installation settings
_silentEmailComponent | Installs the e-mail component. | 1 (Install) 0 (Do not install)
|
_silentMobileComponent | Installs the mobile component. | 1 (Install) 0 (Do not install)
|
_silentAirprintComponent | Installs the AirPrint component. | 1 (Install) 0 (Do not install)
|
_silentInstallPRSolution | Installs the Print Release solution. | 1 (Install) 0 (Do not install)
|
_silentInstallMobileSolution | Installs the mobile solution. Note: Make sure that either _silentMobileComponent or _silentAirprintComponent is set to 1. | 1 (Install) 0 (Do not install)
|
_silentInstallLiquibase | Runs the Liquibase migration. | 1 (Install) 0 (Do not install)
|
Installing LPM silently
Using a text editor, create the silent-settings.ini file.
Specify the correct configuration.
Sample code for LDD and LPM using Firebird and Microsoft SQL Server database
Sample code for Firebird
_installOption=Install
_lddDatabaseType=FIREBIRD
_lddLoadBalancerIp=<IP_address>
_lddDatabaseIp=<IP_address>
_lddDatabasePassword=<Firebird_Database_Password>
_lddDatabasePasswordEncrypted=<Firebird_Database_Password>
_LDAPURL=ldap://<IP_address>
_LDAPPort=<LDAP_port>
_LDAPSearchBase=dc=kinton,dc=com
_LDAPUserAttribute=sAMAccountName
_LDAPUserName=<username@kinton.com>
_LDAPPassword=<Password>
_LDAPPasswordConfirm=<Password>
_LDAPPasswordEncrypted=<Password>
_LDAPAuthMethodState=Username
_DBProduct=Internal Database
_DBProductName=firebirdsql
_DBIp=<IP_address>
_DBName=/3050:SOLUTIONINFO
_DBUserName=framework
_DBPassword=<Firebird_Database_Password>
_DBPasswordEncrypted=<Firebird_Database_Password>
_DBDriver=org.firebirdsql.jdbc.FBDriver
_DBDialect=org.hibernate.dialect.FirebirdDialect
_DBValidationQuery=select 1 from RDB$DATABASE
_DBQuartzDriverDelegate=org.quartz.impl.jdbcjobstore.StdJDBCDelegate
_DBPort=<Port_number>
_silentEmailComponent=1
_silentMobileComponent=1
_silentAirprintComponent=0
_silentInstallPRSolution=1
_silentInstallMobileSolution=1
_silentInstallLiquibase=1
Sample code for Micro Server
_installOption=Install
_lddDatabaseType=MSSQL
_lddLoadBalancerIp=<IP_address>
_lddDatabasePort=<Port number>
_lddDatabaseIp=<IP_address>
_lddDatabaseUsername=ktest@lrdc.lexmark.ds
_lddDatabasePasswordEncrypted=<Password>
_lddDBInstanceName=
_lddDBIntegratedSecurity=integratedSecurity=true;
_LDAPURL=ldap://<IP_address>
_LDAPPort=<Port number>
_LDAPSearchBase=dc=kinton,dc=com
_LDAPUserAttribute=sAMAccountName
_LDAPUserName=username@kinton.com
_LDAPPassword=<Password>
_LDAPPasswordConfirm=<Password>
_LDAPPasswordEncrypted=<Password>
_LDAPAuthMethodState=Username
_DBIp=<IP_address>
_DBIntegratedSecurity=integratedSecurity=true;
_DBName=;databasename=SOLUTIONINFO;
_DBUserName=<Username>
_DBPassword=<Password>
_DBDriver=com.microsoft.sqlserver.jdbc.SQLServerDriver
_DBDialect=org.hibernate.dialect.SQLServer2008Dialect
_DBValidationQuery=select 1
_DBQuartzDriverDelegate=org.quartz.impl.jdbcjobstore.MSSQLDelegate
_DBForwardSlashes=//
_DBProduct=MSSQL
_DBProductName=sqlserver
_DBPort=<Port_number>
_DBInstanceName=
_MSDBName=SOLUTIONINFO
_MSDBUserName=<Username>
_MSDBPassword=<Password>
_silentEmailComponent=1
_silentMobileComponent=1
_silentAirprintComponent=0
_silentInstallPRSolution=1
_silentInstallMobileSolution=1
_silentInstallLiquibase=1
Sample code for Hybrid environment
_installOption=Install
_lddLoadBalancerIp=<IP_address>
_lddDatabaseType=FIREBIRD
_lddDatabaseIp=<IP_address>
_lddDatabasePasswordEncrypted=<Firebird_Database_Password>
_LDAPURL=ldap://<IP_address>
_LDAPPort=389
_LDAPSearchBase=dc=kinton,dc=com
_LDAPUserAttribute=sAMAccountName
_LDAPUserName=username@kinton.com
_LDAPPassword=<Password>
_LDAPPasswordConfirm=<Password>
_LDAPPasswordEncrypted=<Password>
_LDAPAuthMethodState=Username
_DBIp=<IP_address>
_DBIntegratedSecurity=integratedSecurity=true;
_DBName=;databasename=HYBRID;
_DBUserName=<Username>
_DBPassword=<Password>
_DBDriver=com.microsoft.sqlserver.jdbc.SQLServerDriver
_DBDialect=org.hibernate.dialect.SQLServer2008Dialect
_DBValidationQuery=select 1
_DBQuartzDriverDelegate=org.quartz.impl.jdbcjobstore.MSSQLDelegate
_DBForwardSlashes=//
_DBProduct=MSSQL
_DBProductName=sqlserver
_DBPort=3341
_DBInstanceName=<Instance_name>
_MSDBIp=<IP_address>
_MSDBName=HYBRID
_MSDBUserName=<Username>
_MSDBPassword=<Password>
_MSDBInstanceName=<Instance_name>
_silentEmailComponent=1
_silentMobileComponent=1
_silentAirprintComponent=0
_silentInstallPRSolution=1
_silentInstallMobileSolution=1
_silentInstallLiquibase=1
Sample code for LDD and LPM using a Firebird database
_installOption=Install
_lddLoadBalancerIp=<LB IP Address>
_lddDatabasePassword=<Firebird_Database_Password>
_lddDatabasePasswordEncrypted=ENC (qJj0mHFqIm6dfigOL/57tw==)
_lddDatabaseType=FIREBIRD
_LDAPURL=<LDAP IP Address>
_LDAPPort=<LDAP Port>
_LDAPSearchBase=<LDAP Search Base>
_LDAPUserAttribute=<LDAP User Attribute>
_LDAPUserName=<LDAP Username>
_LDAPPassword=<LDAP Password>
_LDAPPasswordConfirm=<LDAP Password>
_LDAPPasswordEncrypted=ENC (4dw4psQIC/uas/H7HMcqOQ==)
_LDAPAuthMethodState=
_DBIp=<DB IP Address>
_DBName=/3050:SOLUTIONINFO
_DBUserName=framework
_DBPassword=<Firebird_Database_Password>
_DBPasswordEncrypted=ENC (qJj0mHFqIm6dfigOL/57tw==)
_DBProductName=firebirdsql
_DBdriver=org.firebirdsql.jdbc.FBDriver
_DBDialect=org.hibernate.dialect.FirebirdDialect
_DBValidationQuery=select 1 from RDB$DATABASE
_DBQuartzDriverDelegate=org.quartz.impl.jdbcjobstore.StdJDBCDelegate
_DBForwardSlashes=
_DBPRoduct=Internal Database
_DBInstanceName=
_DBPort=3050
_MSDBName=
_MSDBUserName=
_MSDBPassword=
_silentEmailComponent=1
_silentMobileComponent=1
_silentAirprintComponent=1
_silentInstallPRSolution=1
_silentInstallMobileSolution=1
_silentInstallLiquibase=1
Save the file.
In the command line, type the following:
LPMinstaller\LexmarkPrintManagement-version.exe /S /SILENTCONFIG=Path\silent-settings.ini
Where:
LPMinstaller is the folder path of the LPM installer.
version is the version of the LPM installer.
Path is the folder path of the silent-settings.ini file.
Understanding the LPM installer backup feature
The backup feature of the installer copies the LPM configuration files in the %allusersprofile%\Lexmark\PrintManagement\backuprestore folder.
The following files are saved:
| IDM *.properties log4j-config.groovy
LPM *.properties log4j-config.groovy
Mobile *.properties log4j-config.groovy
MFPAuth *.properties PrintRelease *.properties wf-ldss
|
The following files are saved and are used to pre-populate fields and restore settings during the installation:
EmailWatcher config_EmailWatcher.properties
| PrintRelease ldap.properties ldss.properties paper.properties scan.properties
wf-ldss
|
When uninstalling LPM, the original Apache configuration files are restored. To make sure that the current LPM configuration is available during installation, perform the backup before taking the system offline.
Understanding the LDAP backup process
The following is the lookup order for LDAP information:
The LDAP information is stored in the %allusersprofile%\Lexmark\PrintManagement\backupRestore\ldapinfo.txt file.
Note: The password in this file is encrypted.
If LDAP information is detected from a source, then LPM uses that information for the backup and stops searching from other LDAP sources. For example, if LDAP information is detected from the Mobile Print solution, then it does not proceed to searching the IDM.
Supported versions
The backup feature is available for LDD version 4.8.0, and LPM version 2.3.11 or later.
If you are upgrading from earlier versions of LPM, then the installation does not proceed until LDD version 4.8.5 or later is detected. For more information, see Compatible LPM and LDD versions.
Understanding the database
Notes:
- The Print Release tables are created automatically during installation.
- It is not necessary to run the SQL scripts manually.
When using Microsoft SQL Server, make sure that:
The instance and database are created using the Microsoft SQL Server Management Console before running the installer.
The database account used when accessing the Print Release tables must have privileges to read, write, and create tables.
Microsoft SQL Server and Firebird
Firebird is the default system database that is bundled with LDD and it can also be used for LPM. Microsoft SQL Server can also be used as an alternate for Firebird. For Microsoft SQL Server, manually create the LPM database before launching the LPM Installer. During the installation, LPM populates the various LPM database properties files with the appropriate connection strings. It also automatically creates the LPM tables in the specified database. Depending on whether the installation is a non-hybrid setup or a hybrid setup, the data sources may vary. In a non-hybrid setup, the same database is used for both LDD and LPM. In a hybrid setup, Firebird is used for LDD and Microsoft SQL Server is used for LPM.
LPM references the following three database properties files:
<Install-Dir>\Lexmark\Solutions\apps\printrelease\WEB-INF\classes\database.properties—Contains the database configuration that is referenced by the PrintReleasev2 solution during execution.
<Install-Dir>\Lexmark\Solutions\apps\lpm\WEB-INF\classes\database-production-config.properties—Contains the database configuration for the LPM Admin Portal.
<Install-Dir>\Lexmark\Solutions\apps\idm\WEB-INF\classes\database-production-config.properties—Contains the database configuration for the Identity Management Service.
For example, the database configuration for the LPM Admin Portal, contains a default and secondary datasource section. In a non-hybrid setup, the default and secondary datasources point to the same database. In a hybrid setup, the default datasource points to the LPM Microsoft SQL database, and the secondary datasource points to the LDD Firebird database.
Database information
During installation, LPM determines database information from the backup files and pre-populates the fields with the data. Make sure that the information is correct. If a backup file is not available, then the fields are empty.
LPM supports the following:
Workgroup installation for LPM and LDD on Firebird
Hybrid installation for LDD on Firebird and LPM on Microsoft SQL Server
Full LDD and LPM installation on Microsoft SQL Server
Note: Starting LPM version 2.7, during the installation of the Aggregator service on the load balancer, database information is required.
Instance name
When using Microsoft SQL Server, you may specify an instance name for the Print Release tables. If the instance name and port number are not specified, then the default instance and port number are used. If you have changed the port number, then specify it. The most common default port number is 1433.
To use a named instance, enter the name in the Instance Name field. Specifying a port number is optional. However, when specified, make sure that the port number is correct for the specified instance name.
Security type
When using Microsoft SQL Server, select Integrated Security to use Windows authentication or Microsoft SQL Server authentication. If you select Microsoft SQL Server, then provide the user name and password. If you select Integrated Security, then all servers must be in the same domain.
Updating the password
When using Microsoft SQL Server authentication and Microsoft SQL Server is used only for LPM, then do the following:
Using a text editor, open the following files:
apps\printrelease\WEB-INF\classes\database.properties
apps\idm\WEB-INF\classes\database-production-config.properties
apps\lpm\WEB-INF\classes\database-production-config.properties
apps\MFPAuth\WEB-INF\classes\database.properties
services\lpm-reports-service\application.properties
Update the encrypted password using plain text.
dataSource.password = ENC(TO86KjCYKsH7XoInQ1gj/gxj9390+C/g)
Where dataSource.password is the new password.
Notes:
- The passwords are the strings that start with ENC(.
- The password is automatically encrypted after the Lexmark Solutions Application Server is restarted.
Restart the Lexmark Solutions Application Server service.
When using Integrated Security authentication
Navigate to the Services dialog box.
Locate the following:
Lexmark Solutions Application Server
Lexmark Solutions Apache Agent
Lexmark Reports Aggregator Service
Right-click the service, and then click the Log On tab.
Make sure that This Account is selected, and then type your password.
Click OK.
Understanding the LDAP information
During installation, the LPM installer lets you enter LDAP information and writes information to appropriate locations. Passwords are encrypted in each location. LPM determines LDAP information from the backup files and pre-populates the fields with the data. Make sure that the information is correct. If a backup file is not available, then the fields are empty.
Note: If LDAP information is detected in the backup files, then the installer uses that information, and then populates them in the LDAP information window. You cannot edit this information.
Enter the LDAP information that must be used to validate a user’s access to LPM. Enter the full URL to the LDAP server. For example, ldap://server.company.com or ldap://IPaddress, where IPaddress is the IP address of the LDAP server.
Note: You may use LDAP or LDAPS.
The LDAP port number is collected as a separate field and must not be entered in the URL field. For more information on the supported port numbers for LDAP and LDAPS, see Standard port numbers for LDAP and LDAPS. You may use an anonymous connection or provide credentials for connecting to the LDAP server.
Note: Many Active Directory and LDAP servers are configured to block anonymous LDAP bind requests. Make sure that your LDAPS settings are configured correctly.
If LDAPS is used, then untrusted SSL certificates can cause the test to fail. Before attempting a connection, install SSL certificates on your server. You can also set the LPM installer to ignore LDAP SSL validation by selecting Ignore SSL certification validation during installation.
Specifying the LDAP configuration is optional for Print Release, but it is required for the following:
Accessing Print Management Console
Submitting jobs using a mobile device
Submitting jobs using AirPrint
During installation, the LDAP settings are written to property files. Make sure that the solution settings are configured after the installation.
When updating LDAP settings in a mutiple-domain environment, update the ldap.properties file in the <install-Dir>\Lexmark\Solutions\apps\printrelease\WEB-INF\classes folder, where <install-Dir> is the installation folder of LPM. Restart the Lexmark Solutions Application Server service after the update.
Notes:
- In a multiple-domain environment, make sure that the LDAP settings in the LPM administrator portal and the ldap.properties file match.
- In a single-domain environment, only the solution LDAP settings and the LPM administrator portal settings must match.
Configuring post-installation settings
Configuring multiple domains
This section is optional and applicable only If your environment has multiple domains.
Configuring multiple domain support for solutions
If multiple domain support is enabled in Solutions Configuration, then do the following:
Using a text editor, open the <install-Dir>\Lexmark\Solutions\apps\printrelease\WEB-INF\classes\ldap.properties file, where <install-Dir> is the installation folder of LDD.
Configure the following entries:
# comma-separated list of all fully qualified domain name (all in lower case, no spaces)
ldap.domainNames=
# determines how we search for direct print user's domain otherwise, use name as is
# 0 = don't search; use name as is
# 1 = stop search at first match
# 2 = search all domains and select only if one match found;
ldap.searchUsers=
Note: Make sure to add and configure the following entries for each domain in your environment with their appropriate values.
# ldap settings for each domain; all entries required but can be left blank if not needed/applicable.
# Change <domain> to appropriate value, for example, if domain is "somegroup.somecompany.com", then
# ldap.somegroup.somecompany.com.server=somevalue
ldap.<domain>.server=
ldap.<domain>.port=
#valid value for the ssl is either 0 or 1
ldap.<domain>.ssl=
ldap.<domain>.searchbase=
ldap.<domain>.domain=
ldap.<domain>.loginuser=
ldap.<domain>.loginpw=
ldap.<domain>.userattr=
ldap.<domain>.mailattr=
ldap.<domain>.homedirattr=
ldap.<domain>.custom1attr=
ldap.<domain>.custom2attr=
ldap.<domain>.custom3attr=
# LPM-Scan To Network settings domain is always required; should be the short domain name
snf.<domain>.domain=
# user and pw can be left blank if not using a service account
snf.<domain>.user=
snf.<domain>.pw=
# fileshare can be left blank if not using one of the Fileshare destination options
snf.<domain>.fileshare=
Save the file.
Restart the Lexmark Solutions Application Server service.
Configuring multiple domain support for LPM user portal
Using a text editor, open the <install-Dir>Lexmark\Solutions\apps\idm\WEB-INF\classes\idm-production-config.properties file, where <install-Dir> is the installation folder of LDD.
Configure the following entries:
# This section SHOULD always be present
primary.idm.ldap.url=
primary.idm.ldap.base=
primary.idm.ldap.userAttribute=
primary.idm.ldap.userDn=
primary.idm.ldap.password=
primary.idm.ldap.domain=
primary.idm.ldap.custom1attr=
primary.idm.ldap.custom2attr =
primary.idm.ldap.custom3attr =
# Make sure to add and configure the following entries for each domain in your environment with their appropriate values, where <domain> is the short name for the domain
<domain>.idm.ldap.url=
<domain>.idm.ldap.base=
<domain>.idm.ldap.userAttribute=
<domain>.idm.ldap.userDn=
<domain>.idm.ldap.password=
<domain>.idm.ldap.domain=
<domain>.idm.ldap.custom1attr=
<domain>.idm.ldap.custom2attr =
<domain>.idm.ldap.custom3attr =
# These are the common properties
idm.token.expirationInMinutes=60
idm.token.maxTokensToPrune=1000
idm.lddLoadBalancer=
idm.ldd.baseUri=
grails.server.port.http=
grails.server.port.https=
grails.plugins.springsecurity.portMapper.httpPort=
grails.plugins.springsecurity.portMapper.httpsPort=
tomcat.keystorePath =
tomcat.keystorePassword =
idp.client_credentials.1=
idp.client_credentials.2=
Save the file.
Restart the Lexmark Solutions Application Server service.
Note: When the Lexmark Solutions Application Server service is restarted, LDAP configuration resets based on the idm-production-config.properties file. Any changes done on the LDAP configuration using the LPM administrator portal rolls back. This is applicable only to versions earlier than LPM 2.8.
Configuring the "LPM Cloud for Google Chrome" extension
From your computer, unzip the LPM Premise Chrome Extension package.
Note: To obtain the package, contact your Lexmark representative.
Using a text editor, open the staticVariables.js file.
Update the following variables:
Where:
x is the IDP URL.
y is the LPM URL.
Sample variables
var url_idp = "https://233.233.233.233"
var url_lpm = "https://233.233.233.233"
Package the LPM Premise Chrome Extension to a .zip file, and then distribute to users for installation.
Installing the "LPM Cloud for Google Chrome" extension
From your computer, unzip the LPM Premise Chrome Extension package.
Open Google Chrome, and then type chrome://extensions/.
Set the browser to developer mode.
Click LOAD UNPACKED, and then select the unzipped folder of the extension.