Installing Publishing Platform Web Services
Obtain the Publishing Platform Web Services installer.
Note: We recommend installing the Publishing Platform Web Services on the same server where the Publishing Platform Engine and Publishing Platform Manager are installed.Run the LexmarkPublishingServices.exe file as an administrator.
Read and accept the End-User License Agreement (EULA), and then click Install.
Provide the fully qualified domain name or IP address of the web services server.
Provide the database server name with the instance.
Provide the database server login ID and password.
Select a database.
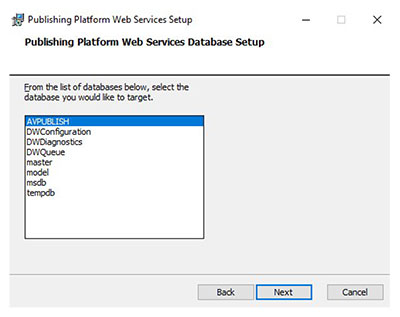
Provide the link to the Publishing Platform Engine installation.
Note: Type , where is the fully qualified domain name or IP address of the engine server.Browse to a folder where you want to save the web services files.
Note: We recommend keeping the default directory.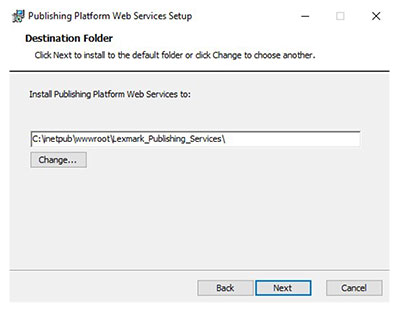
If you use a Redis load-balancing setup, then enable Use Redis.
Notes:
Make sure that the Publishing Platform Web Service is installed successfully.
From a web browser, type , where is the fully qualified domain name or IP address of the Publishing Platform Web Service server.
If the web browser shows the WebServices portal login screen, then the installation is successful.
FAQ
How to print a large number of sign copies?
Open the App.Config file located at C:\inetpub\wwwroot\Lexmark_Publishing_Services.
Adjust the value of the timeout of the POC Engine call depending on size of the sign copies
How to enable the SWAGGER document page?
Open the App.Config file located at C:\inetpub\wwwroot\Lexmark_Publishing_Services.
Set the value of the EnableSwaggerUI as true.
How to change the database connection strings after installation?
Database connection strings are stored in encrypted form in the Web.Config file located at C:\inetpub\wwwroot\Lexmark_Publishing_Services
Decrypt the connection strings, modify as required, and then encrypt it back in the Web.Config file.
Type the following commands respectively to decrypt and encrypt the connection strings: