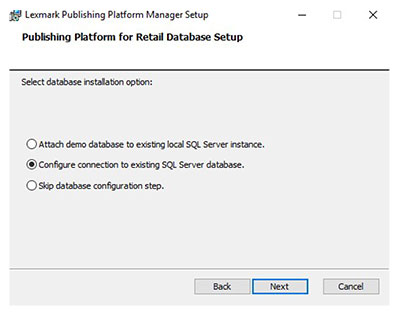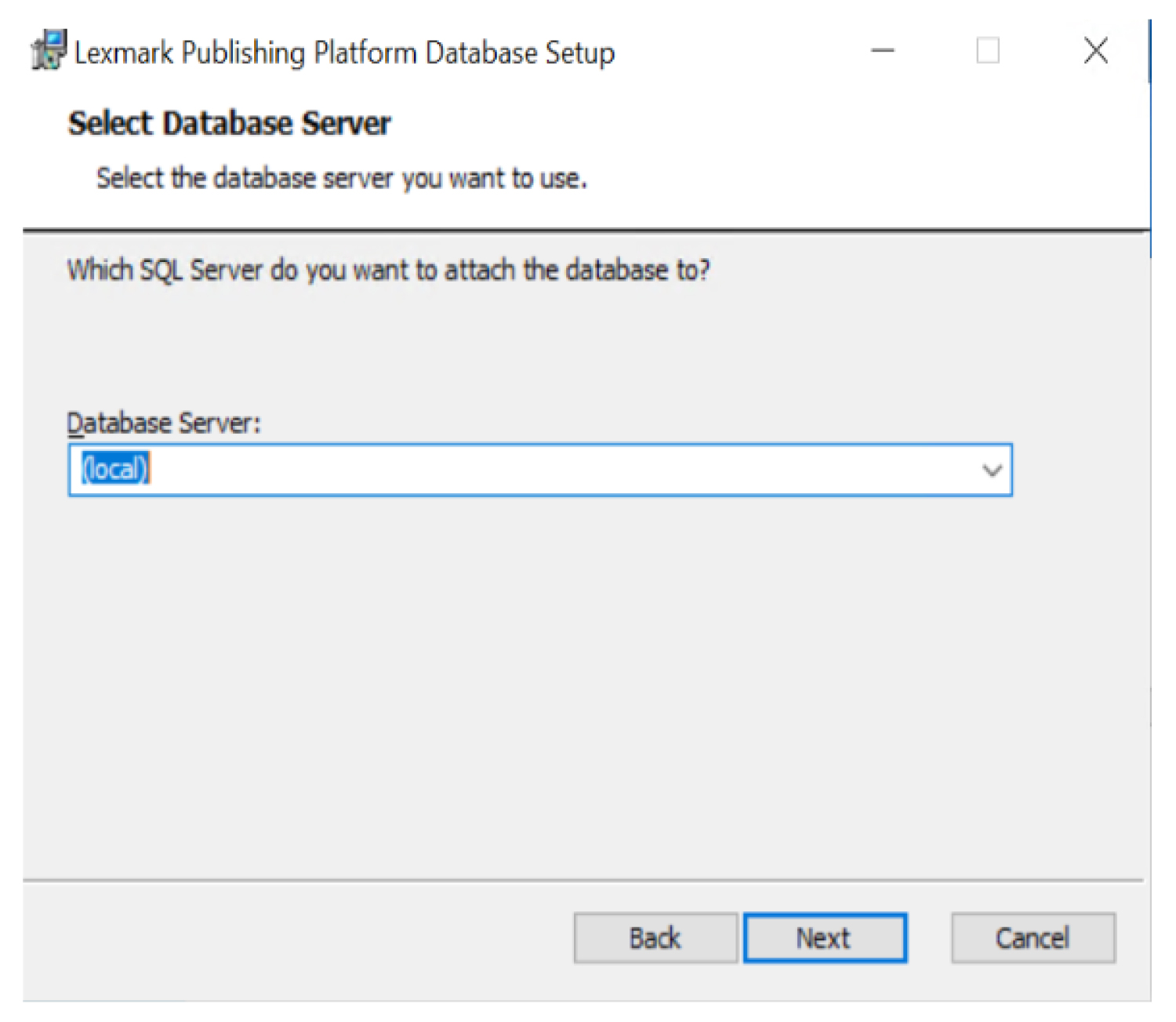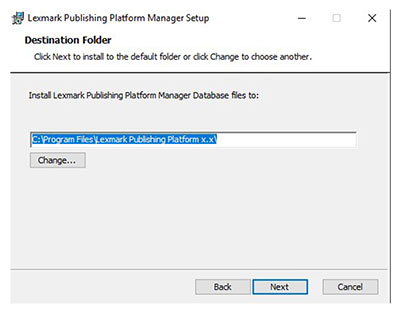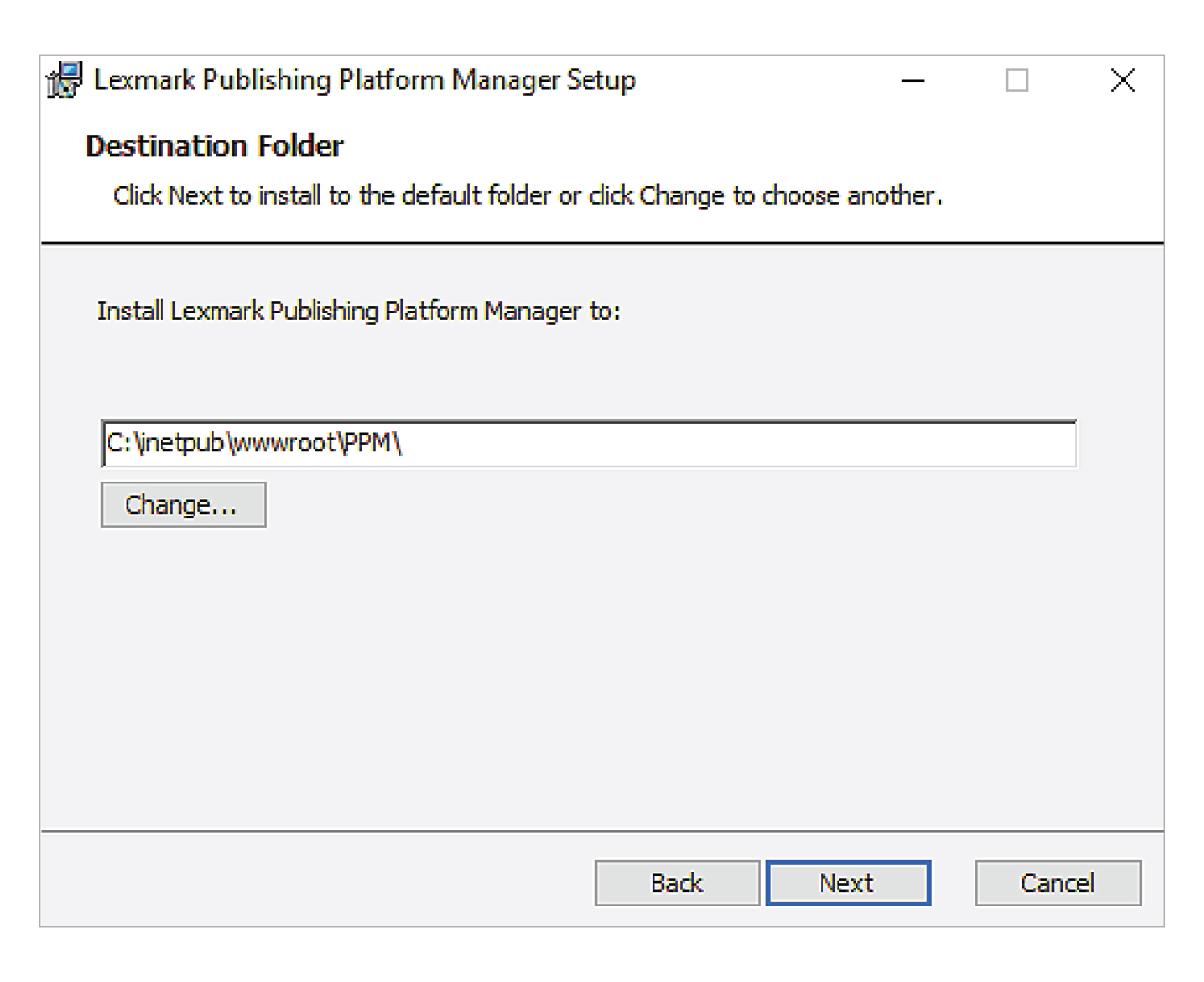Setting up IIS
Make sure that the required server roles and features are installed or enabled.
-
From the Server Manager dashboard, click Add roles and features , and then click Next .
-
From the Installation Type section, select Role-based or feature-based installation , and then click Next .
-
Select a server, and then click Next .
-
From the Server Roles section, expand Web Server (IIS) .
-
From the Web Server section, do the following:
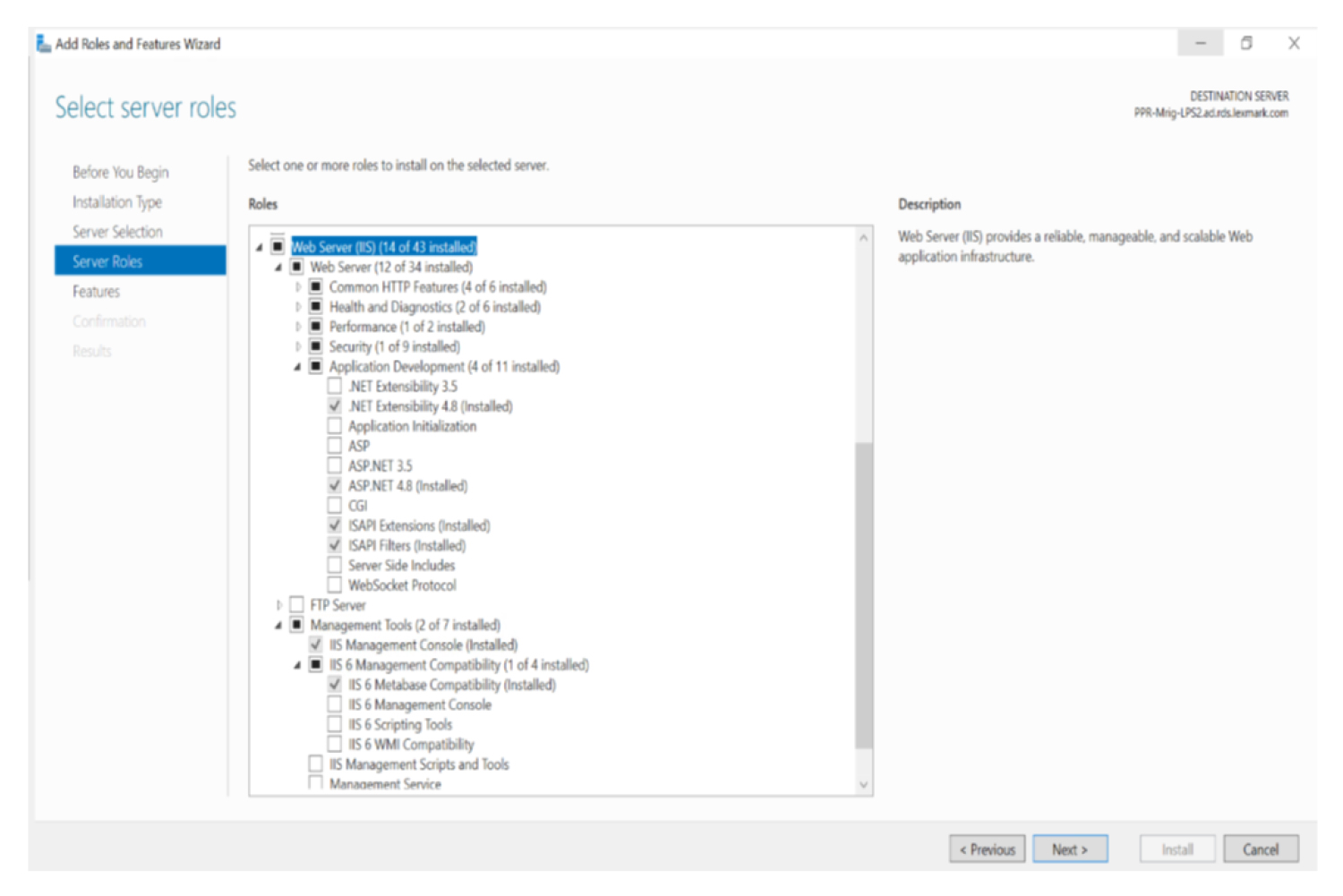
-
Expand Common HTTP Features , and then enable Default Document , Directory Browsing , HTTP Errors , and Static Content .
-
Expand Health and Diagnostics , and then enable HTTP Logging and Request Monitor .
-
Expand Performance , and then enable Static Content Compression .
-
Expand Security , and then enable Request Filtering .
-
Expand Application Development , and then enable the following options.
-
.NET Extensibility 4.5
-
ASP.NET4.5
-
ISAPI Extensions
-
ISAPI Filters
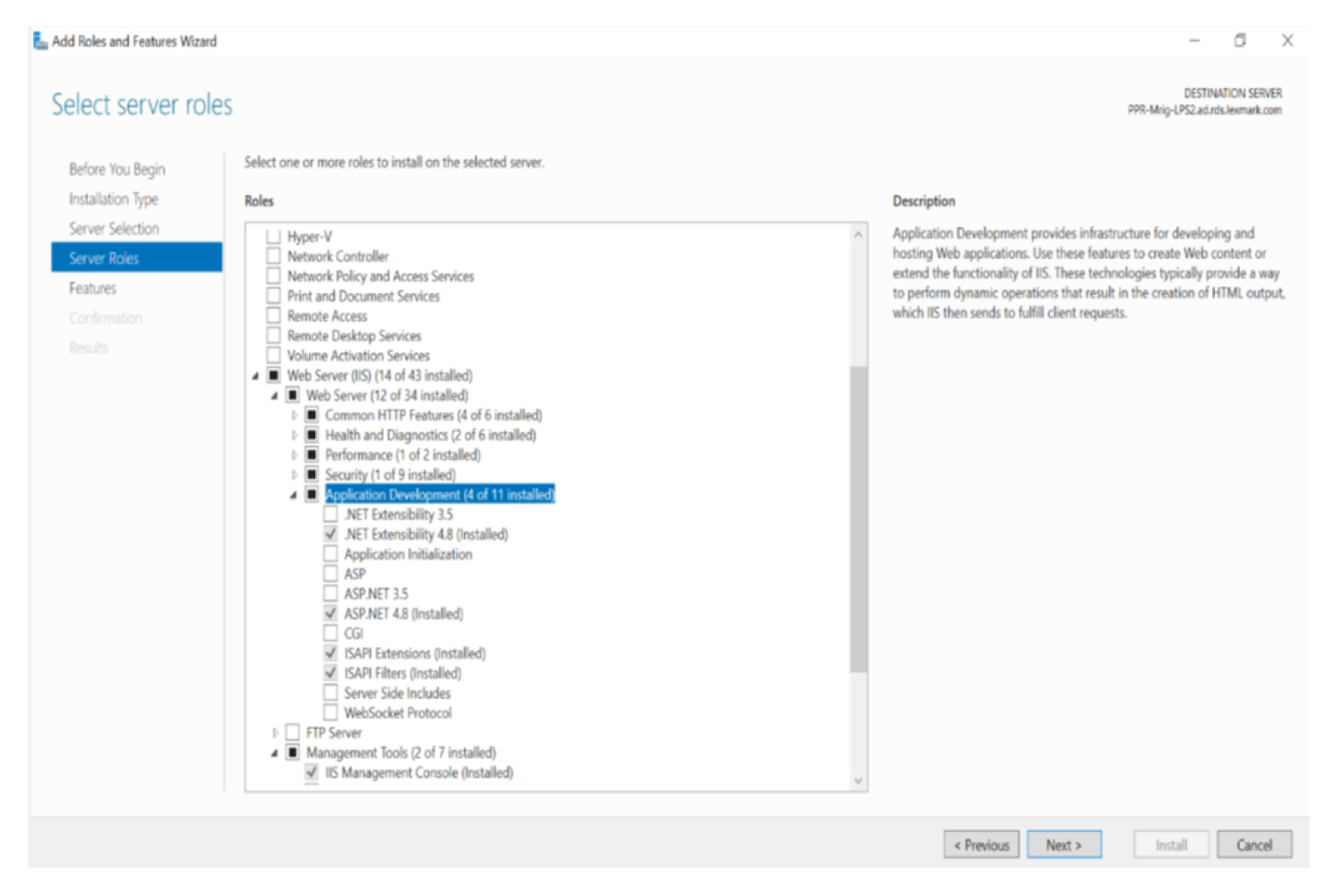
-
-
-
From the Management Tools section, do either of the following:
-
Enable IIS Management Console .
-
Expand IIS 6 Management Compatibility , and then enable IIS 6 Metabase Compatibility :
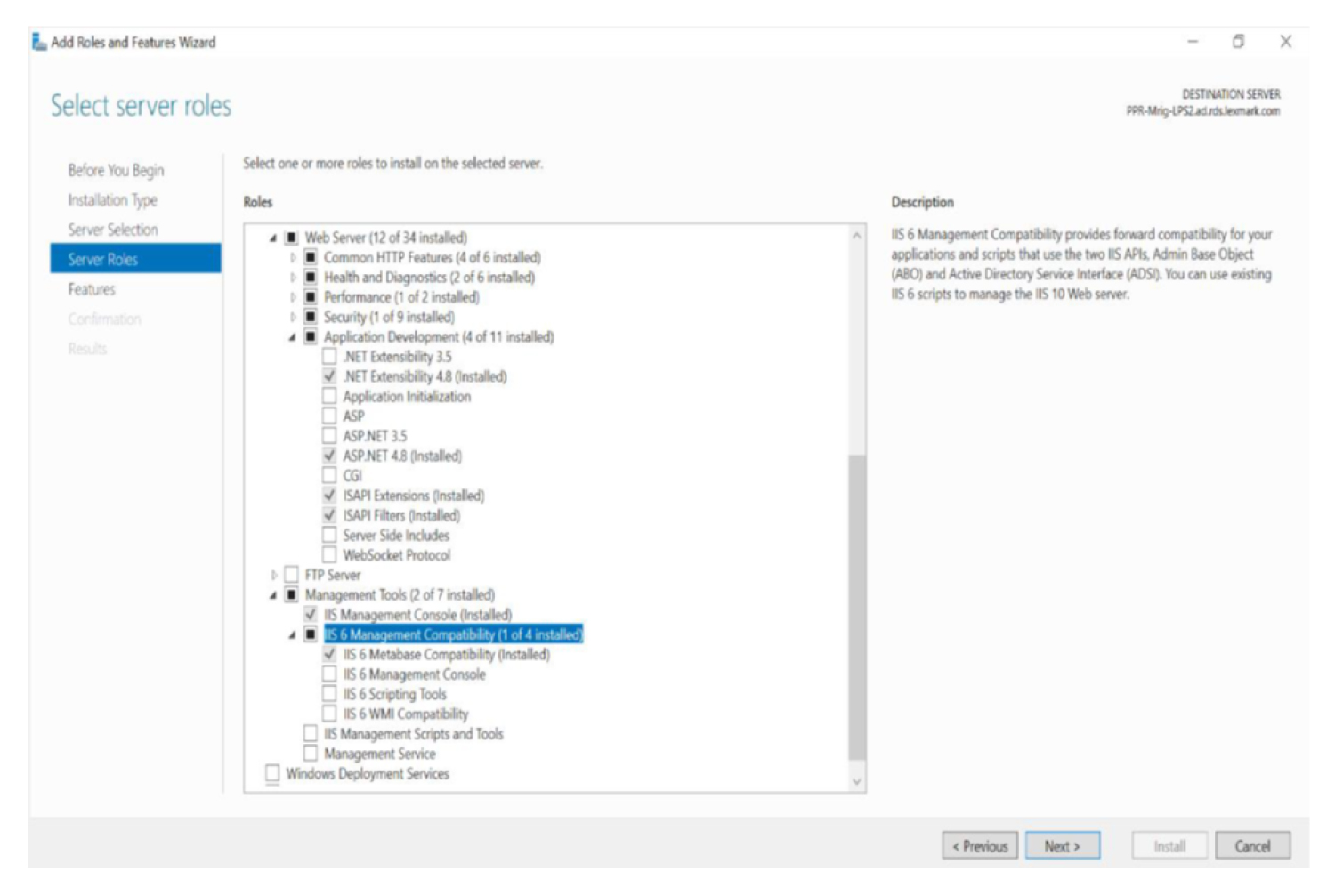
-
-
From the Features section, enable .NET Framework 4.x .
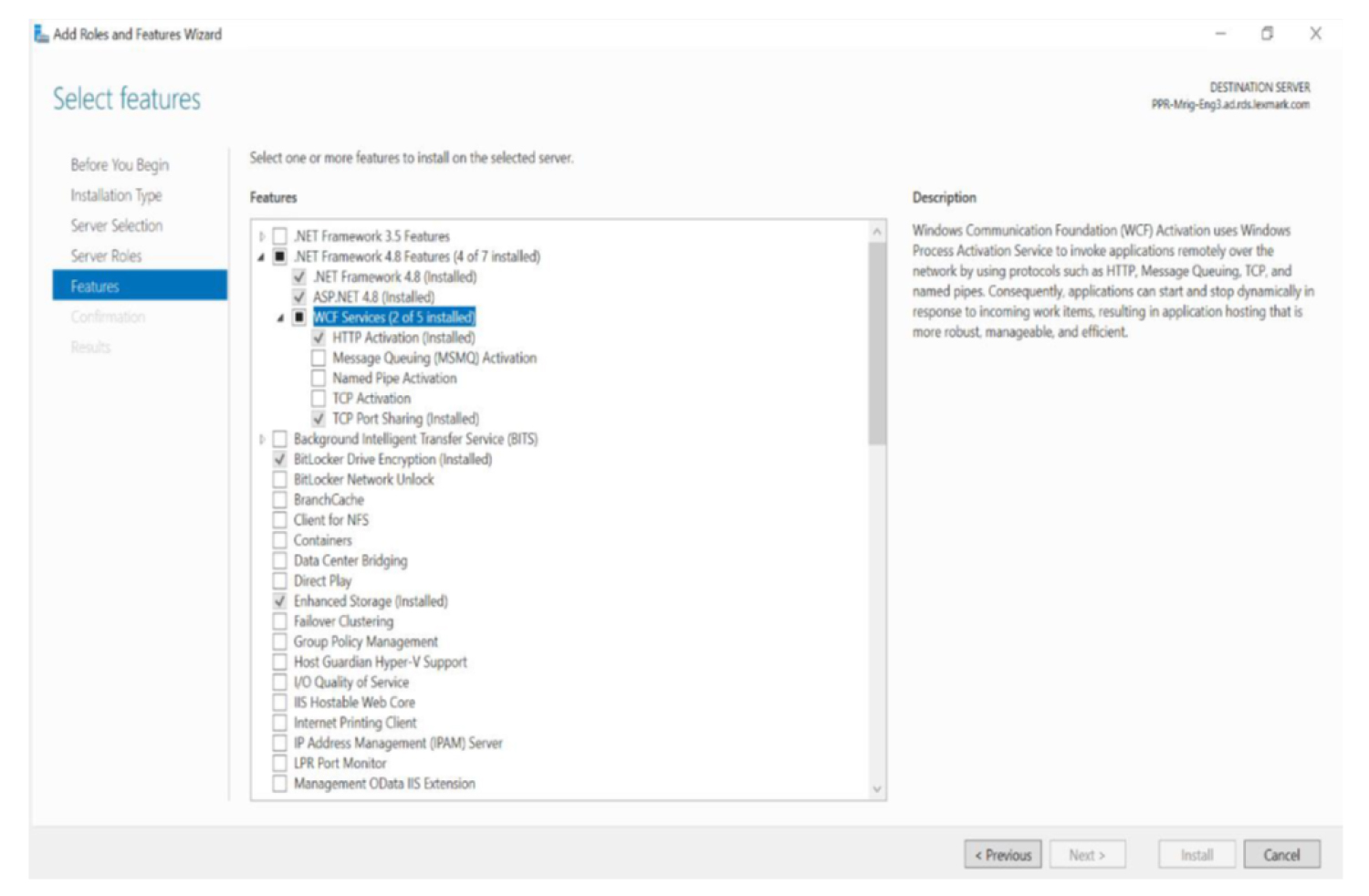 Note: The specific Microsoft .Net Framework 4.x version varies per machine. For this installation, users must install version 4.8 or later.
Note: The specific Microsoft .Net Framework 4.x version varies per machine. For this installation, users must install version 4.8 or later.