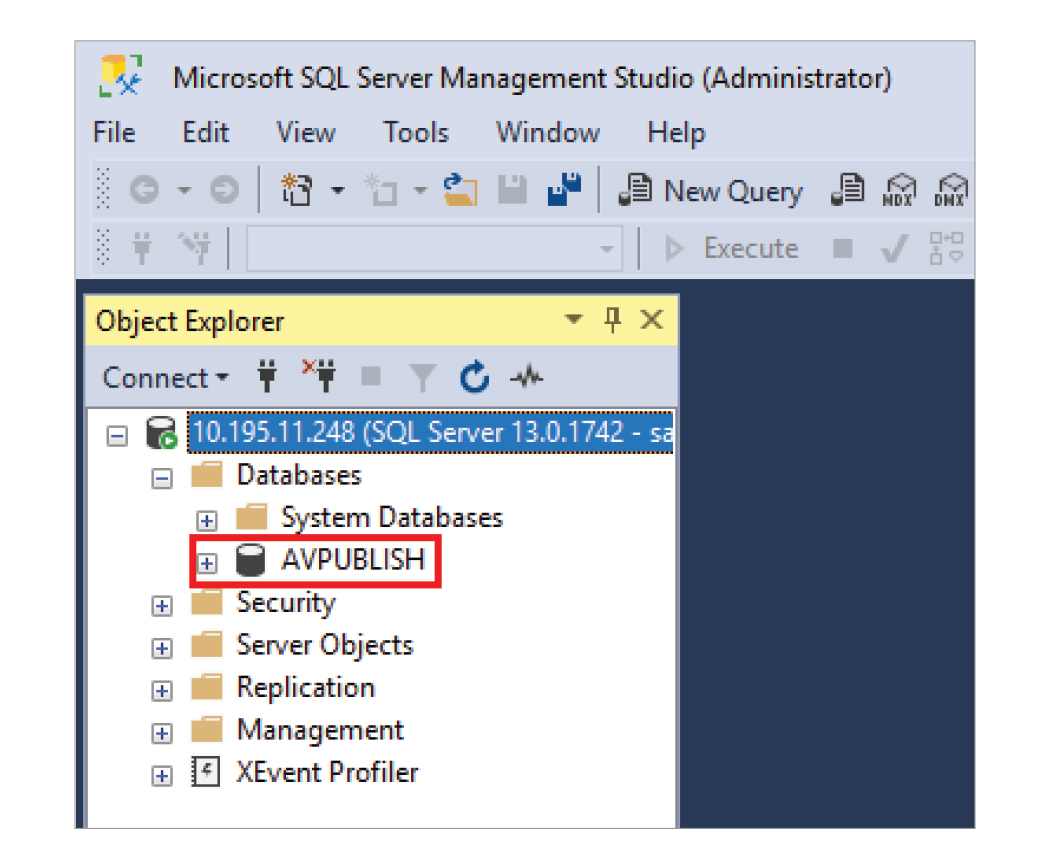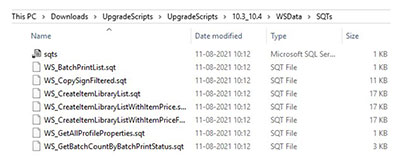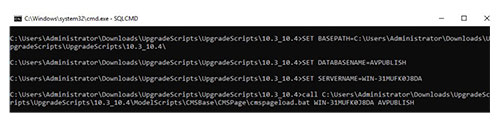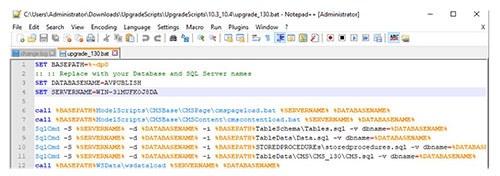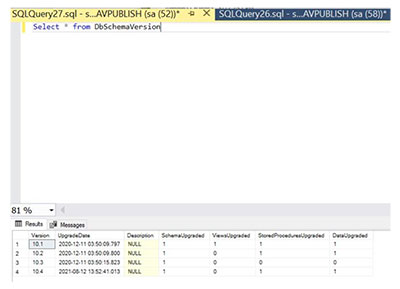Installing the database
Obtain the Database installer.
Run the DatabaseInstall.exe file as an administrator.
Read and accept the End-User License Agreement (EULA), and then click Install.
Provide the fully qualified domain name (FQDN) or IP address of the SQL database server.
Note: If the database is running on a non-default instance name and non-default port, then provide the instance name.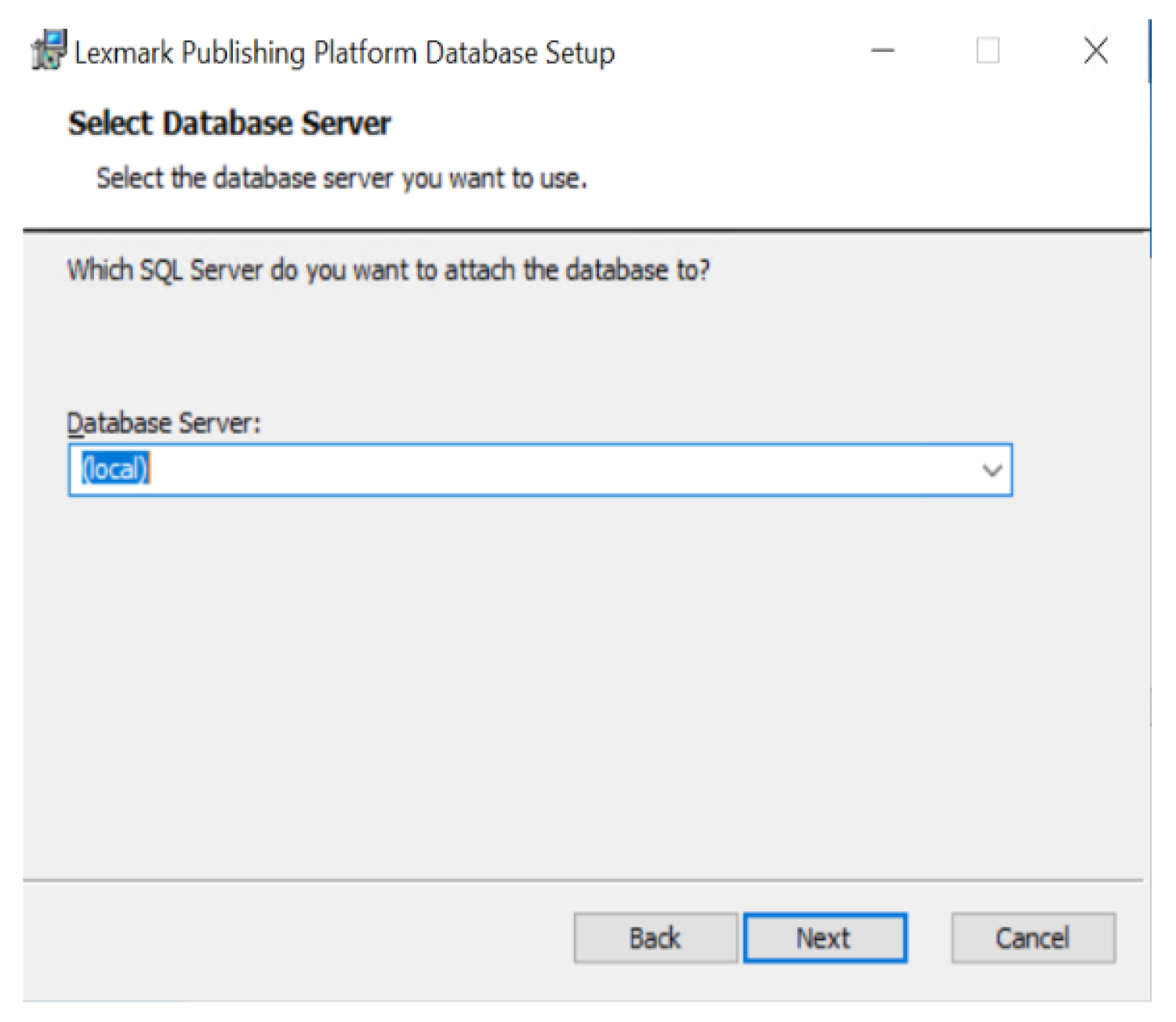
Provide the database server login ID and password.
If the installer detects a previously installed AVPUBLISH database, do either of the following:
To overwrite the database, select Replace Database check box, and then click Next.
To continue without replacing the database, Next.
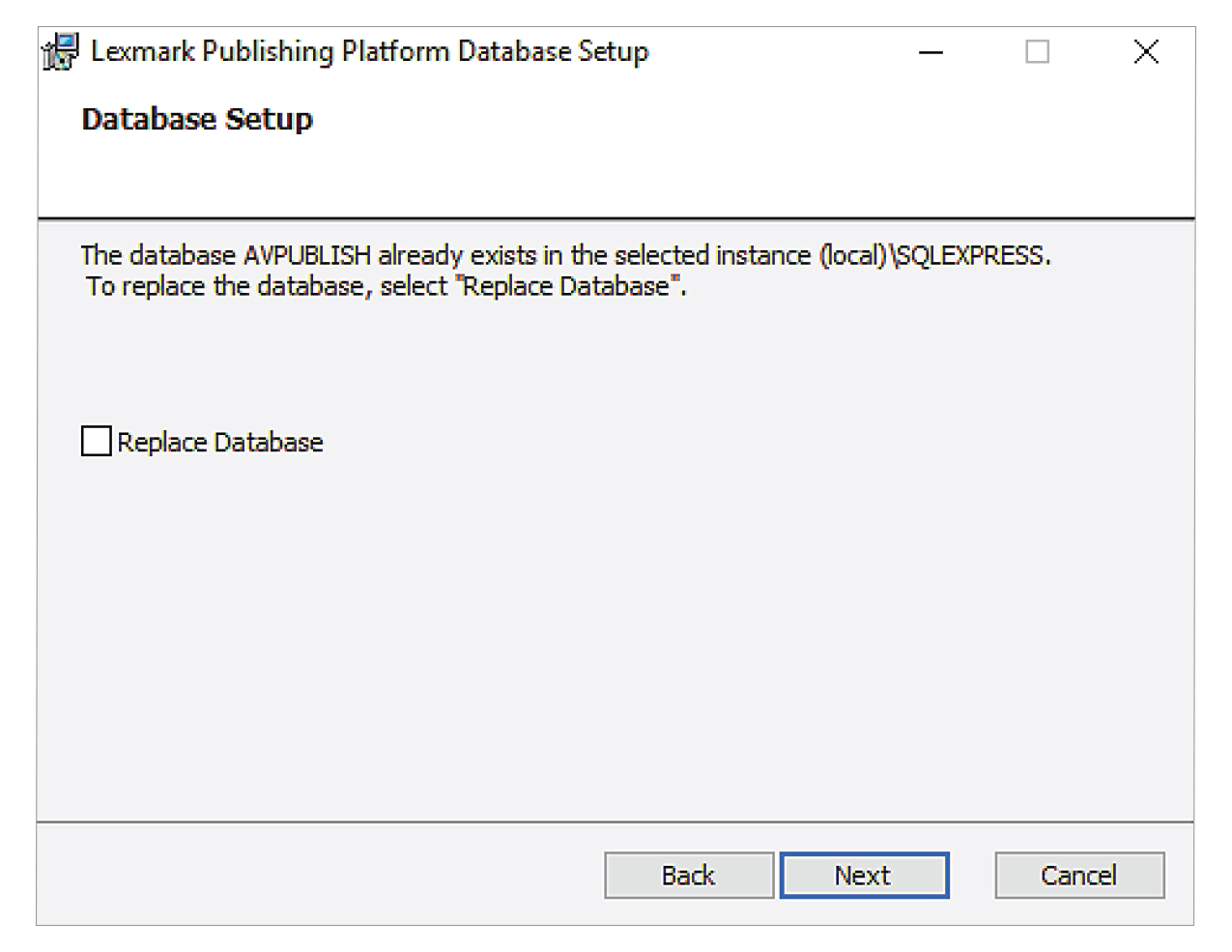
Browse to the folder where you want to save the database files.
Note: We recommend keeping the default directory.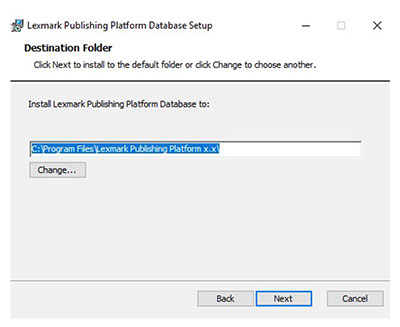
Install the database.
Notes:
- Make sure that the database is installed successfully.
- The AVPUBLISH database must be available when you view it from the SQL Server Management Studio.