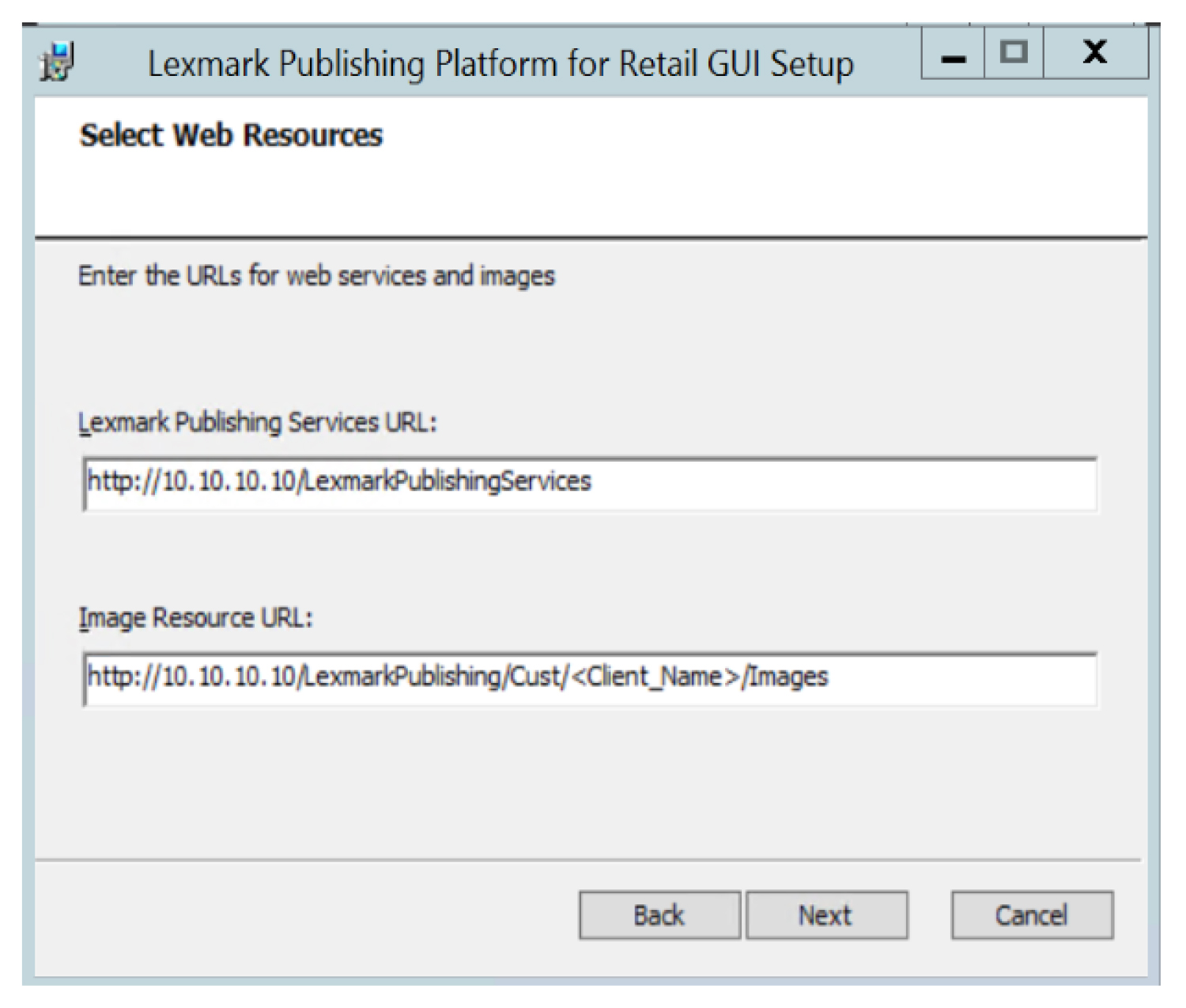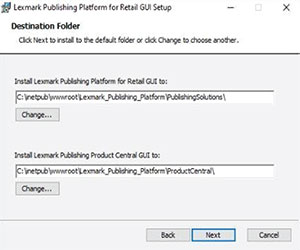Setting up IIS
Make sure that the required server roles and features are installed or enabled.
From the Server Manager dashboard, click Add roles and features, and then click Next.
From the Installation Type section, select Role-based or feature-based installation, and then click Next.
Select a server, and then click Next.
From the Server Roles section, expand Web Server (IIS).
From the Web Server section, do the following:
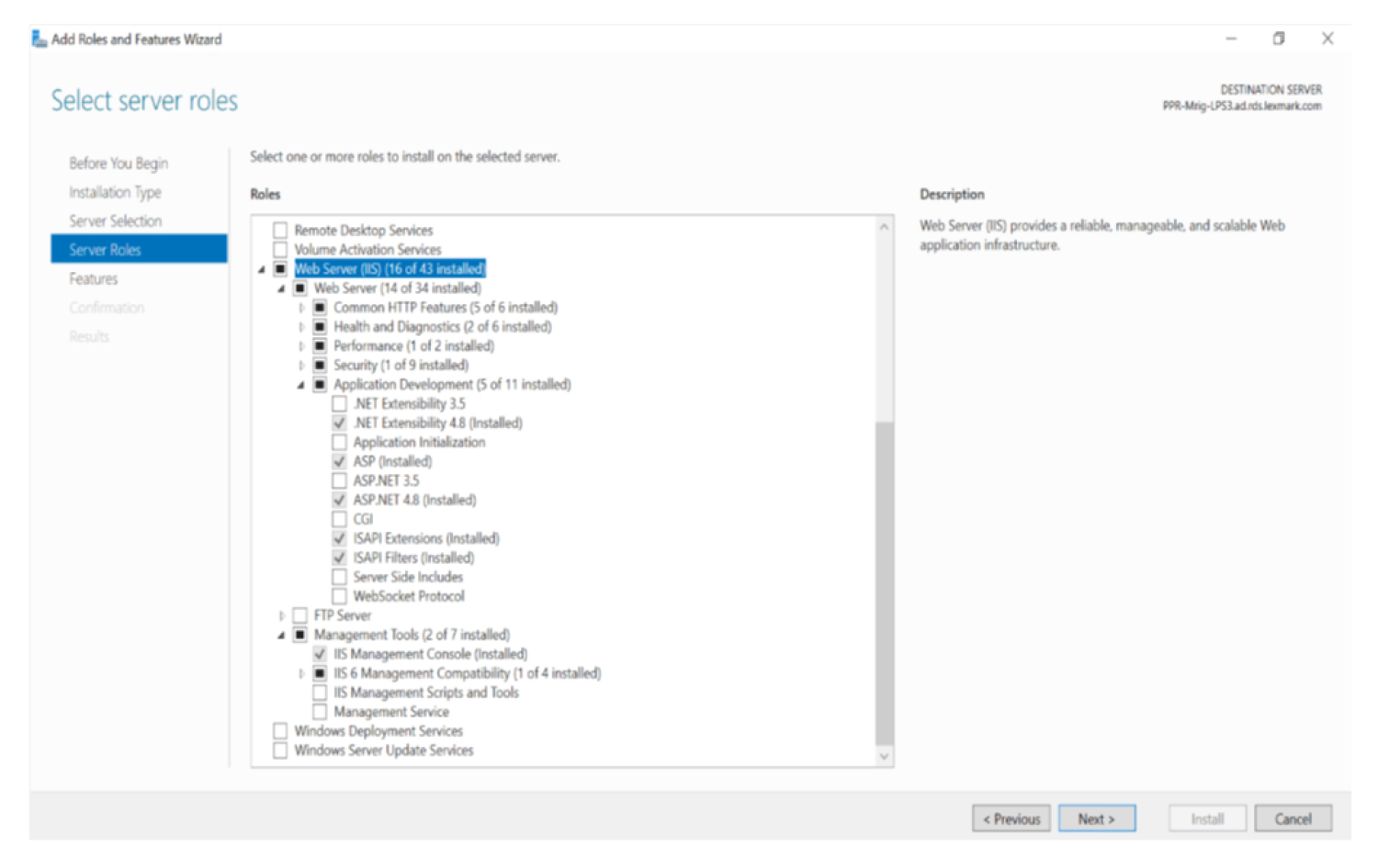
Expand Common HTTP Features, and then enable Default Document, Directory Browsing, HTTP Errors, and Static Content.
Expand Health and Diagnostics, and then enable HTTP Logging and Request Monitor.
Expand Performance, and then enable Static Content Compression.
Expand Security, and then enable Request Filtering.
Expand Application Development, and then enable the following options:
.NET Extensibility 4.8
ASP
ASP.NET4.8
ISAPI Extensions
ISAPI Filters
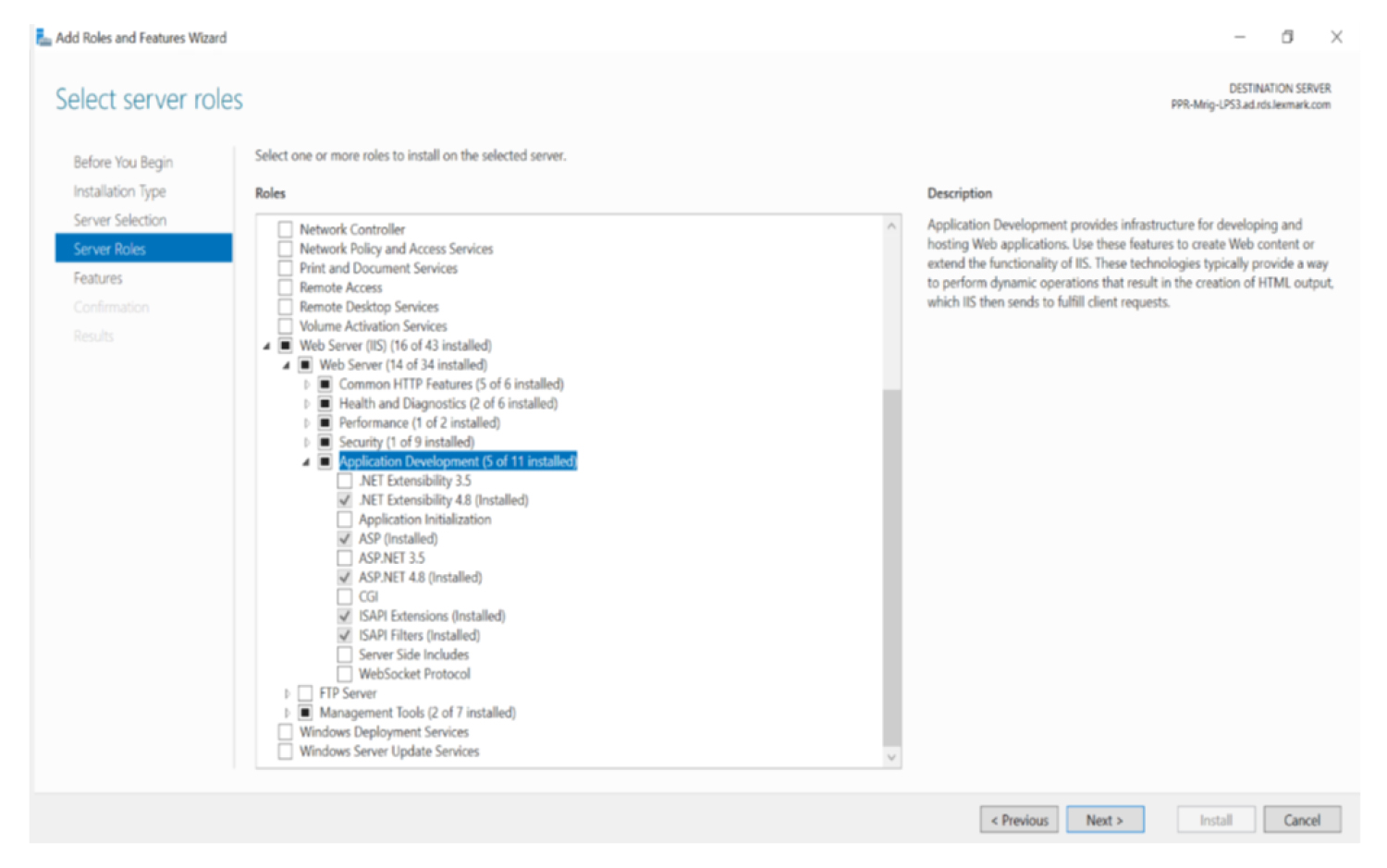
From the Management Tools section, do either of the following:
Enable IIS Management Console.
Expand IIS 6 Management Compatibility, and then enable IIS 6 Metabase Compatibility.
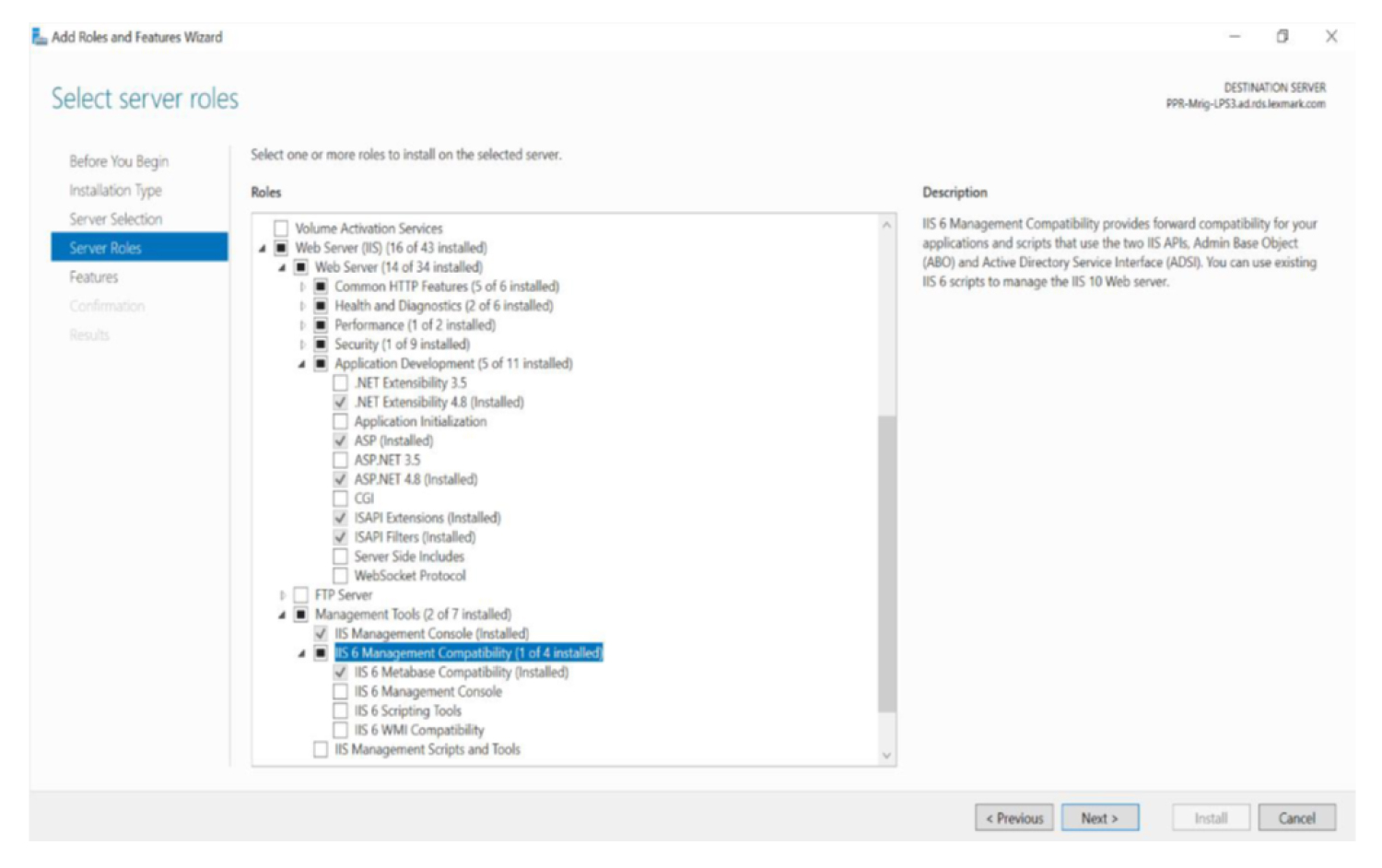
From the Features section, enable .NET Framework 4.x.
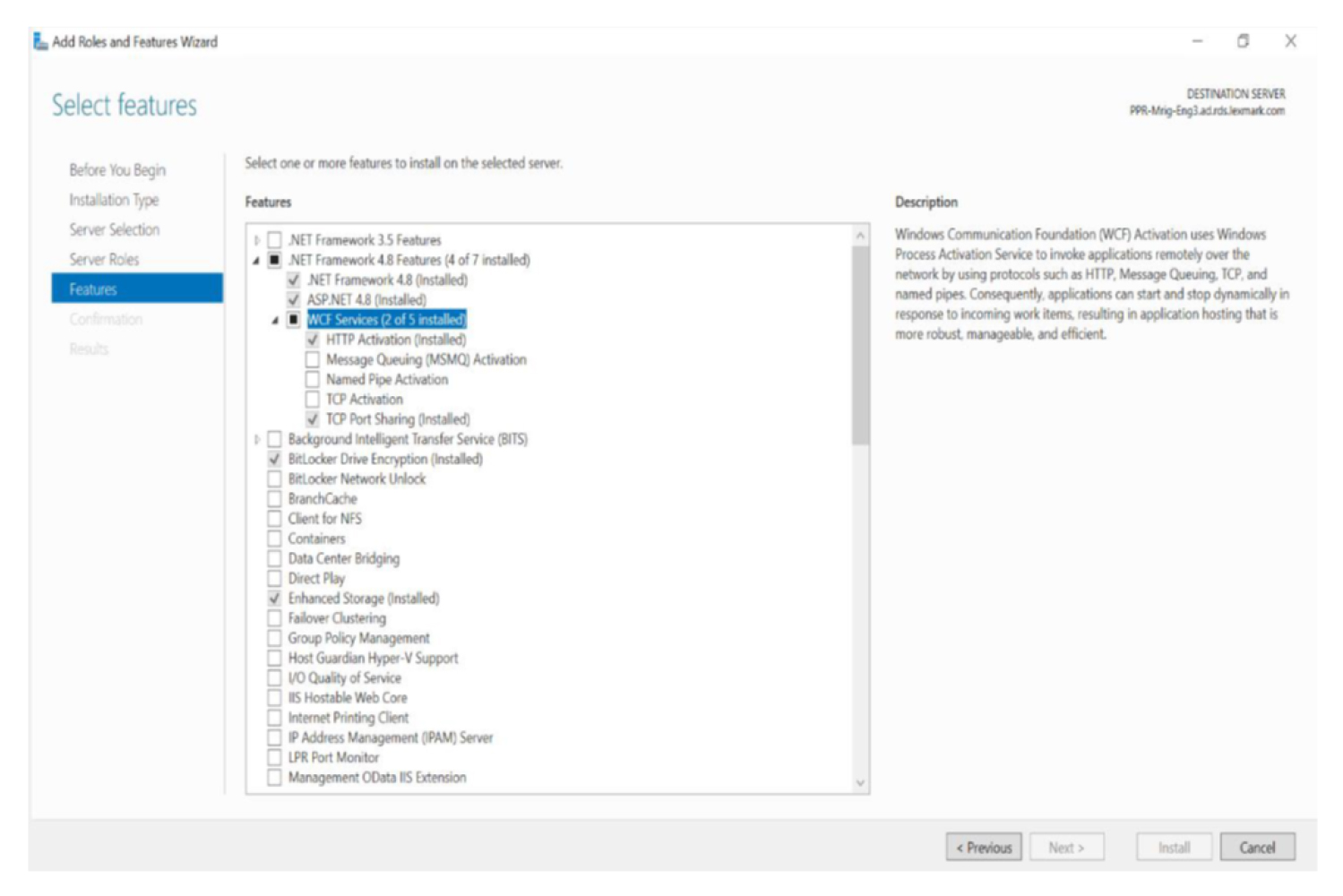 Note: The specific Microsoft .NET Framework 4.x version varies per machine. For this installation, users must install version 4.6 or later.
Note: The specific Microsoft .NET Framework 4.x version varies per machine. For this installation, users must install version 4.6 or later.