Installing MSI file with PowerShell for 32-bit systems
-
Download .Msi.Package .
-
Open Microsoft PowerShell as an administrator.
-
Go to the root directory using command .
-
Set the directory to your system downloads folder and run the following command: to install.
Note: To uninstall, run the following command:
Running .msi file
Follow these steps to run .msi file as administrator if you are getting the following message:
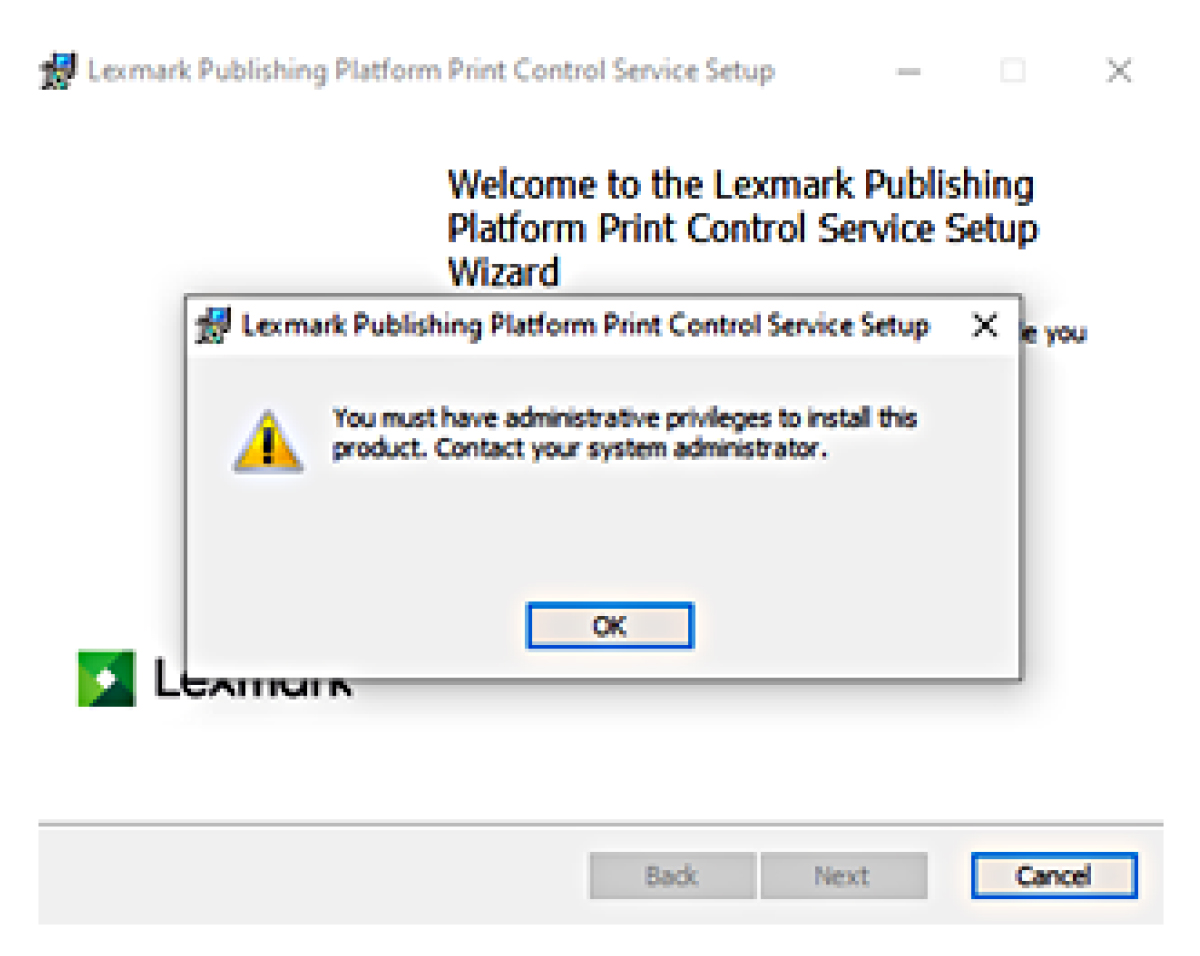
-
Go to run .
-
Find the file .
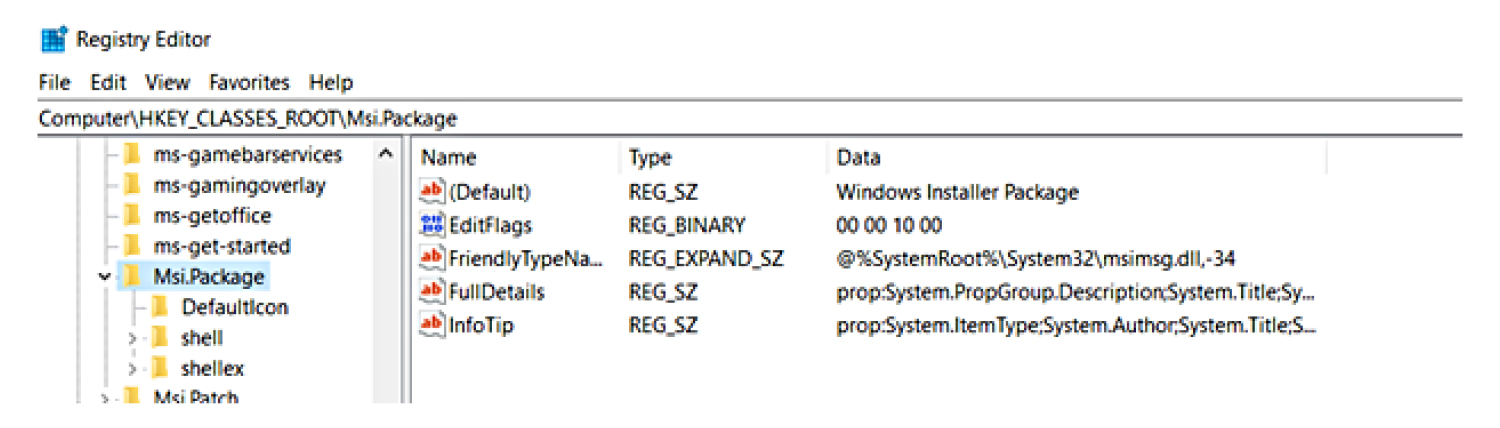
-
Click shell , and then add New Key.
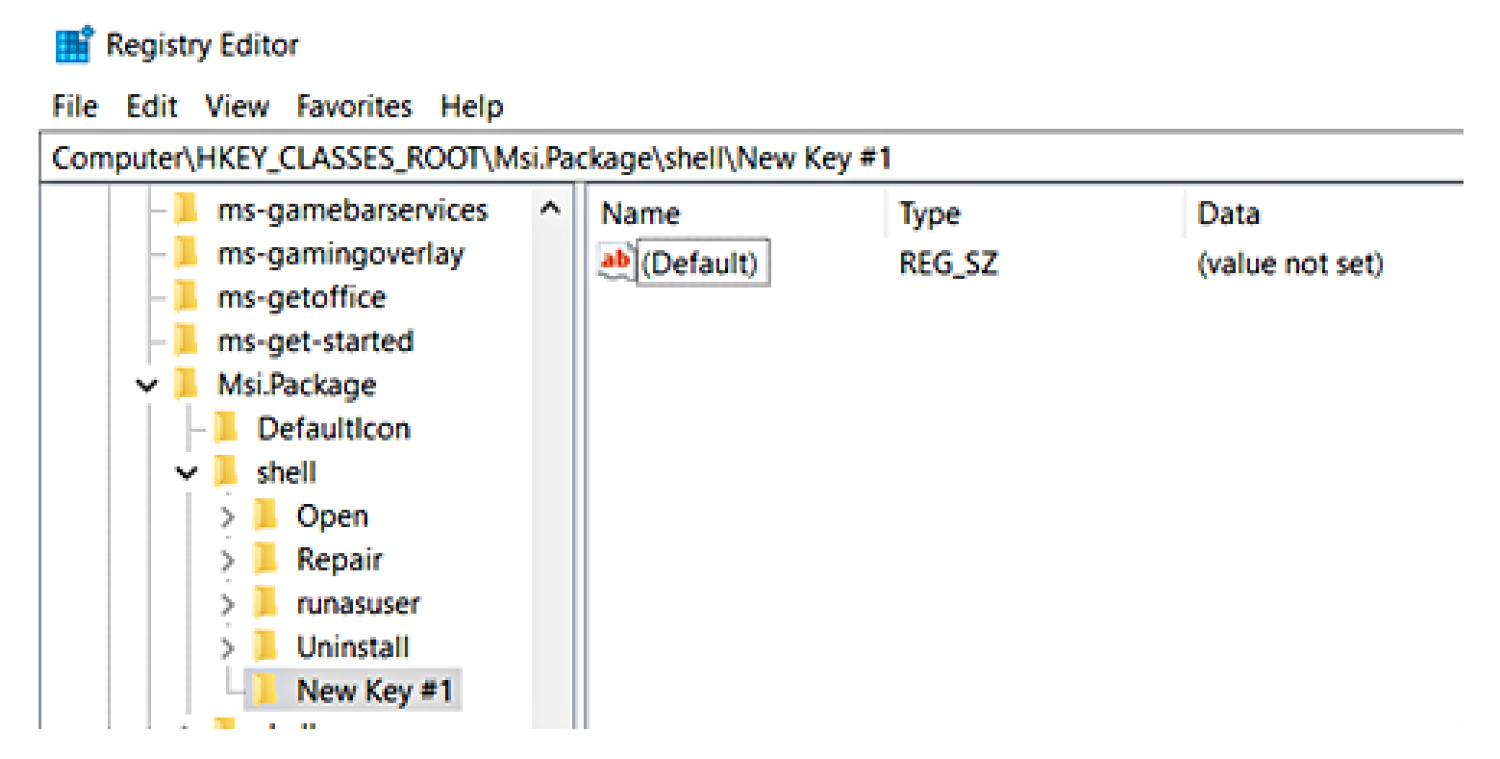
-
Rename the folder as runas .
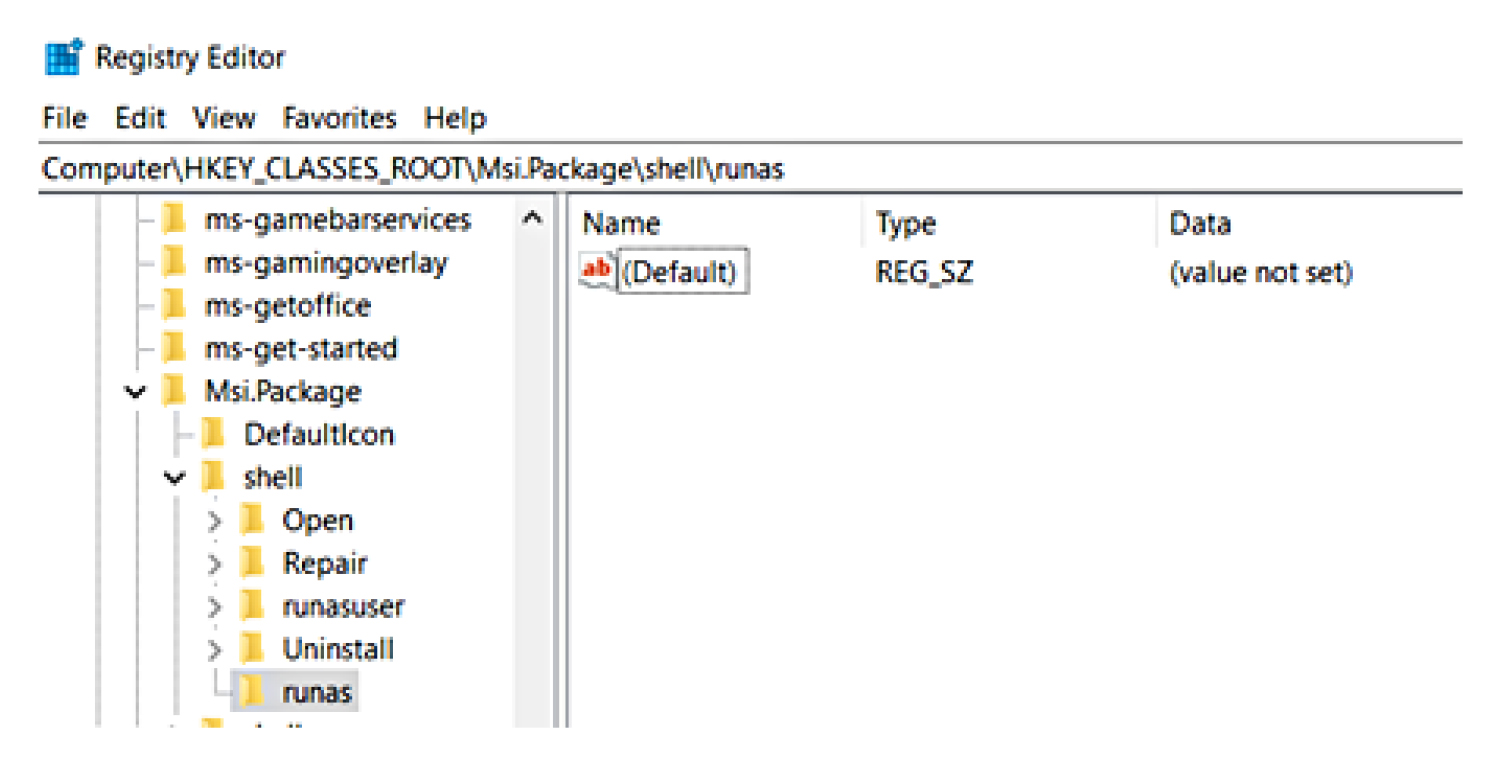
-
Double-click Value name to open, and in the Value data field, then type .
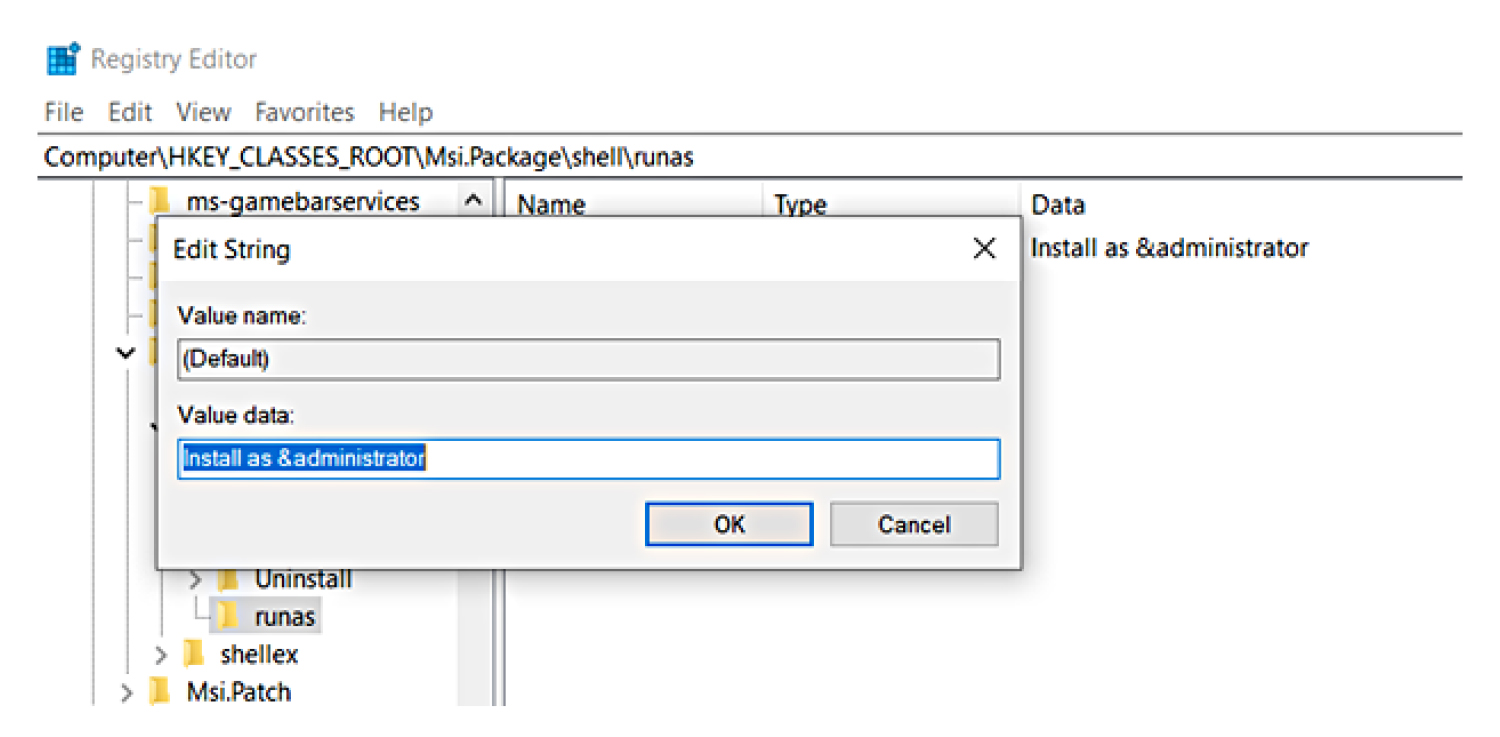
-
Right-click runas new key and rename it as command.
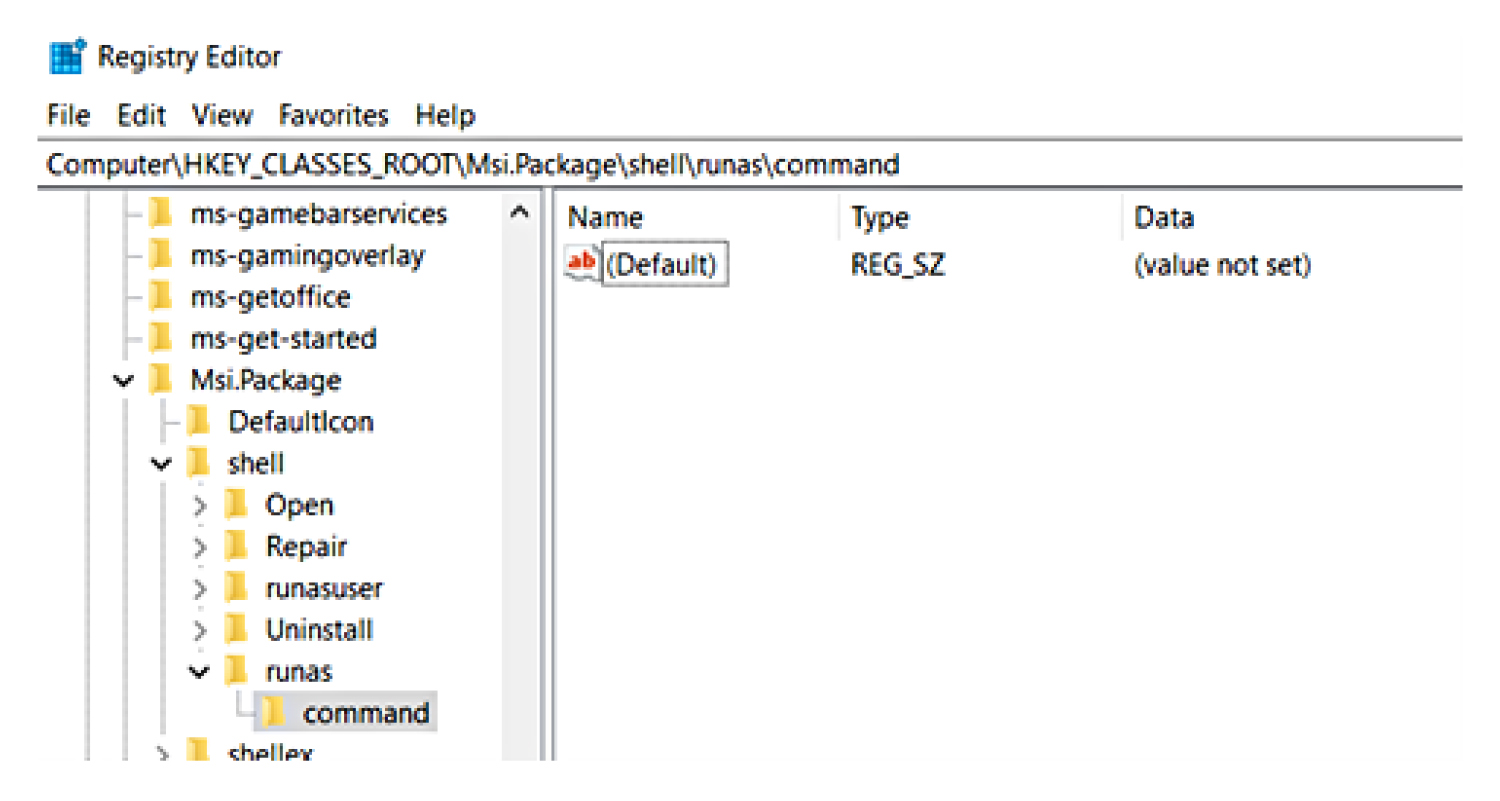
-
Double-click Value name to open, in the Value data field, then type .
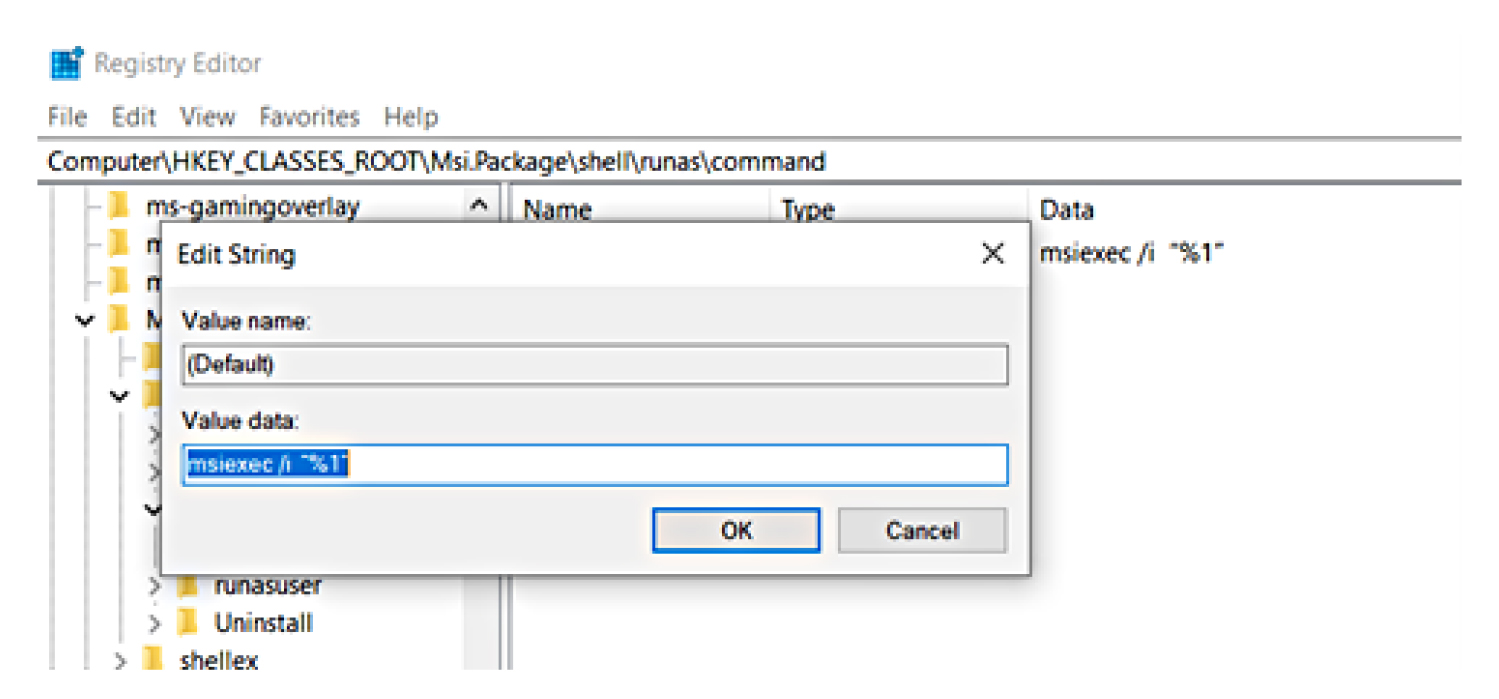
-
Right click the MSI file, and select install as administrator, and follow the installation guide.