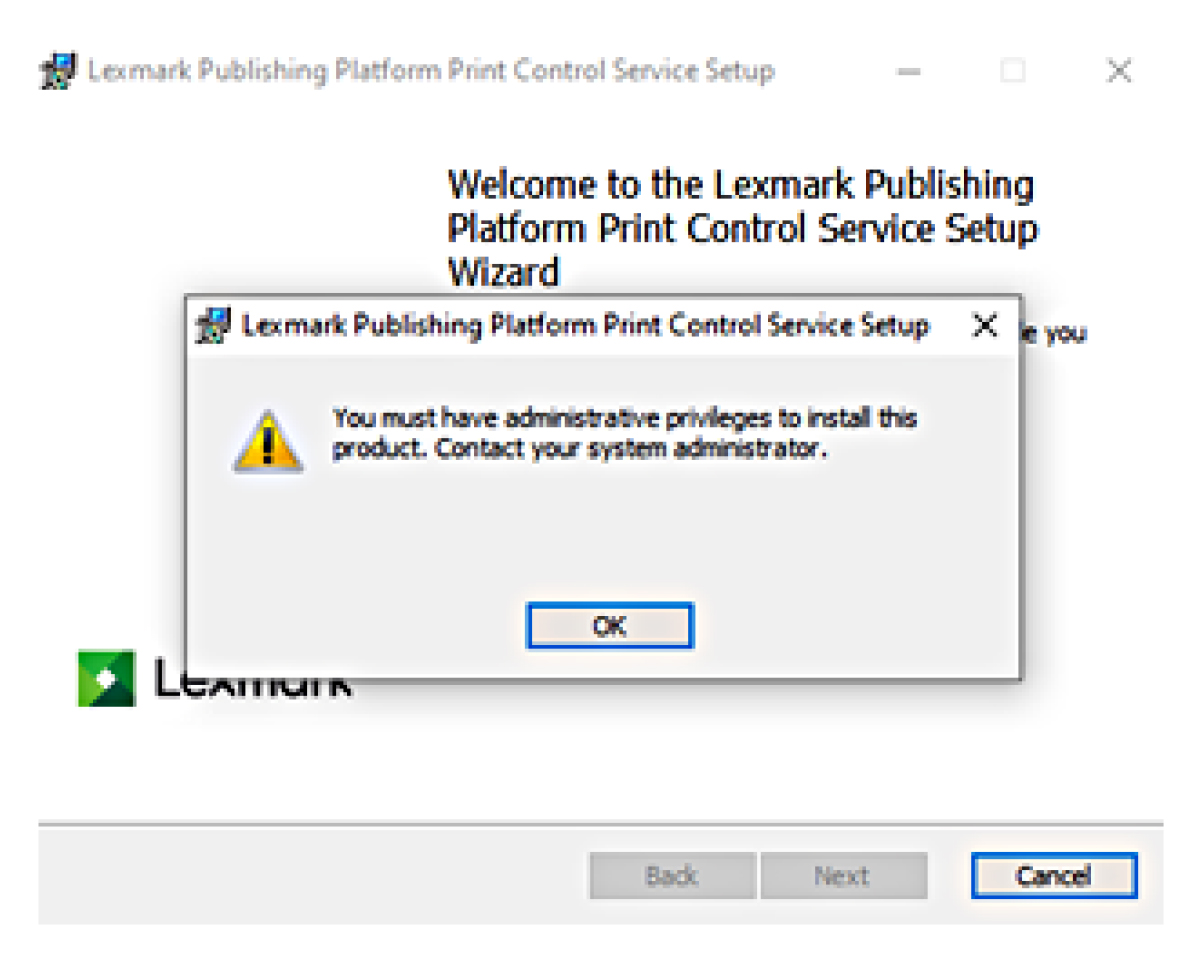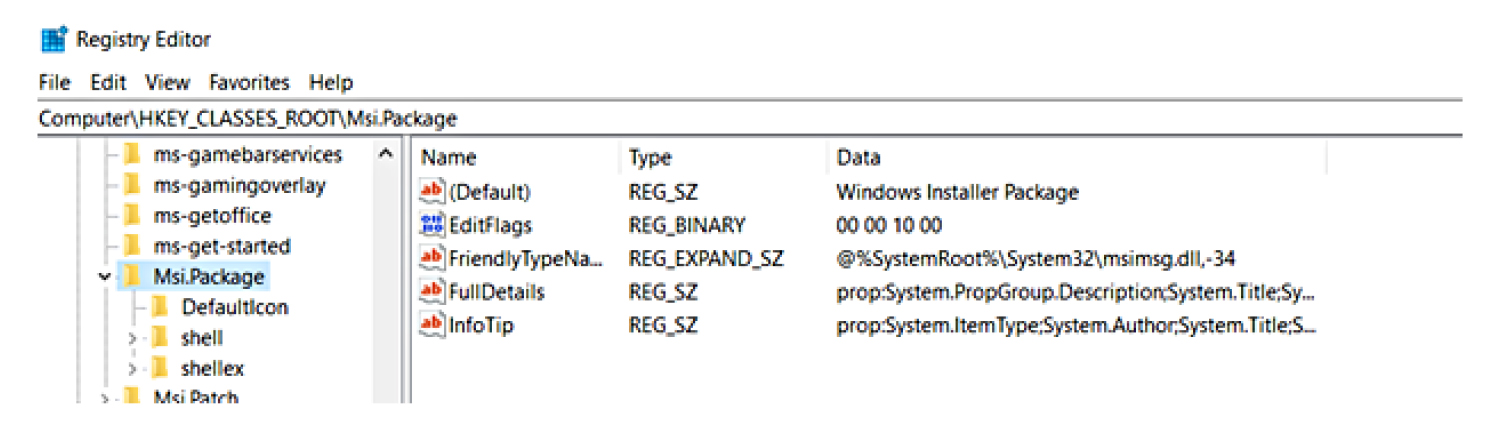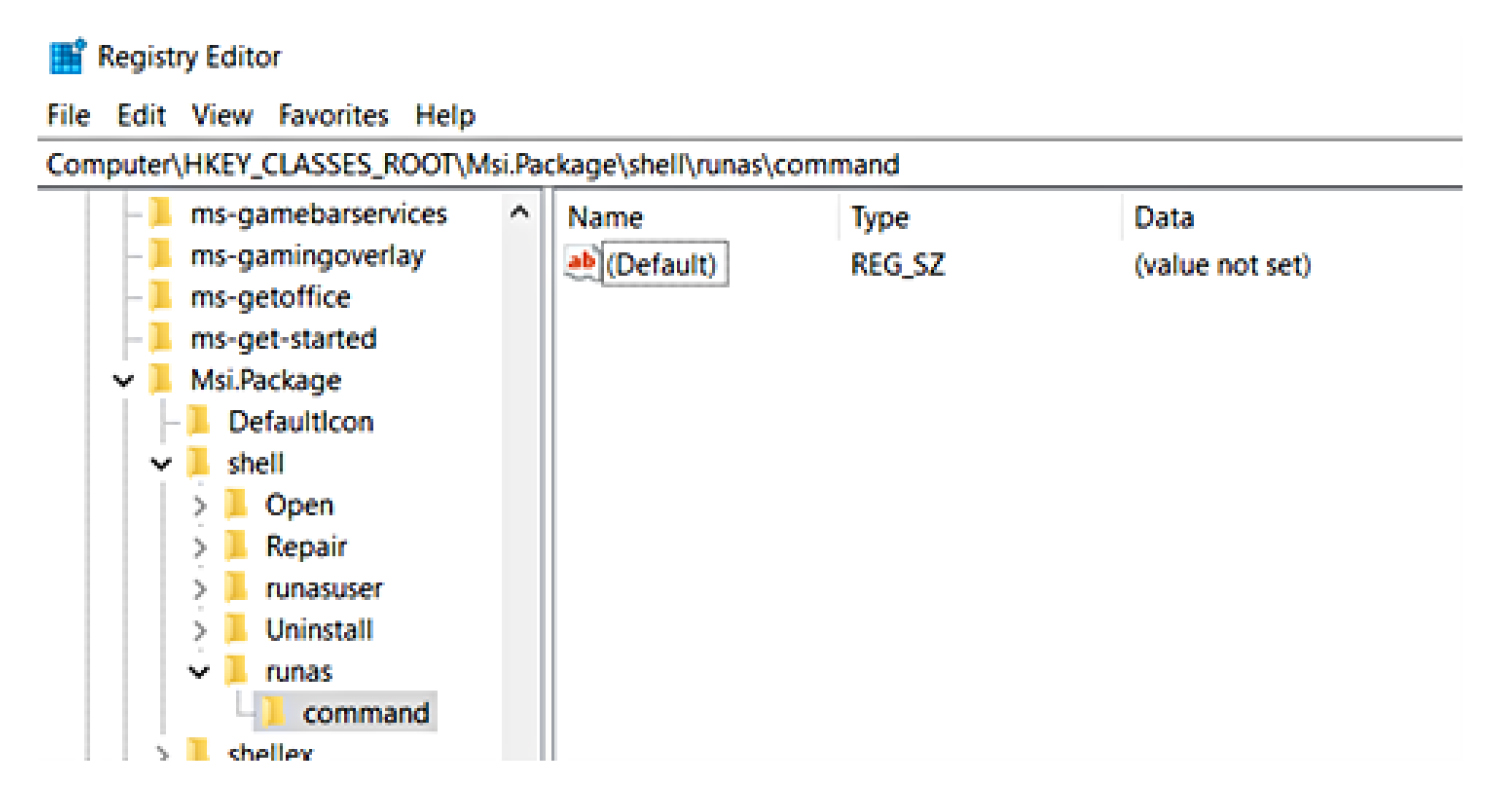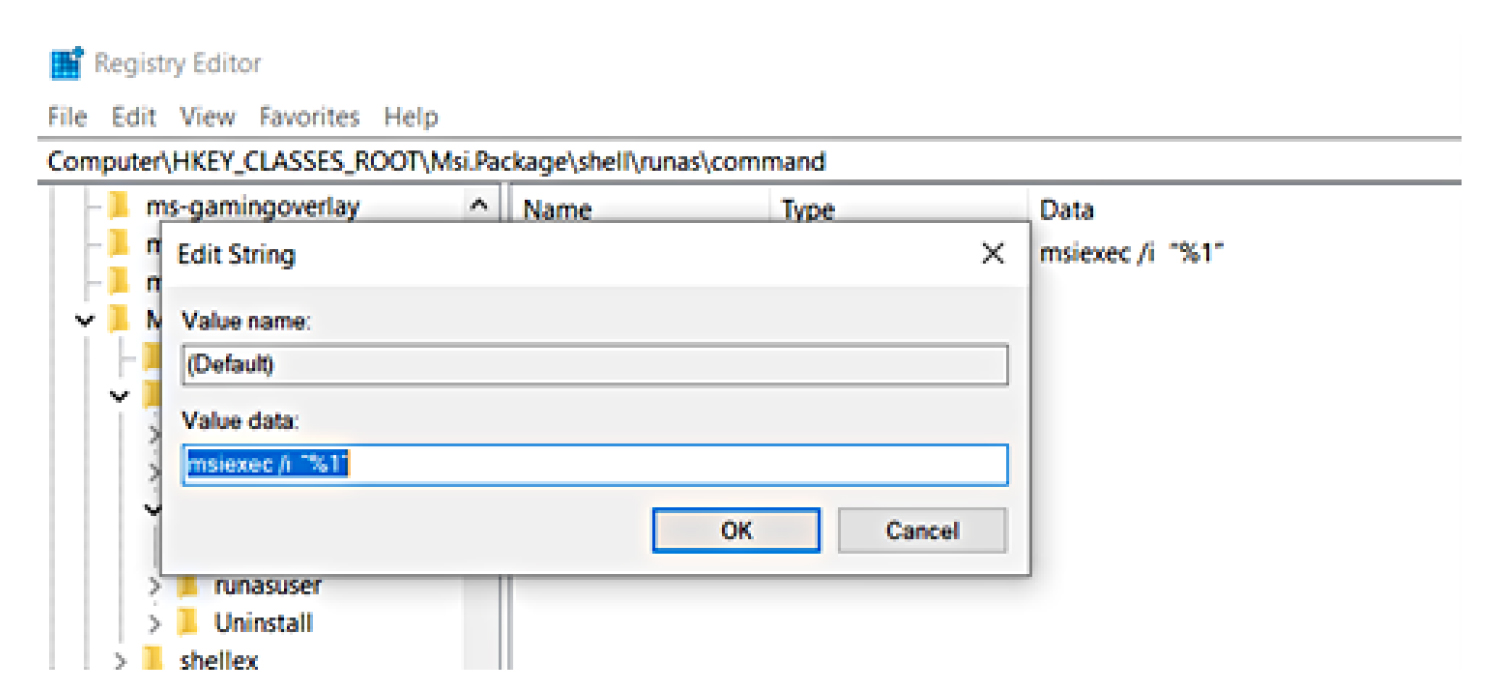Descripción general
Publishing Platform Print Control es un componente habilitado para Internet que puede ejecutar trabajos de impresión a través de Internet o intranet.
Para imprimir desde publishing Platform for Retail, un usuario final o administrador debe instalar un servicio de control de impresión en la estación de trabajo del usuario final.
El servicio de control de impresión se utiliza para la impresión local. Un administrador puede distribuir o utilizar paquetes para instalar el servicio de control de impresión.
Para cambiar el control de impresión instalado para el Gestor de publicaciones, Central Publisher e In-Aisle Publisher, actualice la siguiente configuración en el archivo
<PPM_path>/appsettings.config
:
<add key="UsePrintControlService" value="True" />
Si desea utilizar el control de impresión basado en servicios, escriba
True
. Si desea utilizar el control De impresión ActiveX, escriba
False
.
Lista de comprobación de preparación para la implementación
Puede instalar el Servicio de control de impresión en un servidor Microsoft SQL Server compatible que se ejecute en cualquiera de los siguientes sistemas operativos:
-
Windows 11
-
Windows 10
-
Windows Server 2022
-
Windows Server 2019
-
Windows Server 2016
-
Windows Server 2012
Asegúrese de que Microsoft .NET Framework 4.5 está instalado en el servidor.
Asegúrese de que alguno de los siguientes navegadores está instalado:
-
Google Chrome
TM
(más reciente)
-
Microsoft Edge (más reciente)
-
Mozilla Firefox (el más reciente)
Instalación del archivo MSI con PowerShell para sistemas de 32 bits
Instalación del archivo MSI con PowerShell para sistemas de 32 bits
-
Descargue
.Msi.Package
.
-
Abra Microsoft PowerShell como administrador.
-
Vaya al directorio raíz con el comando
cd\
.
-
Establezca el directorio en la carpeta de descargas del sistema y, a continuación, ejecute el siguiente comando:
msiexec /i PrintControlServiceInstall.msi
para realizar la instalación.
Nota:
Para desinstalar, ejecute el siguiente comando:
msiexec /x PrintControlServiceInstall.msi
Nota:
PrintControlServiceInstall
es el nombre del archivo MSI. Puede cambiarlo en función del nombre de su archivo.
Ejecución del archivo MSI
Siga estos pasos para ejecutar el archivo MSI como administrador si aparece el siguiente mensaje:
-
Ejecute
<regedit>
.
-
Busque el archivo
Msi.Package
.
-
Haga clic en
shell
y luego añada la nueva clave.
-
Cambie el nombre de la carpeta a
runas
.
-
Haga doble clic en
Value name
(Nombre del valor) para abrirlo y, en el campo Value data (Datos del valor), escriba
Install as &administrator
(Instalar como administrador).
-
Haga clic con el botón derecho en
runas
nueva clave y dele un nombre de comando.
-
Haga doble clic en
Value name
(Nombre del valor) para abrirlo y, en el campo Value data (Datos del valor), escriba
msiexec /i “%1”
.
-
Haga clic con el botón derecho en el archivo MSI, seleccione la opción para instalarlo como administrador y, a continuación, siga la guía de instalación.
Confirmación de una instalación correcta
Abra Task Manager y, a continuación, asegúrese de que se están ejecutando los siguientes procesos. Para ver los archivos .exe que se están ejecutando, haga clic en la pestaña
Detalles
: