Sjablonen beheren
Opmerking: Deze instructies gelden alleen voor users die toegang hebben als borden-administrator.
Sjablonen importeren
Opmerking: Users moeten toegang hebben tot het importeren van een sjabloon.
Klik in de bovenste navigatiebalk op het tabblad Sjablonen.
Klik op Importeren.
Selecteer een of meer geldige PTF- of zipbestanden.
Opmerkingen:
- Geldige sjablonengegevens worden geëxtraheerd en doorgestuurd naar de pagina Sjabloonwijzigingen controleren.
- De pagina Sjabloonwijzigingen bekijken toont informatie zoals sjabloonnaam, omschrijving, bronbestand, exporttijd en status.
- Als de lijst met revisies dubbele sjabloon bevat, is importeren niet toegestaan. De knop Toepassen blijft uitgeschakeld.
- Users kunnen een dubbele sjabloon verwijderen door op
 te klikken.
te klikken.
Klik op Toepassen.
Bekijk de definitieve wijzigingen en klik vervolgens op Ja.
Klik op Gereed om terug te gaan naar de sjabloonweergave.
Sjablonen exporteren
Opmerkingen:
- Users moeten toegang hebben tot exportsjablonen.
- De pagina met sjablonen kan worden doorzocht op naam en omschrijving van de sjabloon.
- De pagina met sjabloon kan worden gepagineerd en gesorteerd.
- Users moeten ten minste een sjabloon selecteren om de knop Exporteren te activeren.
Selecteer een of meer sjablonen.
Klik op Exporteren.
Opmerkingen:
- Bij het exporteren van een enkel sjabloon wordt een PTF-bestand (Portable Template Format) gedownload als <Sjabloonnaam>.pft.
- Bij het exporteren van meerdere sjablonen wordt een zipbestand gedownload, dat voor elk geselecteerd sjabloon een PTF-bestand bevat.
Een sjabloon maken
Klik in de bovenste navigatiebalk op Portfolio en vervolgens op het tabblad Sjablonentoewijzingen.
Opmerking: U kunt de kolommen op de pagina Sjablonen aanpassen door op Kolommen te klikken en vervolgens de selectievakjes in te schakelen voor de kolommen die u op de pagina wilt weergeven.
Klik op Nieuw.
Voer op de pagina Sjabloon maken de nodige informatie in en klik vervolgens op Opslaan.
U kunt ook andere taken uitvoeren op het tabblad Sjablonen:
Een sjabloon bewerken, kopiëren of verwijderen.
Filter de lijst met sjablonen in de tabel door op een trefwoord in het vak Zoeken te zoeken of door het gedeelte Filters in het linkerpaneel te gebruiken.
Pas het aantal rijen in de tabel aan in het menu Weergeven. Deze instelling is van toepassing op de tabbladen Sjablonen, Sjabloontoewijzingen, Sjabloonsuites en Sjabloongroepen.
Een sjabloongroep maken
Een sjabloongroep bevat sjablonen die voor soortgelijke doeleinden bedoeld zijn.
Klik in de bovenste navigatiebalk op Portfolio en klik vervolgens op het tabblad Sjablonengroepen.
Klik op Maken.
Voer op de pagina Sjabloongroepen maken de nodige informatie in en klik vervolgens op Opslaan.
U kunt ook andere taken uitvoeren op het tabblad Sjablonengroep:
Een sjabloongroep bewerken of verwijderen.
Opmerking: U kunt een sjabloongroep niet verwijderen als er sjablonen aan zijn gekoppeld. Op het tabblad Sjabloon moet u de sjabloonvermelding verwijderen die bij de sjabloonsuite hoort.
Filter de lijst met sjablonen in de tabel door op een trefwoord in het vak Zoeken te zoeken of door het gedeelte Filters in het linkerpaneel te gebruiken.
Een sjabloonsuite maken
Een sjabloonsuite bevat een batch sjablonen die door meerdere winkels worden gedeeld.
Klik in de bovenste navigatiebalk op Portfolio en klik vervolgens op het tabblad Sjablonensuites.
Klik op Maken.
Voer op de pagina Sjabloonsuite maken de benodigde informatie in en klik dan op Opslaan.
Binnen het tabblad Sjablonensuites kunt u ook andere taken uitvoeren:
Een sjablonensuite bewerken of verwijderen.
Opmerking: U kunt een sjabloonsuite niet verwijderen als er sjablonen aan zijn gekoppeld. Op het tabblad Sjabloon moet u de sjabloonvermelding verwijderen die bij de sjabloonsuite hoort.
Filter de lijst met sjablonen in de tabel door op een trefwoord in het vak Zoeken te zoeken of door het gedeelte Filters in het linkerpaneel te gebruiken.
Sjabloonregels maken
U kunt voorwaarden of regels aan uw sjablonen toevoegen.
Klik in de bovenste navigatiebalk op Portfolio en klik vervolgens op het tabblad Sjablonentoewijzingen.
Klik op Maken.
Voer op de pagina Sjabloontoewijzing maken de benodigde informatie over de regel in.
Klik om een voorwaarde of regel aan de sjabloon toe te voegen,  naast Regelgegevens en voer de benodigde gegevens in.
naast Regelgegevens en voer de benodigde gegevens in.
Klik op Opslaan.
Opmerking: Klik om de informatie over de voorwaarde of regel te bekijken,
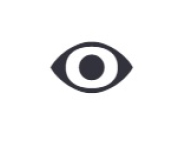
in de kolom Acties.
U kunt ook andere taken uitvoeren op de pagina Sjabloontoewijzing bewerken:
Een sjabloonregel of sjabloontoewijzing bewerken of verwijderen.
Filter de lijst met sjablonen in de tabel door op een trefwoord in het vak Zoeken te zoeken of door het gedeelte Filters in het linkerpaneel te gebruiken.
Papiersoorten maken
Klik in de bovenste navigatiebalk op Portfolio en klik vervolgens op het tabblad Sjablonengroepen.
Klik op Maken.
Voer op de pagina Sjabloongroepen maken de nodige informatie in en klik vervolgens op Opslaan.
Op het tabblad Papiertypen kunt u ook andere taken uitvoeren:
 te klikken.
te klikken.