Gerenciando modelos
Nota: Estas instruções aplicam-se somente aos usuários com acesso de administrador de sinalização.
Importando modelos
Nota: Os usuários devem ter acesso para importar um modelo.
Na barra de navegação superior, clique na guia Modelos.
Clique em Importar.
Selecione um ou mais arquivos PTF ou ZIP válidos.
Notas:
- Os dados de modelo válidos são extraídos e redirecionados para a página Revisar alterações do modelo.
- A página Revisar alterações do modelo mostra informações como nome do modelo, descrição, arquivo de origem, hora da exportação e status.
- Se a lista de revisão contiver algum modelo duplicado, então a importação não será permitida. O botão Aplicar permanece desabilitado.
- Os usuários podem remover um modelo duplicado clicando em
 .
.
Clique em Aplicar.
Revise as alterações finais e clique em Sim.
Clique em Concluído para voltar para a visualização de modelos.
Exportando modelos
Notas:
- Os usuários devem ter acesso para exportar modelos.
- A página do modelo é pesquisável por nome e descrição de modelo.
- A página do modelo é paginada e classificável.
- Os usuários devem selecionar pelo menos um modelo para habilitar o botão Exportar.
Selecione um ou mais modelos.
Clique em Exportar.
Notas:
- Ao exportar um único modelo, um arquivo PTF (Portable Template Format) é baixado como <Nome do modelo>.ptf.
- Ao exportar vários modelos, um arquivo ZIP é baixado e ele contém um arquivo PTF para cada modelo selecionado.
Criando um modelo
Na barra de navegação superior, clique em Carteira e, em seguida, clique na guia Modelos.
Nota: Você pode personalizar as colunas na página Modelos clicando em Colunas e, em seguida, marcando as caixas de seleção para as colunas que deseja ver na página.
Clique em Novo.
Na página Criar modelo, insira as informações necessárias e clique em Salvar.
Você também pode realizar outras tarefas na guia Modelos:
Edite, copie ou exclua um modelo.
Filtre a lista de modelos na tabela procurando uma palavra-chave usando a caixa Pesquisar ou a seção Filtros no painel esquerdo.
Ajuste o número de linhas na tabela usando o menu Exibir. Essa configuração aplica-se às guias Modelos, Atribuição de modelos, Conjuntos de modelos e Grupos de modelos.
Criando um grupo de modelos
Um grupo de modelos contém modelos elaborados para fins semelhantes.
Na barra de navegação superior, clique em Carteira e, em seguida, clique na guia Grupos de modelos.
Clique em Criar.
Na página Criar grupos de modelos, insira as informações necessárias e clique em Salvar.
Você também pode realizar outras tarefas na guia Grupos de modelos:
Edite ou exclua um grupo de modelos.
Nota: Não é possível excluir um grupo de modelos se houver modelos associados a ele. Na guia Modelos, remova a entrada de modelo associada ao conjunto de modelos.
Filtre a lista de modelos na tabela procurando uma palavra-chave usando a caixa Pesquisar ou a seção Filtros no painel esquerdo.
Criando um conjunto de modelos
Um conjunto de modelos contém um lote de modelos compartilhado por várias lojas.
Na barra de navegação superior, clique em Carteira e, em seguida, clique na guia Conjuntos de modelos.
Clique em Criar.
Na página Criar conjunto de modelos, insira as informações necessárias e clique em Salvar.
Você também pode realizar outras tarefas na guia Conjuntos de modelos:
Edite ou exclua um conjunto de modelos.
Nota: Não é possível excluir um conjunto de modelos se houver modelos associados a ele. Na guia Modelos, elimine a entrada de modelo associada ao conjunto de modelos.
Filtre a lista de modelos na tabela procurando uma palavra-chave usando a caixa Pesquisar ou a seção Filtros no painel esquerdo.
Criação de regras de modelo
Você pode adicionar condições ou regras aos seus modelos.
Na barra de navegação superior, clique em Carteira e, em seguida, clique na guia Atribuições de modelos.
Clique em Criar.
Na página Criar atribuição de modelo, insira as informações necessárias sobre a regra.
Para adicionar uma condição ou regra ao modelo, clique em  ao lado de Detalhes da regra e, em seguida, insira os detalhes necessários.
ao lado de Detalhes da regra e, em seguida, insira os detalhes necessários.
Clique em Salvar.
Nota: Para ver os detalhes da condição ou regra, clique em
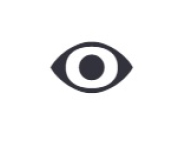
na coluna Ações.
Você também pode realizar outras tarefas na página Editar atribuição de modelo:
Criando tipos de papel
Na barra de navegação superior, clique em Carteira e, em seguida, clique na guia Grupos de modelos.
Clique em Criar.
Na página Criar grupos de modelos, insira as informações necessárias e clique em Salvar.
Você também pode realizar outras tarefas na guia Tipos de papel:
 .
.