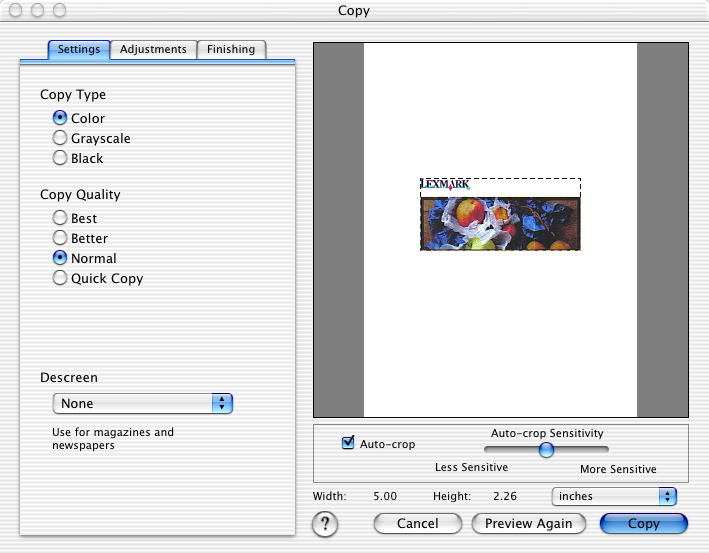
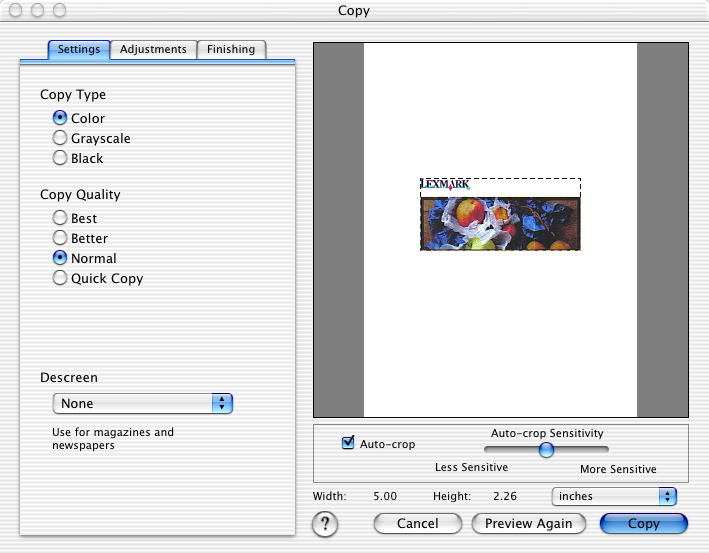
Haciendo clic en Vista previa... con la ficha Copiar abierta del Centro Lexmark 2200 Series, puede ajustar aún más los valores de copia.
El cuadro de diálogo Copiar consta de cuatro secciones principales: la ficha Ajustes de imagen, la ficha Ajustes, la ficha Opciones y el área de vista previa.

Ficha Ajustes | Área Tipo de copia | Seleccionar el color de la copia.
|
Área Calidad de copia | Seleccionar la calidad de copia.
| |
Menú desplegable Eliminar tramando | Eliminar las tramas de puntos del escaneado. Al eliminar el tramado, desaparecerán los puntos geométricos presentes en numerosos tipos de documentos impresos. Muchos materiales impresos se crean mediante un proceso denominado serigrafía. Los documentos generados mediante este método están constituidos por pequeños puntos que conforman el texto y los gráficos del material impreso. Los detalles de tramado de la serigrafía normalmente son imperceptibles, pero se hacen visibles durante el proceso de escaneo. El resultado puede observarse fácilmente ya que, en vez de colores sólidos, se muestra un patrón geométrico. Seleccione Fotografía, Texto, Impresión artística, Revista, Periódico o Ninguno como opción de eliminación de tramado. |
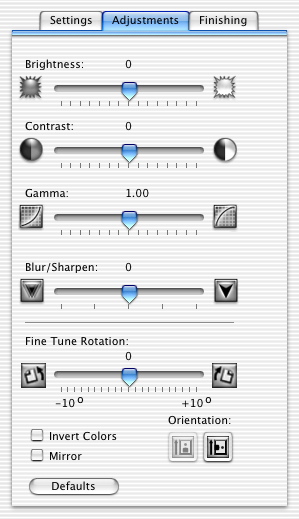
Ficha Ajustes de imagen | Regulador Brillo: | Ajustar la luz del elemento que esté escaneando. |
Regulador Contraste: | Ajustar el nivel de detalle y el tono de la imagen según ésta tenga un fondo claro u oscuro. Los ajustes de contrastes aclaran los colores claros y oscurecen los oscuros. | |
Regulador Gamma: | Aumentar o disminuir la curva de corrección de color. Cuando se habilita el valor de gamma personalizado puede ajustar la cantidad de tinta distribuida en la página. Al disminuir el valor de gamma se distribuye más cantidad de tinta en la página y se oscurece el documento impreso. Al aumentar el valor de gamma se distribuye menos cantidad de tinta en la página y se aclara el documento impreso. | |
Regulador Difuminado/Nítido: | Ajustar el nivel de nitidez de la imagen escaneada. | |
Regulador Ajustar Rotación | Inclinar la imagen hasta 10 grados a la derecha o a la izquierda. | |
botones de Orientación | Cambiar entre orientación horizontal y vertical. | |
Casilla de verificación Invertir colores | Invertir los colores de la imagen. El efecto creado es similar al del negativo de un carrete fotográfico. | |
Casilla de verificación Simetría | Producir un efecto de imagen simétrica en el documento. | |
Botón Valores predeterminados | Volver a establecer los Ajustes predeterminados de fábrica. |
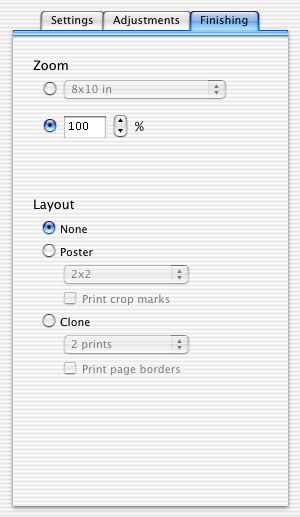
Ficha Opciones | Área Zoom | Ampliar o reducir las imágenes. Seleccionar un valor predeterminado o introducir el porcentaje de escala deseado para una imagen. |
Área Disposición |
|

Área Vista previa | Ver una vista previa de la imagen antes de escanear. Algunos de los cambios que se aplican a la imagen se pueden ver inmediatamente con el área Vista previa. | |
Casilla de verificación Recorte automático | Activar o desactivar el recorte automático. Para obtener ayuda, consulte la sección Recortar fotografías. | |
Regulador Índice de recorte automático | Ajustar el índice de la función de recorte automático. El recorte automático establece automáticamente las dimensiones del original mediante la detección de los distintos matices y tonos de color de la imagen y los distingue del fondo de color blanco predeterminado del área del escáner. Desplace el regulador hacia Detección leve para que el recorte automático detecte sólo los tonos y matices más oscuros de la imagen. Sólo la parte más oscura de la imagen quedará limitada por el área de recorte. Desplace el regulador aún más a la izquierda para detectar únicamente los tonos y matices de color más oscuros. Desplace el regulador hacia Detección mayor para que el recorte automático detecte incluso los tonos y matices más claros de la imagen. Parte del fondo de color blanco que rodea la imagen quedará limitada por el área de recorte. Desplace el regulador aún más a la derecha para seleccionar una mayor parte del fondo de color blanco que rodea la imagen. Para obtener más información, consulte la sección Recortar fotografías. | |
Mostrar Anchura y altura | Ver el tamaño actual de la imagen. Las dimensiones de la imagen cambian al modificar los valores con el regulador Ajustar rotación la función de Recorte (manual y automático). Ver el tamaño de la imagen escaneada. Seleccione la unidad de medida que prefiera del menú desplegable. | |
Menú desplegable Unidades | Cambiar la unidad de medida que aparece en Mostrar anchura y altura. | |
Botón Copiar | Empezar a copiar la imagen. | |
Botón Nueva vista previa | Copiar otro documento original sin necesidad de volver a la ficha Copiar o vuelva a abrir el cuadro de diálogo Copiar. La nueva imagen se copiará con los valores de copia actuales. Esta función resulta muy útil cuando se copian documentos o imágenes de varias páginas. | |
Botón Cancelar | Salir del cuadro de diálogo Copiar sin guardar los cambios. | |
| | Acceda al Centro de ayuda para obtener más información. | |