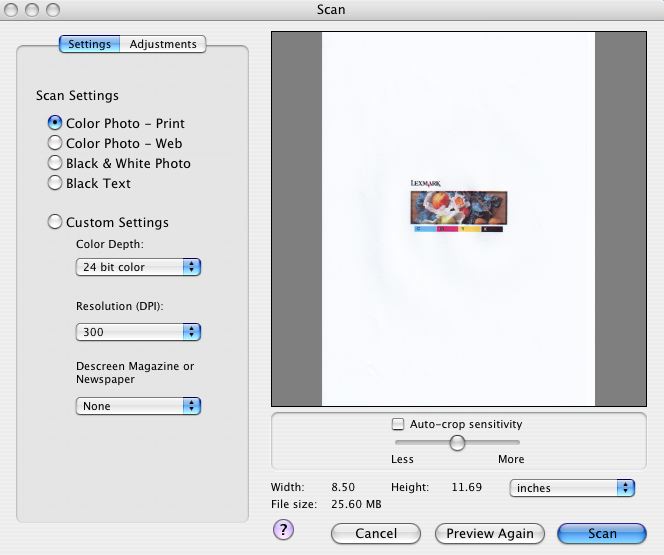
Klik på Vis udskrift/Rediger under fanen Scan i Lexmark 3300 Series Center for at få vist det scannede billede eller for at justere scanningsindstillinger yderligere og udføre kreative scanningsjob.
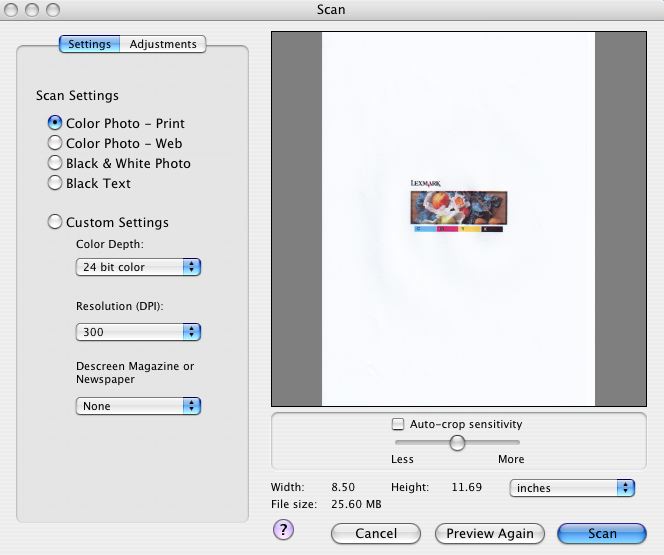
Klik på knappen Vis udskrift igen for at anvende indstillingerne og få vist det justerede billede, før der scannes igen.
Dialogboksen Scan er opdelt i tre hovedafsnit: fanen Indstillinger, fanen Justeringer og området Vis udskrift/Rediger. Yderligere oplysninger om scanningsindstillinger finder du i tabellen:
Fanen Indstillinger | Scanningsindstillinger | Vælge en forudindstillet scanningsindstilling svarende til de farver og den dokumenttype, som skal scannes.
| |
Brugerdefinerede indstillinger | Tilpasse scanningsindstillingerne i stedet for at bruge en forudindstillet scanningsindstilling. | ||
Farvedybde | Vælge den mængde farve, som du ønsker i det scannede billede. Der er følgende indstillinger:
| ||
Opløsning (dpi) | Vælge en udskrivningsopløsningsværdi (dpi-værdi) i lokalmenuen. Værdierne går fra 75 til -19200 dpi.
| ||
Derastrering, Tidsskrift eller Avis | Fjerne bølgende mønstre fra blade eller aviser. Mange forskellige trykte medier fremstilles ved hjælp af den arbejdsproces, som kaldes skærmudskrift (screen printing). Rastertryk resulterer i dokumenter, der består af mange små prikker, der, når de ses på afstand, udgør dokumentets indhold. Det bevirker ofte, at der ses et geometrisk mønster i områder med høj farvedækning. Derastrering hjælper med at fjerne rastertrykmønstret. Vælg mellem derastreringsindstillingerne Foto, Tekst, Kunsttryk, Tidsskrift, Avis eller Ingen. | ||
Fanen Justeringer | Lysstyrke | Justere lysstyrken eller sværtningen i det scannede område. | |
Kontrast | Justere billedets detaljer og tone, alt efter om baggrunden er lys eller mørk. Når kontrasten øges, virker lyse farver lysere og mørke farver mørkere. | ||
Gamma | Øge eller formindske farvekorrektionskurven. Hvis du mindsker gammaindstillingen, bruges der mere blæk til siden, og det udskrevne dokument bliver mørkere. Hvis du øger gammaindstillingen, bruges der mindre blæk til siden, og det udskrevne dokument bliver lysere. | ||
Formindsk/øg skarpheden | Justere lysstyrken på det scannede billede. | ||
Finjuster rotation | Dreje billedet 10 grader til venstre eller til højre ved hjælp af skyderen Tolerance. | ||
Inverter farver | Modsatte farver opnås ved at invertere farverne (RGB data). Den effekt, der opnås, er den samme som et fotonegativ. | ||
Spejling | Skabe et spejlvendt billede af dokumentet. | ||
Papirretning | Skifte mellem stående og liggende papirretning ved at klikke på ikonerne. | ||
Standardindstillinger | Nulstille Justering til fabriksindstillingerne. | ||
Området Vis udskrift/Rediger | Få vist udskriften af billedet. Nogle indstillinger i dialogboksen Scan er interaktive, så det er muligt at se ændringerne i billederne, mens du justerer indstillingerne. Klik på Vis udskrift igen for at anvende indstillingerne. Billedet scannes igen, og de seneste ændringer vises i visningsområdet. | ||
Auto beskæringsfølsomhed | Vælge eller fjerne Auto beskæringsfølsomhed for at aktivere/deaktivere automatisk beskæring. Juster skyderen for tolerance for at finjustere følsomheden for automatisk beskæring. | ||
Visning af bredde, højde og filstørrelse | Få vist størrelsen af det scannede billede. Vælge den foretrukne måleenhed i lokalmenuen. | ||
Nederst i dialogboksen Scan findes disse knapper:
Gå til Help Center, hvis du ønsker yderligere oplysninger. | |
Annuller | Lukke den aktuelle dialogboks uden at gemme ændringerne. |
Vis udskrift igen | Anvende indstillingerne og opdatere billedet i visningsområdet. |
Scan | Starte scanningen. |