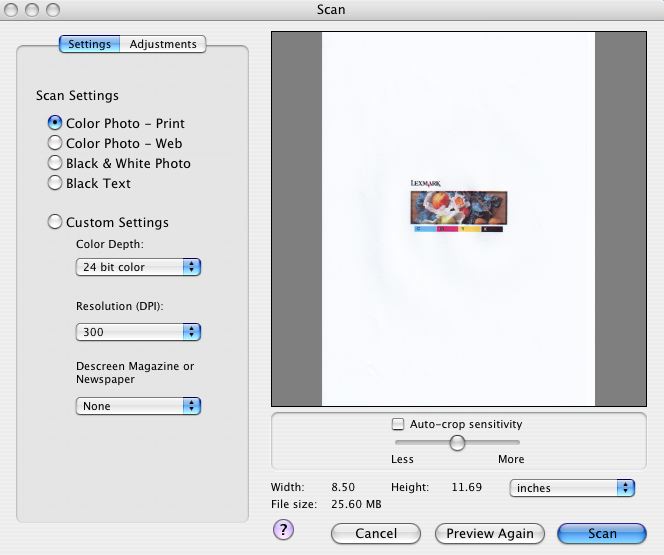
Klik op Voorbeeld/bewerken op het tabblad Scannen van Lexmark 3300 Series Takencentrum om de gescande afbeelding te bekijken of de scaninstellingen verder aan te passen en creatieve scantaken uit te voeren.
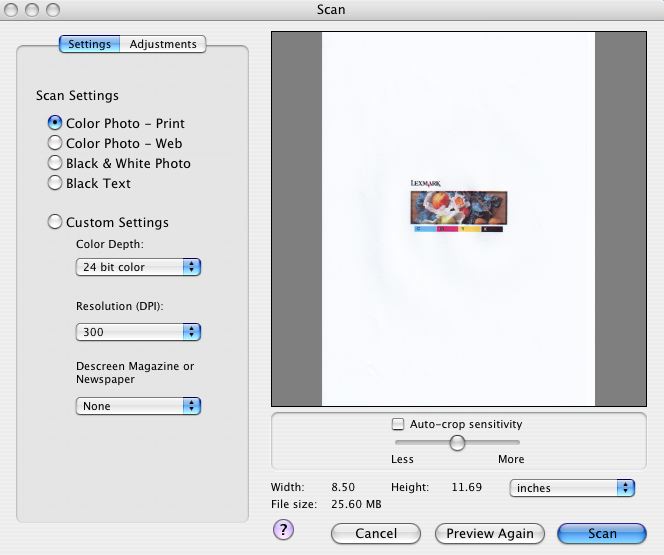
Klik op de knop Nogmaals weergeven om de instellingen toe te passen en de aangepaste afbeelding te bekijken voordat u deze opnieuw scant.
Het dialoogvenster Scannen bestaat uit drie hoofdgedeelten: het tabblad Instellingen, het tabblad Aanpassingen en het gedeelte Voorbeeld/bewerken. Zie de tabel voor meer informatie over scaninstellingen en opties:
Tabblad Instellingen | Scaninstellingen | Een standaardscaninstelling selecteren op basis van de kleur en het documenttype van de scan.
| |
Aangepaste instellingen | Zelf de scaninstellingen opgeven in plaats van een standaardscaninstelling te gebruiken. | ||
Kleurdiepte | Selecteren hoeveel kleur de gescande afbeelding moet bevatten. U kunt kiezen uit:
| ||
Resolutie (dpi) | Een dpi-waarde (dots per inch) kiezen in het voorgrondmenu. Geldige waarden variëren van 75 tot en met 19.200 dpi.
| ||
Item uit tijdschrift/krant effenen | Golvende patronen in items uit tijdschriften of kranten verwijderen. Gedrukt materiaal wordt in een groot aantal gevallen gemaakt met een methode die zeefdrukken wordt genoemd. Bij deze methode worden op documenten een groot aantal puntjes gedrukt die, van een afstand bekeken, de inhoud van het document vormen. Het gevolg hiervan is dat er geometrische patronen zichtbaar kunnen zijn in effen kleuren. Met de optie Ontrasteren kunt u de effecten van zeefdrukken beperken. U kunt als de optie voor effenen kiezen uit Foto, Tekst, Illustratie, Tijdschrift, Krant, of Geen. | ||
Tabblad Aanpassingen | Helderheid | De scan lichter of donkerder maken. | |
Contrast | Detailniveau en kleurschakering van een afbeelding op een lichte of donkere achtergrond aanpassen. Als u het contrast verhoogt, worden lichte kleuren lichter en donkere kleuren donkerder. | ||
Gamma | De kleurcorrectiecurve aanpassen. Als u de gammacorrectie verkleint, wordt er op de pagina meer inkt gebruikt en wordt het document donkerder afgedrukt. Als u de gammacorrectie vergroot, wordt er minder inkt op de pagina gebruikt en wordt het document lichter afgedrukt. | ||
Vervagen/verscherpen | De scherpte van de gescande afbeelding aanpassen. | ||
Regelaar Rotatie exact afstellen | De afbeelding 10 graden naar links of rechts draaien met de balk bij Tolerantie. | ||
Kleuren omkeren | De kleuren van de afbeelding omdraaien door rood, groen en blauw om te draaien. Hierdoor lijkt de afbeelding op het negatief van een foto. | ||
Spiegel | Een gespiegelde kopie maken van het document. | ||
Afdrukstand | Wisselen tussen de staande en liggende afdrukstand door op de pictogrammen te klikken. | ||
Standaard | De standaardinstellingen voor de aanpassingsknoppen herstellen. | ||
Gedeelte Voorbeeld/bewerken | Een voorbeeld van de afbeelding bekijken. Sommige instellingen in het dialoogvenster Scannen zijn interactief. Dit houdt in dat u de wijzigingen in de afbeelding kunt bekijken terwijl u de instellingen aanpast. Klik op Nogmaals weergeven om de instellingen toe te passen. De afbeelding wordt opnieuw gescand en de recente wijzigingen worden in het voorbeeldgebied weergegeven. | ||
Gevoel. autom. bijsnijden | Met het selectievakje Gevoel. autom. bijsnijden kunt u automatisch bijsnijden in- of uitschakelen. Pas de positie van de balk bij Tolerantie voor automatisch bijsnijden aan om de functie voor automatisch bijsnijden af te stellen. | ||
Weergave breedte, hoogte en bestandsgrootte | De grootte van de gescande afbeelding bekijken. Kies de gewenste maateenheid in het voorgrondmenu. | ||
Onder aan het dialoogvenster Scannen bevinden zich de volgende knoppen:
Het Help-centrum openen voor meer informatie. | |
Annuleer | Het huidige dialoogvenster sluiten zonder de wijzigingen op te slaan. |
Nogmaals weergeven | De instellingen toepassen en de afbeelding in het voorbeeldgebied vernieuwen. |
Scannen | De scan starten. |