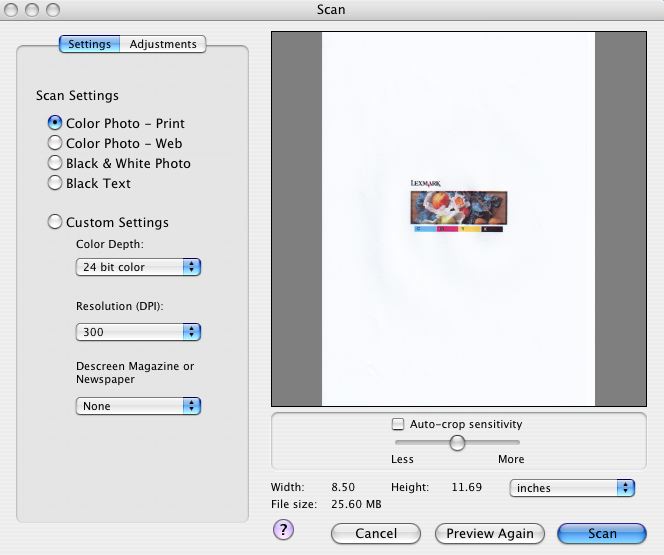
Click Preview/Edit on the Scan tab of the Lexmark 3300 Series Center to see the scanned image or to further adjust scan settings and do creative scanning jobs.
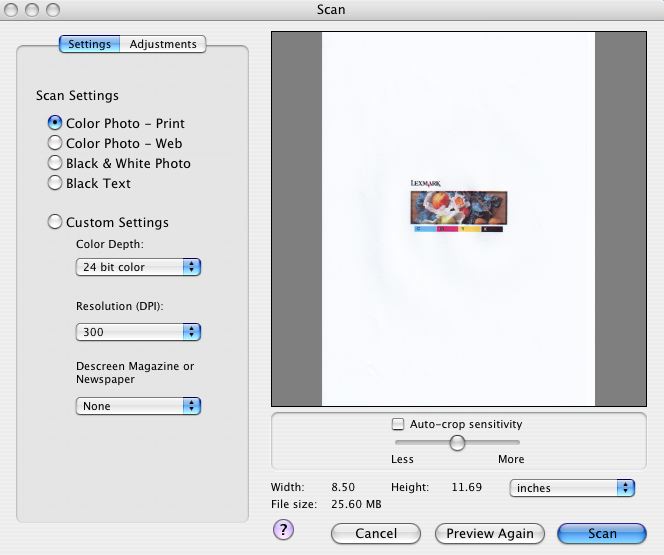
Click the Preview Again button to apply the settings and view the adjusted image before rescanning.
The Scan dialog has three main sections: the Settings tab, the Adjustments tab, and the Preview/Edit area. See table for more information on scan settings and options:
Settings tab | Scan Settings | Select a preset scan setting according to the color and document type for the scan.
| |
Custom Settings | Customize the scan settings instead of using a preset scan setting. | ||
Color Depth | Select the amount of color you want in the scanned image. Options are:
| ||
Resolution (dpi) | Choose a dpi (dots per inch) value from the pop-up menu. Valid values are from 75-19200 dpi.
| ||
Descreen Magazine or Newspaper | Remove wavy patterns from magazines or newspapers. Many types of printed media are created using a process known as screen printing. The resulting documents are made up of many small dots that, when viewed from a distance, form the contents of the document. The result is typically noticeable as a geometrical pattern appearing in what should be solid colors. Descreening helps remove the screen printing details. Choose from Photo, Text, Art Print, Magazine, Newspaper, or None as the descreening option. | ||
Adjustments tab | Brightness | Adjust the lightness or darkness of the scan. | |
Contrast | Adjust the detailing and tone of the image as it is set off against a light or dark background. Increasing contrast makes light colors lighter and dark colors darker. | ||
Gamma | Increase or decrease the color correction curve. Decreasing the gamma causes more ink to be placed on the page, and darkens the printed document. Increasing the gamma causes less ink to be placed on the page, and lightens the printed document. | ||
Blur/Sharpen | Adjust the level of sharpness of the scanned image. | ||
Fine Tune Rotation | Tilt the image 10 degrees to the left or to the right using the Tolerance bar. | ||
Invert Colors | Reverse the colors of the image by inverting the RGB data. The effect created is similar to that of a film negative. | ||
Mirror | Produce a mirror image of the document. | ||
Orientation | Shift between Portrait and Landscape orientation by clicking the icons. | ||
Defaults | Reset the Adjustment controls to the factory default settings. | ||
Preview/Edit area | See a preview of the image. Some settings in the Scan dialog are interactive so you can view the changes on the image as you adjust the settings. Click Preview Again to apply the settings. The image is rescanned, and the recent changes are shown in the Preview area. | ||
Auto-crop sensitivity | Select or clear Auto-crop sensitivity to turn auto-cropping on or off. Adjust the Auto-crop Sensitivity Tolerance bar to fine-tune auto-cropping. | ||
Width, height, and file size display | See the dimension of the scanned image. Select the preferred unit of measurement from the pop-up menu. | ||
These buttons are at the bottom of the Scan dialog:
Go to the Help Center for more information. | |
Cancel | Exit the current dialog without saving any changes. |
Preview Again | Apply the settings and refresh the image in the preview area. |
Scan | Start scanning. |