Fanen Indstillinger | Scanningsindstillinger | Vælg en foruddefineret scanningsindstilling, som passer til scanningens farve og dokumenttype. Bemærk! Vælg Brugerdefinerede indstillinger for at tilpasse scanningsindstillingen manuelt i stedet for at bruge en foruddefineret scanningsindstilling. |
Reducer baggrundsstøj | Fjern udtværinger og lyse baggrundsskygger på farvedokumenter. |
Fanen Justeringer | Lysstyrke | Juster lysstyrken og sværtningen for det scannede billede. |
Kontrast | Juster billedets toning, som det træder frem på en lys eller mørk baggrund. |
Gamma | Øg eller reducer farvekorrektionskurven. Ved at aktivere gamma får du mulighed for at justere mængden af blæk på siden. |
Formindsk/øg skarpheden | Juster niveauet for skarphed i det scannede billede. |
Roter billede | Roter billedet 90 grader med uret for hvert klik. |
Inverter farverne | Vend om på farverne i billedet ved at invertere RGB-dataene. Den opnåede effekt svarer til en negativ til en film. |
Spejling | Opret en spejlvendt udgave af dokumentet eller billedet. |
Standardindstillinger | Nulstil justeringsindstillingerne til fabriksindstillingerne. |
Området Vis udskrift | | Få vist en udskrift af billedet. Nogle af indstillingerne i dialogboksen er interaktive, så du kan se ændringerne på billledet med det samme, når du tilpasser indstillingerne. Hvis du klikker på  , scannes originaldokumentet igen, og de seneste ændringer vises i området Vis udskrift. , scannes originaldokumentet igen, og de seneste ændringer vises i området Vis udskrift. |
Auto beskæringsfølsomhed | Marker eller fjern markeringen ud for Auto beskæringsfølsomhed for at aktivere eller deaktivere automatisk beskæring. Flyt skyderen for at tilpasse beskæringsfølsomheden. |
Visning af bredde, højde og arkivstørrelse | Få vist dimensionerne for det scannede billede. Vælg den foretrukne måleenhed i genvejsmenuen. |
 for at åbne skuffen Scanningsindstillinger og redigere indstillingerne efter behov.
for at åbne skuffen Scanningsindstillinger og redigere indstillingerne efter behov.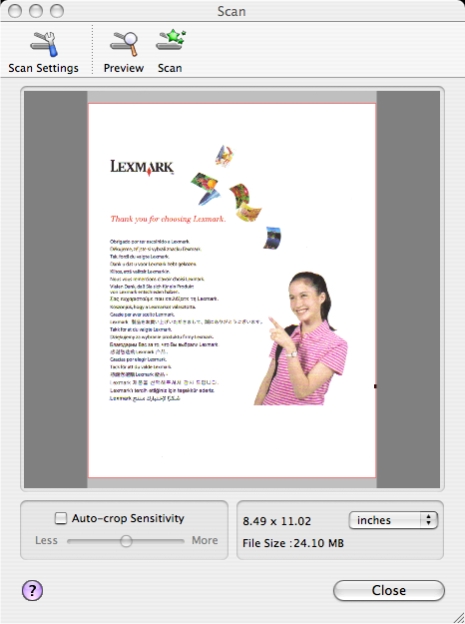
 , scannes originaldokumentet igen, og de seneste ændringer vises i området Vis udskrift.
, scannes originaldokumentet igen, og de seneste ændringer vises i området Vis udskrift.