 「Lexmark 4300 Series センター」 アイコンの順にダブルクリックします。
「Lexmark 4300 Series センター」 アイコンの順にダブルクリックします。 「アプリケーション」
「アプリケーション」  「Lexmark 4300 Series センター」 アイコンの順にダブルクリックします。
「Lexmark 4300 Series センター」 アイコンの順にダブルクリックします。Finder デスクトップから Lexmark 4300 Series センターを開くには、以下の 2 つの方法があります。
 「Lexmark 4300 Series センター」 アイコンの順にダブルクリックします。
「Lexmark 4300 Series センター」 アイコンの順にダブルクリックします。 「アプリケーション」
「アプリケーション」  「Lexmark 4300 Series センター」 アイコンの順にダブルクリックします。
「Lexmark 4300 Series センター」 アイコンの順にダブルクリックします。「Lexmark 4300 Series センター」 ダイアログが表示されます。このダイアログには、「スキャン」 タブと 「コピー」 タブの 2 つのメインセクションがあります。コンピュータに複数の Lexmark All-In-One がインストールされている場合は、ダイアログの上部に 「デバイス」 ポップアップメニューが表示されます。このメニューから 「Lexmark 4300 Series」 を選択します。
デスクトップに Lexmark 4300 Series フォルダが表示されていない場合、または誤って削除してしまった場合は、以下の操作を行います。
 「プリンタ」
「プリンタ」  「Lexmark」
「Lexmark」  「2005」
「2005」  「Lexmark 4300 Series」
「Lexmark 4300 Series」  「Lexmark 4300 Series センター」 アイコンの順に選択します。
「Lexmark 4300 Series センター」 アイコンの順に選択します。 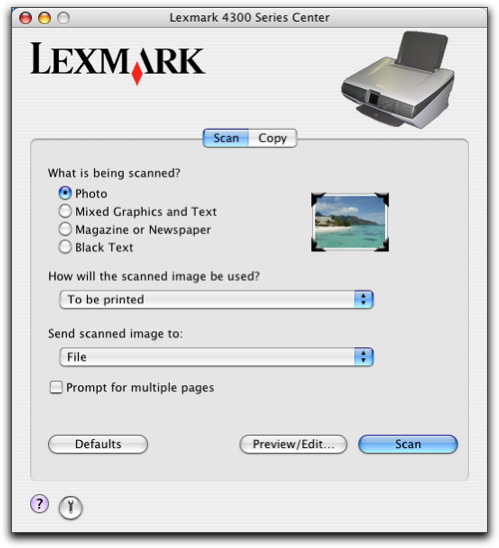
「スキャン」 タブ スキャン原稿の種類は? スキャンする画像の種類に適したオプションを選択します。選択したオプションに応じて、設定が最適化されます。 取り込んだ画像を何に使いますか? スキャンした画像が何に使われるかを選択します。選択したオプションに応じて、解像度などの設定が最適化されます。 画像の取り込み先 ファイル、クリップボード、アプリケーションなどの、スキャンした画像の送信先を選択します。アプリケーションをリストに追加、リストから削除、またはリストを修正するには、「取り込み先リストを編集する」を参照してください。詳細については、「画像の取り込み先を選択する」を参照してください。 出力する前に複数ページの原稿をスキャンする 現在のスキャン設定で、複数のページをスキャンします。ページのスキャンが終わると、次の原稿を原稿台にセットするようメッセージが表示されます。ページがまだ残っている場合は、「スキャン」 をクリックします。すべてのページのスキャンが終了したら、「完了」 をクリックします。 原稿が 1 ページの場合は、「出力する前に複数ページの原稿をスキャンする」 チェックボックスをオフにします。 標準設定 工場出荷時の設定に戻します。 プレビュー/詳細設定 「スキャン」 ダイアログを開き、画像をプレビューしたり、スキャン設定を調整します。 スキャン スキャンを開始します。 「コピー」 タブ 部数とコピーの種類 コピー部数とカラーモードを選択します。 コピー品質 コピーの品質設定を選択します。 用紙の種類 ポップアップメニューから、セットした用紙の種類を選択します。 用紙のサイズ セットした用紙のサイズを選択します。 縮小・拡大 原稿を拡大または縮小してコピーする場合は、コピーのサイズをパーセントまたは用紙サイズで指定します。 原稿のサイズ 原稿の用紙サイズを選択します。原稿のサイズがわからない場合は、「自動」 を選択します。ソフトウェアで原稿のサイズを自動的に検出し、それに応じてコピー機能が調整されます。 「原稿のサイズ」 ポップアップメニューのすべてのサイズは縦方向に設定されています。 出力する前に複数ページの原稿をスキャンする 現在のスキャン設定で、複数のページをスキャンします。ページのスキャンが終わると、次の原稿を原稿台にセットするようメッセージが表示されます。ページがまだ残っている場合は、「スキャン」 をクリックします。すべてのページのスキャンが終了したら、「完了」 をクリックします。 原稿が 1 ページの場合は、「出力する前に複数ページの原稿をスキャンする」 チェックボックスをオフにします。 標準設定 工場出荷時の設定に戻します。 プレビュー/詳細設定 コピー コピーを開始します。
メモ: 画像の端を切り取ったり、縦横比を変えたりせずに、選択したサイズに最も近くなるように自動的に調整されます。
メモ: 「コピー」 タブの 「原稿のサイズ」 ポップアップメニューで 「自動」 を選択した場合、「コピー」 ダイアログの 「自動トリミングの調整」 チェックボックスがオンになります。
![]() をクリックすると、「ヘルプセンター」 が表示され、詳細を確認できます。
をクリックすると、「ヘルプセンター」 が表示され、詳細を確認できます。![]() をクリックすると、Lexmark 4300 Series ユーティリティが開きます。
をクリックすると、Lexmark 4300 Series ユーティリティが開きます。