1 枚の用紙に複数ページをプリントする
1 枚の用紙に複数のページをプリントして、用紙を節約することができます。
- 用紙をセットします。
- 「ページ設定」 ダイアログの設定を変更します。
- アプリケーションから 「ファイル」
 「ページ設定」 の順に選択します。
「ページ設定」 の順に選択します。 - 「設定」 ポップアップメニューから 「ページ属性」 を選択します。
- 「対象プリンタ」 ポップアップメニューから 「4300 Series」 を選択します。
- 「用紙サイズ」 ポップアップメニューから用紙サイズを選択します。
- プリントする方向を選択します。
- 「OK」 をクリックします。
- 「プリント」 ダイアログで設定を変更します。
- アプリケーションから 「ファイル」
 「プリント」 の順に選択します。
「プリント」 の順に選択します。 - 「プリンタ」 ポップアップメニューから 「4300 Series」 を選択します。
- 上から 3 番目のポップアップメニューから 「品質/部数」 を選択します。
- 「用紙の種類」 ポップアップメニューから 「普通紙」 を選択します。
|
メモ: | プリンタには、用紙の種類の設定を自動的に調整する用紙センサーが装備されています。 |
- 印刷品質を選択します。標準設定では 「標準」 に設定されています。
|
メモ: | 高い印刷品質を選択すると、きれいにプリントできますが時間がかかります。 |
- 上から 3 番目のポップアップメニューから 「レイアウト」 を選択します。
- 「ページ数/枚」 ポップアップメニューから、1 枚の用紙にプリントするページ数を選択します。「1」、「2」、「4」、「6」、「9」、「16」 から選択できます。
- 「レイアウト方向」 から、用紙にプリントするページの順序を示すアイコンを選択します。
- 割り付けた各ページに枠線をプリントする場合は、「枠線」 ポップアップメニューから線の種類を選択します。
- 「プリント」 をクリックします。
用紙の種類ごとに排紙トレイで受けることができる枚数については、「排紙トレイ」 を参照してください。
関連事項
用紙をセットする
用紙のサイズを選択する
印刷方向を選択する
印刷品質を選択する
画像を繰り返す
1 ページで同じ画像を繰り返す
プリント時のトラブルシューティング
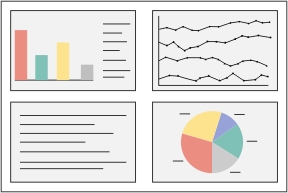
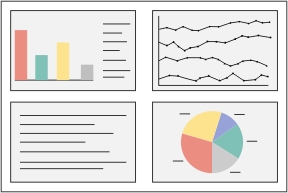
 「ページ設定」 の順に選択します。
「ページ設定」 の順に選択します。 「プリント」 の順に選択します。
「プリント」 の順に選択します。