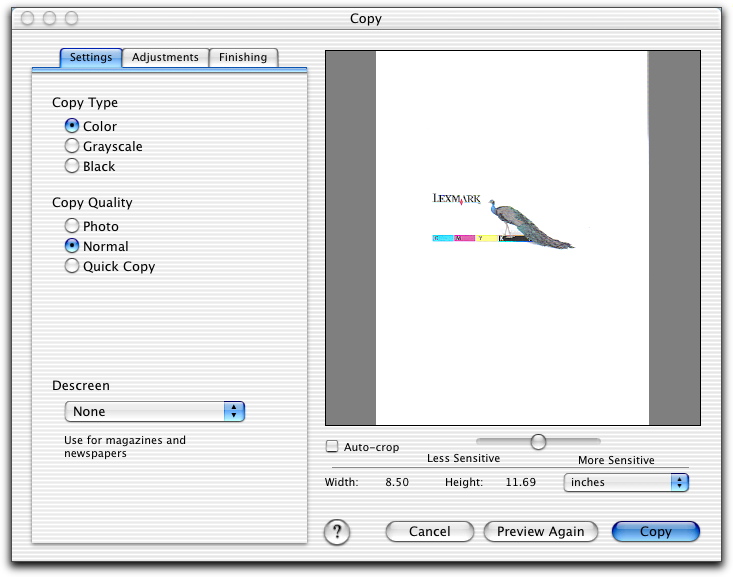
Klicken Sie auf der Registerkarte "Kopieren" im Lexmark 5200 Series-Center auf Vorschau; anschließend können Sie die Kopiereinstellungen weiter anpassen und kreative Kopiervorgänge starten.
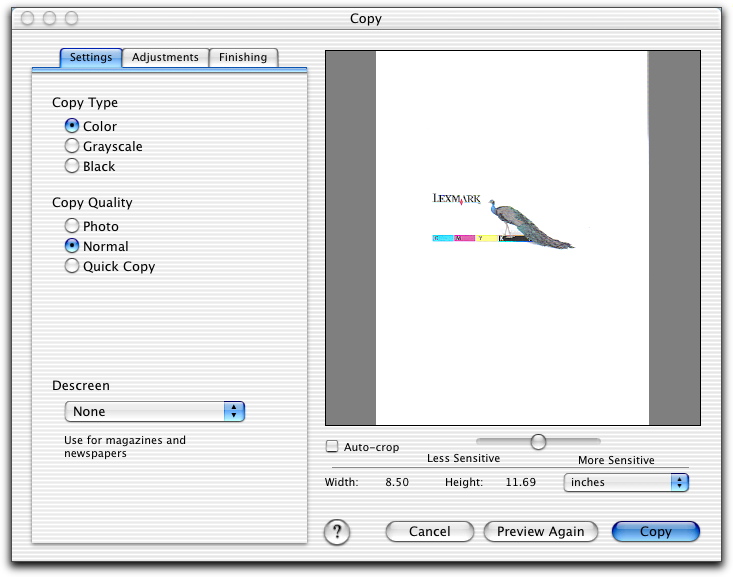
Das Dialogfenster Kopieren ist in vier Abschnitte gegliedert: die Registerkarte Einstellungen, die Registerkarte Anpassungen, die Registerkarte Abschließen und der Vorschaubereich. An der Unterkante des Vorschaubereichs finden Sie die folgenden Schaltflächen:
Weitere Informationen finden Sie in der Hilfe. | |
Abbrechen | Das aktuelle Dialogfenster wird geschlossen, ohne die Änderungen zu übernehmen. |
Erneute Vorschau | Die Einstellungen werden übernommen und das Bild im Vorschaubereich wird aktualisiert. |
Kopieren | Der Kopiervorgang wird gestartet. |
In der folgenden Tabelle finden Sie ausführliche Informationen zu den verschiedenen Kopiereinstellungen und Optionen im Dialogfenster Kopieren.
Registerkarte Einstellungen | Kopiertyp | Wählen Sie die Farbe für die Kopie aus.
|
Qualität Kopien | Wählen Sie die Kopierqualität aus.
| |
Moiré entfernen | Hiermit entfernen Sie Wellenmuster aus Abbildungen, die aus Zeitschriften oder Zeitungen stammen. Zahlreiche Printmedien werden im Siebdruckverfahren produziert. Beim Siebdruck werden die Dokumente aus unzähligen kleinen Punkten zusammengesetzt, die letztendlich (aus der Entfernung betrachtet) den Inhalt im Dokument ergeben. Dieses Siebdruck-Punktmuster tritt beim Scannen häufig äußerst deutlich in Erscheinung. In der Regel entstehen geometrische Muster in Farbflächen, die eigentlich vollständig ausgefüllt sein sollten. Mit der Funktion zum Entfernen des Moiré-Effekts können Sie das Punktmuster aus dem Siebdruck mindern oder ggf. ganz beseitigen. Die folgenden Optionen stehen zur Auswahl: Foto, Text, Kunstdruck, Zeitschrift, Zeitung, Keine. | |
Registerkarte Anpassungen | Helligkeit | Passen Sie die Helligkeit des gescannten Objekts an. |
Kontrast | Passen Sie die Detailtiefe und den Farbton des Bildes vor einem hellen oder dunklen Hintergrund an. Wenn Sie den Kontrast vergrößern, werden helle Farben noch heller und dunkle Farben noch dunkler. | |
Gamma | Vergrößern oder verkleinern Sie die Farbkorrekturkurve. Bei einem niedrigeren Gammawert wird mehr Tinte pro Seite verwendet und der Ausdruck des Dokuments wird dunkler. Bei einem höheren Gammawert wird weniger Tinte pro Seite verwendet und der Ausdruck des Dokuments wird heller. | |
Scharf/weich zeichnen | Passen Sie die Schärfe des gescannten Bildes an. | |
Fein abgestimmte Drehung: | Drehen Sie das Bild schrittweise; mit dem Schieberegler unter Toleranz können Sie die Werte für die Drehung vergrößern oder verkleinern. | |
Farben umkehren | Die RGB-Werte werden invertiert, sodass die Farben des Bildes umgekehrt werden. Der resultierende Effekt ähnelt dem Erscheinungsbild von Filmnegativen. | |
Spiegelbildlich | Das Dokument wird gespiegelt. | |
Ausrichtung | Mit dem Symbol Drehen wechseln Sie zwischen der Ausrichtung Hochformat und Querformat. | |
Standardeinstellungen | Die Angaben für die Anpassung werden auf die werkseitigen Standardeinstellungen zurückgesetzt. | |
Registerkarte Abschließen | Zoom | Vergrößern oder verkleinern Sie das Bild. Wählen Sie einen vordefinierten Wert aus oder geben Sie den gewünschten Prozentsatz für die Skalierung des Bildes ein. |
Layout |
| |
Vorschaubereich | Lassen Sie eine Vorschau des Bildes anzeigen. Einige Einstellungen im Dialogfenster Kopieren sind interaktiv. Die Änderungen am Bild werden somit direkt sichtbar, noch während Sie die Einstellungen anpassen. Übernehmen Sie die Einstellungen mit Erneute Vorschau. Das Bild wird erneut eingescannt und die letzten Änderungen werden im Vorschaubereich dargestellt. | |
Automatisch beschneiden | Aktivieren oder deaktivieren Sie die Option Automatisch beschneiden. Mit Toleranz beim automatischen Beschneiden nehmen Sie die Feinabstimmung beim automatischen Beschneiden vor. | |
Anzeige der Höhe, Breite und Dateigröße | Prüfen Sie die Abmessungen des gescannten Bildes. Wählen Sie die gewünschte Maßeinheit im Popupmenü aus. | |