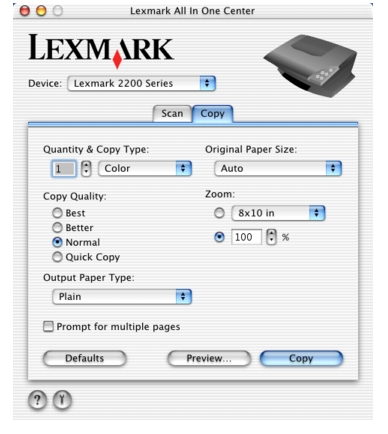
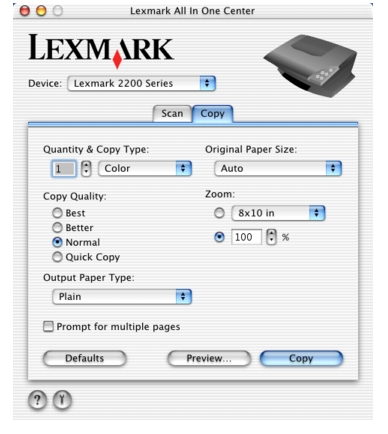
On the Copy tab, you can:
|
Select:
|
To:
|
||
|---|---|---|---|
|
Quantity and Copy Type |
Choose the quantity and color for your copies. |
||
|
Copy Quality |
Select a quality setting for your copies. |
||
|
Output |
Choose the paper type you will use for printing. Go to Paper types supported by your All-In-One. |
||
|
Original Paper Size |
Choose a paper size for your original document. If you do not know the original size, choose Auto. The All-In-One software detects the size and adjusts the scanning function accordingly.
|
||
|
Zoom |
Enlarge or reduce your copies according to percentage, or choose a preset size from the pop-up menu.
|
When copying multiple pages, select Prompt for multiple pages on the Scan tab so that you are able to finish
multi-page copying. You are prompted to add the next page after each page is scanned and copied. If you still have more pages to scan, click Copy. If your multi-page scan is complete, click Done.
Some applications do not let you scan multiple items at once. |
Find the following buttons on the bottom of the Copy tab:
|
Click:
|
To:
|
|---|---|
|
Defaults |
Revert to factory default settings. |
|
Preview |
Preview the image and open the Copy dialog for more copy settings. |
|
Copy |
Initiate the copy. |
|
|
Go to the Help Center for more information. |
|
|
Open the 5200 Series Utility. |