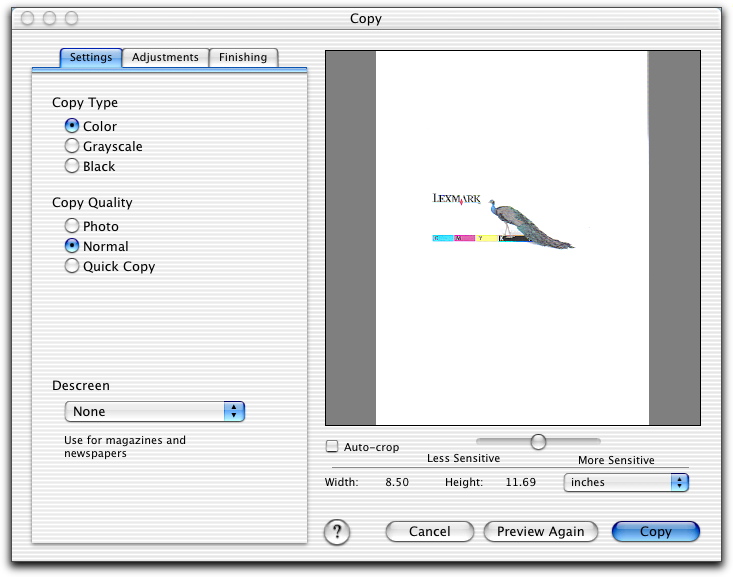
Cliquez sur Aperçu... dans l'onglet Copie du Centre Lexmark 5200 Series pour affiner les paramètres de copie et effectuer des reproductions créatives.
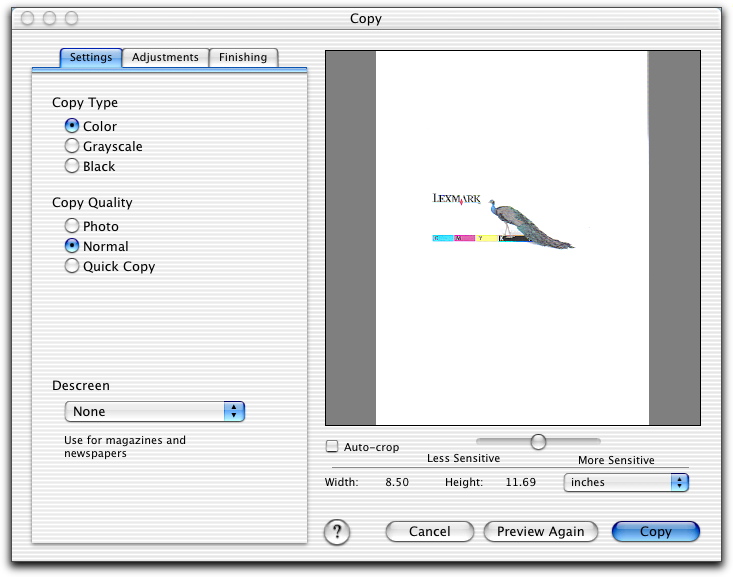
La zone de dialogue Copier comporte quatre sections principales : les onglets Paramètres, Ajustements et Finition ainsi que la zone d'aperçu. Les boutons de contrôle suivants sont situés en bas de la zone d'aperçu :
Reportez-vous au Centre d'aide pour obtenir des informations supplémentaires. | |
Annuler | Quitter la zone de dialogue sans enregistrer les modifications. |
Visualiser à nv. | Appliquer les paramètres et actualiser l'image dans la zone d'aperçu. |
Copier | Lancer la copie. |
Reportez-vous au tableau suivant pour obtenir des informations détaillées sur les paramètres et les options de copie de la zone de dialogue Copier.
Onglet Paramètres | Type copie | Sélectionner la couleur de la copie.
|
Qualité copie | Sélectionner une qualité de copie.
| |
Détramage | Supprimer les motifs irréguliers des magazines ou des journaux. La sérigraphie est utilisée pour créer de nombreuses publications. Ce procédé crée des documents composés de nombreux petits points, qui, lorsqu'on les regarde à distance, forment le contenu. Cet aspect pointillé est souvent exagéré par la numérisation. Cependant, il arrive souvent que motifs géométriques apparaissent à la place de couleurs solides. La fonction de détramage permet de supprimer les points induits par la sérigraphie. Sélectionnez une des options de détramage suivantes :Photo, Texte, Dessin artistique, Magazine, Journal ou Aucune. | |
Onglet Ajustements | Luminosité | Régler la luminosité du document numérisé. |
Contraste | Régler le niveau de détails et le ton de l'image qui se détachent d'un arrière-plan clair ou foncé. Lorsque vous augmentez le contraste, les couleurs claires deviennent plus claires tandis que les couleurs foncées deviennent plus foncées. | |
Gamma | Augmenter ou diminuer la courbe de correction des couleurs. Si vous diminuez la correction gamma, une quantité d'encre supplémentaire est imprimée sur la page, assombrissant ainsi le document. Inversement, si vous augmentez le gamma, une quantité d'encre moins importante est imprimée sur la page et le document sera donc plus clair. | |
Flou/Netteté | Ajuster le degré de netteté de l'image numérisée. | |
Ajuster la rotation : | Faire pivoter l'image graduellement en augmentant ou en diminuant le degré de rotation à l'aide du curseur Tolérance. | |
Inverser les couleurs | Inverser les couleurs de l'image en inversant les données des couleurs RVB. L'effet produit est comparable à celui d'un négatif. | |
Miroir | Produire une image inversée du document. | |
Orientation | Passer de l'orientation Portrait à l'orientation Paysage en cliquant sur l'icône Rotation. | |
Paramètres par défaut | Réinitialiser les paramètres d'origine de cet onglet. | |
Onglet Finition | Zoom | Agrandir ou réduire une image. Sélectionnez une valeur prédéfinie ou entrez le pourcentage d'échelle désiré pour l'image. |
Mise en page |
| |
Zone d'aperçu | Afficher un aperçu de l'image. Certains paramètres de la zone de dialogue Copier étant interactifs, vous pouvez visualiser les modifications sur l'image à mesure que vous les effectuer. Cliquez sur Visualiser à nv. pour appliquer les paramètres. L'image est de nouveau numérisée et les dernières modifications sont affichées dans la zone d'aperçu. | |
Cadrage auto | Sélectionnez ou désélectionnez l'option Cadrage auto pour activer ou désactiver la fonction de cadrage automatique. Pour affiner le cadrage, utilisez le curseur Tolérance de cadrage auto. | |
Affichage de la largeur, de la hauteur et de la taille du fichier | Afficher les dimensions de l'image numérisée. Sélectionnez une unité de mesure dans le menu local. | |