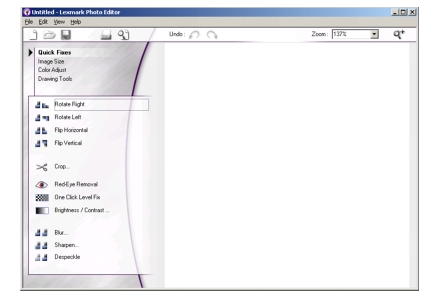Explicación del software
Explicación del software
 Uso del sensor de tipo de papel
Uso del sensor de tipo de papel
Explicación del software
El software del dispositivo Todo en Uno consta de cuatro componentes principales:
- Centro Todo en Uno (escaneo, copia y envío de faxes).
- Propiedades de impresión (modificación de los valores de la impresora).
- Centro de soluciones Lexmark (solución de problemas, mantenimiento e información sobre pedidos de cartuchos).
- Editor de fotografías Lexmark (edición de imágenes).
Uso del Centro Todo en Uno Lexmark
El Centro Todo en Uno puede abrirse de varias formas:
Nota: con el último método, además de iniciar el programa, es posible escanear el elemento situado en el área del cristal del escáner.
Página principal del Centro Todo en Uno
La Página principal del Centro Todo en Uno está formada por cuatro secciones principales: Escanear, Copiar, Tareas creativas y Presentación preliminar.
|
En la sección
|
Puede realizar lo siguiente
|
|
Escanear
|
- Seleccionar un programa al que enviar la imagen escaneada.
- Seleccionar el tipo de imagen que se está escaneando.
- Seleccionar el uso final de la imagen escaneada.
Nota: haga clic en Ver más opciones de escaneo para ver todos los valores.
|
|
Copiar
|
- Seleccionar un tamaño de papel.
- Seleccionar el número y color de las copias.
- Seleccionar el valor de la calidad de las copias.
- Ajustar el tamaño del área escaneada.
- Regular la claridad de las copias.
- Ampliar o reducir las copias.
Nota: haga clic en Ver más opciones de copia para ver todos los valores.
|
|
Tareas creativas
|
Elegir entre varias ideas creativas.
- Repetir una imagen varias veces en una página.
- Ampliar o reducir una imagen.
- Imprimir una imagen como un póster de varias páginas.
- Enviar una imagen a través de correo electrónico a un amigo.
- Enviar un fax utilizando el módem del ordenador
- Guardar una imagen en el ordenador.
- Editar el texto de un documento escaneado.
- Modificar una imagen mediante un editor de fotografías.
|
|
Presentación preliminar
|
- Seleccionar un área de la imagen de la presentación preliminar para escanearla.
- Ver una imagen de lo que se va a imprimir o copiar.
|
Nota: si desea más información sobre la Página principal del Centro Todo en Uno, haga clic en el vínculo Ayuda situado en la parte superior de la pantalla.
Página Imágenes guardadas
La página Imágenes guardadas permite realizar tareas con imágenes guardadas en el ordenador. Esta página consta de tres secciones.
|
En la sección
|
Puede realizar lo siguiente
|
|
Abrir con
|
Seleccionar el programa al que desea enviar la imagen guardada.
|
|
Imprimir una copia
|
- Seleccionar un tamaño de papel.
- Elegir el número y el ajuste de color de las copias.
- Seleccionar el valor de la calidad de las copias.
- Regular la claridad de las copias.
- Ampliar o reducir las copias.
Nota: haga clic en Ver más opciones de copia para ver todos los valores.
|
|
Tareas creativas
|
Elegir entre varias ideas creativas.
|
Nota: si desea más información sobre esta página, haga clic en el vínculo Ayuda situado en la parte superior de la pantalla.
Vínculo Mantenimiento/Solución de problemas
El vínculo Mantenimiento/Solución de problemas le permite acceder directamente al Centro de soluciones Lexmark. Al hacer clic en Mantenimiento/Solución de problemas, podrá seleccionar uno de los siguientes temas:
- Solución de problemas de calidad y mantenimiento
- Solución de problemas de dispositivos Todo en Uno
- Estado del dispositivo y niveles de tinta
- Más consejos para imprimir e instrucciones
- Información de contacto
- Avanzadas (opciones de diseño, voz y comunicaciones)
- Ver la versión del software y la información de copyright
Uso de las Propiedades de impresión
Propiedades de impresión es el software que controla la función de impresión. Sus valores se pueden modificar en función del tipo de proyecto que desee crear. Puede abrir Propiedades de impresión desde cualquier programa:
- En el menú Archivo, haga clic en Archivo
 Imprimir.
Imprimir.
- En el cuadro de diálogo Imprimir, haga clic en el botón Propiedades, Preferencias, Opciones o Configuración (en función del programa).
La pantalla Propiedades de impresión aparecerá con el menú Tareas.
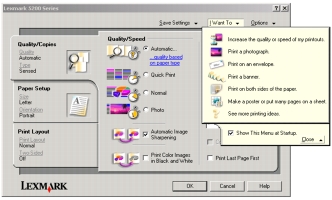
Sólo se aplicarán los cambios de los valores en el archivo que se encuentre abierto.
No obstante, también es posible acceder a las Propiedades de impresión mediante la carpeta Impresoras sin necesidad de abrir ningún otro programa:
- Seleccione Inicio
 Configuración
Configuración  Impresoras.
Impresoras.
- Haga clic con el botón derecho del ratón en Lexmark 5200 Series y seleccione Preferencias de impresión.
- Realice los cambios deseados y haga clic en Aceptar.
Las modificaciones que se realicen en los valores de la impresora de la carpeta Impresoras se convierten en valores predeterminados en la mayoría de los programas.
Menú Tareas
El menú Tareas aparece cuando se abre Propiedades de impresión. Este menú contiene varios asistentes de tareas que ayudan a seleccionar los valores de impresión más adecuados para cada proyecto.
Fichas de Propiedades de impresión
Todos los valores de impresión se encuentran en las tres fichas principales del software Propiedades de impresión: Calidad/copias, Configuración de papel y Presentación de impresión.
Ficha Calidad/copias
|
En:
|
Seleccione:
|
|
Calidad/velocidad
|
- Automática, Borrador, Normal o Fotografía, en función de la calidad de impresión que desee. Borrador es la opción más rápida.
|
|
Varias copias
|
- Intercalar copias, si desea imprimir más de una copia de un documento. Con esta opción se imprimen en primer lugar todas las páginas de la primera copia, a continuación las de la segunda y así sucesivamente.
- Invertir orden de impresión, si desea imprimir las páginas en orden inverso.
- El número de copias que se desee imprimir.
|
|
Tipo de papel
|
- Utilizar el sensor de la impresora para que el dispositivo Todo en Uno detecte el tipo de papel automáticamente.
- Para ver el tipo de papel detectado, haga clic en Visualizar el tipo de papel detectado automáticamente.
|
|
Seleccione Imprimir imágenes de color en blanco y negro para ahorrar tinta de color.
Seleccione Aumento automático de la nitidez de las imágenes para seleccionar automáticamente el nivel de nitidez más adecuado al contenido de la imagen en cuestión.
|
Ficha Configuración de papel
|
En:
|
Seleccione:
|
|
Tamaño del papel
|
Papel, Sobre, Banner o Sin bordes y, a continuación, seleccione el tamaño específico para el tipo de papel correspondiente. Si el tamaño de papel que desea no aparece en la lista, seleccione Tamaño personalizado.
|
|
Orientación
|
Vertical u Horizontal.
|
Ficha Presentación de impresión
|
En:
|
Seleccione:
|
|
Presentación
|
Normal, Banner, Simetría, N.º por cara, Póster, Catálogo o Sin bordes.
|
|
Doble cara
|
- A dos caras para imprimir un documento por ambas caras de la página.
- Unión lateral o Unión superior para configurar la dirección hacia la que se abren las páginas de los documentos una vez finalizada la impresión.
Nota: cuando se selecciona Unión lateral, las páginas del documento aparecerán como las páginas de una revista. Cuando se selecciona Unión superior, las páginas se imprimen con la misma orientación que las de un bloc de notas.
|
Uso del Centro de soluciones Lexmark
El Centro de soluciones Lexmark 5200 Series es una fuente de información muy valiosa.
Para abrir el Centro de soluciones Lexmark:
Haga clic en Inicio Programas
Programas  Lexmark 5200 Series
Lexmark 5200 Series  Centro de soluciones Lexmark.
Centro de soluciones Lexmark.
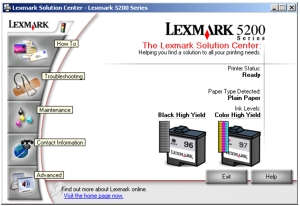
El Centro de soluciones Lexmark consta de seis fichas: Estado de la impresora, Cómo, Solución de problemas, Mantenimiento, Información de contacto y Avanzadas.
|
En la ficha
|
Puede realizar lo siguiente
|
|
Estado de la impresora (cuadro de diálogo Principal)
|
- Ver el estado del dispositivo Todo en Uno. Por ejemplo, durante la impresión el estado es Impresión en curso.
- Ver los niveles de tinta de los cartuchos de impresión.
|
|
Cómo
|
Aprender a:
- Escanear, copiar, enviar faxes e imprimir.
- Encontrar y cambiar los valores.
- Utilizar las características básicas.
- Imprimir banners, transferencias térmicas, fotografías, sobres y otros elementos.
|
|
Solución de problemas
|
- Ver consejos sobre el estado actual.
- Buscar solución a los problemas del Centro Todo en Uno.
|
|
Mantenimiento
|
Nota: espere a que haya finalizado el escaneo antes de instalar nuevos cartuchos.
- Ver las opciones de compra de cartuchos nuevos.
- Imprimir una página de prueba.
- Efectuar limpieza para eliminar bandas horizontales.
- Alinear para eliminar bordes borrosos.
- Solucionar otros problemas de tinta.
- Eliminar residuos de postales japonesas.
|
|
Información de contacto
|
- Obtener información sobre cómo ponerse en contacto con Lexmark por teléfono, correo electrónico o a través de Internet.
|
|
Avanzadas
|
- Cambiar el aspecto de la ventana Estado de impresión y activar o desactivar los avisos de voz de eventos de impresión.
- Cambiar los valores de impresión de red.
- Obtener información acerca de la versión de software.
|
Nota: si desea más información, haga clic en el vínculo Ayuda situado en la parte inferior de la pantalla.
Uso del sensor de tipo de papel
La impresora dispone de un sensor de tipo de papel que detecta los siguientes tipos de materiales de impresión:
El sensor de tipo de papel está activado de forma predeterminada. De todas maneras, si prefiere desactivarlo y seleccionarlo de manera manual, siga estos pasos:
- Con el documento abierto, haga clic en Archivo
 Imprimir.
Imprimir.
Aparece el cuadro de diálogo Imprimir.
- En el cuadro de diálogo Imprimir, haga clic en Propiedades, Preferencias u Opciones.
- En el cuadro de diálogo Propiedades de impresión, seleccione la ficha Calidad/copias.
- En Tipo de papel, seleccione Utilizar mi opción y escoja el tipo de papel en el cuadro desplegable.
Nota: la impresora puede detectar el tipo de papel que está utilizando. pero no su tamaño.
Reinicio del sensor de tipo de papel
- Con el documento abierto, haga clic en Archivo
 Imprimir.
Imprimir.
Aparece el cuadro de diálogo Imprimir.
- En el cuadro de diálogo Imprimir, haga clic en Propiedades, Preferencias u Opciones.
- En el cuadro de diálogo Propiedades de impresión, seleccione la ficha Calidad/copias.
- En Tipo de papel, seleccione Utilizar el sensor de la impresora.
Nota: si desea más información, haga clic en Ayuda, en la parte superior de la pantalla.
Uso del Editor de fotografías Lexmark
Utilice el software del Editor de fotografías Lexmark para localizar, editar e imprimir fotografías. Para abrir este programa, haga clic en Inicio  Programas
Programas  Lexmark 5200 Series
Lexmark 5200 Series  Editor de fotografías Lexmark. Aparece el Editor de fotografías Lexmark.
Editor de fotografías Lexmark. Aparece el Editor de fotografías Lexmark.
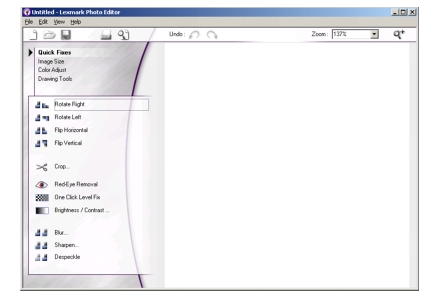
Desde estos menús, seleccione las herramientas de mejora que desee para editar imágenes:
- Soluciones rápidas
- Tamaño de imagen
- Valor de color
- Herramientas de dibujo
 Explicación del software
Explicación del software Uso del sensor de tipo de papel
Uso del sensor de tipo de papel Programas
Programas  Lexmark 5200 Series
Lexmark 5200 Series  Centro Todo en Uno Lexmark.
Centro Todo en Uno Lexmark. 
 Imprimir.
Imprimir.
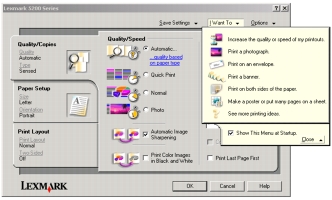
 Configuración
Configuración  Impresoras.
Impresoras.
 Programas
Programas  Lexmark 5200 Series
Lexmark 5200 Series  Centro de soluciones Lexmark.
Centro de soluciones Lexmark.
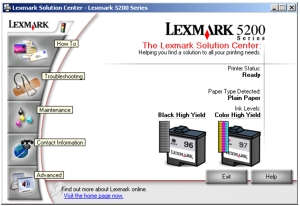
 Imprimir.
Imprimir.
 Imprimir.
Imprimir.
 Programas
Programas  Lexmark 5200 Series
Lexmark 5200 Series  Editor de fotografías Lexmark. Aparece el Editor de fotografías Lexmark.
Editor de fotografías Lexmark. Aparece el Editor de fotografías Lexmark.